क्या आपका एंड्रॉइड डिवाइस "आईपी एड्रेस प्राप्त करना" स्क्रीन पर अटक गया है और इसे पिछले नहीं जाएगा? यह एक निराशाजनक मुद्दा है जो आपको वाई-फाई नेटवर्क से कनेक्ट करने से रोकता है।
शुक्र है कि इस समस्या को ठीक करने के लिए बुनियादी और उन्नत दोनों तरीके हैं। हम इस विशेष समस्या के लिए सुधारों को शामिल करेंगे ताकि आप अपने एंड्रॉइड डिवाइस को नेटवर्क से सफलतापूर्वक कनेक्ट कर सकें।
आपका एंड्रॉइड डिवाइस "आईपी एड्रेस प्राप्त करना" पर क्यों अटक गया है?
इससे पहले कि हम देखें कि यह त्रुटि क्यों होती है, आपको यह समझने की आवश्यकता है कि आईपी पते कैसे काम करते हैं ।
जब आप अपने Android फ़ोन की तरह किसी डिवाइस को वाई-फाई राउटर से कनेक्ट करते हैं, तो आपका राउटर आपके डिवाइस को एक आईपी एड्रेस प्रदान करता है। डिवाइस के लिए नेटवर्क सुविधाओं का आवश्यक है।
आईपी पते के बिना, आपका डिवाइस नेटवर्क पर पंजीकृत नहीं है, और इस प्रकार इस पर कुछ भी करने की अनुमति नहीं है।
जब आपका फोन "आईपी एड्रेस प्राप्त करना" स्क्रीन पर अटक जाता है, तो इसका कारण यह है कि यह एक आईपी प्राप्त करने की कोशिश कर रहा है, लेकिन ऐसा करने में सक्षम नहीं है। आपके फोन को आईपी प्राप्त करने में परेशानी होने के विभिन्न कारण हैं।
"IP पता प्राप्त करना" स्क्रीन पर अपने Android डिवाइस को कैसे ठीक करें
इस समस्या को ठीक करने के लिए, आपको अपने डिवाइस को IP पता प्राप्त करने में मदद करनी चाहिए। इस मुद्दे पर निर्भर करता है कि समस्या आपके डिवाइस या आपके राउटर के साथ है, आपको अंतर्निहित समस्या को ठीक करने के लिए कुछ परिवर्तन करने की आवश्यकता होगी।
एक बार जब आपने बाधा को हटा दिया और आपका डिवाइस सफलतापूर्वक IP पता प्राप्त कर लेता है, तो त्रुटि आपके डिवाइस से दिखाई नहीं देगी।
यहाँ कुछ तरीके दिए गए हैं जिन्हें आप आज़मा सकते हैं।
1. हवाई जहाज मोड टॉगल करें
हवाई जहाज मोड आपके फोन पर सभी संचार सेवाओं को अक्षम करता है, जिसमें वाई-फाई भी शामिल है। यह देखने के लिए इस विकल्प को टॉगल करने लायक है कि क्या यह आपके वायरलेस संचार समस्या को ठीक करता है।
आप शॉर्टकट के टैप से मोड को सक्षम और अक्षम कर सकते हैं:
- सूचना पट्टी को नीचे खींचें और हवाई जहाज मोड विकल्प पर टैप करें।
- कुछ सेकंड रुकें।
- मोड को अक्षम करने के लिए फिर से वही विकल्प टैप करें।
2. अपने वाई-फाई नेटवर्क को भूल जाइए
अपने वाई-फाई नेटवर्क को भूलना मूल रूप से आपके डिवाइस से नेटवर्क के लिए पासवर्ड मिटाना है। यह आपके फोन पर उस नेटवर्क से संबंधित किसी अन्य सेटिंग को भी रीसेट करता है।
यह एक बहुत ही बुनियादी सुधार है जो पहले प्रयास करने के लिए अच्छा है, क्योंकि यह सिर्फ आपके लिए त्रुटि को ठीक कर सकता है:
- सेटिंग्स लॉन्च करें, वाई-फाई और इंटरनेट टैप करें और वाई-फाई का चयन करें।
- अपने वाई-फाई नेटवर्क के बगल में कोग आइकन पर टैप करें और भूल जाएं ।
- एक बार जब नेटवर्क भूल जाता है, तो उस नेटवर्क को सूची में फिर से जोड़ने के लिए टैप करें। आपको फिर से अपना पासवर्ड दर्ज करना होगा।
3. अपने Android डिवाइस को रिबूट करें
कोई फर्क नहीं पड़ता कि आप किस संस्करण का एंड्रॉइड उपयोग करते हैं, हमेशा कुछ प्रकार के ग्लिच उत्पन्न होने का मौका होता है। जब ऐसा होता है, तो एक रिबूट आपके द्वारा पहली कार्रवाई होनी चाहिए।
जब आप "आईपी एड्रेस प्राप्त करना" स्क्रीन पर अटक जाते हैं तो आप अपने फोन को रिबूट करने की कोशिश कर सकते हैं। यह फोन पर सॉफ्ट रिफ्रेश करेगा, जो आपके लिए समस्या को ठीक कर सकता है।
पावर मेनू प्रदर्शित करने के लिए अपने फोन पर पावर बटन दबाएं और दबाएं, फिर यदि आप उस विकल्प को देखते हैं तो पुनरारंभ करें का चयन करें। यदि नहीं, तो पावर बंद करना चुनें, फिर अपने फोन को वापस चालू करने के लिए पावर बटन दबाए रखें। देखें कि क्या इसके बाद भी मुद्दा बना रहता है।
4. अपने राउटर को रिबूट करें
कभी-कभी, आपका राउटर नेटवर्क पर उपकरणों को आईपी पते निर्दिष्ट करने में विफल रहता है। यदि आपने कोई ऐसा परिवर्तन नहीं किया है जो इस समस्या को जन्म दे सकता है, जैसे कि डीएचसीपी को बंद करना, अपने राउटर को रिबूट करना संभवतः समस्या को ठीक कर सकता है।
इस बात की कोई गारंटी नहीं है कि ऐसा करने से आपके फोन को समस्या से छुटकारा मिल जाएगा, लेकिन इसे आज़माने से कोई नुकसान नहीं होगा। अपने राउटर पर पावर बटन का उपयोग करें (या इसे अनप्लग करें) इसे 30 सेकंड के लिए बंद करने के लिए, फिर इसे वापस प्लग इन करें और फिर से प्रयास करें।
5. अपना डिवाइस नाम बदलें
हालाँकि, आपके डिवाइस का नाम आपके नेटवर्क कनेक्शन के साथ बहुत अधिक नहीं है, लेकिन कुछ उपयोगकर्ता अपने फ़ोन पर इस IP पता समस्या को ठीक करने के लिए अपने डिवाइस का नाम बदलने का सुझाव देते हैं।
आप इसे एक कोशिश दे सकते हैं और खुद देख सकते हैं कि यह काम करता है:
- सेटिंग्स ऐप खोलें और सबसे नीचे फोन के बारे में टैप करें।
- परिणामी स्क्रीन पर डिवाइस का नाम विकल्प टैप करें।
- अपने डिवाइस के लिए एक नया नाम दर्ज करें और शीर्ष पर ठीक पर टैप करें।
- अपने Wi-Fi नेटवर्क से फिर से कनेक्ट करने का प्रयास करें।
6. अपने राउटर के मैक फ़िल्टर की जाँच करें
मैक फ़िल्टरिंग अधिकांश राउटर पर एक विकल्प है जो आपको यह निर्दिष्ट करने की अनुमति देता है कि किसने अनुमति दी है और कौन आपके नेटवर्क में शामिल होने की अनुमति नहीं है। यदि आपने इस विकल्प को कॉन्फ़िगर किया है, तो आप जांच सकते हैं कि आपका Android डिवाइस ब्लैकलिस्ट में है या नहीं।
यहां रूटर पर मैक फ़िल्टरिंग मेनू तक पहुंचने के सामान्य चरण दिए गए हैं:
- अपने ब्राउज़र में अपना आईपी पता दर्ज करके अपने राउटर के लिए सेटिंग पृष्ठ पर पहुंचें। कई राउटर सेटिंग्स पृष्ठ के लिए आईपी 192.168.1.1 का उपयोग करते हैं; यदि यह काम नहीं करता है, तो अपने राउटर का उपयोग करने के लिए हमारा गाइड देखें।
- अपने राउटर में लॉग इन करें। डिफ़ॉल्ट रूप से, बहुत सारे रूटर्स उपयोगकर्ता नाम और पासवर्ड दोनों के रूप में व्यवस्थापक का उपयोग करते हैं। यदि यह काम नहीं करता है, तो मदद के लिए उपरोक्त मार्गदर्शिका देखें।
- वायरलेस सेटिंग्स विकल्प का चयन करें।
- Wireless MAC छानने पर क्लिक करें।
- मैक एड्रेस फ़िल्टर के बगल में विकल्प सुनिश्चित करें कहते हैं कि अक्षम करें।
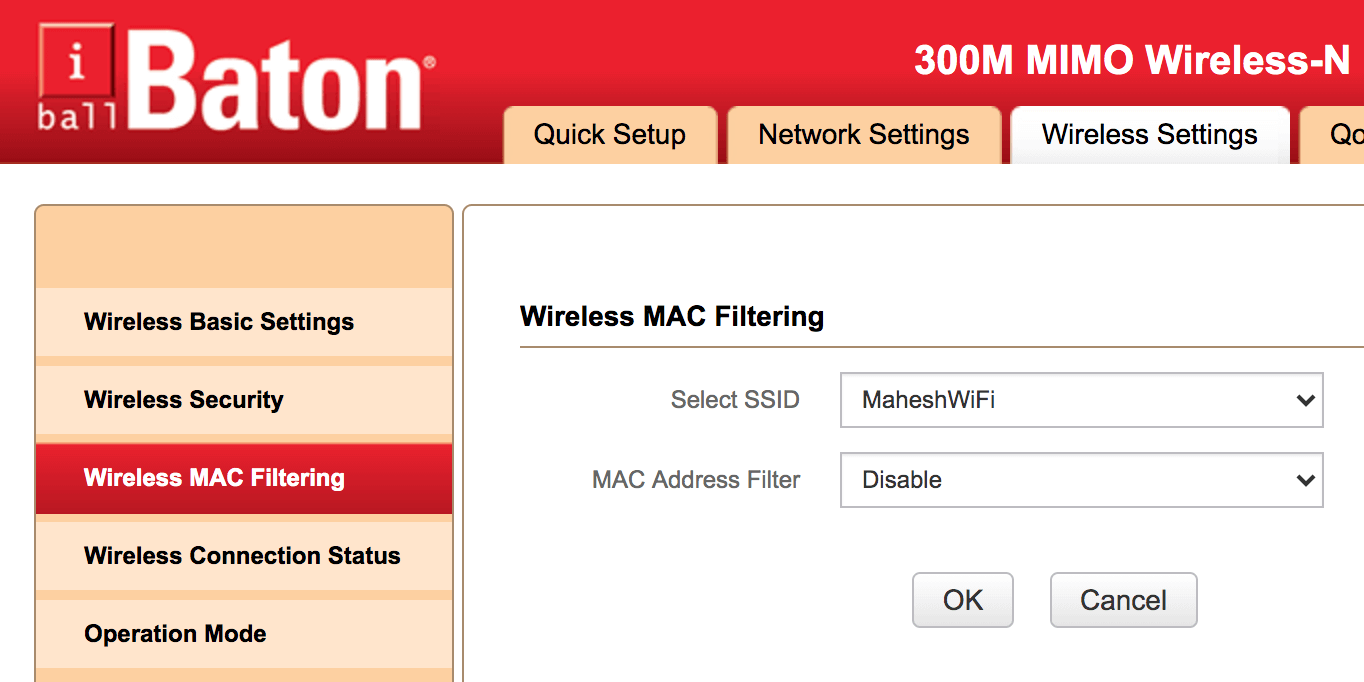
- यदि आपने मैक फ़िल्टरिंग को बंद कर दिया है, तो पृष्ठ को बंद करने से पहले अपने परिवर्तनों को सहेजें।
7. अपने वाई-फाई के एन्क्रिप्शन मोड को बदलें
अधिकांश राउटर उपयोग करने के लिए कई एन्क्रिप्शन मोड प्रदान करते हैं। यदि आपने हाल ही में एक नए मोड पर स्विच किया है, तो आप पिछले मोड पर वापस जाना चाहते हैं और देखें कि क्या यह आपके एंड्रॉइड डिवाइस पर आईपी त्रुटि को ठीक करता है।
यहां तक कि अगर आपने कोई एन्क्रिप्शन मोड नहीं बदला है, तो यह देखने के लिए कि यह समस्या ठीक करता है, यह देखने के लिए किसी अन्य मोड पर स्विच करने के लायक है:
- अपने राउटर के सेटिंग पेज को खोलें और वायरलेस सेटिंग्स पर क्लिक करें।
- परिणामी स्क्रीन पर वायरलेस सुरक्षा पर क्लिक करें।
- सुरक्षा मोड ड्रॉपडाउन मेनू से WPA2 – PSK चुनें और परिवर्तनों को सहेजें।
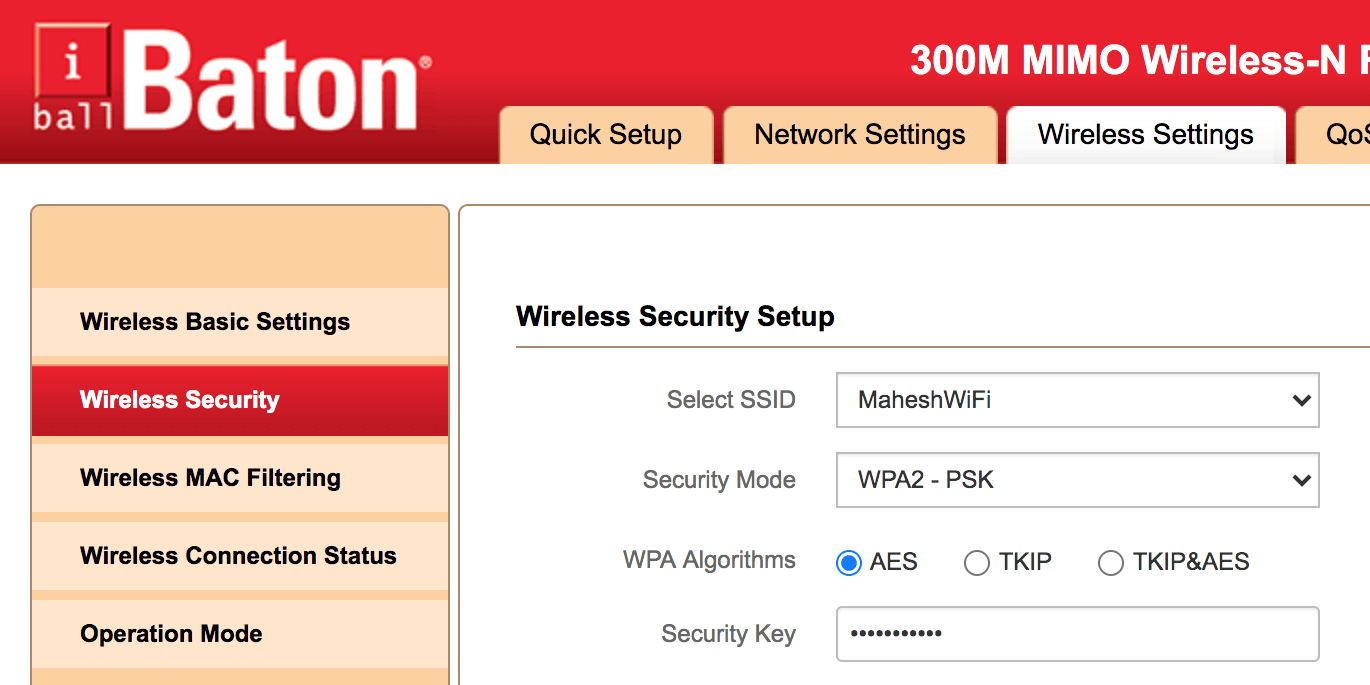
8. अपने Android डिवाइस को रीसेट करें
यदि आपका एंड्रॉइड डिवाइस उपरोक्त तरीकों का पालन करने के बाद भी "आईपी एड्रेस प्राप्त करना" स्क्रीन पर अटका हुआ है, तो आपका अंतिम विकल्प आपके डिवाइस को फ़ैक्टरी सेटिंग्स पर रीसेट करना है। यह आपके फोन के सॉफ्टवेयर के साथ किसी भी समस्या को ठीक कर सकता है अगर ऊपर कुछ भी काम नहीं किया है।
इन फ़ोन रीसेट चरणों का पालन करने से पहले अपने Android डिवाइस का बैकअप लेना सुनिश्चित करें क्योंकि ऐसा करने से आपके डिवाइस का सारा डेटा मिट जाएगा :
- सेटिंग्स लॉन्च करें और सिस्टम चुनें।
- स्क्रीन पर रीसेट विकल्प टैप करें जो निम्नानुसार है।
- सभी डेटा (फ़ैक्टरी रीसेट) विकल्प मिटाएं ।
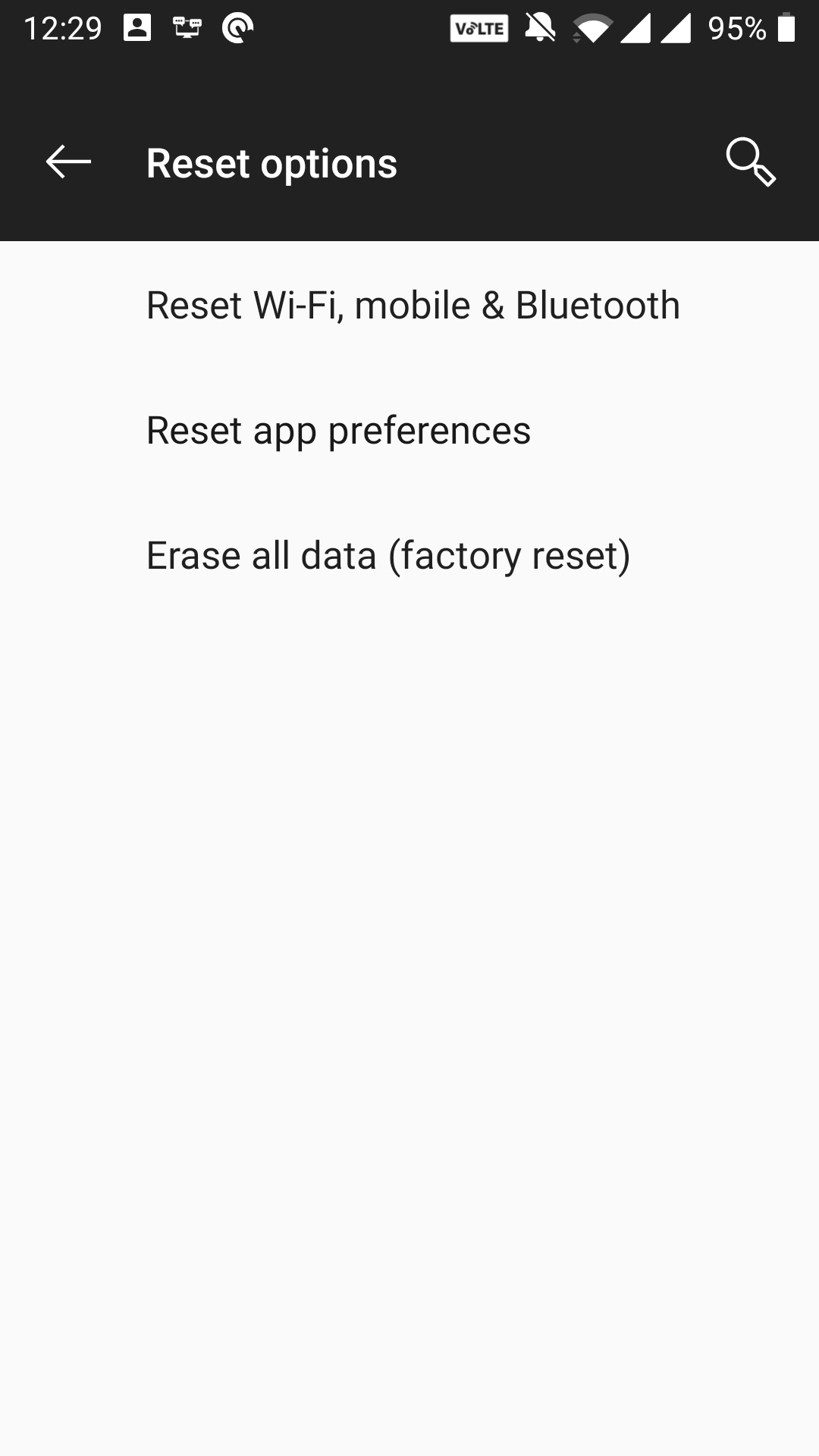
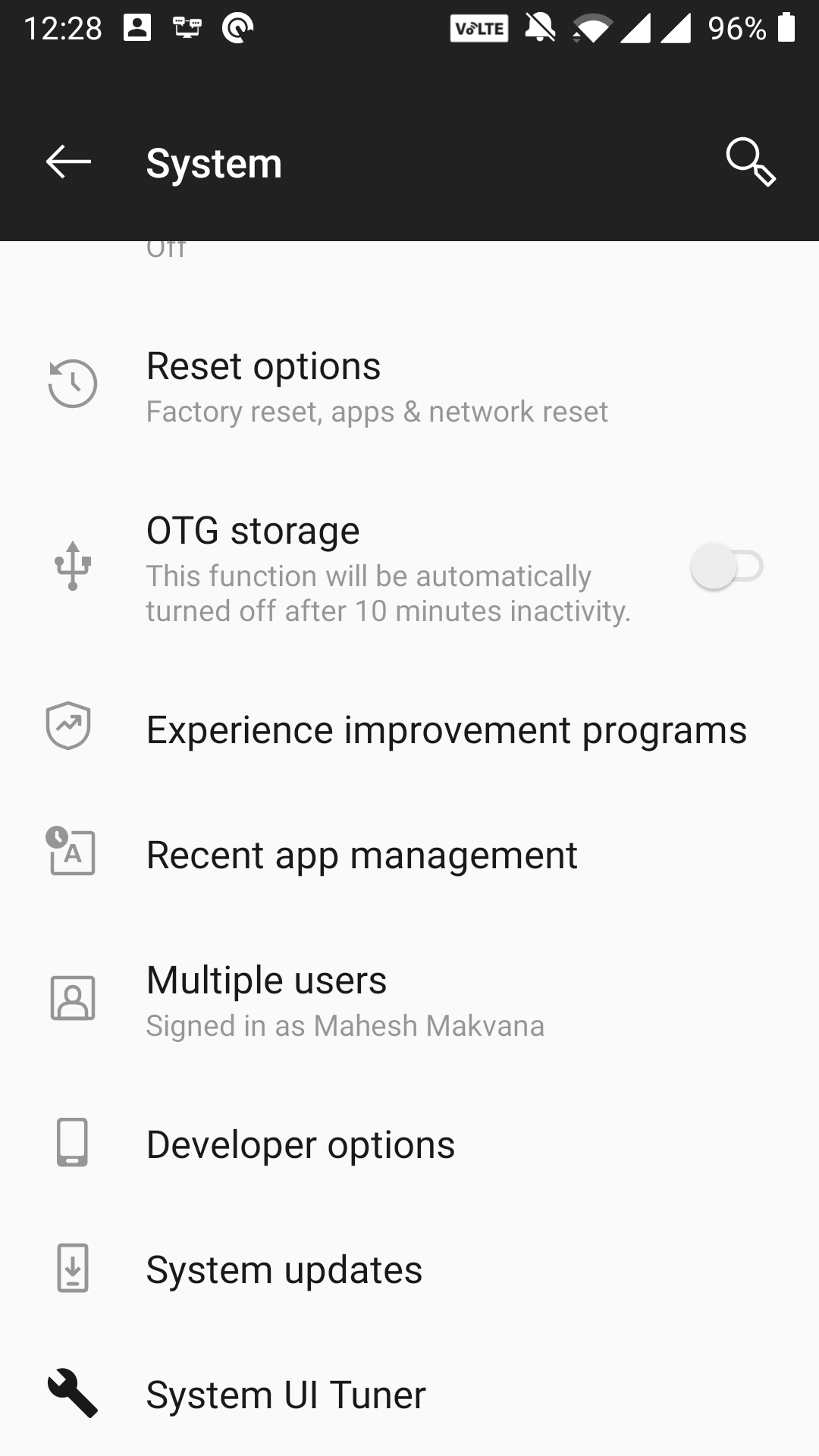
अपने Android डिवाइस की सहायता से एक IP पता प्राप्त करें
आपके फ़ोन का IP पता नेटवर्क पर इसकी पहचान है। यदि यह किसी कारण से यह पहचान प्राप्त करने में विफल रहता है, तो आपके पास समस्या को ठीक करने और ऑनलाइन ठीक से प्राप्त करने के कई तरीके हैं।
अपने एंड्रॉइड यात्रा के दौरान, आप अपने डिवाइस पर कई समस्याओं का अनुभव कर सकते हैं। सौभाग्य से, हमारे पास एक गाइड है जो सिखाता है कि एंड्रॉइड पर सामना करने वाले सबसे सामान्य मुद्दों को कैसे हल किया जाए।
