जब आप सत्ता से बाहर हो जाते हैं तो आप एक सुपर-लांग वीडियो गेम में दर्जनों घंटे होते हैं। जब आप अपने कंसोल को रिबूट करते हैं और अपने सेव को लोड करने का प्रयास करते हैं, तो आप पाते हैं कि पावर आउटेज ने आपके डेटा को दूषित कर दिया है, तात्कालिक प्रगति को एक पल में शून्य पर रीसेट कर रहा है।
यदि आपके साथ कभी ऐसा हुआ है, तो आप जानते हैं कि यह कितना विनाशकारी है। यह पागल है कि आपके सिस्टम के आंतरिक भंडारण पर केवल कुछ मेगाबाइट तक कितने घंटे का समय लगता है, और कितनी जल्दी यह गायब हो सकता है।
सीमस ने बस पर्सन 5 शुरू किया, एक घंटे की तरह कुछ के लिए खेला, फिर मेरे 35+ घंटे के खेल में बचाया।
– फही (@UncleFahey) 9 अप्रैल, 2017
फिर से आपके साथ ऐसा न हो। हम आपको दिखाएंगे कि आपका गेम कैसे बैकअप करता है ताकि आप फिर से प्रगति न खोएं, चाहे आप कोई भी गेमिंग सिस्टम खेल लें।
नोट: ओवरवॉच या डेस्टिनी 2 जैसे ऑनलाइन गेम में आपकी प्रगति, आपके उपयोगकर्ता खाते से जुड़ी हुई है और गेम के सर्वर पर रखी गई है। इस प्रकार, आपको कुछ भी करने की जरूरत नहीं है।
सभी सिस्टम पर अपने बचत को वापस कैसे करें
सभी आधुनिक प्रणालियों में आपकी बचत के बैकअप के लिए अंतर्निहित कार्यक्षमता का कुछ रूप है। यहां उन्हें सेट करने का तरीका बताया गया है।
PlayStation 4 पर डेटा को कैसे वापस करें
आपके पास PS4 पर बैकअप के लिए दो विकल्प हैं।
अधिक सुविधाजनक एक आपके PlayStation Plus क्लाउड खाते का बैकअप ले रहा है। एक प्लस सदस्य होने के लाभों में से एक (जिसकी लागत $ 60 / वर्ष है) आपके सभी बचत का बैकअप लेने के लिए 100GB क्लाउड स्टोरेज है। यह स्वचालित रूप से होता है, इसलिए आपको कोई बैकअप चलाने के लिए याद रखने की आवश्यकता नहीं है।
इसे सक्षम करने के लिए, सेटिंग> एप्लिकेशन सेव्ड डेटा मैनेजमेंट> ऑटो-अपलोड पर जाएं । अपने क्लाउड स्टोरेज के सभी गेम के लिए सहेजे गए डेटा को अपलोड करने के लिए स्वचालित अपलोड सक्षम करें की जाँच करें ; आप ऐसे किसी भी गेम को अनचेक कर सकते हैं जिसे आप स्वचालित रूप से अपलोड नहीं करना चाहते हैं। जब आपका सिस्टम चालू या रेस्ट मोड में होगा तो सिस्टम डेटा सेव करेगा।
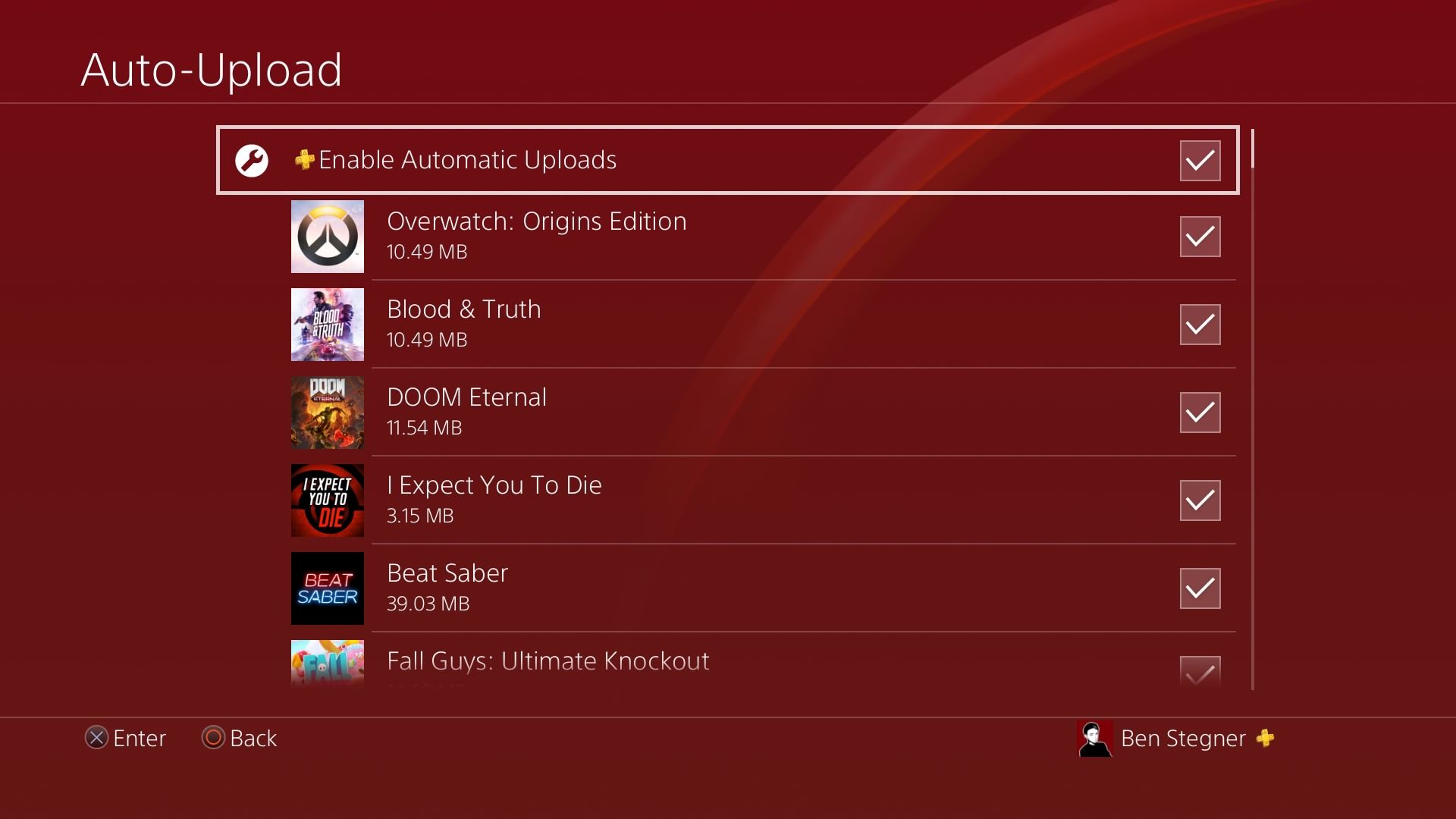
बाकी मोड में काम करने के लिए अपलोड करने के लिए, आपको इस मोड में इंटरनेट फ़ंक्शन करने के लिए अपने सिस्टम को अनुमति देनी होगी। सेटिंग> पावर सेव सेटिंग> सेटिंग पर जाएं, जो रेस्ट मोड में उपलब्ध है और इंटरनेट से जुड़े रहें ।
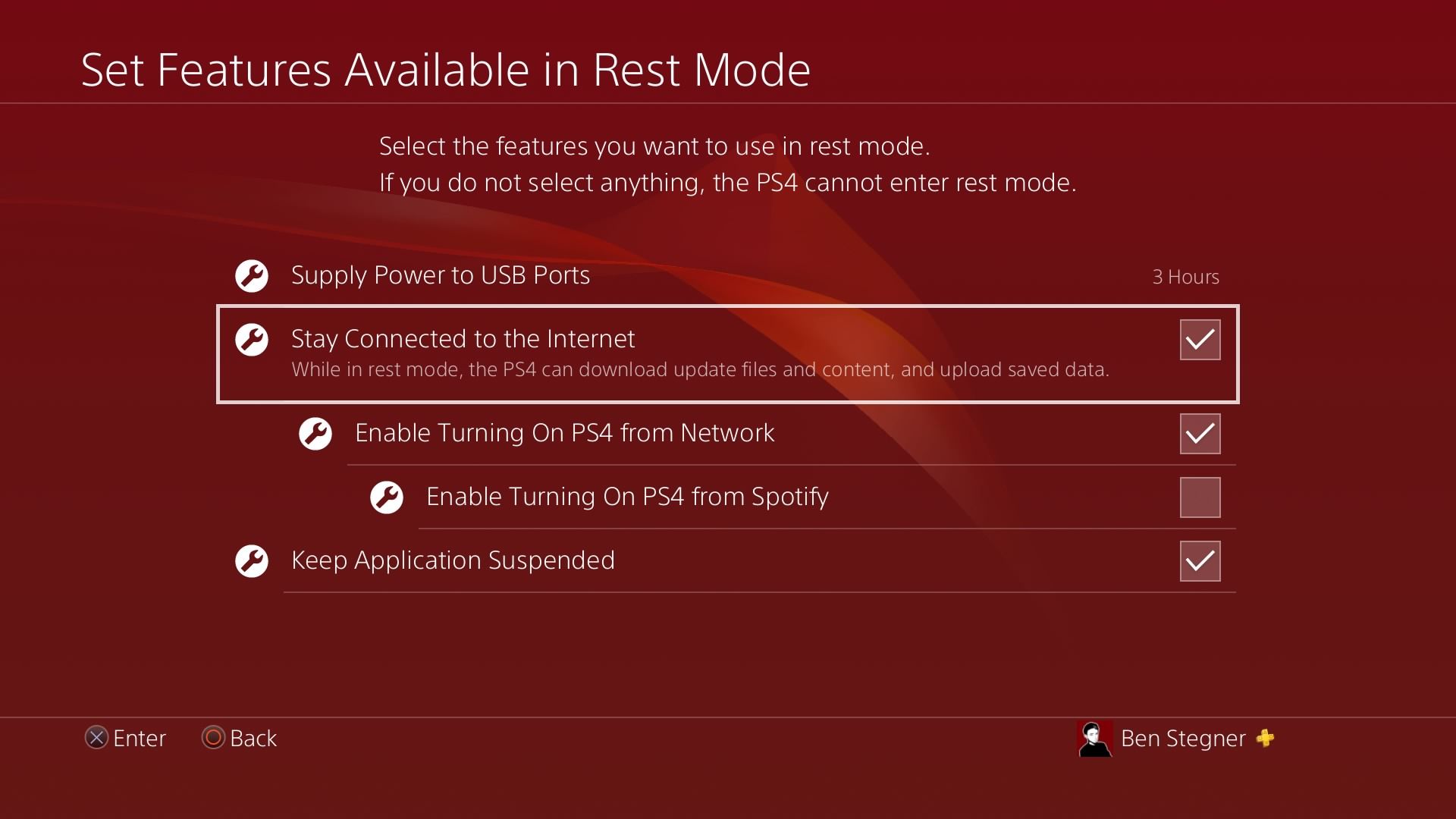
किसी विशिष्ट गेम सेव को अपलोड करने के लिए, मुख्य मेनू पर हाइलाइट करते समय विकल्प बटन दबाएं। यदि आवश्यक हो तो अपने स्थानीय और क्लाउड सहेजने, अपलोड करने या डाउनलोड करने की तुलना करने के लिए अपलोड / डाउनलोड सहेजे गए डेटा चुनें।
यदि आपके पास पीएस प्लस नहीं है या इसके बजाय स्थानीय रूप से बैकअप लेना चाहते हैं, तो सेटिंग्स> सिस्टम> बैक अप और रीस्टोर> पीएस 4 को USB फ्लैश ड्राइव या बाहरी हार्ड ड्राइव पर बैक-अप करें।
यह आपकी कड़ी मेहनत से अर्जित ट्राफियां सिंक नहीं करेगा, इसलिए मुख्य मेनू पर ट्रॉफी प्रविष्टि पर जाएं, विकल्प दबाएं, और उन वर्तमान को बनाए रखने के लिए PlayStation नेटवर्क के साथ सिंक का चयन करें।
कैसे Xbox एक पर डेटा को बचाने के लिए वापस
PS4 के समान, Xbox One आपको गेम को सुरक्षित रखने के लिए क्लाउड पर सिंक करने देता है। यह Microsoft के कंसोल पर और भी आसान है: Xbox क्लाउड गेम सेव पेज को यह स्पष्ट करता है कि यह सब अपने आप होता है। आपको Xbox Live Gold की सदस्यता लेने की भी आवश्यकता नहीं है — जब तक आपका कंसोल इंटरनेट से जुड़ा होता है, तब तक इसका डेटा क्लाउड से सिंक हो जाता है।
@ 0captain80 क्लाउड सेव एक्सबॉक्स वन पर स्वचालित हैं; क्लाउड को सहेजने से बचने के लिए आपको कंसोल ऑफ़लाइन ^ QZ के साथ खेलना होगा
– एक्सबॉक्स सपोर्ट (@XboxSupport) 7 जनवरी 2016
Xbox प्रत्येक गेम के लिए क्लाउड स्टोरेज प्रदान करता है, जो आपके पुस्तकालय में शीर्षक जोड़ने के साथ बढ़ता है। इस प्रकार, औसत खिलाड़ी के लिए अंतरिक्ष से बाहर चलने का कोई जोखिम नहीं है। दुर्भाग्य से, Xbox One के लिए USB ड्राइव में बैकअप करने का कोई तरीका नहीं है, लेकिन यह तब तक आवश्यक नहीं है जब तक आपका कंसोल ऑनलाइन है।
पीसी पर डेटा को कैसे वापस करें
अप्रत्याशित रूप से, पीसी गेम के लिए आपके पास अपने सहेजे गए गेम्स का बैकअप लेने के लिए बहुत सारे विकल्प हैं। चूंकि आप स्टीम के माध्यम से अधिकांश पीसी खिताब खेलते हैं, आप उन खेलों के लिए इसके बैकअप विकल्पों का उपयोग कर सकते हैं और दूसरों के लिए तीसरे पक्ष के सॉफ़्टवेयर का उपयोग कर सकते हैं।
यदि कोई खेल स्टीम क्लाउड का समर्थन करता है, तो यह आपके डेटा को नियमित रूप से क्लाउड पर सिंक करेगा। अपने पुस्तकालय में एक खेल का चयन करें और इसके बारे में विवरण दिखाने के लिए दाईं ओर i आइकन पर क्लिक करें। आप फ़ीचर को सपोर्ट करने वाले गेम्स के लिए क्लाउड सेव्ड फील्ड देखेंगे।
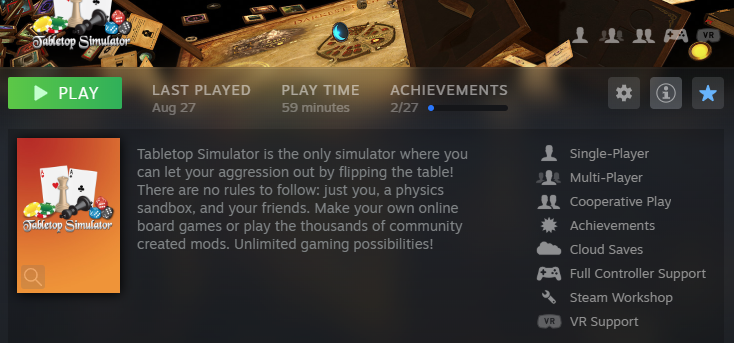
यह सुनिश्चित करने के लिए कि आपके पास स्टीम क्लाउड आपके खाते के लिए सक्षम है, स्टीम> सेटिंग्स> क्लाउड पर जाएं और उन अनुप्रयोगों के लिए स्टीम क्लाउड सिंक्रनाइज़ेशन सक्षम करें जो इसे बॉक्स का समर्थन करते हैं । क्लाउड स्टोरेज में आपके पास जो डेटा सेव है उसे देखने के लिए आप एक ब्राउज़र में स्टीम क्लाउड पेज पर जा सकते हैं।
स्टीम पर गेम सहित अन्य सेव डेटा का बैकअप लेने के लिए, हम गेमसेव मैनेजर का उपयोग करने की सलाह देते हैं। यह एक नि: शुल्क उपकरण है जो आपकी हार्ड ड्राइव को सैकड़ों गेमों से बचाता है, फिर उन्हें आपकी पसंद के क्लाउड स्टोरेज प्रदाता के पास ले जाता है। अनुसूचित बैकअप का और समर्थन करना आसान है, इसलिए आप इसे दिन में एक बार चलाने के लिए सेट कर सकते हैं और फिर से किसी गेम में प्रगति नहीं कर सकते।
निनटेंडो स्विच पर सेव डेटा कैसे बैक अप करें
आपको अपने स्विच से क्लाउड पर डेटा सहेजने के लिए निन्टेंडो स्विच ऑनलाइन सदस्य होने की आवश्यकता होगी। एक बार जब आप होते हैं, तो आपका सिस्टम स्वचालित रूप से सभी गेमों के लिए क्लाउड डेटा बैकअप को सक्षम करेगा जो इसका समर्थन करते हैं। आप इन विकल्पों पर जांच कर सकते हैं और आपके क्लाउड की स्थिति सेटिंग> डेटा प्रबंधन> डेटा क्लाउड सहेजें पर सहेजती है।
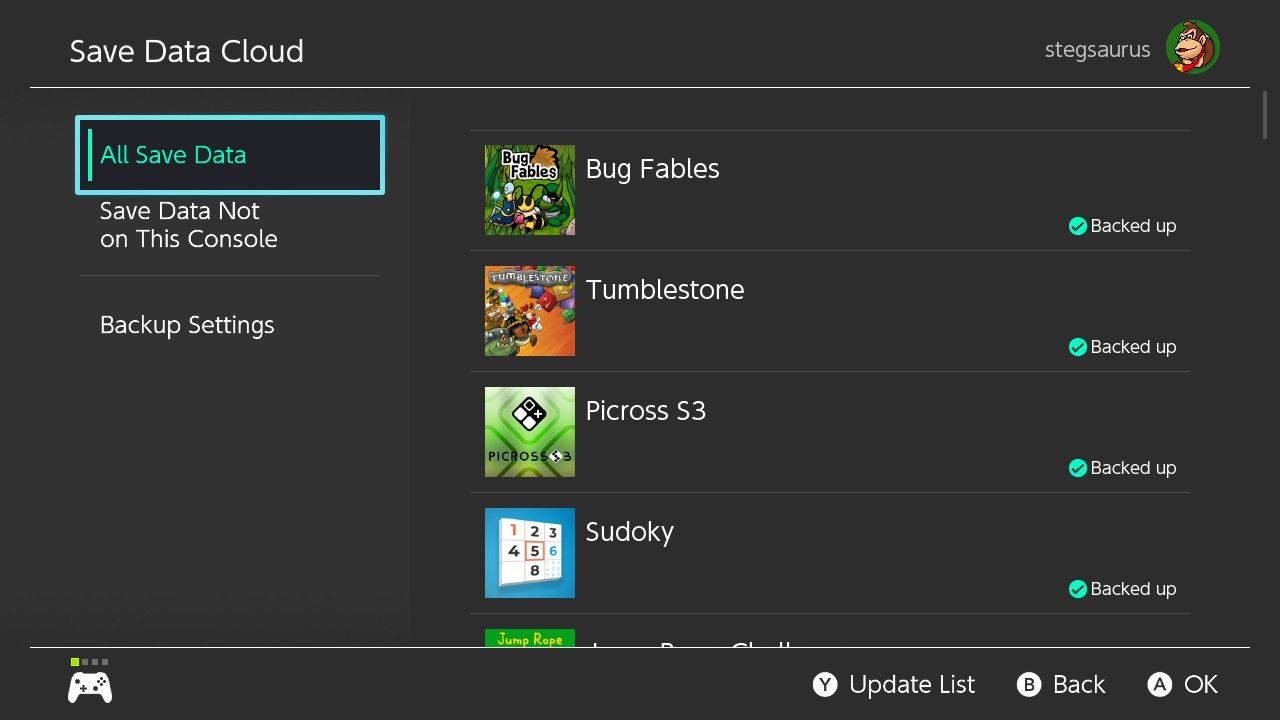
डेटा को मैन्युअल रूप से सहेजने के लिए, अपने स्विच के मुख्य मेनू पर एक गेम हाइलाइट करें और इसके मेनू तक पहुंचने के लिए अपने नियंत्रक पर प्लस बटन दबाएं। इसकी स्थिति की जाँच करने के लिए डेटा क्लाउड सहेजें का चयन करें । यदि आप मैन्युअल रूप से डेटा का बैकअप लेना चाहते हैं, तो उचित उपयोगकर्ता का चयन करें और इसे क्लाउड पर भेजने के लिए बैक अप सेव डेटा चुनें।
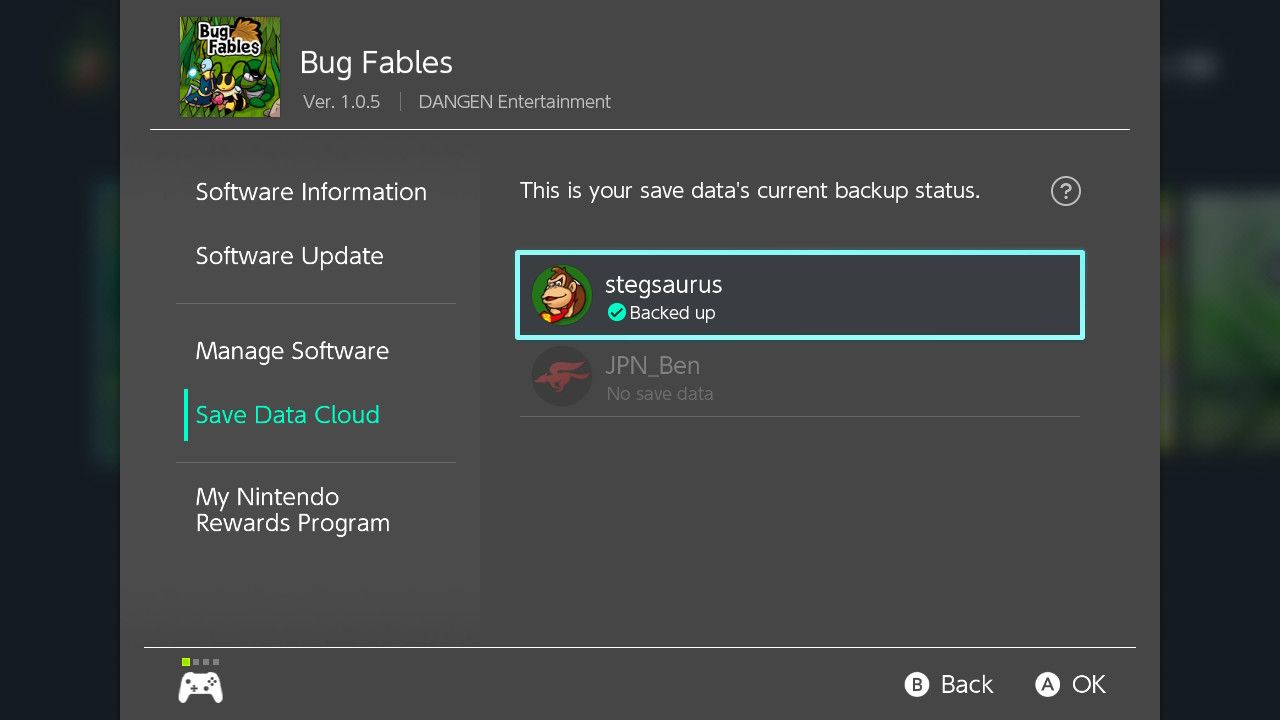
सभी गेम क्लाउड सेव का समर्थन नहीं करते हैं, लेकिन जो करते हैं वे स्वचालित रूप से बैकअप लेंगे। विशेष रूप से, आपको पशु क्रॉसिंग के लिए डेटा को बचाने के लिए निन्टेंडो के निर्देशों का पालन करने की आवश्यकता होगी : नया क्षितिज , क्योंकि यह एक विशेष मामला है।
निंटेंडो 3DS पर सेव डेटा कैसे बैक अप करें
सिस्टम के 3DS परिवार में एक अंतर्निहित बैकअप उपयोगिता है, लेकिन यह कुछ कैविटीज़ के साथ आता है।
सबसे पहले, यह केवल डाउनलोड किए गए 3DS गेम और "सर्वाधिक" वर्चुअल कंसोल शीर्षक से डेटा का बैकअप लेता है, जिसे आपने eShop से खरीदा है। यह 3DS गेम की भौतिक प्रतियों के लिए काम नहीं करेगा (क्योंकि वे कारतूस को बचाते हैं) या eShop से DSiWare। साथ ही, आप किसी कारणवश केवल 30 सेव डेटा बैकअप बना सकते हैं।
फ़ाइलों को संग्रहीत करने के लिए आपके पास अपने 3DS में एक SD कार्ड (या एक नया 3DS पर एक माइक्रोएसडी कार्ड) होना चाहिए। कुछ खेल, जैसे कि एनिमल क्रॉसिंग: न्यू लीफ, इस फ़ंक्शन के साथ काम नहीं करते हैं।
गेम का बैकअप लेने के लिए, अपने होम मेनू पर इसके आइकन पर टैप करें। स्क्रीन के निचले-बाएँ कोने में तीर के लिए देखें, फिर इसे सहेजें-डेटा बैकअप विकल्प को उजागर करने के लिए टैप करें और इसे चुनें। प्रत्येक गेम के लिए इसे दोहराएं जिसे आप बैकअप लेना चाहते हैं, फिर अपने 3DS को बंद करें और एसडी कार्ड को हटा दें।
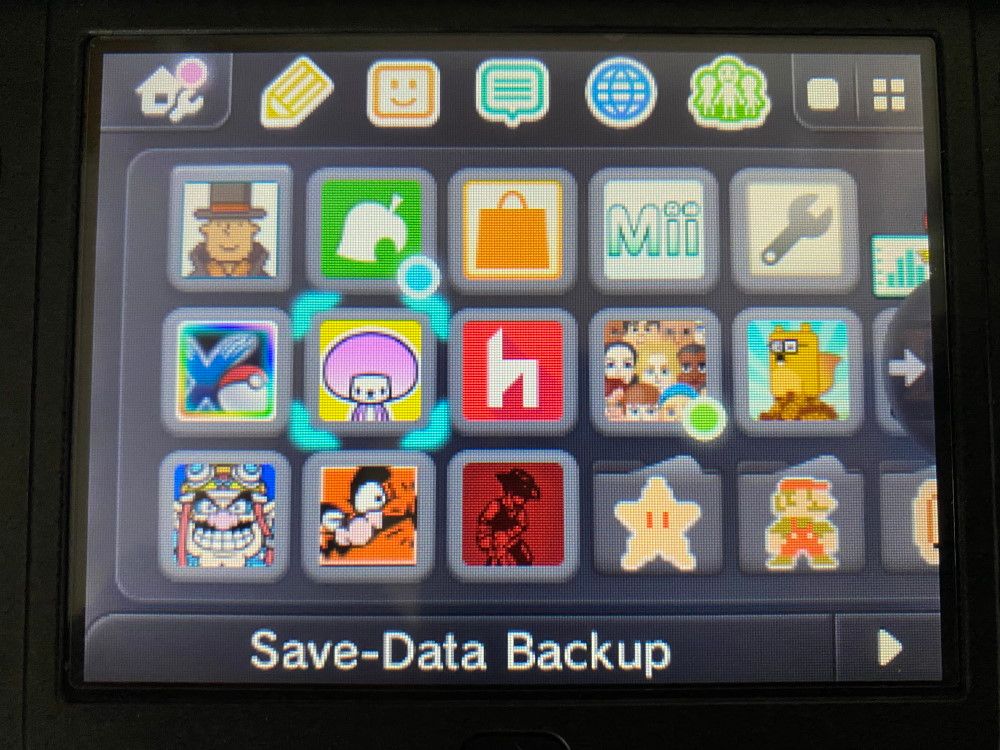
बैकअप की एक अतिरिक्त परत के लिए, अपने पीसी में एसडी कार्ड रखें (आपको एसडी कार्ड रीडर की आवश्यकता होगी , जैसे इस एंकर मॉडल , अगर आपके पीसी में एसडी स्लॉट नहीं है) और इसका उपयोग करके अपने कंप्यूटर के स्टोरेज ड्राइव में कॉपी करें। फाइल ढूँढने वाला।
यदि आपके पास एक नया 3DS (या नया 3DS XL) है, तो माइक्रोएसडी कार्ड का मुश्किल है क्योंकि यह खराब हो चुकी बैटरी प्लेट के नीचे है। इस प्रकार, नए 3DS मॉडल एक पीसी में डेटा को बचाने के वायरलेस हस्तांतरण की अनुमति देते हैं। मदद के लिए वायरलेस 3DS फ़ाइल स्थानांतरण पर निनटेंडो के निर्देशों की जाँच करें।
कैसे प्लेस्टेशन वीटा पर डेटा को बचाने के लिए वापस
अन्य Sony सिस्टम की तरह, वीटा PlayStation Plus के माध्यम से क्लाउड पर बैकअप का समर्थन करता है।
यह सुनिश्चित करने के लिए कि आपके पास स्वचालित सहेजे गए सक्षम हैं, सेटिंग> PlayStation नेटवर्क> स्वचालित अपडेट सेटिंग्स पर जाएं । वहां, पुष्टि करें कि आपके पास अपडेट स्वचालित रूप से है और सहेजे गए डेटा को ऑनलाइन संग्रहण में अपलोड किया गया है।
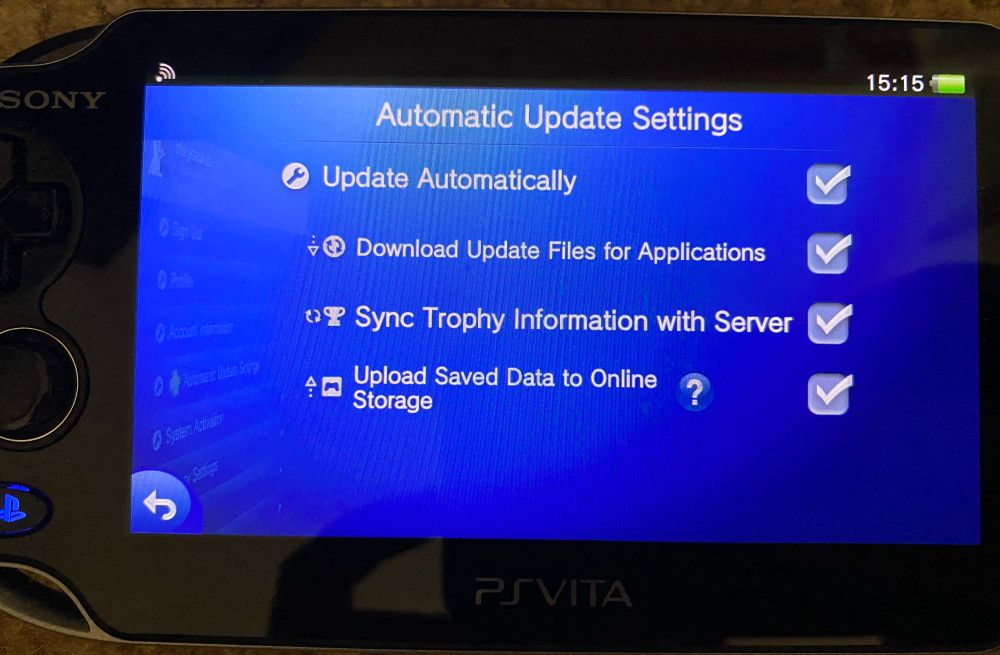
व्यक्तिगत बचत को प्रबंधित करने के लिए, सामग्री प्रबंधक> सामग्री की प्रतिलिपि बनाएँ> ऑनलाइन संग्रहण पर जाएं । पीएस वीटा सिस्टम चुनें -> क्लाउड पर विशिष्ट स्थानीय बचत का बैकअप लेने के लिए ऑनलाइन स्टोरेज ।
कुछ गेम को स्वचालित रूप से बैकअप लेने से रोकने के लिए, इसके बजाय सहेजे गए डेटा विकल्प का चयन करें ।
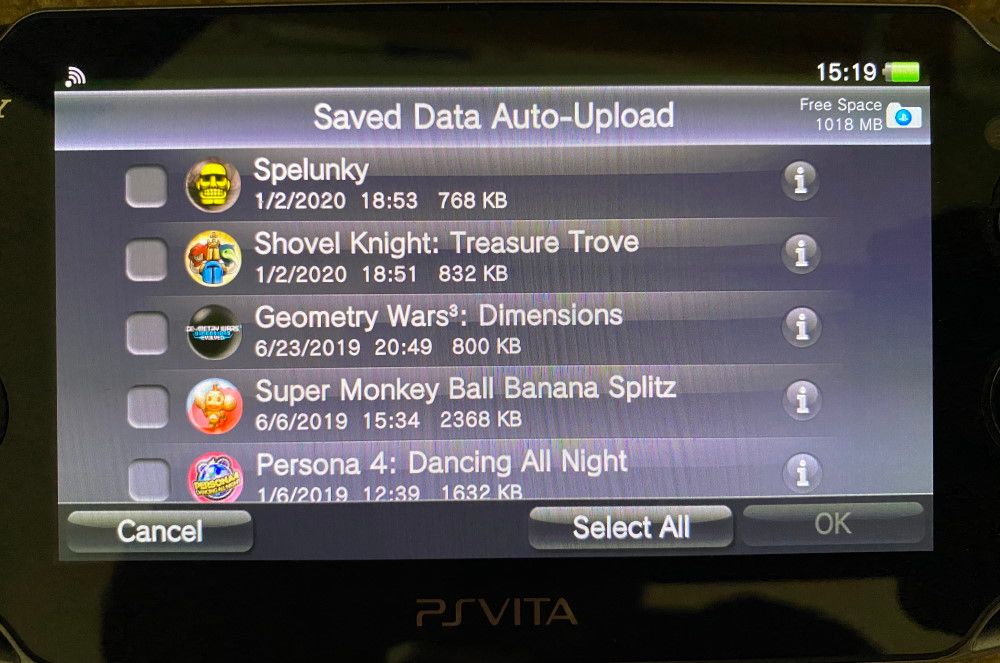
पीएस प्लस के बिना आपकी वीटा की बचत करने के लिए, आपको अपने पीसी पर सोनी के कंटेंट मैनेजर असिस्टेंट सॉफ्टवेयर का होगा। सबसे पहले, इसे स्थापित करें और सुनिश्चित करें कि आप इसे सिस्टम ट्रे में चला रहे हैं। फिर, अपने वीटा के होम स्क्रीन पर, कंटेंट मैनेजर> कॉपी कंटेंट पर नेविगेट करें । पीसी का चयन करें और फिर एक यूएसबी केबल या वाई-फाई के माध्यम से कनेक्ट करने के लिए चुनें। यदि आप वाई-फाई चुनते हैं, तो आपको अपने पीसी के साथ डिवाइस को पंजीकृत करने के लिए चरणों का पालन करना चाहिए।
बैक अप का चयन करें, फिर प्रक्रिया को पूरा करने के लिए संकेतों का पालन करें। इस नोट्स के लिए सोनी का मैनुअल पेज जिसे आप अधिकतम 10 बैकअप फाइल बना सकते हैं, और आप एक अलग सिस्टम से जुड़ी वीटा के लिए बैकअप फाइल को पुनर्स्थापित नहीं कर सकते।
Wii यू पर डेटा को कैसे वापस करें
आपके पास इसे वापस करने के लिए आपके Wii U से जुड़ा एक USB स्टोरेज डिवाइस होना चाहिए। यदि आपके पास अभी तक बाह्य संग्रहण नहीं है, तो अपने Wii U के लिए बाहरी संग्रहण विधियों के हमारे अवलोकन को देखें।
सिस्टम सेटिंग्स> डेटा प्रबंधन के लिए प्रमुख। कॉपी / मूव / डेटा को सेलेक्ट करें और उस ड्राइव को चुनें जिसे आप सेव डेटा (संभावित सिस्टम मेमोरी ) से स्थानांतरित करना चाहते हैं। कॉपी करने के लिए डेटा का चयन करने के लिए Y दबाएं, फिर प्रत्येक गेम का चयन करें जिसे आप बैकअप लेना चाहते हैं।
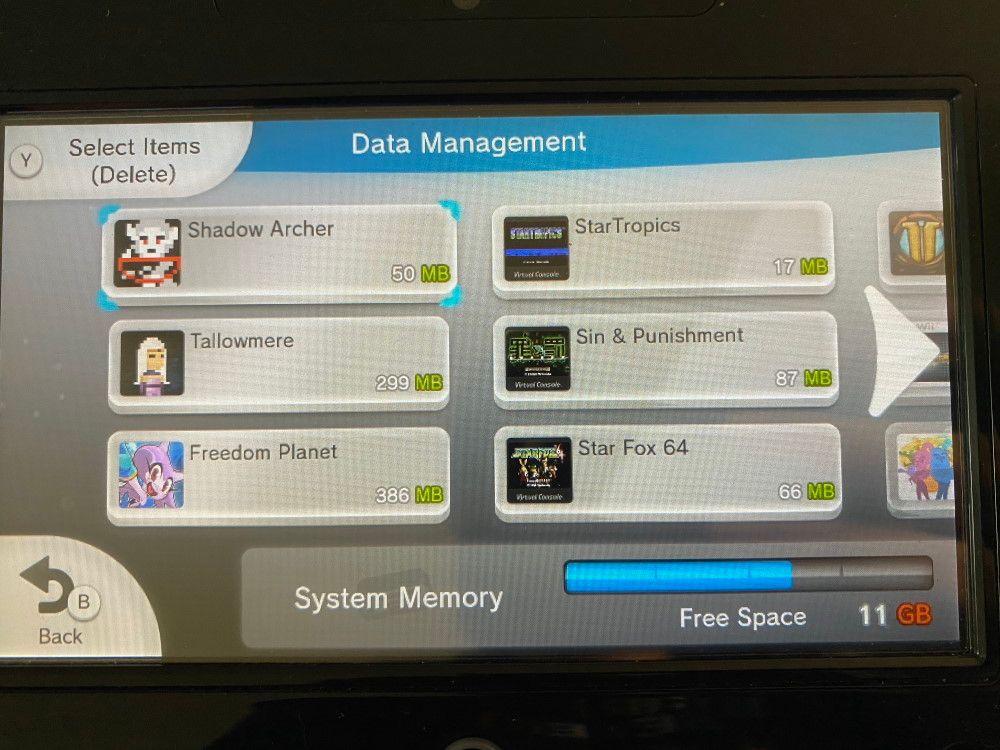
एक बार हो जाने के बाद, कॉपी प्रक्रिया शुरू करने के लिए फिर से Y दबाएं। पुष्टि करें कि आप मौजूदा बचत को लागू करना चाहते हैं यदि लागू हो, तो सिस्टम को बैकअप चलाने दें।
यह गेम को बैकअप करता है और डेटा को बचाता है, जो कि केवल वही विधि है जो Wii U प्रदान करता है। ध्यान रखें कि एक बार जब आप डेटा को अपने बाहरी ड्राइव में कॉपी कर लेते हैं, तो आपका Wii U उस ड्राइव का उपयोग आगे जाने वाले गेम के लिए डिफ़ॉल्ट सेव लोकेशन के रूप में करेगा।
कैसे प्लेस्टेशन 3 पर डेटा को बचाने के लिए वापस
PS3 खेल का बैकअप लेने और आयात करने के लिए हमारी मार्गदर्शिका देखें, इस बारे में आपको जो कुछ भी जानने की जरूरत है, वह सब कुछ बचाता है ।
Xbox 360 पर डेटा को कैसे वापस करें
Xbox 360 क्लाउड सेव का समर्थन करता है, लेकिन आपको उनका उपयोग करने के लिए Xbox Live गोल्ड सदस्य होना चाहिए। क्लाउड सेव को चालू करने के लिए, सेटिंग्स> सिस्टम> स्टोरेज> क्लाउड सेव्ड गेम्स पर जाएं । क्लाउड सहेजे गए गेम्स को सक्षम करने के लिए उन्हें बैक अप शुरू करने के लिए चुनें।
जब भी आप एक नया खेल शुरू करते हैं, तो यह आमतौर पर आपसे पूछेगा कि आप अपनी प्रगति को कहाँ बचाना चाहते हैं। क्लाउड में रखने के लिए क्लाउड सेव्ड गेम्स का चयन करें। जब आप गेम छोड़ते हैं तो आपका कंसोल आपके सेव डेटा को क्लाउड पर सिंक कर देगा।
किसी मौजूदा सेव को क्लाउड स्टोरेज में ले जाने के लिए Settings> System> Storage में जाएं और उस डिवाइस को चुनें जिसमें आपका सेव (शायद हार्ड ड्राइव ) हो। फिर, गेम्स चुनें और उस गेम को चुनें जिसे आप स्थानांतरित करना चाहते हैं। अपना वर्तमान सहेजें डेटा चुनें, फिर कॉपी करें> क्लाउड सेव्ड गेम्स को कॉपी करें । यह आपके सिस्टम की हार्ड ड्राइव के डेटा को क्लाउड में कॉपी करता है।
यदि आप USB डिवाइस का बैकअप लेना पसंद करते हैं, तो एक फ्लैश ड्राइव डालें जो 1GB से बड़ी हो। हेड टू सेटिंग> सिस्टम> स्टोरेज । फिर, USB संग्रहण डिवाइस> अब कॉन्फ़िगर करें> हां चुनें । आपका Xbox ड्राइव को प्रारूपित करेगा ताकि यह गेम सेव के लिए डिवाइस का उपयोग कर सके।
एक बार ऐसा करने के बाद, स्टोरेज पेज से हार्ड ड्राइव> गेम्स चुनें और उस गेम का चयन करें जिसे आप बैकअप लेना चाहते हैं। कॉपी कॉपी भेजने के लिए क्लाउड बैकअप के साथ हिट कॉपी> यूएसबी स्टोरेज डिवाइस ।
कैसे Nintendo Wii पर डेटा को बचाने के लिए वापस
मूल Wii में एक एसडी कार्ड स्लॉट है, जो कि इसकी डेटा बैकअप विधि काम करता है। सिस्टम के सामने (छोटे कवर के पीछे) में एक मानक एसडी कार्ड डालें और मुख्य मेनू के नीचे-बाईं ओर Wii बटन का चयन करें।

डेटा प्रबंधन> डेटा सहेजें और Wii टैब चुनें। एक गेम चुनें जिसे आप बैकअप लेना चाहते हैं, फिर कॉपी बटन दबाएं। यह आपके डेटा की एक प्रति एसडी कार्ड को देगा। हर गेम के लिए इसे दोहराएं जिसे आप बैकअप लेना चाहते हैं।
एक उचित बैकअप के लिए, अपने सिस्टम से एसडी कार्ड लें और इसे अपने कंप्यूटर में डालें। निजी wii शीर्षक पर नेविगेट करने के लिए एक फ़ाइल एक्सप्लोरर का उपयोग करें। अंदर, आपको अपने द्वारा कॉपी किए गए प्रत्येक गेम के लिए एक अजीब नाम दिखाई देगा। बस अपने कंप्यूटर पर इन्हें सुरक्षित रखने के लिए खींचें और छोड़ें, और आप सभी का समर्थन कर रहे हैं।
अपने खेल को बचाने के लिए सामान्य सुझाव
उपरोक्त विधियां आपको अपना डेटा सहेजने देती हैं, ताकि यदि आप इसे खो देते हैं, तो भी दूसरी प्रति सुरक्षित हो और इसे बदलने के लिए तैयार हो। अतिरिक्त सुरक्षा के लिए, आप यह सुनिश्चित करने के लिए कुछ और व्यावहारिक युक्तियों का भी उपयोग कर सकते हैं कि आपका डेटा पहली बार में मिट न जाए।
हालांकि, यह सलाह देना मत भूलना, — यह सलाह आपको मृत हार्ड ड्राइव से उबरने में मदद नहीं करेगी।
एकाधिक फ़ाइलों में सहेजें
कई गेम सेव फाइल्स के तीन (या दर्जनों) उपलब्ध कराते हैं। आप उनमें से केवल एक को बचा सकते हैं, जो समझ में आता है। लेकिन अगर किसी और को उन स्लॉट्स की आवश्यकता नहीं है, तो आपको उनका चाहिए। कभी-कभी अपनी प्रगति को किसी अन्य फ़ाइल में सहेजने के लिए अतिरिक्त कॉपी होने की स्थिति में कुछ गलत हो जाता है।
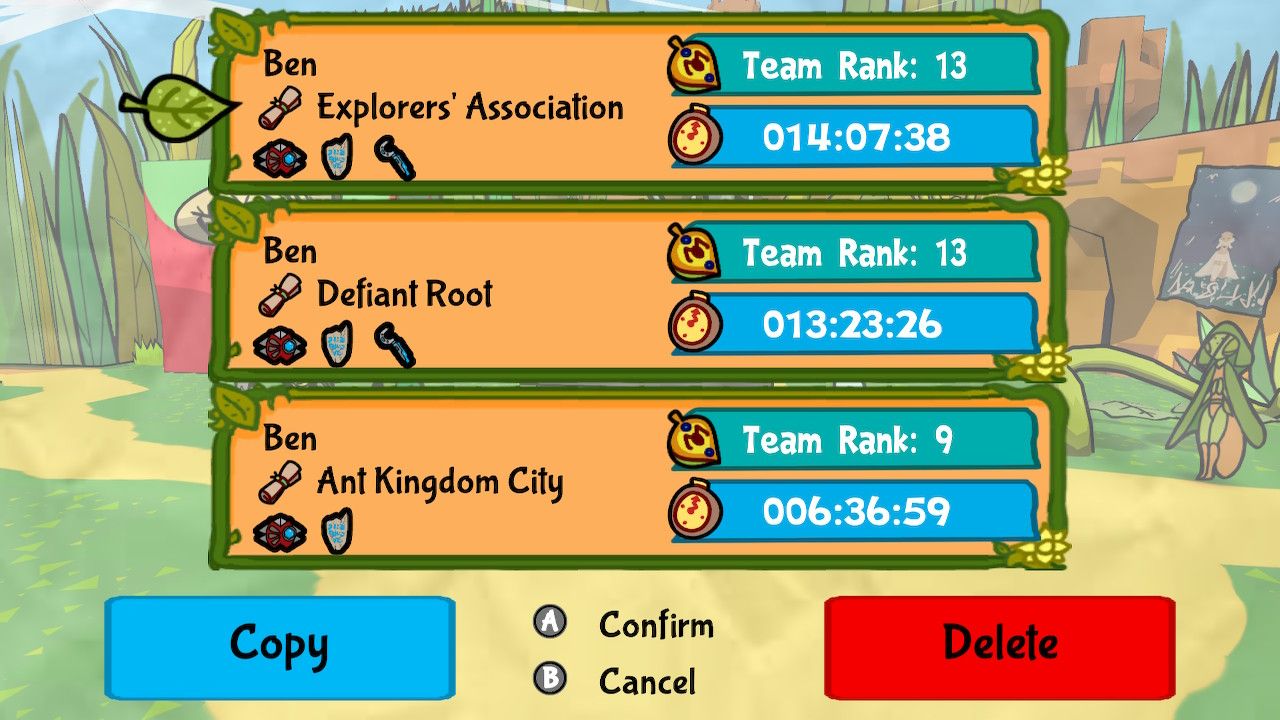
यह कुछ गेमों के साथ काम नहीं करेगा जो केवल आपके पास एक फ़ाइल सहेजने दें। हालाँकि, जबकि कुछ खेलों में केवल एक खिलाड़ी की फाइल होती है, वे आपको जितनी चाहें उतनी बचत करने देते हैं; स्किरिम इसका एक उदाहरण है। अपने लाभ के लिए इसका उपयोग करें, और केवल एक बचत के लिए छड़ी न करें।
क्या भ्रष्टाचार, ग्लिट्स, या यहां तक कि एक घटना के कारण आप अपने वर्तमान बचत को बर्बाद कर सकते हैं, तो आप इन-गेम को उल्टा नहीं कर सकते, आप एक पुराने स्लॉट को लोड कर सकते हैं और केवल 50 घंटे के बजाय एक घंटे को फिर से चला सकते हैं।
पासवर्ड-अपना खाता सुरक्षित रखें
एक और खतरा जिस पर आपने विचार नहीं किया होगा, वह आपकी मौजूदा फ़ाइल को एक नए गेम के साथ सहेज रहा है। यदि आपके पास छोटे बच्चे हैं जो आपके सिस्टम पर खेलते हैं, तो अतिरिक्त सावधानी बरतें। वे आसानी से मेनू पर चारों ओर खेल सकते हैं, एक नई फ़ाइल बना सकते हैं, और बिना जाने अपनी बचत फ़ाइल को अधिलेखित कर सकते हैं।
शुक्र है, अधिकांश आधुनिक सिस्टम आपको अपने खाते में साइन इन करने के लिए एक पासकोड सेट करते हैं, जबकि अन्य में माता-पिता का नियंत्रण होता है। यह सुनिश्चित करता है कि अन्य लोग आपके खाते में लॉग इन नहीं कर सकते हैं और आप संभवतः डेटा मिटा सकते हैं।
उनका उपयोग करने का तरीका आपके सिस्टम पर निर्भर करता है। यहाँ एक संक्षिप्त सारांश है:
- Xbox One के लिए, Xbox बटन दबाएं और गाइड पर प्रोफ़ाइल और सिस्टम> सेटिंग्स पर जाएं। खाता टैब चुनें और साइन-इन, सुरक्षा और पासकी विकल्प चुनें। मेरी साइन-इन और सुरक्षा वरीयताओं को बदलें चुनें, मेरे पास से पूछें का चयन करें, यदि आवश्यक हो तो एक सेट करें, और आप सभी सेट हैं।
- PS4 पर, सेटिंग्स> उपयोगकर्ता> लॉगिन सेटिंग्स> पासकोड प्रबंधन पर नेविगेट करें। यहां आप एक पासकोड सेट कर सकते हैं, जिसे आप अपने कंट्रोलर के बटन का उपयोग करके दर्ज करते हैं।
- निनटेंडो स्विच में माता-पिता के नियंत्रण हैं जो समान तरीके से काम करते हैं। आरंभ करने के लिए सेटिंग्स> अभिभावकीय नियंत्रण पर नेविगेट करें। आप अभिभावक नियंत्रण स्मार्टफोन ऐप का उपयोग कर सकते हैं, लेकिन यह बच्चे के खेलने के समय की निगरानी के लिए बनाया गया है। चरणों के माध्यम से जारी रखें, और आप एक निश्चित रेटिंग के गेम को ब्लॉक करने के लिए सॉफ़्टवेयर पर प्रतिबंध लगा सकते हैं।
- पीसी पर, सुनिश्चित करें कि आपके पास अपने विंडोज खाते पर एक पासवर्ड या पिन है ।
- पुनश्च वीटा के लिए, पिन सेट करने के लिए सेटिंग> सुरक्षा> स्क्रीन लॉक पर नेविगेट करें। इसे सेट करने के बाद पिन को न भूलें, या आपको सिस्टम रीसेट करना होगा।
- 3DS में माता-पिता के नियंत्रण होते हैं जो गेम को उम्र रेटिंग के आधार पर रोक सकते हैं। आप इसका उपयोग अधिकांश गेम को ब्लॉक करने के लिए कर सकते हैं ताकि आप उन्हें खेलने के लिए एक पिन टाइप करें। सेटिंग> अभिभावकीय नियंत्रण पर नेविगेट करें और पिन जोड़ने के चरणों के माध्यम से चलाएं। यदि आप इसे भूल जाते हैं तो कोड रीसेट करने के लिए आप अपना ईमेल पता भी जोड़ सकते हैं (और चाहिए)।
- Wii U पर, मेन मेनू पर पैरेंटल कंट्रोल विकल्प पर टैप करें और उसी तरह से सॉफ्टवेयर को प्रतिबंधित करने के लिए चरणों का पालन करें।
बेशक, आपको अभी भी इस पर नजर रखनी चाहिए कि आपके बच्चे आपके सिस्टम का उपयोग कैसे करते हैं। सब के बाद, यहां तक कि सबसे अच्छा अभिभावक नियंत्रण उपकरण परिपूर्ण नहीं हैं।
अन्य लोगों के लिए अलग खाते बनाएँ
अधिकांश सिस्टम कई उपयोगकर्ताओं को अपने खातों से लॉग इन करने की अनुमति देते हैं। यदि कई लोग आपके सिस्टम का उपयोग करते हैं, तो डेटा को अलग रखने के लिए इन खातों का लाभ उठाएं।
जब आपके भाई जो कभी अपने खाते में फॉलआउट 4 नहीं खेलता है, पहली बार खेल शुरू करता है, तो वह आपके बचत को भी नहीं देखेगा। यह उसे गलती से नए सिरे से शुरू करने और आपका हटाने से रोकता है।
आपका गेम सेव डेटा सुरक्षित है
अब, कोई फर्क नहीं पड़ता कि आप किन प्रणालियों पर खेलते हैं, आप यह सुनिश्चित कर सकते हैं कि आप अपना गेम कभी नहीं खोते हैं। स्वचालित क्लाउड बैकअप सरल है और आपको सुरक्षा की एक और परत के लिए स्थानीय बैकअप उपलब्ध है, जबकि आप भूल जाते हैं।
प्रगति को खोने के लिए सामान्य युक्तियों के साथ संयुक्त, आपको कभी भी खेल के कई घंटों को फिर से खेलने के दर्द से नहीं गुजरना चाहिए।
