त्वरित सम्पक
- अपने प्रिंटर को वाई-फाई से कनेक्ट करने से पहले आपको क्या जानना होगा
- कैसे एक कैनन प्रिंटर को वाई-फाई से कनेक्ट करें
- HP प्रिंटर को वाई-फाई से कैसे कनेक्ट करें
- वाई-फाई के लिए एक भाई प्रिंटर कैसे कनेक्ट करें
- विंडोज़ में एक वायरलेस प्रिंटर से कनेक्ट करना
- स्थापना समस्याएं? आजमाएं ये टिप्स!
- वायरलेस नेटवर्किंग की बेहतर समझ मदद कर सकती है
वायरलेस प्रिंटिंग आधुनिक प्रिंटर की एक अत्यंत सुविधाजनक विशेषता है, लेकिन यह हमेशा सुचारू रूप से नहीं चलती है। क्या आपको अपने वायरलेस प्रिंटर से कनेक्ट करने में समस्या हो रही है? शायद आप एक सक्षम प्रिंटर को वायरलेस तरीके से सुलभ बनाने का एक तरीका खोज रहे हैं?
यहां वह सब कुछ है जो आपको अपने प्रिंटर को वाई-फाई से कनेक्ट करना और विंडोज 10 पर प्रिंट करना शुरू करना है।
अपने प्रिंटर को वाई-फाई से कनेक्ट करने से पहले आपको क्या जानना होगा
प्रचार आपको विश्वास होगा कि वायरलेस प्रिंटिंग एक नए वाई-फाई सक्षम प्रिंटर को अनबॉक्स करने के समान सरल है, इसे अपने नेटवर्क से कनेक्ट करें और फिर अपने पीसी पर एक एप्लिकेशन से प्रिंट बटन दबाएं।
यह अक्सर यह सरल नहीं है।
इससे पहले कि आप अपने वायरलेस प्रिंटर को विंडोज से प्रिंट कर सकें, दो चीजें करने की जरूरत है।
- प्रिंटर को आपके वाई-फाई नेटवर्क से जुड़ा होना चाहिए
- आपको विंडोज से प्रिंटर का पता लगाने और कनेक्ट करने की आवश्यकता है
इनमें से कोई भी प्रक्रिया विशेष रूप से कठिन नहीं है, हालांकि वे प्रिंटर निर्माता के आधार पर भिन्न हैं।
आगे बढ़ने से पहले, सुनिश्चित करें कि आपका प्रिंटर संचालित हो, उसमें स्याही हो, और कम से कम कागज की कुछ शीट भरी हुई हों। यह भी याद रखें कि निर्माता निर्देश आमतौर पर अपने स्वयं के मॉडल में समान होते हैं, कुछ अंतर हो सकते हैं।
कैसे एक कैनन प्रिंटर को वाई-फाई से कनेक्ट करें
अपने कैनन वायरलेस प्रिंटर को वाई-फाई से कनेक्ट करने के लिए:
- प्रेस सेटिंग्स
- डिवाइस सेटिंग्स का चयन करने के लिए तीर बटन का उपयोग करें
- ओके दबाएं
- LAN सेटिंग> OK> वायरलेस LAN सेटअप> ओके को चुनें
- नेटवर्क खोज की प्रतीक्षा करें
- सही नेटवर्क चुनें और ओके पर क्लिक करें
- जब संकेत दिया जाए, तो पासवर्ड दर्ज करें, फिर ठीक है
आपका कैनन प्रिंटर अब आपके वायरलेस नेटवर्क से जुड़ा होना चाहिए। यदि संकेत दिया जाता है, तो एक परीक्षण पृष्ठ प्रिंट करें। आईपी पते को यहां सूचीबद्ध किया जाना चाहिए, जिसकी आपको बाद में आवश्यकता होगी।
HP प्रिंटर को वाई-फाई से कैसे कनेक्ट करें
HP डेस्कजेट, ऑफिसजेट और किसी अन्य प्रकार के HP प्रिंटर को वाई-फाई से जोड़ने के लिए:
- प्रेस होम
- वायरलेस का चयन करने के लिए मेनू को नीचे स्क्रॉल करने के लिए तीरों का उपयोग करें
- ओके दबाएं
- वायरलेस सेटअप विज़ार्ड> ठीक का चयन करें
- सही नेटवर्क का चयन करें, ठीक क्लिक करें, फिर पासवर्ड दर्ज करें
- विवरण की पुष्टि करें, फिर प्रिंटर से नेटवर्क में शामिल होने के लिए ठीक है
तैयार होने पर, रिपोर्ट मुद्रित करने के लिए प्रिंट का चयन करें , या प्रक्रिया को पूरा करना जारी रखें । प्रदर्शित होने पर IP पते पर ध्यान दें।
वाई-फाई के लिए एक भाई प्रिंटर कैसे कनेक्ट करें
अपने वायरलेस भाई प्रिंटर को ऑनलाइन प्राप्त करने के लिए:
- चमकती वाई-फाई बटन दबाएं
- मेनू दबाएं
- प्रेस – (नीचे) तो नेटवर्क खोजने के लिए ठीक है
- अगला, पहले विकल्प, WLAN का चयन करें और फिर से ठीक क्लिक करें
- प्रेस – चयन करने के लिए 2.Setup जादूगर तो ठीक है
- अगली स्क्रीन में अपने वायरलेस नेटवर्क को खोजने के लिए +/- (ऊपर / नीचे) बटन का उपयोग करें
- ठीक के साथ नेटवर्क का चयन करें
- वर्णों के माध्यम से +/- का उपयोग करके पासवर्ड दर्ज करें और प्रत्येक की पुष्टि करने के लिए ठीक है (यह थोड़ी देर लगती है)
- जब सेटिंग लागू करने के लिए कहा जाए तो हां (अप) चुनें
- पुष्टि करने के लिए ठीक क्लिक करें
प्रदर्शित होने पर IP पते पर ध्यान दें।
विंडोज़ में एक वायरलेस प्रिंटर से कनेक्ट करना
आपके होम नेटवर्क से जुड़े वायरलेस प्रिंटर के साथ, आप इसे विंडोज में खोजने और कनेक्ट करने के लिए तैयार हैं।
- विंडोज 10 में, विंडोज कुंजी + I मारा
- डिवाइस पर जाएं > प्रिंटर और स्कैनर
- एक प्रिंटर या स्कैनर जोड़ें पर क्लिक करें
- ऑपरेटिंग सिस्टम की खोज करते समय प्रतीक्षा करें
- जब आपका डिवाइस सूचीबद्ध हो जाए, तो उसे चुनें
- प्रिंटर सेट करने और परीक्षण पृष्ठ प्रिंट करने के लिए संकेतों का पालन करें
हो गया।
यदि प्रिंटर सूचीबद्ध नहीं है, तो उस प्रिंटर पर क्लिक करें जिसे मैं चाहता हूँ कि प्रिंटर जोड़ें संवाद खोलने के लिए सूचीबद्ध नहीं है । (आप कंट्रोल पैनल> हार्डवेयर और साउंड> डिवाइसेस और प्रिंटर> प्रिंटर जोड़ें का भी उपयोग कर सकते हैं । )
यह विधि आपको अपने नेटवर्क पर प्रिंटर को नाम से जोड़ने या स्कैन करने देती है। यदि यह पहले से ही नहीं है तो यह अंतिम विकल्प शायद काम नहीं करेगा। सबसे आसान तरीका प्रिंटर के आईपी पते का है, जिसे आपको पहले ही नोट करना चाहिए:
- टीसीपी / आईपी पते या होस्टनाम का उपयोग करके प्रिंटर जोड़ें पर क्लिक करें
- अगला क्लिक करें
- Hostname या IP एड्रेस फील्ड में IP एड्रेस को इनपुट करें
- प्रिंटर बॉक्स क्वेरी की जाँच करें
- अगला फिर से क्लिक करें
- निर्माता और प्रिंटर पैन का उपयोग करके सूची से प्रिंटर का चयन करें
- इस बिंदु पर आप डिवाइस ड्राइवर स्थापित करने के लिए Windows अद्यतन या डिस्क पर क्लिक कर सकते हैं
- ड्राइवर को स्वचालित रूप से स्थापित करने के लिए अगला क्लिक करें
- प्रिंटर के लिए एक नाम दर्ज करें और अगला के साथ आगे बढ़ें
- प्रिंटर शेयरिंग स्क्रीन में, इस प्रिंटर को साझा न करें या आवश्यकतानुसार साझा विवरण दर्ज करें
- अगला मारो
- यदि आवश्यक हो तो एक परीक्षण पृष्ठ प्रिंट करें , फिर पूरा करने के लिए समाप्त करें
एक सफल परीक्षण पृष्ठ प्रिंट के साथ, अब आप किसी भी विंडोज ऐप से प्रिंट करने के लिए तैयार हैं।
स्थापना समस्याएं? आजमाएं ये टिप्स!
जब कोई प्रिंटर ठीक से स्थापित या कनेक्ट नहीं होगा, तो इसका कारण आमतौर पर सरल होता है। समस्या यह है कि वास्तव में कनेक्शन क्यों नहीं बनाया जा सकता है, यह एक खींची गई प्रक्रिया साबित हो सकती है।
क्या आपके नेटवर्क पर प्रिंटर है?
डिफ़ॉल्ट रूप से, प्रिंटर विंडोज एक्सप्लोरर में दिखाई देना चाहिए, भले ही आप इसे प्रिंट नहीं कर रहे हों।
यदि नहीं, तो चेक करें कि प्रिंटर संचालित है। यदि यह है, तो विंडोज कमांड लाइन से पिंग कमांड का प्रयास करें। यह करने के लिए:
- विंडोज + आर मारो
- Cmd दर्ज करें और ठीक पर क्लिक करें
- प्रिंटर के IP पते के बाद पिंग टाइप करें
- हिट दर्ज करें
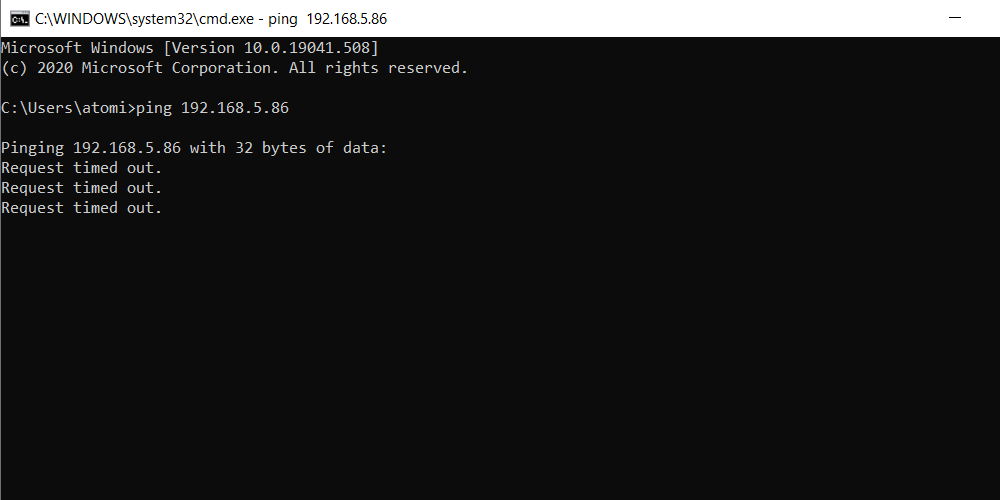
यदि यह काम नहीं करता है, तो अपने प्रिंटर को पुनरारंभ करने का प्रयास करें, फिर अपने राउटर को पुनरारंभ करें। फिर भी कोई बदलाव नहीं? यह इस बिंदु पर भी विंडोज को फिर से शुरू करने लायक है।
क्या आपका वायरलेस प्रिंटर रेंज से बाहर है?
यदि प्रिंटर कभी-कभी ऑनलाइन दिखाई देता है, तो यह आपके राउटर की सीमा से बाहर हो सकता है।
राउटर के करीब रखने पर आप इसकी विश्वसनीयता की तुलना करके इसकी जांच कर सकते हैं। बेहतर परिणाम एक प्रिंटर को इंगित करेगा जो राउटर की सीमा के भीतर एक स्थायी घर की आवश्यकता है। मृत क्षेत्रों में आपकी संपत्ति के विशिष्ट भागों में कोई वाई-फाई रिसेप्शन नहीं हो सकता है, इसलिए यहां प्लेसमेंट से बचें।
प्रिंटर को अव्यवहारिक साबित करना चाहिए, पावरलाइन एडॉप्टर आज़माएं। ये वाई-फाई पुनरावर्तक कार्यक्षमता के साथ उपलब्ध हैं या अपने प्रिंटर को ईथरनेट के माध्यम से राउटर से अपने घर की इलेक्ट्रिक वायरिंग के माध्यम से लिंक कर सकते हैं।
एक अलग ड्राइवर का उपयोग करें
अक्सर प्रिंटर पुराने मॉडल के ड्राइवरों के साथ संगत होते हैं। यदि आपको इसे वायरलेस तरीके से उपयोग करने के लिए ड्राइवर को स्थापित करने में कठिनाई हो रही है, तो एक लीगेसी मॉडल के लिए ड्राइवर खोजने पर विचार करें। यह एक समान प्रिंटर होना चाहिए — जैसे, यदि आपके पास एक फोटो प्रिंटर है, तो एक पुराने फोटो प्रिंटर ड्राइवर का प्रयास करें।
वायरलेस नेटवर्किंग की बेहतर समझ मदद कर सकती है
वायरलेस प्रिंटर सेट करते समय, आप प्रिंटर को अपने नेटवर्क से जोड़ रहे हैं, फिर एक पीसी से प्रिंट करें। इस मूल दो-चरणीय प्रक्रिया को समझना आपको कार्य पर ध्यान केंद्रित करने में मदद कर सकता है।
प्रिंटर के साथ और आपके नेटवर्क पर चलने के साथ, यह केवल आपका पीसी नहीं है जो प्रिंट कर सकता है। आपके नेटवर्क का कोई भी उपकरण मुद्रित होने के लिए दस्तावेज़ और चित्र भेज सकता है।
