कमांड प्रॉम्प्ट एक विंडोज यूटिलिटी है जो आपको सिस्टम के निर्देश देता है। यह कार्यों को स्वचालित कर सकता है, मुद्दों का निवारण कर सकता है और सभी प्रकार के कार्य कर सकता है। हम आपको यह दिखाने जा रहे हैं कि इसका सबसे अधिक उपयोग कैसे किया जा सकता है, जिसमें रंग बदलना, कई कमांड निष्पादित करना, किसी भी कमांड पर सहायता प्राप्त करना और बहुत कुछ शामिल है।
कमांड प्रॉम्प्ट खोलने के लिए, स्टार्ट मेनू सर्च बार में cmd टाइप करें और बेस्ट मैच चुनें। वैकल्पिक रूप से, Windows कुंजी + R दबाएं, रन उपयोगिता में cmd टाइप करें , और कमांड प्रॉम्प्ट लॉन्च करने के लिए Enter दबाएं।
1. प्रशासक के रूप में हमेशा कमांड कमांड को कैसे खोलें
आप मानक और व्यवस्थापक मोड में कमांड प्रॉम्प्ट चला सकते हैं। कुछ कमांड केवल उत्तरार्द्ध में काम करेंगे, इसलिए यह आम तौर पर हर समय केवल उस मोड का उपयोग करने के लिए समझ में आता है।
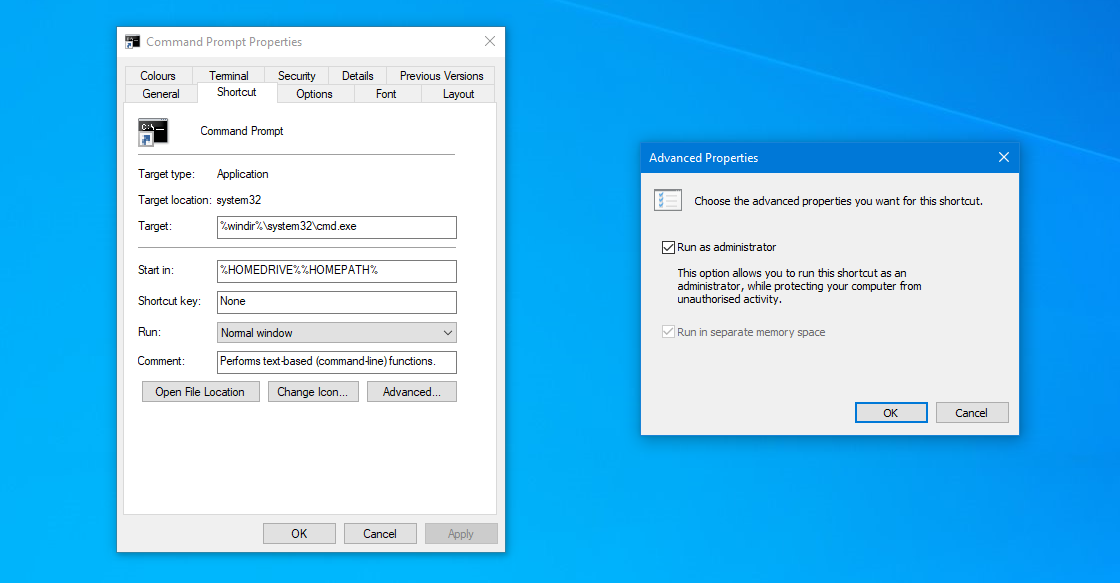
कमांड प्रॉम्प्ट को हमेशा स्टार्ट मेन्यू से एडमिनिस्ट्रेटर के रूप में खोलने के लिए सेट करें:
- प्रारंभ मेनू खोज बार में cmd टाइप करें ।
- सर्वश्रेष्ठ मिलान पर राइट-क्लिक करें और फ़ाइल स्थान खोलें पर क्लिक करें।
- कमांड प्रॉम्प्ट शॉर्टकट को राइट-क्लिक करें और गुण क्लिक करें।
- शॉर्टकट टैब पर, उन्नत पर क्लिक करें।
- व्यवस्थापक के रूप में रन की जाँच करें और दो बार ठीक क्लिक करें।
2. पावर यूजर मेनू के माध्यम से कमांड कमांड प्रॉम्प्ट को तुरंत एक्सेस कैसे करें
यदि आप Windows कुंजी + X दबाते हैं, तो आप पावर उपयोगकर्ता मेनू लॉन्च करेंगे। यह आपको डिवाइस मैनेजर, डिस्क मैनेजमेंट और टास्क मैनेजर जैसी चीजों तक त्वरित पहुंच प्रदान करता है।
यह कमांड प्रॉम्प्ट को भी सूचीबद्ध कर सकता है, लेकिन आपके पास इसके बजाय विंडोज पावरशेल हो सकता है।
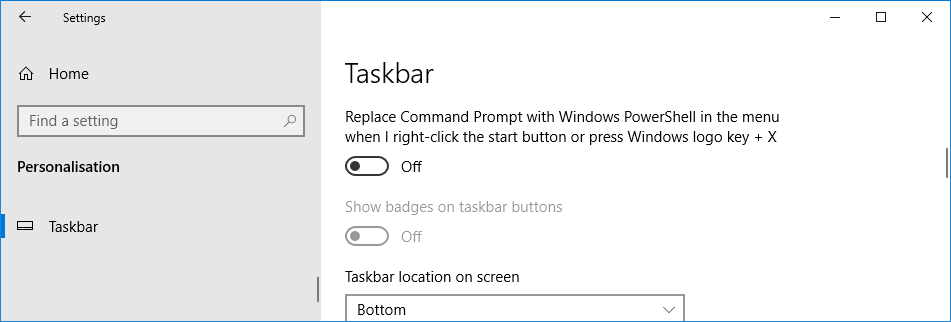
इसे समायोजित करने के लिए ताकि कमांड प्रॉम्प्ट पावर उपयोगकर्ता मेनू पर दिखाई दे:
- सेटिंग्स खोलने के लिए विंडोज की + दबाएं।
- वैयक्तिकरण > टास्कबार पर क्लिक करें।
- जब मैं प्रारंभ बटन पर राइट-क्लिक करता हूँ या Windows लोगो कुंजी + X को बंद करता हूँ, तो मेनू बदलें विंडोज पावरशेल के साथ कमांड प्रॉम्प्ट ।
3. फ़ोल्डर प्रसंग मेनू के माध्यम से कमांड प्रॉम्प्ट कैसे खोलें
कभी-कभी, आप किसी विशिष्ट फ़ोल्डर से कमांड प्रॉम्प्ट स्ट्रिंग चलाना चाहते हैं। मैन्युअल रूप से ऐसा करने के बजाय, आप रजिस्ट्री को संपादित कर सकते हैं ताकि जब आप किसी फ़ोल्डर के अंदर Shift और राइट-क्लिक करें , तो आपको यहां कमांड विंडो खोलने का विकल्प मिले।
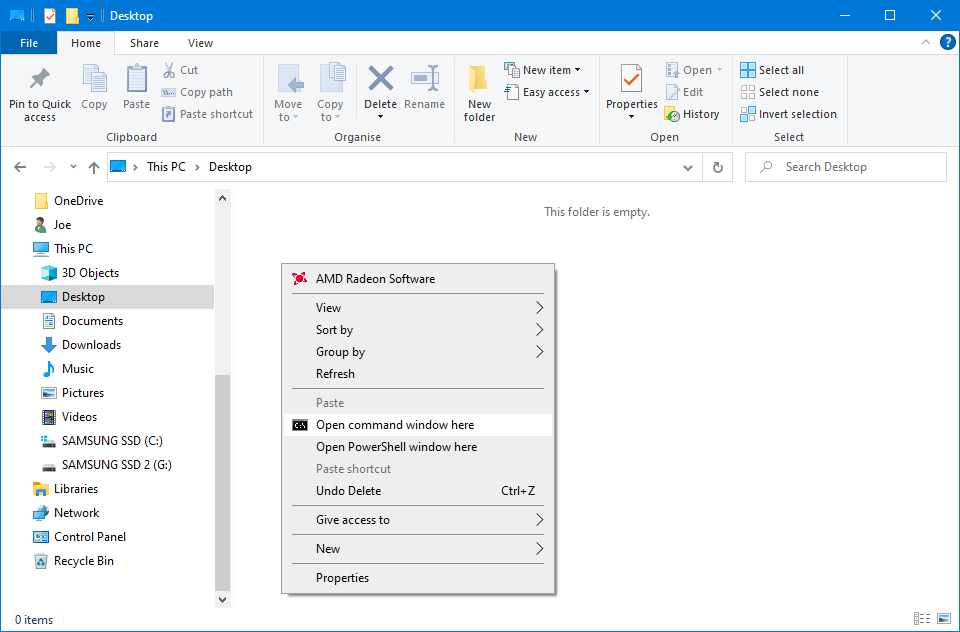
इस परिवर्तन को लागू करने के लिए, TenForums पर जाएं और इसकी रजिस्ट्री को डाउनलोड करें।
4. कमांड प्रॉम्प्ट में कॉपी और पेस्ट कैसे करें
कमांड प्रॉम्प्ट में टेक्स्ट पेस्ट करने के लिए, Ctrl + V दबाएं , जैसा कि आप अन्य अनुप्रयोगों में करेंगे।
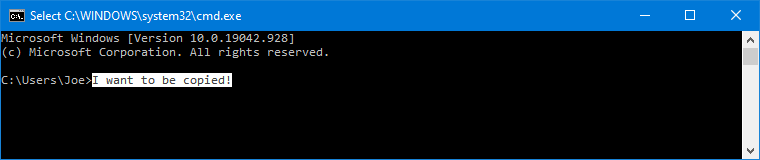
नकल करना थोड़ा अलग तरीके से काम करता है। सबसे पहले, मार्क मोड में प्रवेश करने के लिए Ctrl + M दबाएं । वाम क्लिक करें और खींचें पाठ की जरूरत है, तो Ctrl + C दबाएं उजागर करने या अपने क्लिपबोर्ड पर प्रतिलिपि दर्ज करने के लिए।
लगता है कि बहुत बोझिल लगता है? कमांड प्रॉम्प्ट शीर्षक बार पर राइट-क्लिक करें और गुण क्लिक करें। विकल्प टैब पर जाएँ, त्वरित संपादन मोड पर टिक करें , और ठीक पर क्लिक करें। पाठ को हाइलाइट करने में सक्षम होने से पहले अब आपको कुछ भी दबाने की आवश्यकता नहीं है।
5. पिछले कमांड के लिए एरो कीज़ का उपयोग करें
यदि आपने पिछली कमांड दर्ज की है जिसे आप फिर से चाहते हैं, तो उनके बीच में जाने के लिए अपने कीबोर्ड पर ऊपर और नीचे तीर का उपयोग करें। यह आसान है यदि आप बार-बार एक ही कमांड को क्रियान्वित कर रहे हैं या जो आपने अभी प्रस्तुत किया है उसमें एक गलती को सुधारना चाहते हैं।
आप वर्ण द्वारा अपने पिछले कमांड वर्ण में प्रवेश करने के लिए दायां तीर कुंजी भी दबा सकते हैं। यह उपयोगी हो सकता है यदि आपको कई कमांड दर्ज करने की आवश्यकता है जो एक ही उद्घाटन हैं।
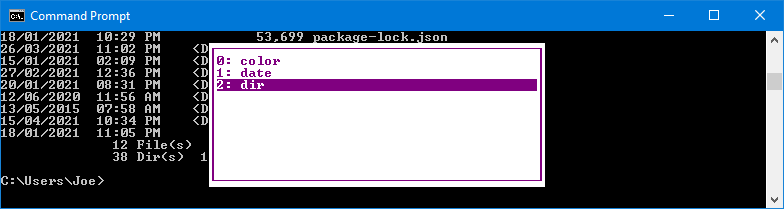
वैकल्पिक रूप से, अपने सभी पिछले इनपुटों की एक सूची देखने के लिए F7 दबाएं, ऊपर और नीचे तीर का उपयोग करके नेविगेट करें और चयन करने के लिए दर्ज करें, या कमांड प्रॉम्प्ट में इसे आउटपुट करने के लिए doskey / इतिहास टाइप करें।
6. कमांड प्रॉम्प्ट में इनपुट के लिए फ़ाइलें खींचें और छोड़ें
कमांड प्रॉम्प्ट में एक फ़ोल्डर या फ़ाइल पथ का नाम लिखना थकाऊ हो सकता है। हालांकि, आपको समय बर्बाद करने की आवश्यकता नहीं है, क्योंकि बहुत तेज़ तरीका है।
उस फ़ोल्डर या फ़ाइल पर नेविगेट करें जिसे आप फ़ाइल एक्सप्लोरर में चाहते हैं। बाईं ओर क्लिक करें और इसे एक कमांड प्रॉम्प्ट विंडो में खींचें । फिर वह रास्ता दिखाई देगा। यह इतना आसान है!
7. किसी भी कमांड की मदद कैसे लें
वहाँ एक आदेश है कि आप काफी याद नहीं कर सकते कि कैसे उपयोग करें या यह क्या करता है? कोई दिक्कत नहीं है। सिर्फ एपेंड /? अपने आदेश के लिए, और आपको उस आदेश के बारे में जानकारी दिखाई जाएगी, जैसे कि आप किन विकल्पों का उपयोग कर सकते हैं और कुछ उदाहरण। यह उन सभी पर काम करता है।
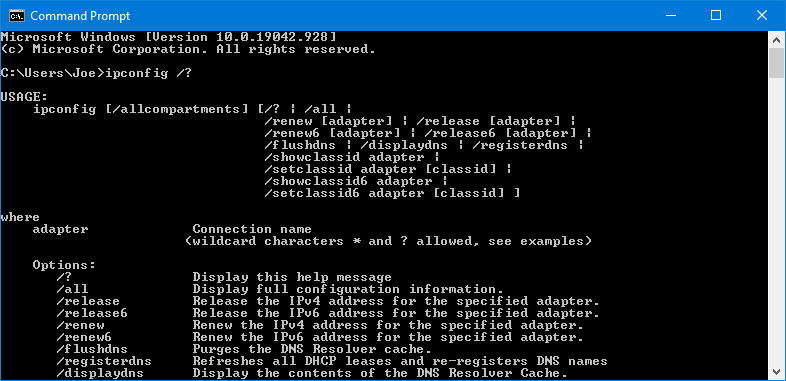
उदाहरण के लिए, यदि आप ipconfig कमांड के बारे में अधिक जानकारी चाहते हैं, तो ipconfig / इनपुट करें? । यह वास्तव में कमांड नहीं चलाएगा, इसलिए इसके बारे में चिंता न करें।
8. टैब का उपयोग ऑटो-कम्प्लीट कमांड्स के लिए करें
आप अपने कमांड को पूरा करने के लिए टैब की दबा सकते हैं। यह तब उपयोगी होता है जब आप कमांड का पूरा नाम नहीं जानते हैं या आपका समय बचाते हैं। उदाहरण के लिए, आप एक पूर्ण फ़ाइल पथ टाइप करने के बजाय इसे स्वचालित रूप से पूरा करने के लिए टैब दबा सकते हैं।
यदि यह जो कार्य करता है वह वह नहीं है जिसकी आपको आवश्यकता है, तो विकल्पों के माध्यम से प्रगति के लिए टैब दबाए रखें। वैकल्पिक रूप से, Shift + Tab को विकल्पों के माध्यम से उलटने के लिए दबाएँ।
9. कमांड प्रॉम्प्ट पर फ़ाइल या क्लिपबोर्ड पर आउटपुट कैसे करें
यदि आप कमांड प्रॉम्प्ट के आउटपुट को सहेजना चाहते हैं, तो आप इसे कॉपी कर सकते हैं, इसे टेक्स्ट एडिटर में पेस्ट कर सकते हैं, और फिर सेव कर सकते हैं। लेकिन एक त्वरित तरीका है, सभी कमांड प्रॉम्प्ट के भीतर है।
ऐसा करने के लिए, अपने आदेश का अनुसरण करें > और उसके बाद जिस फ़ाइल को आप आउटपुट करना चाहते हैं। उदाहरण के लिए, अपने ipconfig को अपने दस्तावेज़ों में एक टेक्स्ट फ़ाइल में आउटपुट करने के लिए, मैं ipconfig> C: Users Joe Documents myinfo.txt इनपुट करूँगा ।
आप अपने क्लिपबोर्ड पर आउटपुट भी कर सकते हैं, जो कहीं और चिपकाने के लिए तैयार है। ऐसा करने के लिए, अपने आदेश का पालन करें | क्लिप । उदाहरण के लिए, ipconfig | क्लिप ।
10. कमांड को कैसे रद्द करें
यदि आपने कोई ऐसा आदेश सबमिट किया है जिसे आप रोकना चाहते हैं, तो बस Ctrl + C दबाएं । यह कमांड को उस बिंदु तक समाप्त कर देगा जिसे उसने संसाधित किया था। यह उल्टा नहीं होगा कि पहले से ही क्या किया गया है, लेकिन यह इसे और आगे जाने से रोक देगा।
आपको बहुत सारी कमांड मिलेंगी इससे पहले कि आपके पास कुंजी दबाने का समय हो, लेकिन यह उन लोगों के लिए उपयोगी है जो कमांड प्रॉम्प्ट से पूरी तरह बाहर निकलने के बिना करते हैं।
11. मल्टीपल कमांड कैसे निष्पादित करें
यदि आपके द्वारा उपयोग किए जाने वाले कई आदेश हैं, तो आपको प्रत्येक को बदले में इनपुट करने और उनके पूरा होने की प्रतीक्षा करने की आवश्यकता नहीं है। इसके बजाय, आप अपनी आज्ञाओं को && से अलग कर सकते हैं।
उदाहरण के लिए, यदि आप ipconfig और ट्री दोनों को आउटपुट करना चाहते हैं, तो आप ipconfig && ट्री इनपुट करेंगे। आप यह कर सकते हैं लेकिन कई आज्ञाओं के लिए आप की जरूरत है। यह सिर्फ दो तक सीमित नहीं है।
12. कमांड प्रॉम्प्ट के लुक को कैसे कस्टमाइज़ किया जाए
कमांड प्रॉम्प्ट का डिफ़ॉल्ट काला और सफेद रंग प्रतिष्ठित है, लेकिन यह चीजों को थोड़ा सा मिश्रण करने के लिए चोट नहीं करता है। लुक को कस्टमाइज़ करना शुरू करने के लिए, कमांड प्रॉम्प्ट के शीर्षक बार पर राइट-क्लिक करें और गुण क्लिक करें।
फ़ॉन्ट टैब से शुरू करें। यहां आप उपयोग किए गए आकार और फ़ॉन्ट को बदल सकते हैं। स्पष्ट प्रदर्शन के लिए ट्रू टाइप फ़ॉन्ट ( टीटी प्रतीक के साथ संकेतित) का उपयोग करने की अनुशंसा की जाती है।
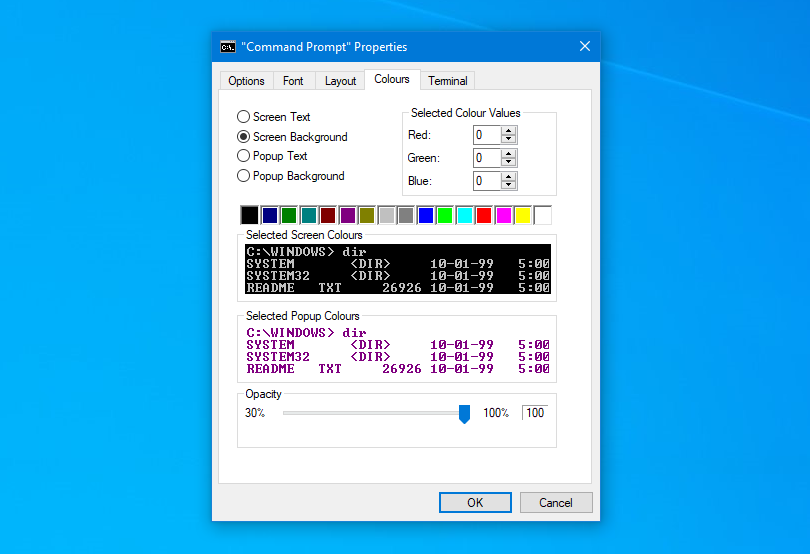
लेआउट टैब पर जाएं। यहां आप कमांड प्रॉम्प्ट विंडो का आकार और स्थिति बदल सकते हैं। वास्तविकता में, खिड़की पर ही ऐसा करना आसान है: खिड़की को स्थानांतरित करने के लिए विंडो के किनारों को आकार बदलें और शीर्षक पट्टी पर खींचें।
अंत में, कलर्स टैब पर जाएं। जैसा कि आप उम्मीद कर सकते हैं, यहां, आप कई कमांड प्रॉम्प्ट तत्वों का रंग बदल सकते हैं । आप क्या रंग बदलना चाहते हैं, यह चुनने के लिए रेडियो बटन का उपयोग करें, फिर इसे सेट करने के लिए एक रंग पर क्लिक करें। वैकल्पिक रूप से, लाल, हरे और नीले मानों का इनपुट करें। अस्पष्टता स्लाइडर कमांड प्रॉम्प्ट विंडो की संपूर्णता को समायोजित करेगा। यदि आप कोई अपारदर्शिता नहीं चाहते हैं तो इसे 100% पर सेट करें।
जानें कुछ नए कमांड
उम्मीद है, आपने कमांड प्रॉम्प्ट से सबसे अधिक प्राप्त करने के बारे में कुछ नया सीखा है। चाहे वह आपको अधिक कुशल बनाने के लिए हो, जैसे किसी फ़ाइल को आउटपुट करना या किसी कमांड को ऑटो-कम्प्लीट करना, या सिर्फ कुछ मजेदार करना, जैसे कि रंग बदलना, इतना कमांड प्रॉम्प्ट कर सकता है।
