Microsoft Word में पेज नंबरिंग मुश्किल हो सकता है, खासकर जब आपको किसी विशेष प्रारूपण मानक को पूरा करने के लिए अपने दस्तावेज़ की आवश्यकता हो। आपके लक्ष्य के आधार पर, Microsoft Word आपके पृष्ठ संख्याओं को प्रारूपित करने के कई तरीके प्रदान करता है।
आप अपने पृष्ठों के नंबरिंग प्रारूप को बदलना चाहते हैं, अपनी नंबरिंग स्थिति, या एक निश्चित तरीके से ओरिएंट पेज नंबर बदल सकते हैं। किसी भी भ्रम से निपटने के लिए, आइए Microsoft Word में पेज नंबरिंग के लिए कुछ गाइडों पर एक नज़र डालें।
संपूर्ण दस्तावेज संख्या
यह विधि एक संपूर्ण दस्तावेज़ को क्रमांकित करने के लिए आदर्श है जो खंडों में विभाजित नहीं है। यह सबसे तेज तरीका भी है।
Microsoft Word रिबन पर इंसर्ट विकल्प पर क्लिक करें। शीर्ष लेख और पाद लेख समूह में, अपनी पसंदीदा पृष्ठ संख्या स्थिति का चयन करने के लिए पृष्ठ संख्या विकल्प पर क्लिक करें।
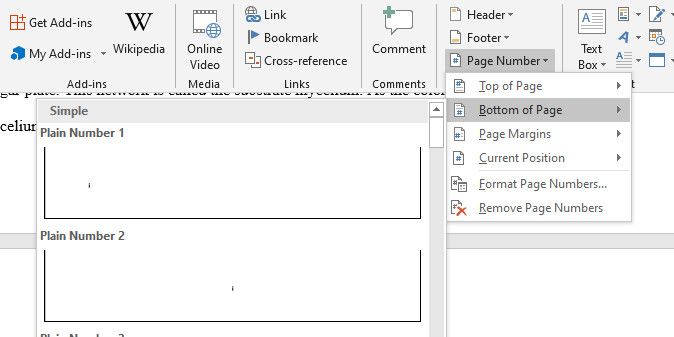
ड्रॉपडाउन मेनू में, पृष्ठ के शीर्ष और पृष्ठ के निचले भाग में अतिरिक्त शैलियों का एक समूह होता है, जो आपको अपने पेज नंबर की स्थिति और उपस्थिति चुनने देता है। आप पेज मार्जिन्स ऑप्शन पर क्लिक करके अपने पेज नंबर को अपने डॉक्यूमेंट मार्जिन पर रख सकते हैं।
पृष्ठ के भीतर कहीं भी एक पृष्ठ संख्या रखें
आप किसी भी बिंदु पर अपना टाइपिंग कर्सर रखकर पेज पर कहीं भी पेज नंबर रख सकते हैं। ऐसा करने के लिए, पृष्ठ संख्या टैब पर रहें, वर्तमान स्थिति विकल्प में से एक विकल्प चुनें।
यदि आप स्वचालित वर्तमान स्थिति विकल्प का उपयोग नहीं करना चाहते हैं, तो आप कर्ली ब्रेस {} खोलने के लिए Ctrl + F9 भी दबा सकते हैं। फिर कर्ली ब्रेस के अंदर {PAGE} टाइप करें। घुंघराले ब्रेस पर राइट-क्लिक करें और उस पृष्ठ की संख्या दिखाने के लिए अपडेट फील्ड चुनें।
ध्यान दें कि हेडर, फुटर या मार्जिन के अलावा कोई भी स्थिति आपके नंबरिंग की निरंतरता को तोड़ सकती है। इस प्रकार, आपके पृष्ठ संख्याओं को रखने के लिए सर्वोत्तम स्थान इन तीनों स्थितियों में से किसी एक में हैं।
यदि आप पूर्णांक से अपने पेज नंबरिंग के प्रारूप को अक्षर या रोमन अंकों में बदलना चाहते हैं, तो फॉर्मेट पेज नंबर विकल्प पर क्लिक करें। वह विकल्प आपको यह चुनने देता है कि आपको अपना पेज नंबर कहां से शुरू करना है।
विभिन्न अनुभागों में संख्या पृष्ठ
यदि आप अपने दस्तावेज़ को अनुभागों में विभाजित करना चाहते हैं, तो आपको उन्हें अलग से संख्याओं को लागू करना होगा। Microsoft Word में ऐसा करने के कुछ तरीके हैं।
सबसे पहले, अपने टाइपिंग कर्सर को उस लाइन पर रखें, जहाँ से आप अलगाव शुरू करना चाहते हैं और निम्नलिखित चरणों का पालन करें:
रिबन के लेआउट टैब पर जाएं।
पेज सेटअप समूह के भीतर, ब्रेक्स पर क्लिक करें, फिर सेक्शन ब्रेक्स के नीचे, ड्रॉपडाउन मेनू में नेक्स्ट पेज विकल्प पर क्लिक करें।
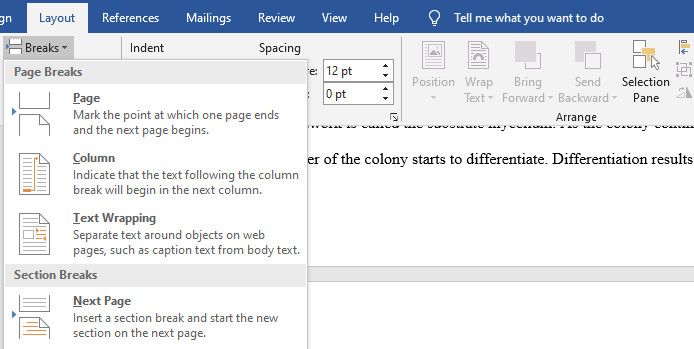
अगले पृष्ठ पर जाएं जो अलग सेक्शन शुरू करता है और इसके पाद या हेडर पर डबल-क्लिक करें (यह निर्भर करता है कि आप अपने पेज नंबर कहां रखना चाहते हैं)।
रिबन पर नेविगेशन समूह में, पिछले वाले से वर्तमान अनुभाग को अनलिंक करने के लिए Link to Previous पर क्लिक करें।
एक बार अनलिंक करने के बाद, पेज नंबर ड्रॉपडाउन मेनू पर क्लिक करें, फिर फॉर्मेट पेज नंबर पर जाएं और अपने पसंदीदा मूल्य पर अपने सेक्शन पेज को नंबर शुरू करने के लिए स्टार्ट पर चेक करें ।
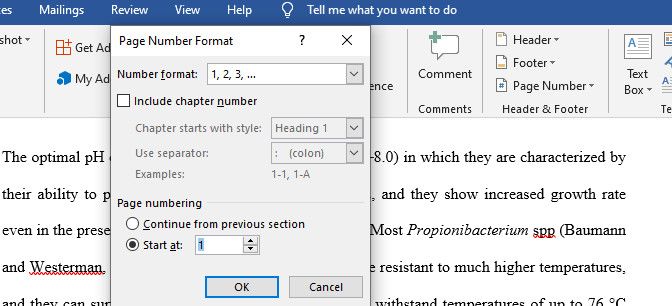
हालाँकि, ऊपरी हिस्से को एक अलग संख्या प्रारूप देने के लिए, अपने कर्सर को उस अनुभाग के पहले पृष्ठ पर कहीं भी रखें और सम्मिलित करें टैब पर क्लिक करें ।
इसके बाद, पेज नंबर ड्रॉपडाउन मेनू पर जाएं और फॉर्मेट पेज नंबर पर क्लिक करें।
प्रारूप अनुभाग में, आप अपने संख्या प्रारूप को या तो अंकों, वर्णमालाओं में बदल सकते हैं या पारंपरिक संख्या को बनाए रख सकते हैं। हालांकि, यह सुनिश्चित करें कि आप " 1 " या जो भी चरित्र आपके प्रारूप पर लागू होता है, उस पर शुरू होने वाले विकल्प की जांच करें ।
पृष्ठ संख्या ड्रॉपडाउन मेनू पर वापस जाएं और अपना पसंदीदा पृष्ठ क्रमांकन विकल्प चुनें।
आपको किसी भी अतिरिक्त रिक्त पृष्ठ को हटाना चाहिए जो इस अनुकूलन प्रक्रिया से हो सकता है।
युक्ति: अनुभागों से संख्याओं के बीच त्वरित रूप से स्वैप करें
कभी-कभी आपको कुछ अनुभागों में अपने पृष्ठ संख्याओं में संशोधन करने की आवश्यकता हो सकती है। ऐसा करने के लिए, निश्चित रूप से, आप हमेशा अपने दस्तावेज़ में एक पृष्ठ से दूसरे में मैन्युअल रूप से स्क्रॉल कर सकते हैं। हालाँकि, एक आसान तरीका यह है कि आप प्रत्येक सेक्शन के पाद या हेडर के बीच स्वैप करें।
इसे प्राप्त करने के लिए, अपने दस्तावेज़ के किसी भी भाग के पाद लेख या शीर्ष लेख पर डबल-क्लिक करें (यह निर्भर करता है कि आप अपने पृष्ठ संख्याएँ कहाँ रखते हैं)।
रिबन पर, नेविगेशन समूह का पता लगाएं। फिर सेक्शन स्वैप करने के लिए Next या Previous पर क्लिक करें।
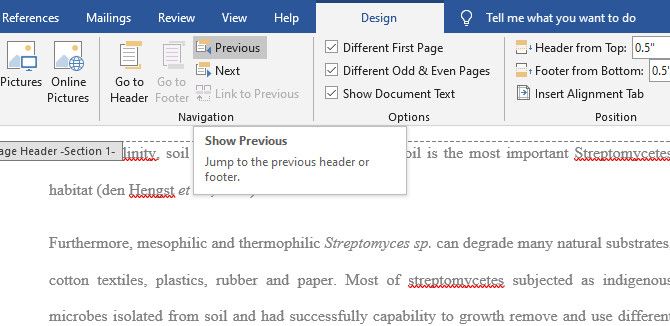
वर्ड में अध्याय के लिए पेज नंबर लागू करें
अपने वर्ड डॉक्यूमेंट के डिज़ाइन को कस्टमाइज़ करने के लिए, आप एक सेक्शन को चैप्टर्स में तोड़ना चाहते हैं और प्रत्येक चैप्टर को उन चैप्टर्स के साथ जोड़ सकते हैं। इस विकल्प की एक अच्छी विशेषता यह है कि एक बार इसे लागू करने के बाद, अध्याय शीर्षलेख ड्रॉपडाउन बन जाता है — इससे आप किसी अनुभाग में अध्याय की सामग्री को छिपाने या दिखाने के बीच टॉगल कर सकते हैं। यह Word में आपके पृष्ठों को सुशोभित और व्यवस्थित करने का एक शानदार तरीका है।
अध्याय क्रमांकन विकल्प का उपयोग करने के लिए, सम्मिलित करें टैब पर जाएं। इसके बाद पेज नंबर ऑप्शन पर जाएं और फॉर्मेट पेज नंबर पर क्लिक करें।
पृष्ठ संख्या स्वरूप संवाद बॉक्स पर, अपने शीर्ष लेख प्रकार का चयन करने के लिए अध्याय संख्या शामिल करें बॉक्स की जाँच करें । सुनिश्चित करें कि आप विभाजक ड्रॉपडाउन मेनू का उपयोग करके अपने पसंदीदा विभाजक विकल्प का चयन करें। फिर Ok को चुनें।
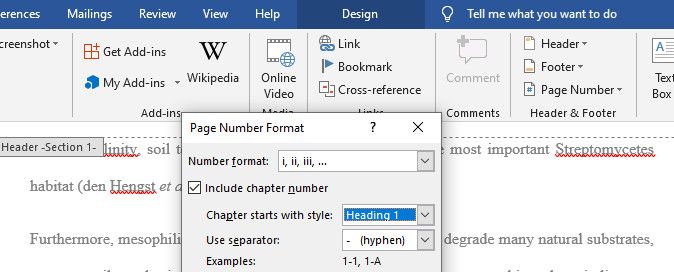
इसके बाद अपनी पसंद के चैप्टर हैडर को हाइलाइट करें। होम टैब पर जाएं और पैराग्राफ समूह का पता लगाएं।
मल्टीलेवल सूची विकल्प का पता लगाएँ और ड्रॉपडाउन में उस अध्याय में सामग्री डालने के लिए सूची पुस्तकालय के अंदर छठे विकल्प पर क्लिक करें। वह विकल्प आपके अध्याय शीर्षकों को भी क्रमबद्ध करता है और आपके पृष्ठों को उनके संबंध में बताता है।
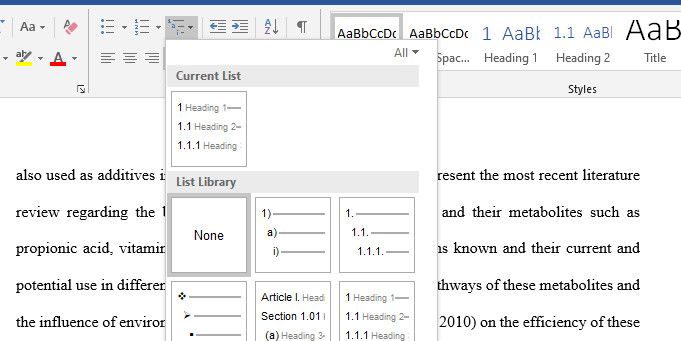
हालाँकि, आपके अध्याय शीर्षलेख उसी पृष्ठ पर हो सकते हैं। इस मामले में पेजिंग को बेहतर तरीके से सॉर्ट करने के लिए, आप एक अध्याय के हेडर को एक नए पेज पर ले जा सकते हैं।
ऐसा करने के लिए, अपने टाइपिंग कर्सर को हेडर से पहले रखें जिसे आप स्थानांतरित करना चाहते हैं। इसके बाद, पेज लेआउट विकल्प पर जाएं और ब्रेक ड्रॉपडाउन मेनू के तहत अगले पृष्ठ पर क्लिक करें।
संख्या सम और विषम पृष्ठ वर्ड में
यदि आप अलग-अलग पेज नंबर शैलियों को वैकल्पिक पृष्ठों पर लागू करना पसंद करते हैं, तो एक शानदार विकल्प विषम और यहां तक कि पृष्ठों को अलग से व्यवहार करना है। दिलचस्प बात यह है कि माइक्रोसॉफ्ट वर्ड उस विकल्प को भी प्रदान करता है।
ऐसा करने के लिए, पाद लेख खोलने के लिए पाद लेख और संपादन के लिए शीर्ष लेख पर डबल क्लिक करें।
अगला, रिबन पर, डिज़ाइन टैब के तहत विकल्प समूह का पता लगाएं। फिर अलग-अलग विषम और सम पृष्ठ बॉक्स चिह्नित करें। सुनिश्चित करें कि इस प्रक्रिया को पूरा करने से पहले आपके पृष्ठ क्रमांकित किए गए हैं।
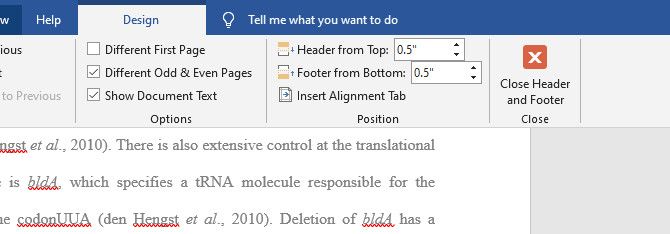
एक बार जब आप बॉक्स पर टिक करते हैं, तो यह पेज नंबर को भी पेज से हटा देता है। इस प्रकार, केवल विषम पृष्ठों को संख्याओं के साथ छोड़ दें। यहां तक कि पृष्ठों को एक अलग संख्या स्वरूप देने के लिए, किसी भी समान पृष्ठ पर एक पाद लेख को डबल-क्लिक करें और यहां तक कि पहले से बताए गए चरणों का पालन करें।
प्रथम पृष्ठ से पृष्ठ संख्या निकालें
आप प्रत्येक अनुभाग के पहले पृष्ठ को भी अनुकूलित करना चाह सकते हैं। ऐसा करने का एक उचित तरीका प्रत्येक अनुभाग के पहले पृष्ठ से नंबरिंग को हटाना है।
इसे प्राप्त करने के लिए, किसी अनुभाग के भीतर किसी भी पृष्ठ के पाद लेख पर क्लिक करें और डिज़ाइन टैब पर विभिन्न प्रथम पृष्ठ बॉक्स की जाँच करें। वह विकल्प पहले पृष्ठ से पृष्ठ संख्या को हटा देता है। आप तब मैन्युअल रूप से कस्टमाइज़ कर सकते हैं कि आप पहला पृष्ठ किस माध्यम से आना चाहते हैं।
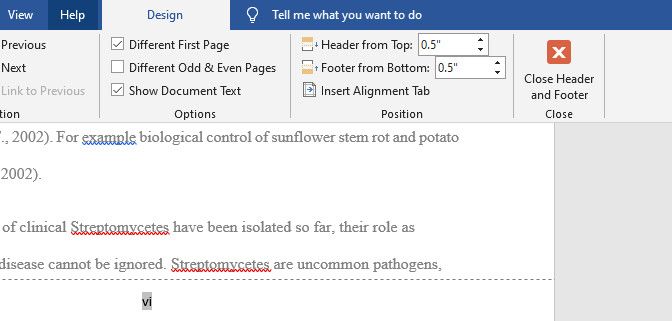
आप किसी पाद लेख या अनुभाग के शीर्षलेख पर डबल-क्लिक करके असंगत पृष्ठ संख्याओं का निवारण कर सकते हैं। और जांचें कि क्या यह पिछले खंड से जुड़ा हुआ है या नहीं, यह सुनिश्चित करके कि उसके शीर्ष पर लिखा हुआ " समान रूप में पिछला " नहीं है।
इससे पहले कि आप इसे साझा करें अपने वर्ड दस्तावेज़ को अनुकूलित करें
इस बात पर निर्भर करते हुए कि आप क्या हासिल करना चाहते हैं, इस लेख के चरणों को आपके पृष्ठों को क्रमबद्ध करने के साथ आपकी समस्याओं को हल करना चाहिए। हालाँकि, अपने दस्तावेज़ को अनुकूलित करना यहाँ समाप्त नहीं होता है। ऐसे और भी बहुत सारे मोड़ हैं, जिन्हें आप अन्य वर्ड टिप्स के साथ लागू कर सकते हैं।
