टाइपोग्राफी किसी भी डिजाइन का अभिन्न अंग है, और यदि आप अपनी रचनाओं के लिए एडोब फोटोशॉप का उपयोग कर रहे हैं, तो यह सब टेक्स्ट टूल से शुरू होता है। अपने पाठ को जोड़ना, संशोधित करना और संपादित करना सरल नहीं हो सकता है, और नवोदित ग्राफिक डिजाइनर के लिए शानदार डिजाइन की दुनिया खोल सकता है।
तो, इस लेख में, हम आपको दिखाते हैं कि फ़ोटोशॉप में टेक्स्ट कैसे जोड़ें और संपादित करें। जो आपके हिसाब से आसान है।
एडोब फोटोशॉप में टेक्स्ट कैसे जोड़ें
- मेनू में टेक्स्ट टूल बटन पर क्लिक करें या कीबोर्ड शॉर्टकट टी का उपयोग करें। एक बार जब आप ऐसा कर लेते हैं, तो आपको एक कर्सर देखना चाहिए।
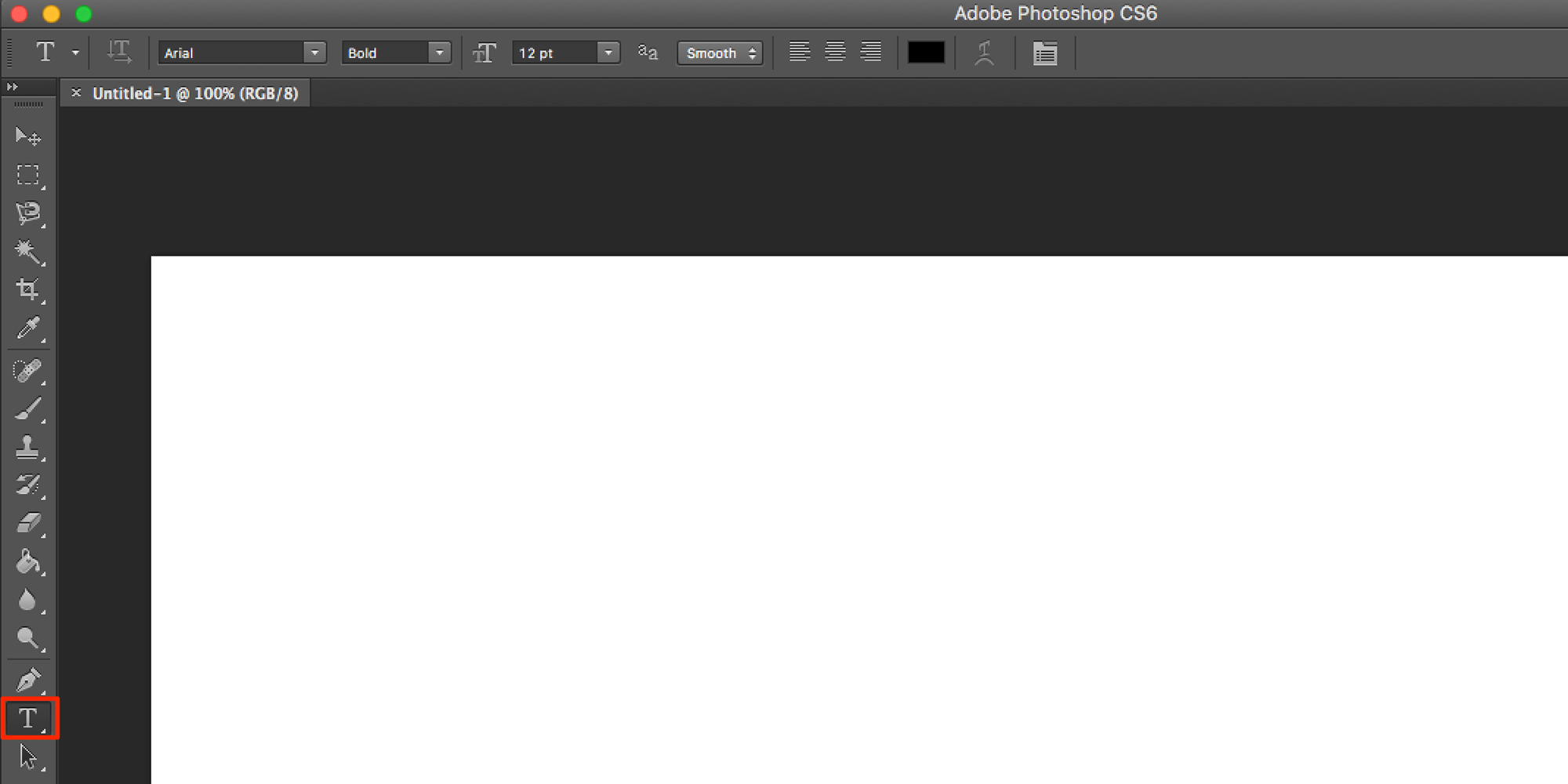
- उस कैनवास पर क्लिक करें जहाँ आप चाहते हैं कि आपका पाठ प्रदर्शित हो और लिखना शुरू करें।
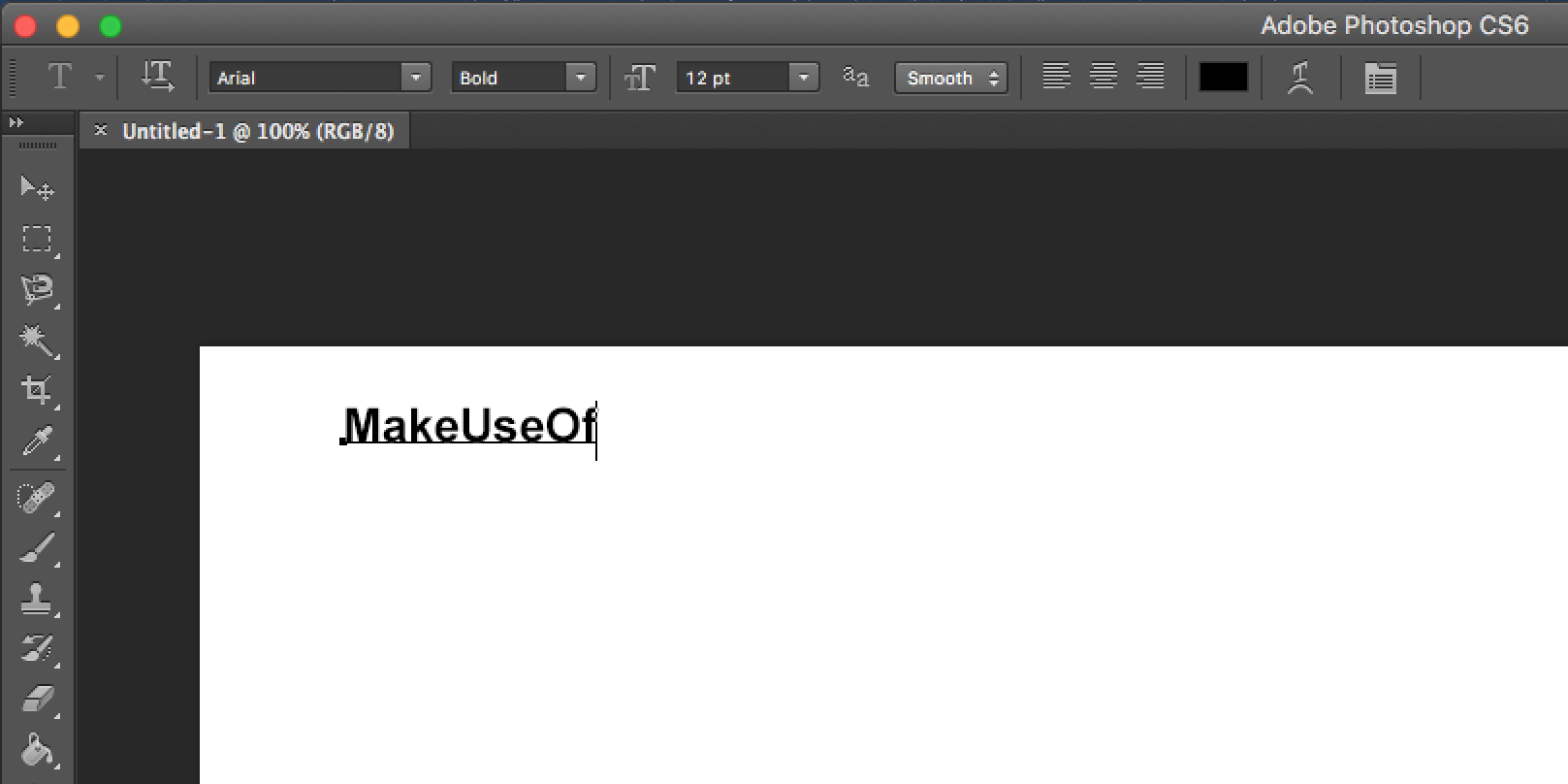
एडोब फोटोशॉप में पैराग्राफ कैसे जोड़ें
- मेनू में टेक्स्ट टूल बटन पर क्लिक करें या कीबोर्ड शॉर्टकट टी का उपयोग करें। एक बार जब आप ऐसा कर लेते हैं, तो आपको एक कर्सर देखना चाहिए।
- अपने कैनवास पर क्लिक करें और खींचें जहां आप चाहते हैं कि आपका पाठ दिखाई दे और अपने पाठ के आयामों को सीमित करने के लिए एक बाउंडिंग बॉक्स बनाएं।
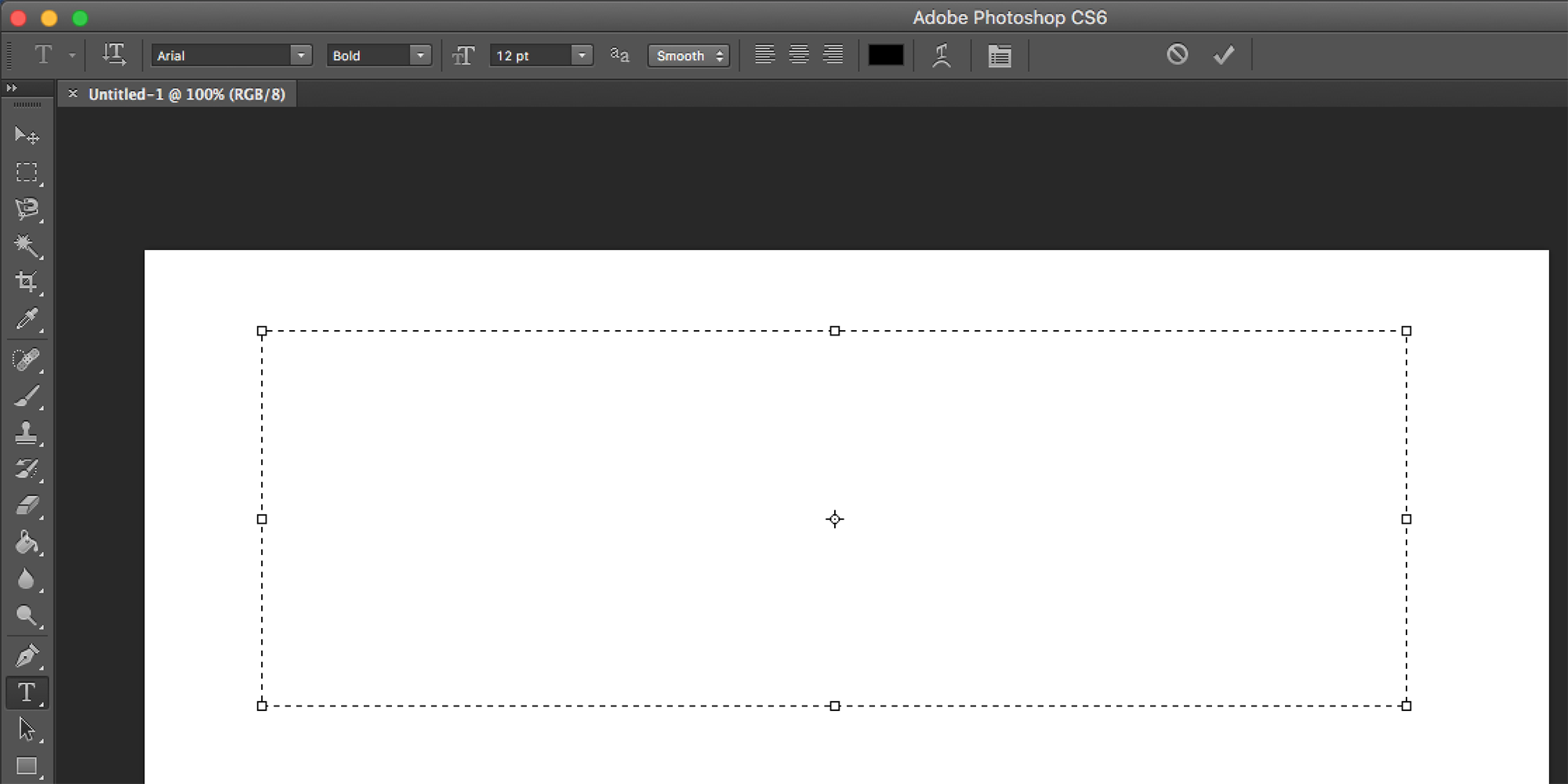
- फिर आप अपने टेक्स्ट बॉक्स में लिखना शुरू कर सकते हैं।
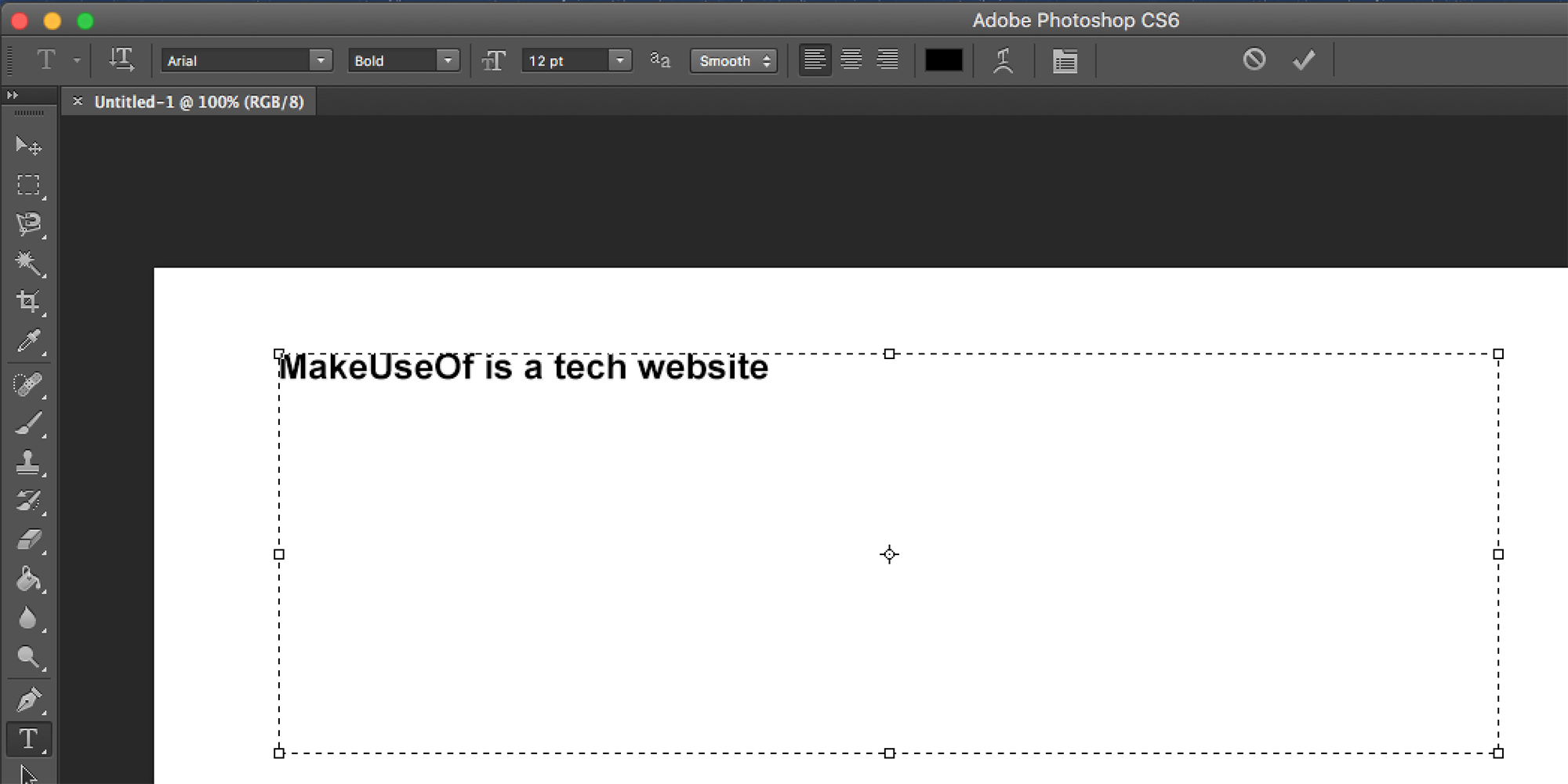
- आप किसी भी एंकर पॉइंट को क्लिक करके और खींचकर टेक्स्ट बॉक्स के आयाम को बदल सकते हैं। बस उनके ऊपर होवर करें और आपका कर्सर तीर में बदल जाए।
एडोब फोटोशॉप में टेक्स्ट को कैसे संपादित करें
एक बार जब आप पाठ सम्मिलित कर लेते हैं, तो आप एक ऐसा फ़ॉन्ट ( जिसमें आप उपयोग कर सकते हैं सबसे अच्छा फोटोशॉप टाइपफेस ) का चयन करना चाहते हैं, जो आपके डिजाइन के अनुरूप हो।
अभी भी चयनित पाठ उपकरण के साथ, आप स्क्रीन के शीर्ष पर मेनू के साथ, टाइपफेस, वजन और आकार सहित सभी प्रमुख विशेषताओं को चुन सकते हैं। अपने चयन करने के लिए ड्रॉपडाउन मेनू का उपयोग करें। आप पाठ औचित्य और रंग भी चुन सकते हैं।
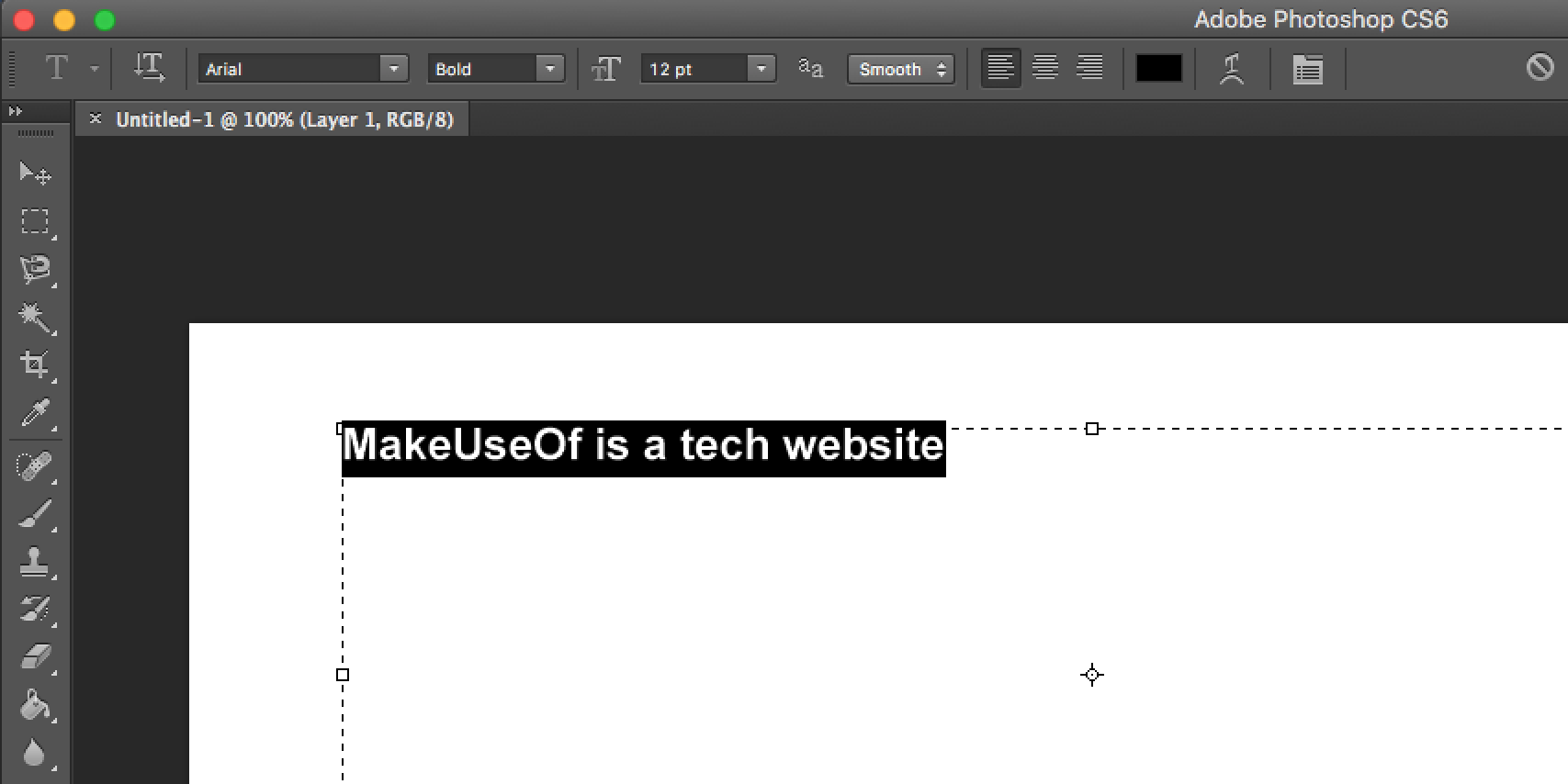
यदि आप Adobe Photoshop CC 2018 चला रहे हैं तो इन सेटिंग्स को एक्सेस करने का दूसरा तरीका प्रॉपर्टीज पैनल है:
- पैनल खोलने के लिए विंडो > प्रॉपर्टीज पर जाएं।
- उस पाठ की परत का चयन करें जिसे आप संपादित करना चाहते हैं।
- चयनित परत के साथ, आपको गुण पैनल में ऊपर सूचीबद्ध सभी समान पाठ सेटिंग्स को देखना चाहिए।
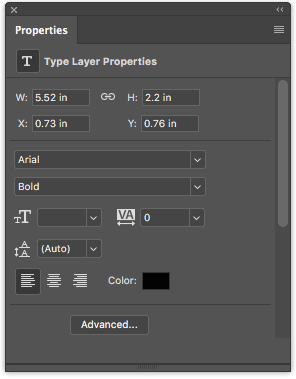
और भी अधिक सुविधाओं और सेटिंग्स के लिए, आप विंडो > कैरेक्टर पर जाकर कैरेक्टर पैनल खोलना चाहेंगे।
यहां, आप ऊपर समान सेटिंग्स, साथ ही कुछ अन्य लोगों तक पहुंच सकते हैं। आप अपनी अग्रणी (पाठ की पंक्तियों के बीच का स्थान) और कर्निंग (वर्णों के बीच का स्थान) को बदल सकते हैं, अपने पाठ को एक बटन के क्लिक के साथ सभी कैप्स या छोटे कैप में बदल सकते हैं, और बहुत कुछ।
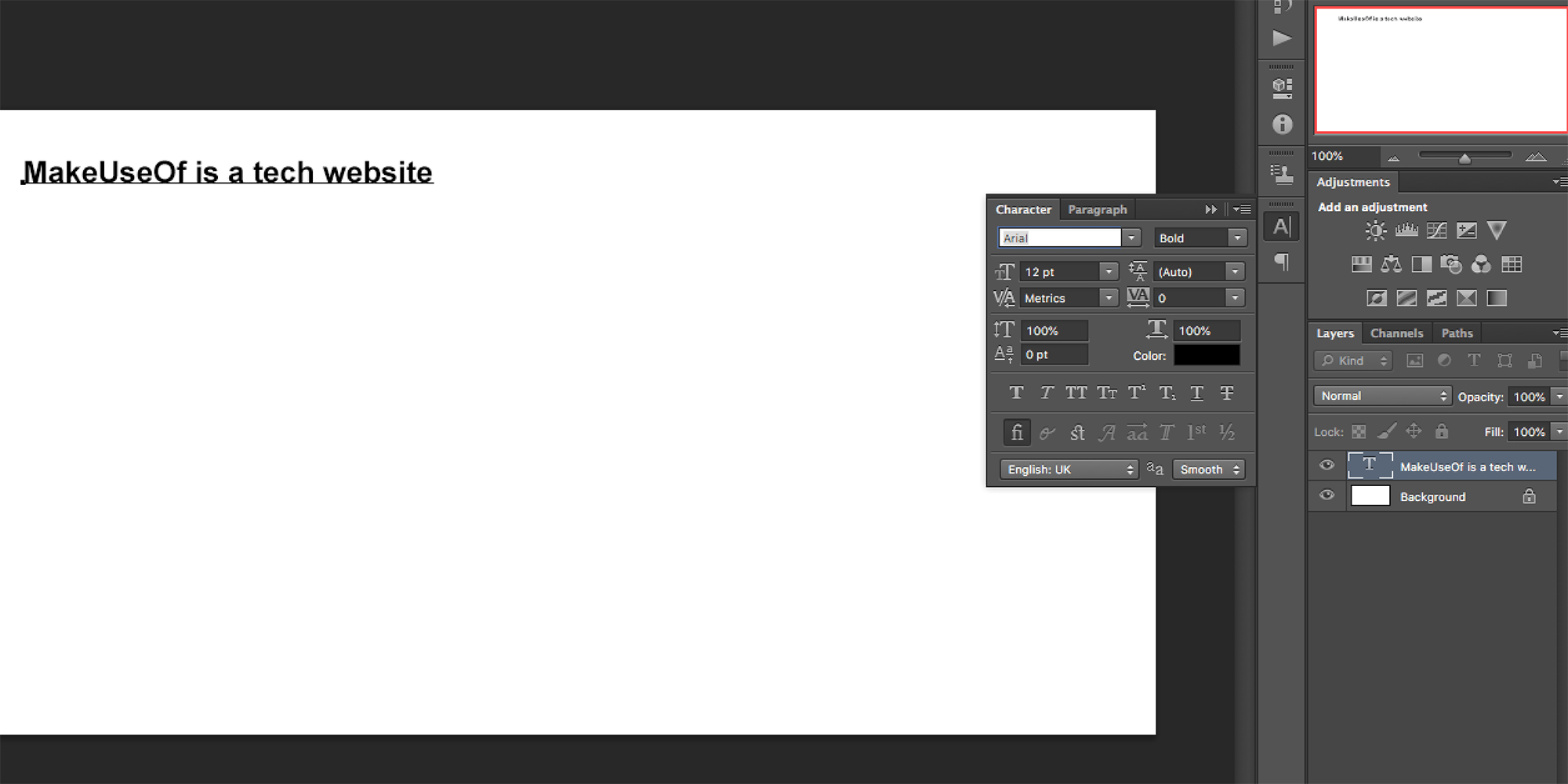
यदि आप फ़ोटोशॉप में पाठ को संपादित नहीं कर सकते हैं, तो इसकी संभावना सबसे अधिक है क्योंकि आपकी परत बंद है। परत को अनलॉक करने के लिए, इसे परत पैनल में चुनें और लॉक आइकन पर क्लिक करें। आप उस परत के भीतर पाठ को संपादित कर सकते हैं।
एडोब फोटोशॉप में टेक्स्ट को कैसे संशोधित करें और स्थानांतरित करें
मौजूदा पाठ को एक्सेस करने और बदलने के दो तरीके हैं। एक सरल दृष्टिकोण के लिए, निम्नलिखित करें:
- टूल पैनल से या कीबोर्ड शॉर्टकट T का उपयोग करके टेक्स्ट टूल का चयन करें।
- अपने कैनवास पर संपादित किए जाने वाले पाठ पर सीधे कहीं भी क्लिक करें।
दूसरी विधि के लिए आपको अपने लेयर पैनल को खोलने की आवश्यकता है, लेकिन आपको टेक्स्ट टूल का चयन करने की आवश्यकता नहीं है:
- Window > Layers पर जाकर अपने लेयर्स पैनल को खोलें।
- अपने लेयर्स पैनल की परतों की सूची में, वह टेक्स्ट ढूंढें जिसे आप संपादित करना चाहते हैं और बड़े T बटन पर डबल-क्लिक करें। यह उस परत के सभी पाठ को उजागर करेगा।
- आप उस पाठ में अपने कर्सर पर क्लिक करके चयन कर सकते हैं, हटा सकते हैं, या अधिक पाठ जोड़ सकते हैं।
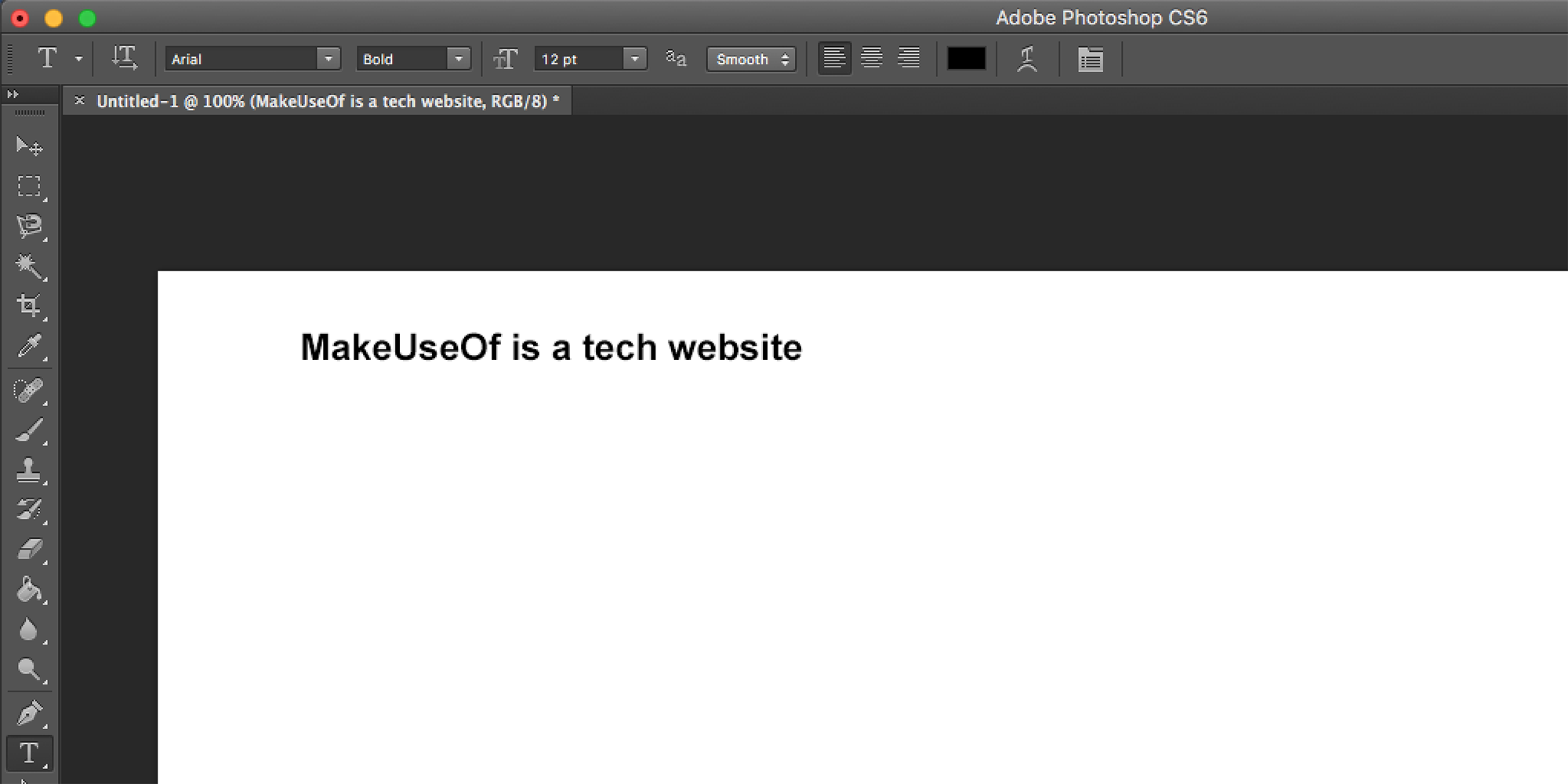
अपना पाठ स्थानांतरित करने के लिए, निम्नलिखित करें:
- टूल पैनल से मूव टूल का चयन करें या कीबोर्ड शॉर्टकट V का उपयोग करें।
- अपने कैनवास पर पाठ पर सीधे क्लिक करें और माउस को छोड़े बिना स्थानांतरित करने के लिए खींचें।
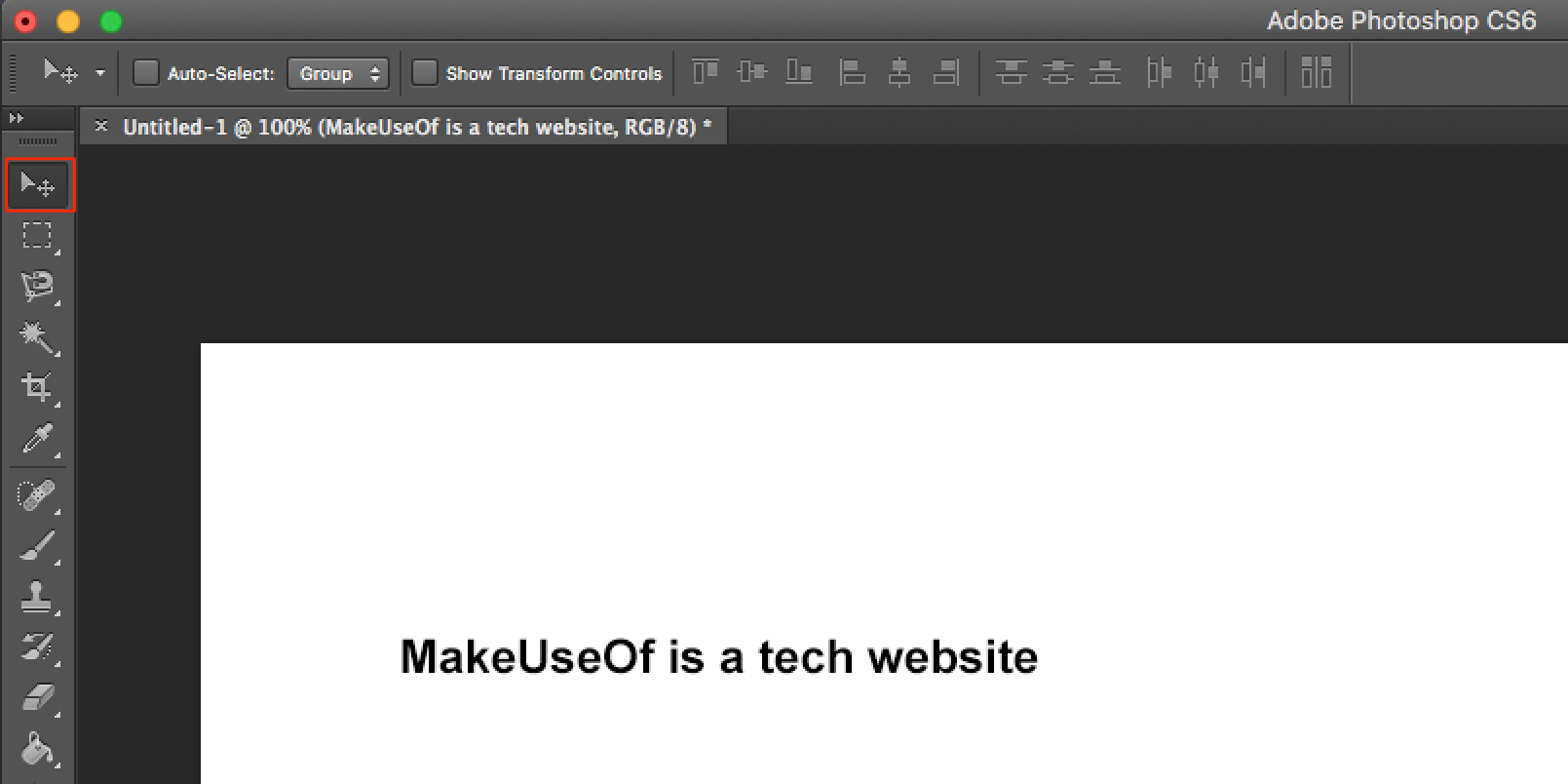
इमेजेस के साथ टेक्स्ट मिक्स करना आपके लिए आसान है
यदि आपको फ़ोटोशॉप में अपनी तस्वीरों में कुछ पाठ जोड़ने की आवश्यकता है, तो ऐसा करने के विभिन्न तरीके हैं जो ऊपर दिखाए गए हैं। पाठ जोड़ना केवल पाठ स्टाइल की शुरुआत है, और आप कुछ ही क्लिक में अपने पाठ में कई प्रभाव और रंग शेड जोड़ सकते हैं।
यदि फ़ोटोशॉप आपके प्राथमिक छवि संपादक के रूप में होता है, तो यह कुछ सबसे उपयोगी फ़ोटोशॉप टिप्स और ट्रिक्स सीखने लायक है। यह आपको फ़ोटोशॉप का सबसे अधिक लाभ उठाने देना चाहिए।
