समय के साथ, कंप्यूटर धीमा हो जाता है। बेशक, बुढ़ापा हार्डवेयर एक भूमिका निभाता है, लेकिन ज्यादातर लोगों के लिए, एक अधिक सामान्य कारण खराब ऑपरेटिंग सिस्टम रखरखाव है। यह आपके कंप्यूटर को साफ करने का समय है।
विंडोज की एक साफ स्थापना परमाणु विकल्प है। सभी संचित कबाड़ से छुटकारा पाने और तुरंत शुरू करने से आपकी मशीन तेजी से और अधिक सुचारू रूप से चलती है।
हालाँकि, आपको ऐसे कठोर कदम उठाने की आवश्यकता नहीं है। कुछ समय तक सफाई करने से विंडोज को लगभग समान परिणाम मिल सकते हैं। निश्चित रूप से, आपका पांच साल पुराना लैपटॉप कभी भी नवीनतम AAA गेम नहीं खेल सकता है, लेकिन आप अभी भी बहुत सुधार देखेंगे।
विंडोज कंप्यूटर को कैसे साफ करें, इसके लिए यहां अंतिम जांच सूची है।
1. अप्रयुक्त सॉफ्टवेयर को हटा दें
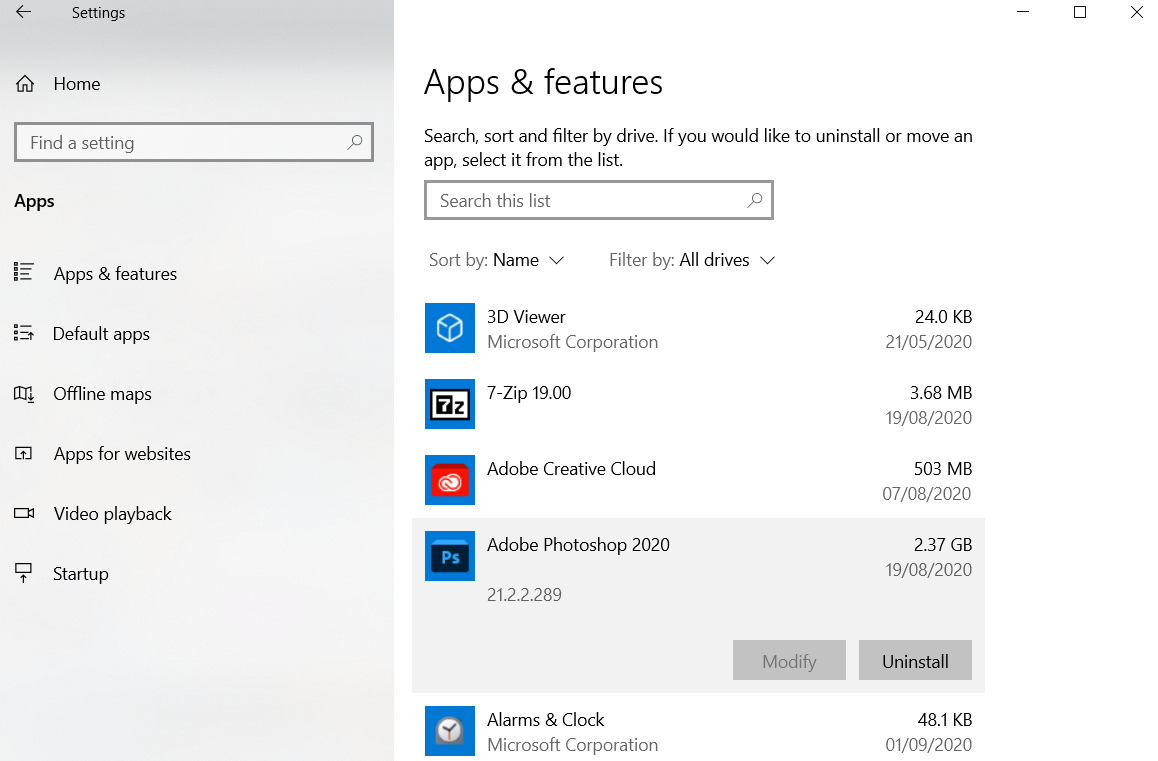
चलो एक स्पष्ट के साथ शुरू करते हैं। स्वच्छ कंप्यूटर के लिए सड़क पर पहला कदम उन सभी पुराने सॉफ़्टवेयर को हटा रहा है जिनका आप अब उपयोग नहीं करते हैं। यदि आप "मेहनती हीन व्यक्ति" नहीं हैं, तो आप इस बात से चकित होंगे कि आपने अपने मशीन पर कितना अनावश्यक सामान लगाया है।
अपने कंप्यूटर पर सभी ऐप्स देखने के लिए, Start> Settings> Apps> Apps और सुविधाओं पर जाएं । सूची को नीचे स्क्रॉल करें और जिस चीज़ की आपको आवश्यकता नहीं है, उस पर क्लिक करें ।
स्पष्ट रूप से, आपको सावधानी से संपर्क करने की आवश्यकता है। सामान न निकालें, जिसे आप नहीं पहचानते हैं — यह हटाने के लिए सुरक्षित होना सुनिश्चित करने के लिए पहले एक Google खोज चलाएं।
2. अपना एंटीवायरस चलाएं
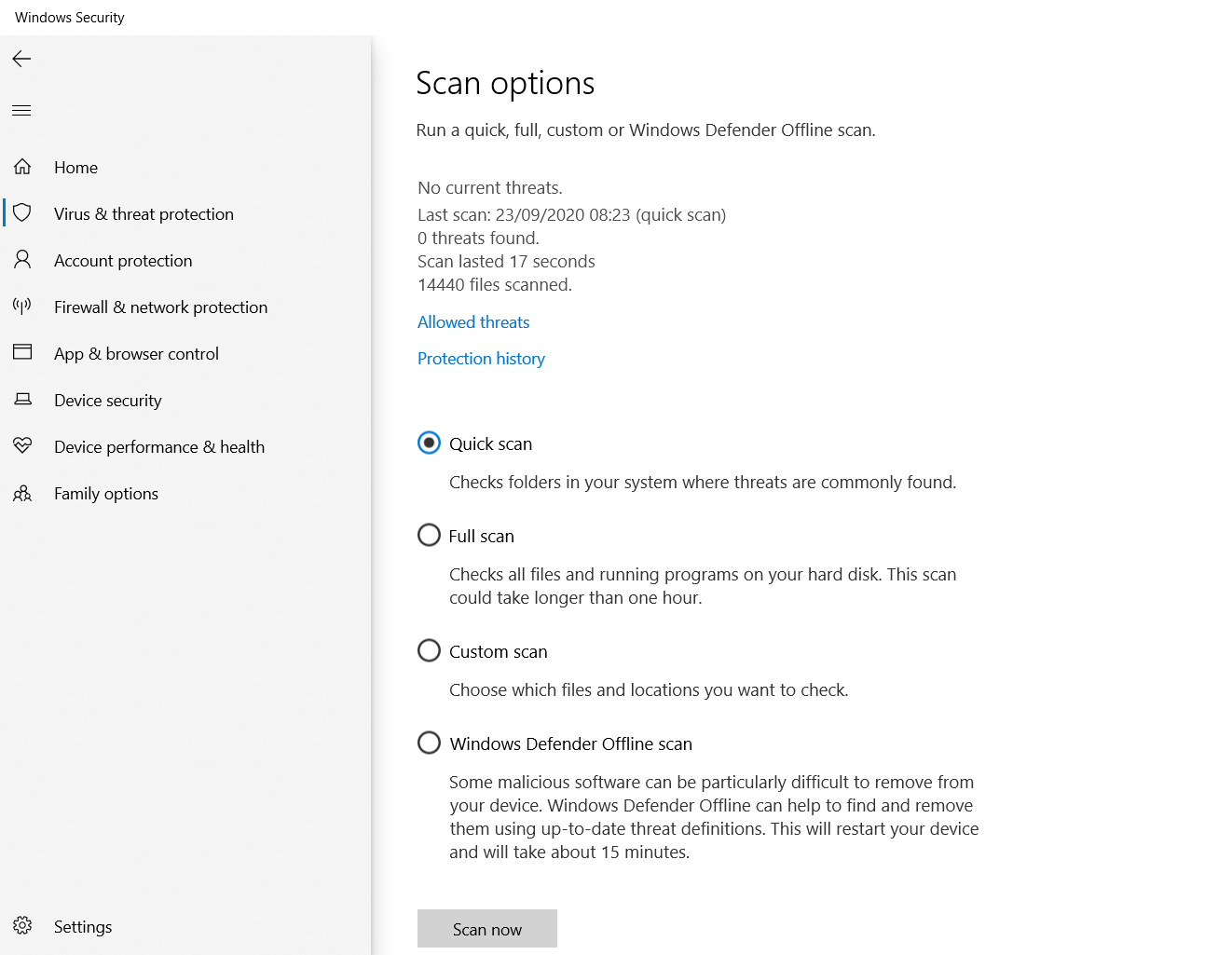
इसके बाद, आपको अपना एंटीवायरस सॉफ़्टवेयर चलाना चाहिए। धीमे कंप्यूटरों के सबसे सामान्य कारणों में से एक वायरस है, इसलिए यह विंडोज पीसी को साफ करने का एक शानदार तरीका है।
स्कैन चलाने के लिए सटीक निर्देश ऐप से ऐप में भिन्न होते हैं, लेकिन आपको पूर्ण स्कैन , डीप स्कैन , या कुछ इसी तरह के विकल्प का प्रयास करना चाहिए। स्कैन को पूरा होने में अधिक समय लगेगा, लेकिन आप सुनिश्चित कर सकते हैं कि यह कुछ भी अनदेखा नहीं करेगा।
यह मालवेयरबाइट डाउनलोड करने के लायक भी है। वायरस पर ध्यान केंद्रित करने के बजाय, इसका प्राथमिक लक्ष्य उपयोगकर्ताओं को नवीनतम ट्रोजन, बैकडोर, एडवेयर और स्पाइवेयर के खिलाफ सुरक्षा प्रदान कर रहा है।
अधिक जानकारी के लिए सबसे अच्छा एंटी-वायरस ऐप्स की हमारी सूची देखें।
3. डिस्क क्लीन-अप
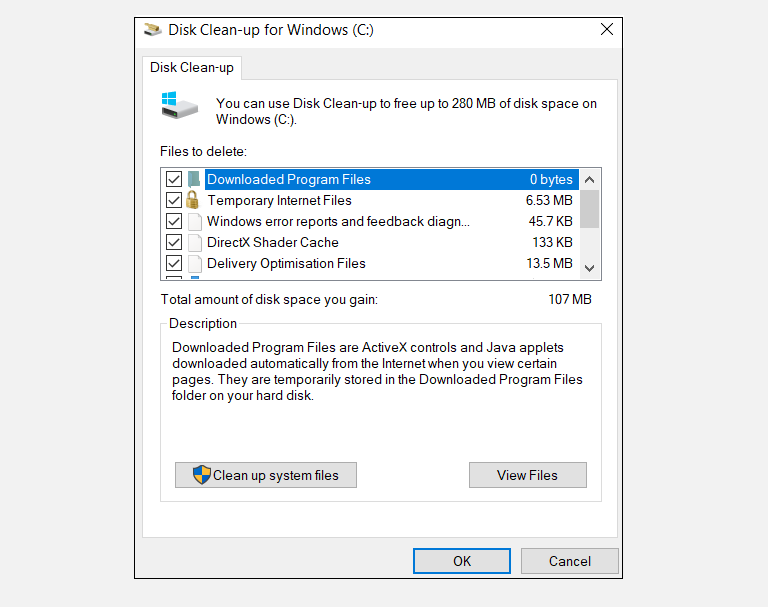
विंडोज 10 एक डिस्क क्लीनअप टूल प्रदान करता है। यह कई वर्षों के लिए विंडोज ऑपरेटिंग सिस्टम का हिस्सा रहा है, और यह अभी भी अनावश्यक फ़ाइलों को साफ करने और प्रदर्शन में सुधार करने में उतना ही प्रभावी है।
डिस्क क्लीनअप को चलाने के लिए, स्टार्ट मेनू में या तो ऐप का नाम टाइप करें या कंट्रोल पैनल> एडमिनिस्ट्रेटिव टूल्स> डिस्क क्लीन-अप पर जाएं ।
स्कैन चलाने से पहले, सिस्टम फ़ाइलों को साफ करें पर क्लिक करें। यह एप्लिकेशन को पुरानी विंडोज अपडेट फाइलों और लॉग फाइलों की जांच करके अधिक गहन स्कैन चलाने की अनुमति देता है।
आम तौर पर, आप स्कैन की गई सभी फाइलों को हटा सकते हैं। प्रत्येक प्रकार के परिणाम के बगल में स्थित चेकबॉक्स को चिह्नित करें और ठीक पर क्लिक करें। ध्यान दें, हालाँकि, जब आप क्लीन अप सिस्टम फ़ाइलों के विकल्प का उपयोग करके पिछले विंडोज इंस्टॉलेशन को चुनते हैं, तो आप पिछले विंडोज संस्करण में वापस रोल नहीं कर पाएंगे।
4. अपनी हार्ड ड्राइव को डीफ़्रैग्मेन्ट करें
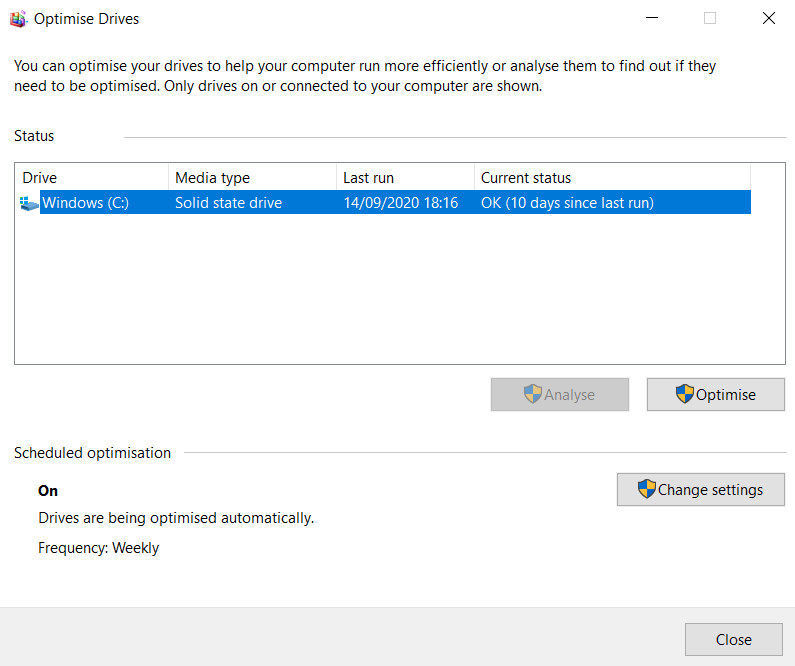
विंडोज 10 डिस्क डीफ़्रैग्मेन्टेशन को चलाता है जब यह होश करता है कि यह आवश्यक है। हालाँकि, जैसा कि हम आपके कंप्यूटर की पूरी तरह से सफाई कर रहे हैं, यह मैन्युअल रूप से इसे चलाने के लिए नहीं होगा।
आप खोज को चलाकर या कंट्रोल पैनल> प्रशासनिक उपकरण पर जाकर डिफ्रैगमेंट और ऑप्टिमाइज़ ड्राइव टूल पा सकते हैं।
एप्लिकेशन का उपयोग करने के लिए, अपनी प्राथमिक हार्ड ड्राइव को हाइलाइट करें और विंडो के निचले दाएं कोने में ऑप्टिमाइज़ करें पर क्लिक करें ।
5. पुराने ड्राइवरों को हटाएं
विंडोज पुराने ड्राइवरों को बरकरार रखता है। अवधारण के पीछे तर्क ध्वनि है: यदि कोई नया ड्राइवर अपेक्षित रूप से प्रदर्शन नहीं करता है, तो आप कभी अटक नहीं पाएंगे। हालाँकि, ऑफशूट यह है कि आपकी मशीन उन उपकरणों के चालकों से भरी हो सकती है जिन्हें आपने सालों पहले इस्तेमाल करना बंद कर दिया था।
आपके कंप्यूटर से पुराने ड्राइवरों को निकालने के दो आसान तरीके हैं: कमांड प्रॉम्प्ट या पर्यावरण चर। बारीकियों के बारे में अधिक जानकारी के लिए, पुराने ड्राइवरों को विंडोज से निकालने के तरीके के बारे में हमारी गहराई से जांच करें ।
6. अपनी स्टार्टअप सूची को ताज़ा करें
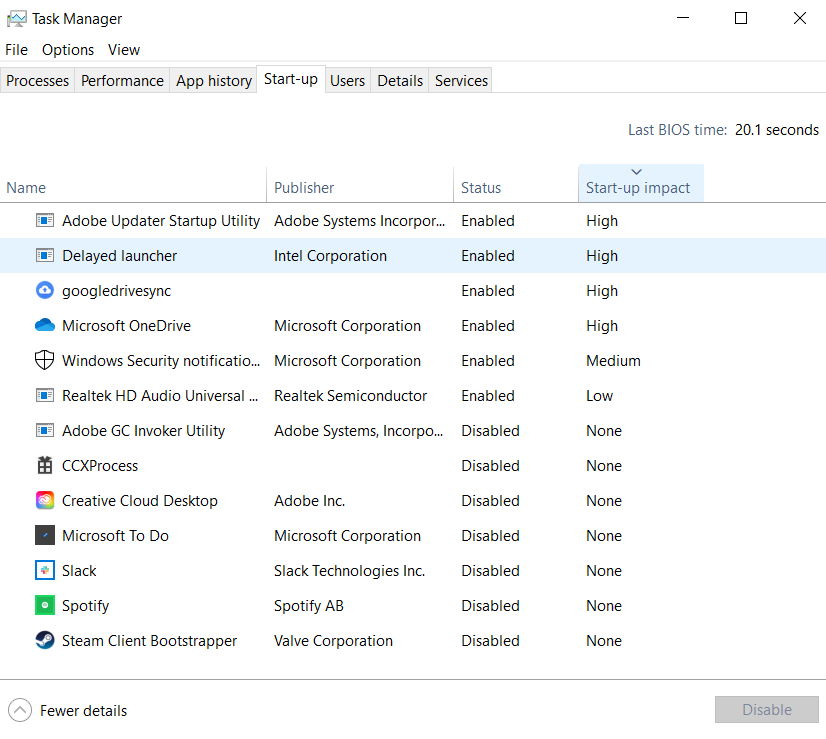
किसी भी अनुभवी विंडोज उपयोगकर्ता को पता है कि ऑपरेटिंग सिस्टम मैकओएस, क्रोम ओएस और लिनक्स के पीछे चला जाता है जब यह बूट समय को धीमा कर देता है ।
आमतौर पर, यह समस्या उन कार्यक्रमों की संख्या के कारण होती है जो विंडोज पहली बार शुरू होने पर लॉन्च करने की कोशिश करता है। उनमें से ज्यादातर अनावश्यक हैं।
अपनी स्टार्टअप सूची को साफ़ करने के लिए, Ctrl + Alt + Delete दबाएं और कार्य प्रबंधक चुनें। नई विंडो पर, अधिक विवरण पर क्लिक करें, फिर स्क्रीन के शीर्ष पर स्टार्टअप टैब चुनें।
अब आपको उन सभी ऐप्स को देखना चाहिए जो विंडोज़ बूट पर चलाने की कोशिश करता है। किसी एप्लिकेशन को अक्षम करने के लिए, उपयुक्त पंक्ति को हाइलाइट करें, और अक्षम करें पर क्लिक करें ।
7. AppData फ़ोल्डर को साफ करें
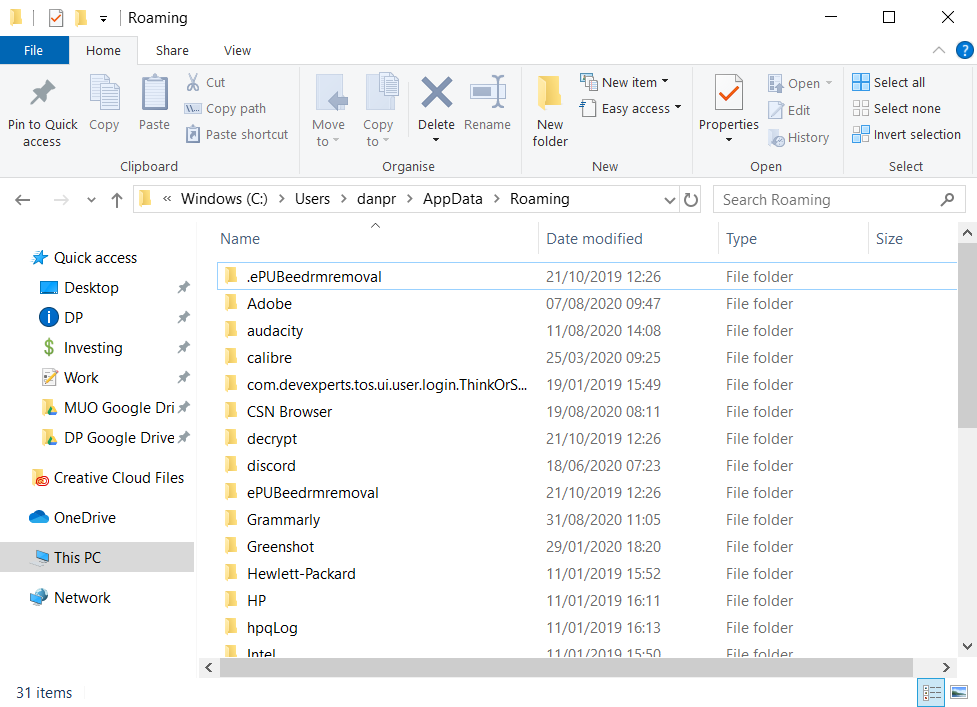
जब आप किसी ऐप को अनइंस्टॉल करते हैं, तो आपको अक्सर इसकी पूर्व उपस्थिति के अवशेष आपके मशीन के आसपास मिलेंगे। सबसे आम स्थानों में से एक AppData फ़ोल्डर है।
डिफ़ॉल्ट रूप से, फ़ोल्डर छिपा हुआ है। आप इसे C: Users [Username] AppData पर या Windows खोज में % AppData% लिखकर पा सकते हैं।
स्थानीय, LocalLow, और रोमिंग: मुख्य फ़ोल्डर के भीतर, तीन उप-कर रहे हैं। सुनिश्चित करें कि आप पुराने सॉफ़्टवेयर के किसी भी निशान को खोजने के लिए सभी तीन फ़ोल्डरों के माध्यम से जाते हैं। जब तक आप सुरक्षित न हों, तब तक कुछ भी डिलीट न करें।
भविष्य में आपके द्वारा हटाए गए एप्लिकेशन के इन अवशेषों को रोकने के लिए; आप एक समर्पित अनइंस्टालर उपकरण का उपयोग कर सकते हैं। सबसे अच्छे में से एक Geek Uninstaller है । एप्लिकेशन बहुत अच्छा है, यह हमारे "आवश्यक-नि: शुल्क" कंप्यूटर रखरखाव उपकरण में से एक है ।
8. पुरानी प्रोग्राम फाइल्स को हटा दें
दूसरी जगह पर आपको अक्सर पुराने ऐप्स की फ़ाइलों के ट्रेस तत्व मिलेंगे, जो प्रोग्राम फाइल्स फोल्डर में हैं।
अधिकांश मशीनों पर, दो प्रोग्राम फ़ाइल फ़ोल्डर हैं। आप उन्हें C: Program Files और C: Program Files (x86) में पा सकते हैं ।
AppData फ़ोल्डर की तरह, प्रत्येक फ़ोल्डर की सामग्री को ध्यान से काम करें और उन फ़ाइलों और फ़ोल्डरों को हटा दें जो अब उपयोग में नहीं हैं।
9. रजिस्ट्री को साफ करें
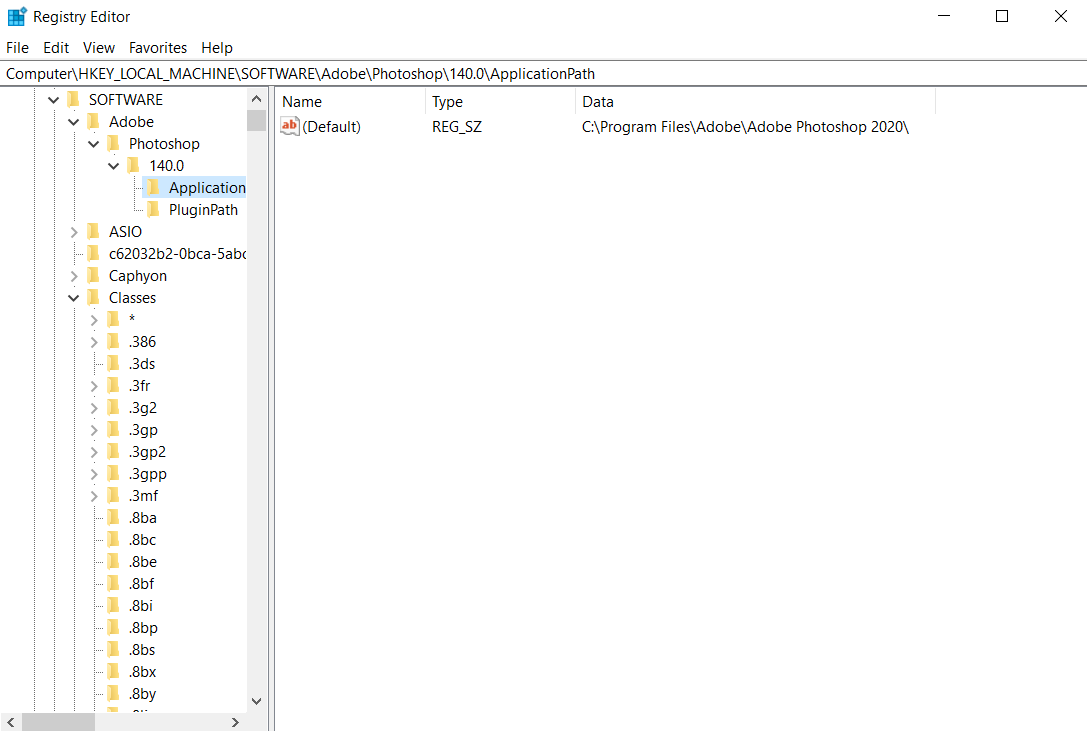
आपने शायद रजिस्ट्री क्लीनर के बारे में डरावनी कहानियां सुनी हैं — अत्यधिक आक्रामक लोग आसानी से आपकी मशीन को ईंट कर सकते हैं।
लेकिन अपनी रजिस्ट्री को ठीक रखना आवश्यक है। इसे एक पुस्तकालय के रूप में सोचें: पुस्तकालय जितना बड़ा होगा, उतनी ही अधिक समय तक आपको वह मिलेगा जो आप खोज रहे हैं। इसी तरह, आपकी रजिस्ट्री में जितना अधिक कबाड़ होता है, उतनी देर तक विंडोज को अपनी ज़रूरत की प्रविष्टियों का पता लगाने में लगता है।
मामलों को अपने हाथ में क्यों नहीं लेते? यह लगता है की तुलना में आसान है। Regedit लिखें और Enter दबाएं लिए खोज करें। उसके बाद, कंप्यूटर HKEY_LOCAL_MACHINE SOFTWARE और कंप्यूटर HKEY_CURRENT_USERS सॉफ़्टवेयर पर जाएं । प्रत्येक फ़ोल्डर के भीतर, धीरे-धीरे सूची के माध्यम से काम करें और सॉफ़्टवेयर के लिए प्रविष्टियों को हटा दें जो अब आप उपयोग नहीं करते हैं।
चेतावनी: गलत रजिस्ट्री प्रविष्टि को हटाने से आपके सिस्टम के गंभीर परिणाम हो सकते हैं। सुनिश्चित करें कि आप आगे बढ़ने से पहले अपने रजिस्ट्री डेटा का पूरा बैकअप लें ।
10. सभी कैश को साफ करें
विंडोज 10 कैश से भरा है। तकनीकी शब्दजाल में बहुत अधिक फंसने के बिना, कैश एक गैर-स्थायी फ़ाइल है जिसे भविष्य में विंडोज को फिर से आवश्यकता हो सकती है।
लेकिन क्या होगा अगर विंडोज को फिर से इसकी आवश्यकता नहीं है? आपको वो सभी फाइलें मिल गई हैं, जो आपकी हार्ड ड्राइव को बंद कर रही हैं।
साइट पर कहीं और एक लेख में, हमने आपको कई छिपे हुए विंडोज कैश से परिचित कराया है और बताया है कि आप प्रत्येक व्यक्ति को व्यक्तिगत रूप से कैसे साफ कर सकते हैं। उन सभी के माध्यम से काम करने में थोड़ा समय लगेगा, लेकिन यह अच्छा समय है।
आप अपने कंप्यूटर को कैसे साफ करते हैं?
इसलिए, हमने आपको कुछ महत्वपूर्ण चरणों से परिचित कराया है यदि आप अपने ऑपरेटिंग सिस्टम को स्प्रिंग क्लीन देना चाहते हैं। सभी 10 को संसाधित करके, आपको एक प्रदर्शन को बढ़ावा देने की गारंटी है।
बेशक, आपके कंप्यूटर की गति को बेहतर बनाने के अन्य तरीके हैं — उदाहरण के लिए, आप हार्डवेयर को अपग्रेड कर सकते हैं — लेकिन ऐसा करना अक्सर शुरुआती लोगों के लिए महंगा और जटिल होता है। ट्रेडऑफ़ हमेशा इसके लायक नहीं होता है।
