जब आपके कंप्यूटर को बड़ी फ़ाइलों के लिए स्कैन किया जाता है, तो आप लगभग निश्चित रूप से hiberfil.sys पर आते हैं। यह विंडोज़ फ़ाइल कंप्यूटर हाइबरनेशन को संभालने के लिए ज़िम्मेदार है, लेकिन हाइबरनेशन के लिए भी क्या है? क्या आपको इस फ़ाइल की आवश्यकता है, या आपको अंतरिक्ष को बचाने के लिए hiberfil.sys को हटाना चाहिए?
हम इन सवालों के जवाब देंगे और अधिक के रूप में हम विंडोज 10 में hiberfil.sys का पता लगाते हैं।
हाइबरनेशन क्या है?
विंडोज 10 में हाइबरनेशन कई पावर विकल्पों में से एक है। चुपचाप, निश्चित रूप से, विंडोज को पूरी तरह से बाहर निकालता है और यह आपकी मशीन को अनप्लग करने के लिए सुरक्षित बनाता है। नींद और हाइबरनेशन अन्य प्रमुख दो विकल्प हैं।
स्लीप मोड आपके वर्तमान सत्र को रैम में बचाता है और विंडोज को कम-पावर स्थिति में रखता है। जब आप फिर से शुरू करने के लिए तैयार होते हैं, तो आप तुरंत उस कार्रवाई में वापस कूद सकते हैं जहां आपने छोड़ा था। जब आप अपने पीसी का उपयोग करने से थोड़ा ब्रेक ले रहे हों तो यह मोड सबसे अच्छा है।
हाइबरनेशन एक कदम आगे जाता है। रैम में अपने सत्र को संग्रहीत करने के बजाय (जो आपकी बैटरी मर जाती है या कंप्यूटर अनप्लग हो जाता है), हाइबरनेशन इसे आपकी हार्ड ड्राइव पर अस्थायी रूप से सहेजता है और फिर बंद हो जाता है। हाइबरनेशन के साथ, आप एक सप्ताह के लिए अपने डेस्कटॉप को अनप्लग कर सकते हैं, इसे वापस प्लग इन कर सकते हैं और फिर वहीं छोड़ सकते हैं जहां आपने छोड़ा था।
यदि आप लंबे समय तक अपने कंप्यूटर का उपयोग करने की योजना नहीं बनाते हैं या अपनी मशीन की बैटरी मरने के बारे में चिंता किए बिना अपने सत्र को बचाने की आवश्यकता नहीं है, तो हाइबरनेशन एक अच्छा विकल्प है। यह लैपटॉप के लिए भी एक अच्छा विकल्प है, क्योंकि आप यह सुनिश्चित करते हुए अपने राज्य को बचा सकते हैं कि आपका कंप्यूटर बेतरतीब ढंग से आपके बैकपैक में नहीं जगेगा।
विंडोज 10 में हाइबरनेट का विकल्प नहीं है?
यदि आप प्रारंभ मेनू में पावर आइकन पर क्लिक करते समय हाइबरनेट विकल्प नहीं देखते हैं, तो आप इसे फिर से सक्षम करने के लिए एक त्वरित बदलाव कर सकते हैं।
ऐसा करने के लिए, सेटिंग्स खोलें और सिस्टम> पावर और नींद पर नेविगेट करें। दाईं ओर संबंधित सेटिंग्स के तहत, नियंत्रण कक्ष के पावर विकल्प मेनू को खोलने के लिए अतिरिक्त पावर सेटिंग्स पर क्लिक करें।
यहाँ, बायीं साइडबार पर, आपको एक लिंक दिखाई देगा जो कहता है कि चुनें कि पावर बटन क्या करते हैं — उस पर क्लिक करें।
परिणामी मेनू पर, बदलें सेटिंग्स पर क्लिक करें जो वर्तमान में शीर्ष पर अनुपलब्ध पाठ हैं ताकि आप परिवर्तन कर सकें। फिर पावर मेनू पर सक्षम करने के लिए हाइबरनेट बॉक्स की जांच करें।
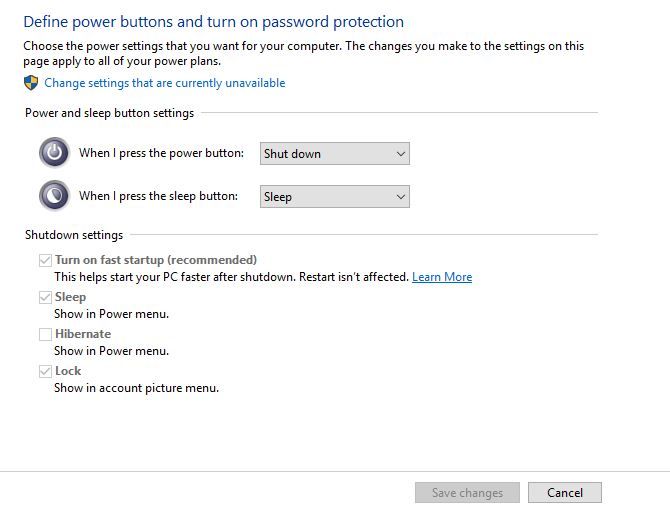
यदि आप चाहें तो आप यहां अन्य विकल्पों को अनचेक कर सकते हैं, लेकिन यह आमतौर पर आवश्यक नहीं है। अपवाद फास्ट स्टार्टअप है, जो धीमा बूट समय और अन्य मुद्दों का कारण बन सकता है ।
विंडोज 10 में Hiberfil.sys क्या है?
Windows हाइबरनेशन के दौरान आपके सत्र को संग्रहीत करने के लिए hiberfil.sys फ़ाइल का उपयोग करता है। हाइबरनेशन में प्रवेश करने पर आपके द्वारा खोले गए सभी प्रोग्राम और फाइलें, निश्चित रूप से कहीं जाना है।
आपके पास कितनी रैम है , इस पर निर्भर करते हुए, यह फ़ाइल 10GB या उससे अधिक का समय ले सकती है। यदि आप कभी हाइबरनेशन का उपयोग नहीं करते हैं, तो आप सुविधा को अक्षम कर सकते हैं और उस डिस्क स्थान को पुनः प्राप्त कर सकते हैं।
विंडोज 10 में हाइबरफिल को कैसे हटाएं
हालाँकि, फ़ाइल को हटाने से ही काम नहीं चलेगा, क्योंकि विंडोज इसे फिर से बनाएगा। इसके बजाय, आप कमांड प्रॉम्प्ट में एक कमांड चलाकर हाइबरनेशन मोड को अक्षम कर सकते हैं:
- स्टार्ट बटन पर राइट-क्लिक करें और कमांड प्रॉम्प्ट (एडमिन) या विंडोज पॉवरशेल (एडमिन) चुनें ।
- हाइबरनेशन को अक्षम करने के लिए निम्न कमांड दर्ज करें:
powercfg -h off
एक बार जब आप ऐसा करते हैं, तो विंडोज हाइबरफिल.एसआईएस फ़ाइल को हटा देगा और आप पावर मेनू में अब हाइबरनेट को एक विकल्प के रूप में नहीं देखेंगे।
यदि आप बाद में दोबारा हाइबरनेशन सक्षम करना चाहते हैं, तो बस एक और व्यवस्थापक कमांड प्रॉम्प्ट विंडो खोलें और इसे वापस चालू करने के लिए कमांड चलाएं:
powercfg -h on
Hiberfil.sys देखना
यदि आप सुनिश्चित नहीं हैं कि सब कुछ सही ढंग से काम कर रहा है, तो आप यह सत्यापित कर सकते हैं कि हाइबरनेशन फ़ाइल आपके C: ड्राइव के रूट पर ढूंढ रही है। C: hiberfil.sys इसका स्थान है।
हालाँकि, आपको इसे देखने से पहले कुछ फ़ोल्डर सेटिंग्स बदलनी चाहिए। फ़ाइल एक्सप्लोरर विंडो खोलें और दृश्य टैब, फिर विकल्प बटन चुनें। परिणामी विंडो में दृश्य टैब पर जाएं, फिर आपको दो विकल्प चुनने होंगे:
- छिपी हुई फ़ाइलें, फ़ोल्डर और ड्राइव दिखाएं: इसे सक्षम करें।
- संरक्षित ऑपरेटिंग सिस्टम फ़ाइलों को छिपाएं (अनुशंसित): सुनिश्चित करें कि यह बॉक्स चेक नहीं किया गया है।
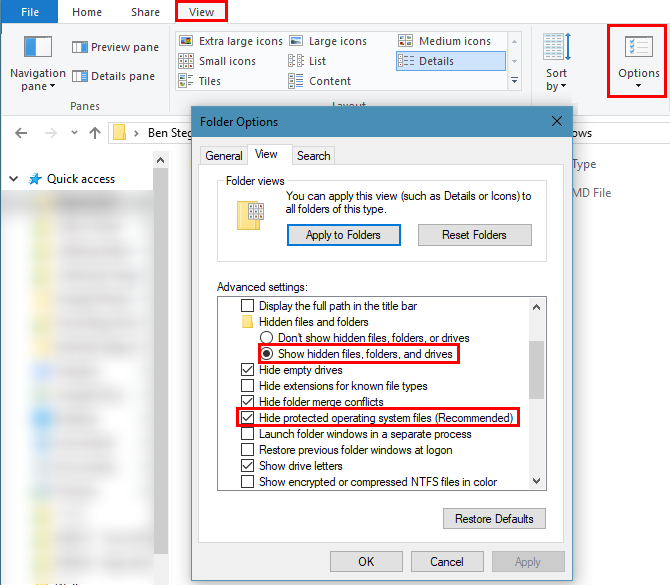
क्या आपको हाइबरनेशन को अक्षम करना चाहिए?
हालांकि हाइबरफिल.साइस को हटाना काफी आसान है, चाहे आपको कोई दूसरा सवाल करना चाहिए या नहीं।
वास्तव में, हाइबरनेशन को निष्क्रिय करने और हाइबरफिल को हटाने का एकमात्र कारण है। डिस्क स्थान को बचाने के लिए। यदि आपके पास केवल कुछ गीगाबाइट मुक्त के साथ एक छोटा एसएसडी है, तो हाइबरनेशन को अक्षम करना समझ में आता है यदि आप इसका उपयोग कभी नहीं करते हैं। यद्यपि आप हाइबरनेशन से छुटकारा पाने से पहले विंडोज में जगह खाली करने के लिए अन्य तरीकों की कोशिश कर सकते हैं।
बड़ी ड्राइव (500GB या अधिक) के साथ, एक उपयोगी सुविधा के लिए आपके डिस्क स्थान का 1-5 प्रतिशत का अगर सौदा नहीं है।
जब तक आप अपने पीसी को हर समय नहीं छोड़ते, आपको हाइबरनेशन को यह देखने की कोशिश करनी चाहिए कि क्या यह अक्षम करने से पहले आपके लिए काम करता है। जब आप हाइबरनेशन का उपयोग करते हैं, तो आपको अपने सभी कार्यक्रमों को बंद करने और दिन के अंत में बंद करने की कोई आवश्यकता नहीं होती है जब आप अगली सुबह उन्हीं ऐप्स को खोलने जा रहे हैं।
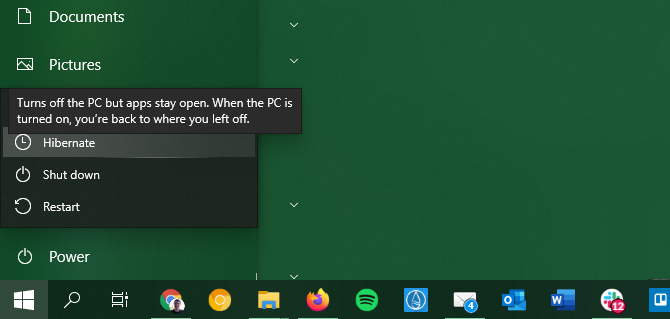
हाइबरनेशन किसी भी अतिरिक्त बिजली का उपयोग नहीं करेगा, और यदि आपने इसे बंद कर दिया था, तो आपका पीसी तेजी से बूट होगा। हालांकि, आपको पता होना चाहिए कि यदि आप हाइबरनेशन को अक्षम करते हैं, तो न तो फास्ट स्टार्टअप और न ही हाइब्रिड स्लीप फीचर काम करेंगे।
जैसा कि ऊपर उल्लेख किया गया है, फास्ट स्टार्टअप को आपके शुरू होने से पहले कुछ विंडोज घटकों को लोड करके आपके कंप्यूटर को तेजी से मदद करने वाला है। यह आपको कुछ सेकंड बचाता है, लेकिन यह समस्याओं का कारण भी है। और हाइब्रिड नींद का मतलब आपके कंप्यूटर को नींद से बाहर आने में तेजी से मदद करना है, लेकिन यह बहुत बड़ा बदलाव नहीं है।
हाइबरनेट या नहीं
अब आप सभी को विंडोज हाइबरनेशन के बारे में पता है, इसे कैसे निष्क्रिय करना है, और क्या ऐसा करना एक अच्छा विचार है। ज्यादातर लोगों के लिए, हम हाइबरनेशन को एक कोशिश देने की सलाह देते हैं और देखते हैं कि क्या यह आपको कुछ समय बचाता है। यदि आप अंत में इसका उपयोग कभी नहीं करते हैं और अतिरिक्त डिस्क स्थान की आवश्यकता होती है, तो आगे बढ़ें और इसे अक्षम करें — फास्ट स्टार्टअप वैसे भी बड़े पैमाने पर लाभ प्रदान नहीं करता है।
जब हम ऊपर वर्णित तरीके से हाइबरनेशन फ़ाइल को निकालना सुरक्षित है, तो अन्य डिफ़ॉल्ट विंडोज फाइलें हैं जिन्हें आपको कभी नहीं छूना चाहिए।
छवि क्रेडिट: बिलगोलन / डिपॉज़िटोस
