Vimeo वीडियो डाउनलोड करने से आप इंटरनेट कनेक्शन पर निर्भर हुए बिना इन उच्च-गुणवत्ता, सिनेमाई अपलोड का आनंद ले सकते हैं। इन दिनों, इन मीडिया फ़ाइलों को प्राप्त करना भी पहले से कहीं अधिक आसान हो गया है। ऑनलाइन वीडियो कन्वर्टर्स के लिए धन्यवाद, आप सीधे अपने स्मार्टफोन, टैबलेट या लैपटॉप पर वीडियो डाउनलोड और सहेज सकेंगे। ऐसी भी संभावना है कि आप अतिरिक्त सॉफ़्टवेयर का उपयोग किए बिना, सीधे Vimeo से वीडियो डाउनलोड करने में सक्षम होंगे।
ऑफ़लाइन देखने के लिए Vimeo वीडियो तैयार करना YouTube वीडियो डाउनलोड करने जितना ही सरल है। ध्यान रखें कि डाउनलोड करते समय, आप सामग्री निर्माता (वीमियो नहीं) द्वारा लागू किए गए किसी भी कॉपीराइट कानून के प्रति आभारी हैं। इसलिए कृपया सावधान रहें।
विधि 1: एक ऑनलाइन कनवर्टर का उपयोग करें
Vimeo से वीडियो डाउनलोड करने का सबसे आसान तरीका ऑनलाइन कनवर्टर का उपयोग करना है। आपको इस बारे में सावधान रहना होगा कि आप किसे चुनते हैं, क्योंकि डाउनलोड की गुणवत्ता की कोई गारंटी नहीं है, और इनमें से कुछ प्रकार की सेवाओं में घुसपैठिए विज्ञापन या मैलवेयर हो सकते हैं। इन वेबसाइटों और आपके द्वारा डाउनलोड की जाने वाली किसी भी फ़ाइल को पहले अपने भरोसेमंद एंटीवायरस सॉफ़्टवेयर से स्कैन करना सुनिश्चित करें।
हमारा पसंदीदा ऑनलाइन कनवर्टर KeepDownloading है, क्योंकि इसका इंटरफ़ेस सीधा और उपयोग में आसान है।
चरण 1: KeepDownLoading वेबसाइट पर जाएँ।

चरण 2: आरंभ करने के लिए, वह Vimeo वीडियो ढूंढें जिसे आप डाउनलोड करना चाहते हैं और अपने ब्राउज़र में एड्रेस बार से उसका URL कॉपी करें। एक बार जब यह आपके क्लिपबोर्ड में तैयार हो जाए, तो वापस KeepDownloading पर जाएं और इसे यहां अपना यूआरएल दर्ज करें लेबल वाले सफेद टेक्स्ट बॉक्स में पेस्ट करें। उसके बाद, रूपांतरण शुरू करने के लिए बस डाउनलोड बटन पर क्लिक करें।

चरण 3: एक बार आपके Vimeo वीडियो का रूपांतरण पूरा हो जाने पर, आपको दूसरी स्क्रीन पर ले जाया जाएगा जिसमें आपको रिज़ॉल्यूशन विकल्पों के साथ लेबल किए गए पांच बटन मिलेंगे, जिसमें 1080p उच्चतम संभव रिज़ॉल्यूशन होगा। फिर किसी भी एक बटन पर राइट-क्लिक करना और पॉप-अप मेनू से लिंक को इस रूप में सेव करें विकल्प चुनना एक साधारण मामला है।
फ़ाइल नाम के अंतर्गत, फ़ाइल का नाम बदलकर संख्याओं की यादृच्छिक स्ट्रिंग से अधिक उपयुक्त रखें और उस फ़ोल्डर पर जाएँ जहाँ आप इसे सहेजना चाहते हैं। प्रकार के रूप में सहेजें अनुभाग के अंतर्गत, आपको फ़ाइल प्रकार को MP4 वीडियो या सभी फ़ाइलों के रूप में सेट करने की भी आवश्यकता हो सकती है यदि यह स्वचालित रूप से ऐसा नहीं करता है। सेव पर क्लिक करें और आपका वीडियो डाउनलोड होना शुरू हो जाएगा।
नोट: डाउनलोड बटन पर बायाँ-क्लिक करने से ब्राउज़र में MP4 फ़ाइल खुल जाएगी। आप इसे अभी भी अपने ब्राउज़र मेनू पर जाकर और सेव पेज एज़ विकल्प का चयन करके डाउनलोड कर सकते हैं। यह आपके फ़ाइल प्रबंधक को पहले की तरह सामने लाएगा और आपको फ़ाइल का नाम बदलने और डाउनलोड गंतव्य चुनने की अनुमति देगा।
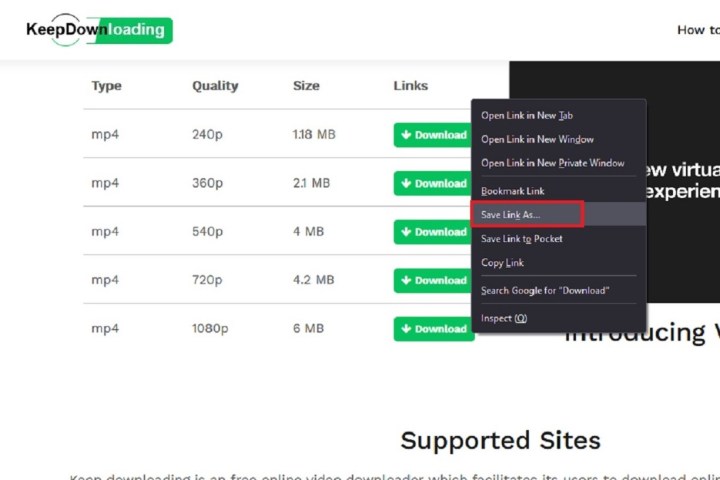
चरण 4: आप अपने मोबाइल डिवाइस पर KeepDownloading ऑनलाइन कनवर्टर का भी उपयोग कर सकते हैं। निर्देश अलग-अलग प्लेटफ़ॉर्म पर अलग-अलग हो सकते हैं, लेकिन सार यह है: अपने मोबाइल डिवाइस पर अपना वांछित ब्राउज़र खोलें, KeepDownloading वेबसाइट पर जाएं, अपने इच्छित Vimeo वीडियो के URL को कॉपी करें और रिक्त टेक्स्ट बॉक्स में पेस्ट करें, और डाउनलोड पर क्लिक करें।
एक बार जब रूपांतरण पूरा हो जाता है और आप सभी डाउनलोड बटनों के साथ स्क्रीन पर पहुंच जाते हैं, तो वह बटन चुनें जिसका रिज़ॉल्यूशन आपको पसंद हो और पॉप-अप मेनू दिखाई देने तक उस बटन को टैप करके रखें। फिर उस मेनू से अपने डिवाइस का सेव/डाउनलोड फ़ाइल विकल्प चुनें। आपकी फ़ाइल स्वचालित रूप से आपके मोबाइल डिवाइस पर डाउनलोड हो जानी चाहिए। इतना ही!

विधि 2: डेस्कटॉप ऐप का उपयोग करें
कभी-कभी, कुछ Vimeo वीडियो आपको सीधे उनके Vimeo पेज से डाउनलोड करने की अनुमति देंगे। यदि हां, तो आपको एक डाउनलोड लिंक दिया गया दिखाई देगा। लेकिन अगर कोई डाउनलोड लिंक नहीं है, या आप किसी कारण से ऑनलाइन कनवर्टर का उपयोग नहीं करना चाहते हैं, तो भी आप अपना वांछित Vimeo वीडियो डाउनलोड कर सकते हैं। कैसे? 4K वीडियो डाउनलोडर जैसे डेस्कटॉप ऐप का उपयोग करके। इसे डाउनलोड करना और उपयोग करना मुफ़्त है, और आप इस प्रोग्राम को डाउनलोड और इंस्टॉल कर सकते हैं, चाहे आप पीसी या मैक का उपयोग कर रहे हों क्योंकि यह दोनों ऑपरेटिंग सिस्टम पर कुशलतापूर्वक चलता है।
मोबाइल पर Vimeo वीडियो कैसे डाउनलोड करें
सबसे पहले, सुनिश्चित करें कि आपने स्रोत वीडियो का यूआरएल अपने वेब ब्राउज़र से क्लिपबोर्ड पर कॉपी कर लिया है। इसके बाद, ऐप खोलें और ऊपरी बाएं कोने में पेस्ट लिंक बटन पर क्लिक करें। फिर ऑन-स्क्रीन निर्देशों का पालन करें। हालाँकि सॉफ़्टवेयर को 4K वीडियो डाउनलोडर कहा जाता है, आप अपने वीडियो को विभिन्न रिज़ॉल्यूशन में डाउनलोड कर सकते हैं। यह उल्लेखनीय है कि अल्ट्रा-हाई-डेफिनिशन सहित कुछ रिज़ॉल्यूशन उपलब्ध नहीं हैं।
एक बार रूपांतरण पूरा हो जाने पर, वीडियो आपके पीसी पर पहले ही डाउनलोड हो चुका होगा। इसे ढूंढने के लिए, 4K वीडियो डाउनलोडर ऐप की मुख्य स्क्रीन में अपनी नई वीडियो फ़ाइल पर होवर करें, फिर दिखाई देने वाले तीन बिंदु आइकन पर क्लिक करें। फिर, पॉप अप होने वाले मेनू में शो इन फोल्डर चुनें। फिर आपको आपके पीसी के फ़ाइल एक्सप्लोरर के माध्यम से आपकी फ़ाइल के स्थान पर ले जाया जाएगा।
Vimeo से सीधे कैसे डाउनलोड करें
जैसा कि उल्लेख किया गया है, इस बात की संभावना हमेशा रहती है कि जिस Vimeo वीडियो को आप प्राप्त करना चाहते हैं उसे सीधे Vimeo से डाउनलोड किया जा सकता है। इसका मतलब है कि किसी तीसरे पक्ष के सॉफ़्टवेयर की आवश्यकता नहीं है। हालाँकि, यह निर्धारित करने वाली बात यह है कि सामग्री निर्माता सशुल्क Vimeo सदस्यता का उपयोग कर रहा है या नहीं। मुफ़्त सदस्यताएँ रचनाकारों को दर्शकों को अपना मीडिया डाउनलोड करने की सुविधा नहीं देती हैं। और भले ही निर्माता Vimeo की भुगतान योजनाओं में से किसी एक का उपयोग कर रहा हो, फिर भी वे दर्शकों के लिए डाउनलोड से इनकार कर सकते हैं।
यदि आप जिस वीडियो को डाउनलोड करने में रुचि रखते हैं वह डाउनलोड के लिए उपलब्ध है, तो आप इस प्रकार फ़ाइल को अपने पीसी या मोबाइल डिवाइस पर जोड़ सकते हैं।
चरण 1: जिस वीडियो को आप डाउनलोड करना चाहते हैं उसके वीडियो पेज पर जाएँ। यदि आप इसे डाउनलोड करने में सक्षम हैं, तो आपको डाउनलोड बटन दिखाने के लिए नीचे स्क्रॉल करने में सक्षम होना चाहिए। आगे बढ़ें और इस पर क्लिक करें।
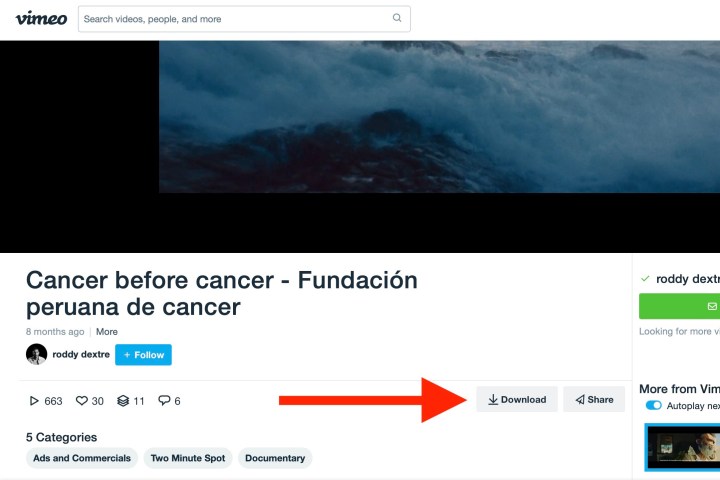
चरण 2: एक पॉप-अप दिखाई देगा, जिसमें चुनने के लिए अलग-अलग डाउनलोड रिज़ॉल्यूशन होंगे। जिस गुणवत्ता से आप खुश हैं उसके आगे डाउनलोड बटन पर क्लिक करें।
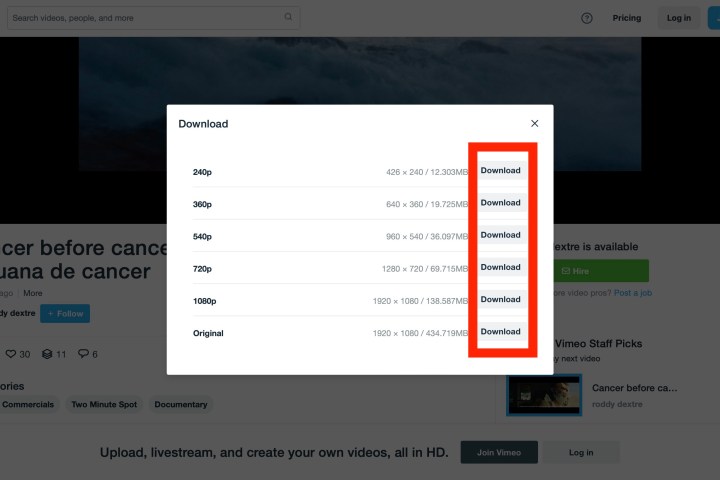
चरण 3: यदि आपका वेब ब्राउज़र वीडियो को एक नए टैब में खोलता है (डाउनलोड करने के बजाय), तो विंडोज़ उपयोगकर्ता डाउनलोड बटन पर राइट-क्लिक करना चाहेंगे, फिर इस रूप में सहेजें या लक्ष्य को इस रूप में सहेजें पर क्लिक करें।
MacOS उपयोगकर्ताओं के लिए, Ctrl कुंजी दबाए रखें, फिर डाउनलोड लिंक पर क्लिक करें। लिंक को इस रूप में सहेजें या लिंक की गई फ़ाइल डाउनलोड करें चुनें।
