आपके डिफ़ॉल्ट विंडोज ब्राउज़र की स्वचालित लॉन्चिंग निराशाजनक हो सकती है। यदि यह अक्सर होता है तो यह आपके पीसी पर आपकी गतिविधि को बाधित कर सकता है। यह समस्या कई कारणों से होती है, जिसमें मालवेयर इन्फेक्शन से लेकर साधारण कॉन्फ़िगरेशन सेटिंग्स शामिल हैं।
आइए कुछ संभावित कारणों और उन्हें संबोधित करने के विभिन्न तरीकों पर एक नज़र डालें।
1. सुरक्षित मोड में स्क्रिप्ट वायरस निकालें
आपके कंप्यूटर से स्क्रिप्ट वायरस हटाना बहुत चुनौतीपूर्ण हो सकता है। ऐसा इसलिए है क्योंकि अधिकांश स्क्रिप्ट वायरस एंटी-मैलवेयर स्कैनिंग के माध्यम से फिसलने में सक्षम हैं जब आपका विंडोज अभी भी सक्रिय मोड में है।
और यहां तक कि अगर आप सक्रिय विंडोज पर एंटी-मैलवेयर के साथ दूषित फ़ोल्डर्स और फ़ाइलों को हटाते हैं, तो यह स्क्रिप्ट चालू रह सकती है। इन वायरस में दुर्भावनापूर्ण कोड होते हैं जो आपके ब्राउज़र को लॉन्च करने पर हर बार मैलवेयर फ़ाइलों को फिर से मजबूत करते हैं।
यदि आपका डिफ़ॉल्ट ब्राउज़र निरंतर रूप से लॉन्च होता है, तो यह कभी-कभी आपके द्वारा असुरक्षित वेब पृष्ठों से दुर्भावनापूर्ण विज्ञापन स्क्रिप्ट पर क्लिक करके लिए गए मैलवेयर के कारण होता है। शुक्र है, हमने मैलवेयर और वायरस से निपटने के लिए सबसे अच्छे कंप्यूटर सुरक्षा उपकरणों के बारे में विस्तार से लिखा है।
लेकिन दुर्भाग्य से, सक्रिय विंडोज पर एक एंटीवायरस चलाना कभी-कभी विफल होता है, खासकर यदि आप एक स्क्रिप्ट वायरस से निपट रहे हैं जो आपके ब्राउज़र को निश्चित समय अंतराल में चलाता है।
स्क्रिप्ट वायरस से निपटने का एक तरीका है कि आप अपने पीसी को सुरक्षित मोड में बूट करें और विंडोज डिफेंडर या तीसरे पक्ष के एंटी-मैलवेयर के साथ स्कैन चलाएं।
सुरक्षित मोड में अपने डिवाइस को बूट करने का एक आसान तरीका है कि उसी समय रीस्टार्ट पर क्लिक करते समय Shift कुंजी दबाए रखें। यह आपको एक विकल्प का चयन करता है ब्लू स्क्रीन मेनू। उस मेनू पर, समस्या निवारण विकल्प पर क्लिक करें।
इसके बाद, समस्या निवारण मेनू में, उन्नत विकल्पों पर क्लिक करें । अगले स्क्रीन है कि ऊपर आता है में, स्टार्टअप सेटिंग्स विकल्प पर क्लिक करें, और पुनः प्रारंभ पर क्लिक करें।
पुनरारंभ होने के बाद एक बार स्टार्टअप सेटिंग्स मेनू लोड हो जाता है, अपने पीसी को नेटवर्किंग के साथ सुरक्षित मोड में बूट करने के लिए नंबर 5 कुंजी दबाएं। यह विकल्प आपको अपने पीसी को सुरक्षित मोड में स्कैन करते समय इंटरनेट से कनेक्ट करने की अनुमति देता है।
जैसे ही पीसी सुरक्षित मोड में लॉन्च होता है, अपने पीसी पर किसी भी दुर्भावनापूर्ण फ़ाइल या फ़ोल्डर को संगरोध करने के लिए इसे एंटीवायरस के साथ स्कैन करें। सुरक्षित मोड में रहते हुए भी, संगरोधित फ़ाइलों की जाँच करें और मैन्युअल रूप से उनके अवशेषों को हटा दें। हालाँकि मैन्युअल डिलीट प्रक्रिया क्वारंटाइज्ड फाइल्स को टास्किंग कर सकती है, यह आपके पीसी को सेव करने के लायक है।
2. एक्सटेंशन को अक्षम करें और अपने ब्राउज़र में पॉपअप निकालें
दोषपूर्ण एक्सटेंशन या दुर्भावनापूर्ण पॉपअप आपके ब्राउज़र से चिपक सकते हैं और इसे आपके ज्ञान के बिना स्वचालित रूप से लॉन्च करने का कारण बन सकते हैं। इस प्रकार के दुर्भावनापूर्ण पॉपअप, रीडायरेक्ट और एक्सटेंशन आमतौर पर असुरक्षित वेब पेज पर जाने या इंटरनेट से अविश्वसनीय निष्पादन पैकेज डाउनलोड करने के परिणाम हैं।
पॉपअप और रीडायरेक्ट विज्ञापन उद्देश्यों के लिए हैं। लेकिन जो दुर्भावनापूर्ण हैं वे आपके कंप्यूटर को खराब कर सकते हैं और आपके ब्राउज़र के सामान्य कामकाज को बाधित कर सकते हैं।
आपके डिफ़ॉल्ट ब्राउज़र के आधार पर, इस तरह के अवांछित पॉपअप को हटाने और रीडायरेक्ट आपकी समस्या को हल कर सकते हैं। Google Chrome, Firefox और Microsoft Edge पर पॉपअप को ब्लॉक करने और एक्सटेंशन को अक्षम करने का तरीका यहां बताया गया है।
क्रोम
यदि आप Google Chrome को अपने डिफ़ॉल्ट ब्राउज़र के रूप में उपयोग कर रहे हैं, तो आप अपने ब्राउज़र के ऊपरी-दाएँ कोने में तीन ऊर्ध्वाधर डॉट्स पर क्लिक करके और सेटिंग्स का चयन करके पॉपअप और रीडायरेक्ट को हटा सकते हैं।
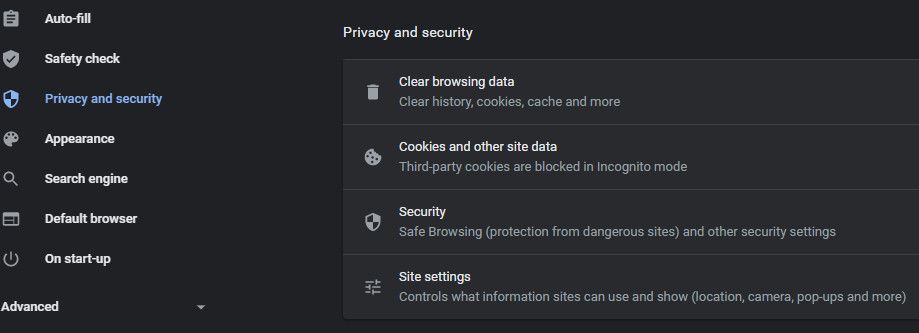
सेटिंग्स मेनू में, गोपनीयता और सुरक्षा पर क्लिक करें, और फिर साइट सेटिंग्स विकल्प का चयन करें। साइट सेटिंग्स मेनू पर, स्क्रॉल करें और पॉप-अप और रीडायरेक्ट पर क्लिक करें। एक निवारक उपाय के रूप में, आप संभावित पुनर्निर्देश और पॉपअप को ब्लॉक करने के लिए अनुमति प्राप्त बटन को बंद कर सकते हैं।
यदि समस्या आपके ब्राउज़र पर पॉपअप और रीडायरेक्ट को अक्षम करने के बाद बनी रहती है, तो दूसरा विकल्प खराब एक्सटेंशन को अक्षम करना है। Google Chrome पर एक्सटेंशन एक्सेस करने के लिए, सेटिंग> एक्सटेंशन पर जाएं ।
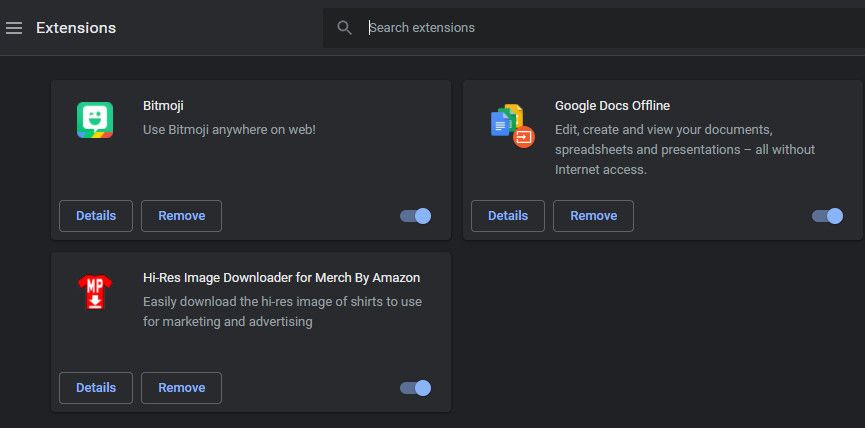
एक्सटेंशन मेनू में एक बार, आप एक्सटेंशन को यह देखने के लिए निकाल सकते हैं कि क्या यह समस्या हल करता है। यदि आप उन सभी को एक बार में हटाना नहीं चाहते हैं, तो आप उन्हें एक के बाद एक यह पता लगाने के लिए अक्षम कर सकते हैं कि कौन सा ब्राउज़र स्वतः लॉन्च करने का कारण बनता है।
फ़ायरफ़ॉक्स
फ़ायरफ़ॉक्स पर, ब्राउज़र के शीर्ष-दाएं कोने में तीन मेनू बार पर क्लिक करके विकल्प पर जाएं और फिर गोपनीयता और सुरक्षा पर क्लिक करें। नीचे स्क्रॉल करें और पॉपअप को अक्षम करने के लिए ब्लॉक पॉप-अप विंडो बॉक्स की जांच करें।
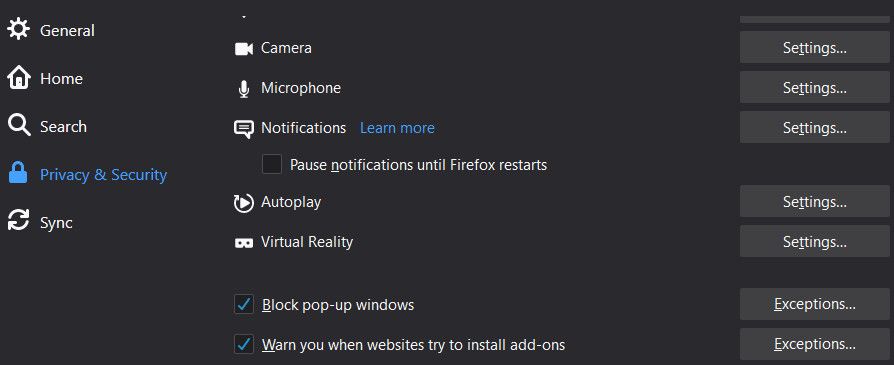
फ़ायरफ़ॉक्स पर एक एक्सटेंशन को अक्षम या हटाने के लिए, विकल्प मेनू पर जाएं, और एक्सटेंशन और थीम पर क्लिक करें। अगले मेनू पर, एक्सटेंशन का चयन करें।
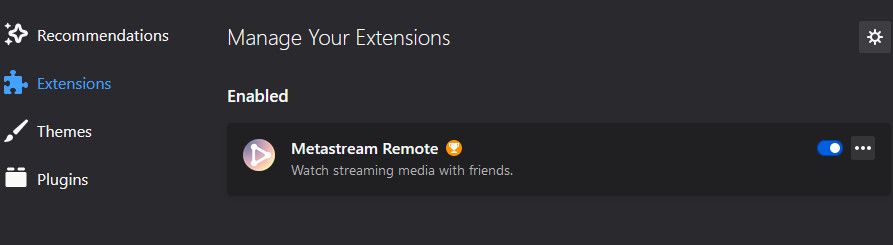
अगला, इसे अक्षम करने के लिए एक्सटेंशन के सामने स्थित बटन को टॉगल करें। एक एक्सटेंशन के आगे तीन डॉट्स पर क्लिक करें और इसे हटाने के लिए निकालें चुनें।
माइक्रोसॉफ्ट बढ़त
आप सेटिंग्स मेनू के भीतर साइट अनुमतियों के विकल्प पर क्लिक करके Microsoft Edge पर पुनर्निर्देश और पॉपअप को भी ब्लॉक कर सकते हैं। फिर, पॉप-अप पर क्लिक करें और रीडायरेक्ट करें , और ब्लॉक विकल्प पर टॉगल करें।
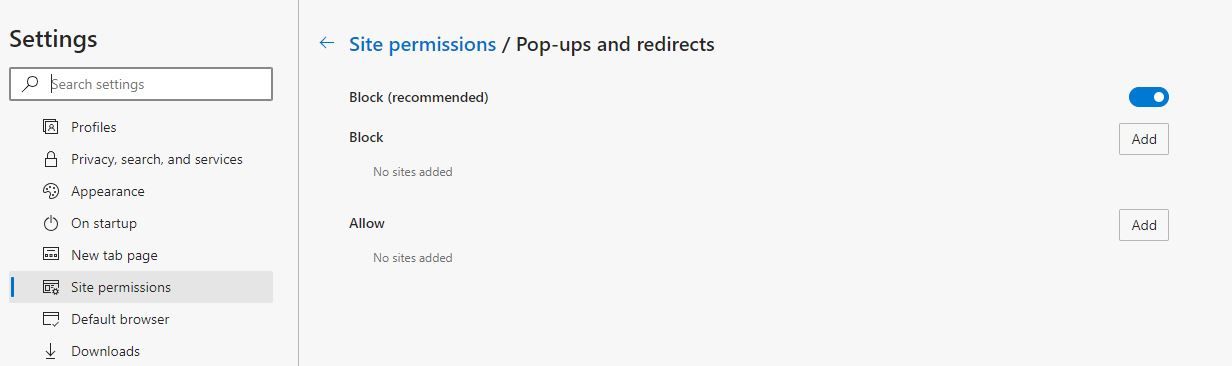
एज पर एक्सटेंशन को अक्षम करने के लिए, स्क्रीन के ऊपरी-दाएं कोने में तीन डॉट्स पर क्लिक करें और फिर एक्सटेंशन का चयन करें। वहाँ से, अवांछित एक्सटेंशन को टॉगल करें, या पूरी तरह से एक्सटेंशन से छुटकारा पाने के लिए निकालें को हिट करें।
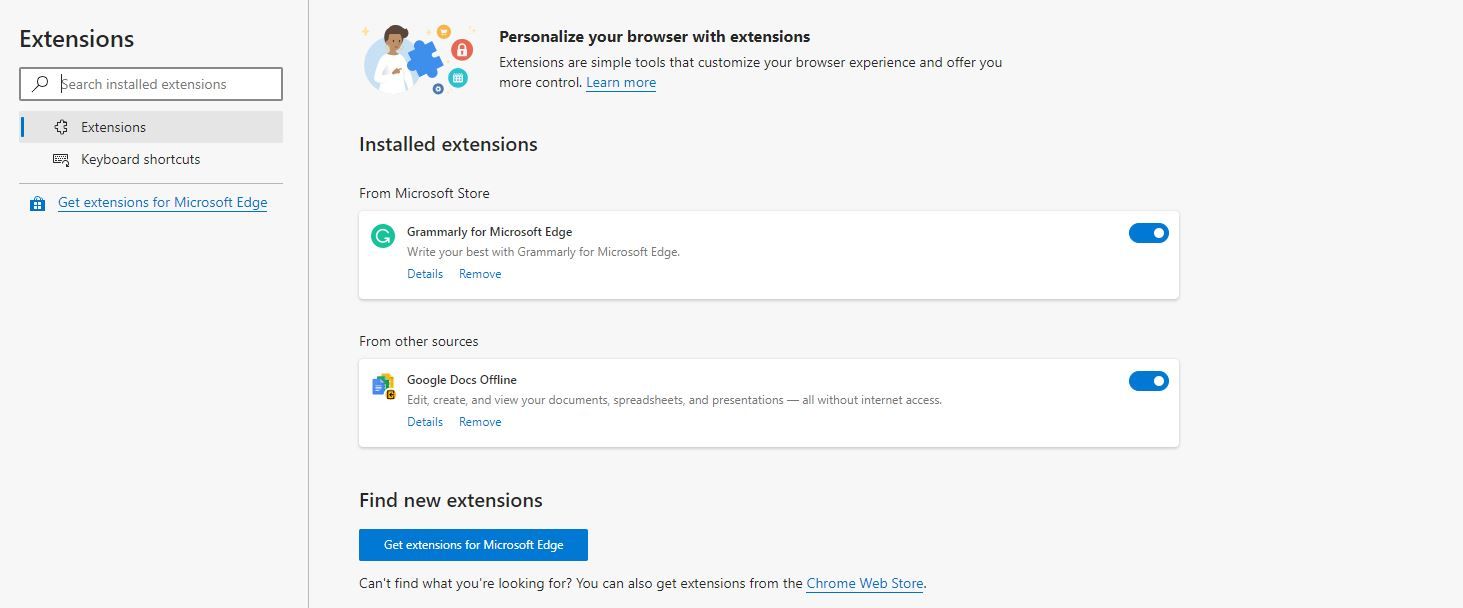
3. स्टार्टअप कार्यक्रमों को अक्षम करें
यदि आपका ब्राउज़र स्टार्टअप पर स्वचालित रूप से लॉन्च होता है, तो आप इसे स्टार्टअप प्रोग्राम के रूप में सक्षम कर सकते हैं। स्टार्टअप कार्यक्रमों को अक्षम करने के लिए, Ctrl + Shift + Esc दबाकर अपना कार्य प्रबंधक खोलें।
कार्य प्रबंधक में एक बार, स्टार्टअप प्रोग्राम लोड करने के लिए स्टार्टअप पर क्लिक करें। यदि आपका ब्राउज़र सूची में है और सक्षम के रूप में चिह्नित है, तो उसे चुनें, और मेनू के निचले-दाएं कोने पर अक्षम करें बटन पर क्लिक करें ।
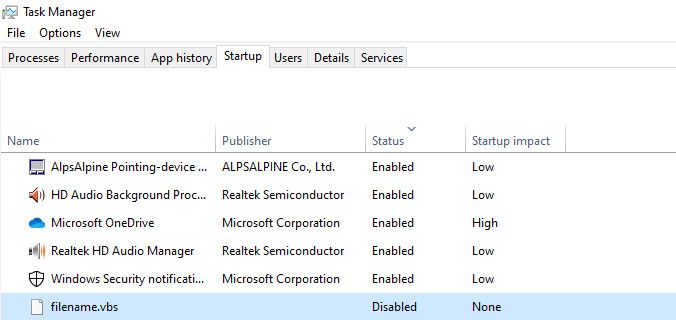
भले ही आपने स्क्रिप्ट वायरस को सुरक्षित मोड में स्कैन करने और निकालने के चरणों का पालन किया हो, आपको अपने टास्क मैनेजर स्टार्टअप कार्यक्रमों में उनके लिए जाँच करनी चाहिए। यदि वे सूचीबद्ध हैं, तो उन्हें अक्षम करना सुनिश्चित करें।
4. अपना ब्राउज़र रीसेट करें
यदि उपरोक्त समाधान आपकी समस्या को ठीक नहीं करते हैं, तो कुछ सहेजे गए ब्राउज़र क्रेडेंशियल्स खोना अपरिहार्य हो सकता है। आपके ब्राउज़र को रीसेट करना इसे आपकी डिफ़ॉल्ट सेटिंग्स में बदल देता है, आपके सभी एक्सटेंशन और कुकीज़ मिटा देता है।
आइए Google क्रोम, फ़ायरफ़ॉक्स और माइक्रोसॉफ्ट एज के लिए अपने ब्राउज़र को रीसेट कैसे करें।
गूगल क्रोम
अपने क्रोम ब्राउज़र को रीसेट करने के लिए, सेटिंग्स पर जाएं, उन्नत विकल्प पर क्लिक करें, और रीसेट का चयन करें और सफाई करें । इसके बाद, अपने ब्राउज़र को रीसेट करने के लिए उनकी मूल डिफ़ॉल्ट पर सेटिंग्स पुनर्स्थापित करें चुनें।
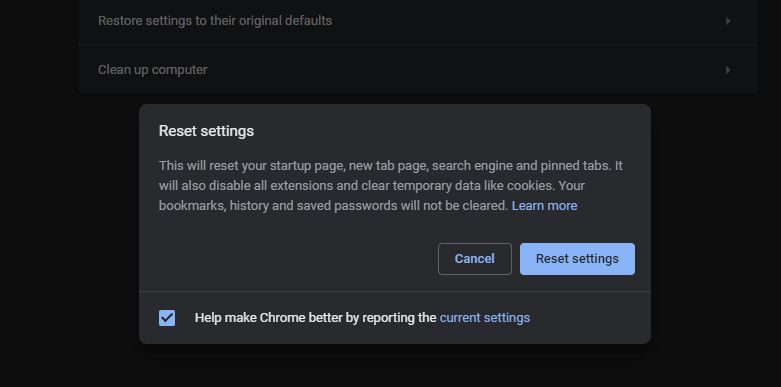
फ़ायरफ़ॉक्स
यदि आप फ़ायरफ़ॉक्स ब्राउज़र का उपयोग कर रहे हैं, तो ब्राउज़र के ऊपरी-दाएं कोने पर तीन-बार मेनू आइकन पर क्लिक करें और सहायता चुनें। उसके बाद, समस्या निवारण जानकारी का चयन करें।
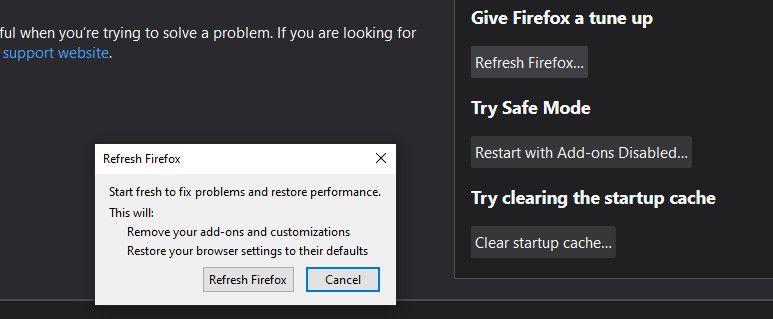
अगले मेनू पर, रीफ्रेश फ़ायरफ़ॉक्स विकल्प पर क्लिक करें। अपने ब्राउज़र को उसकी डिफ़ॉल्ट सेटिंग्स पर पुनर्स्थापित करने के लिए फिर से ताज़ा फ़ायरफ़ॉक्स पर क्लिक करके उस चरण की पुष्टि करें।
माइक्रोसॉफ्ट बढ़त
आप अपने ब्राउज़र के ऊपरी-दाएँ कोने पर तीन बिंदुओं पर क्लिक करके और फिर सेटिंग्स का चयन करके Microsoft Edge को रीसेट कर सकते हैं। उसके बाद, रीसेट सेटिंग्स का चयन करें , और सेटिंग्स को उनके डिफ़ॉल्ट मानों पर पुनर्स्थापित करें ।
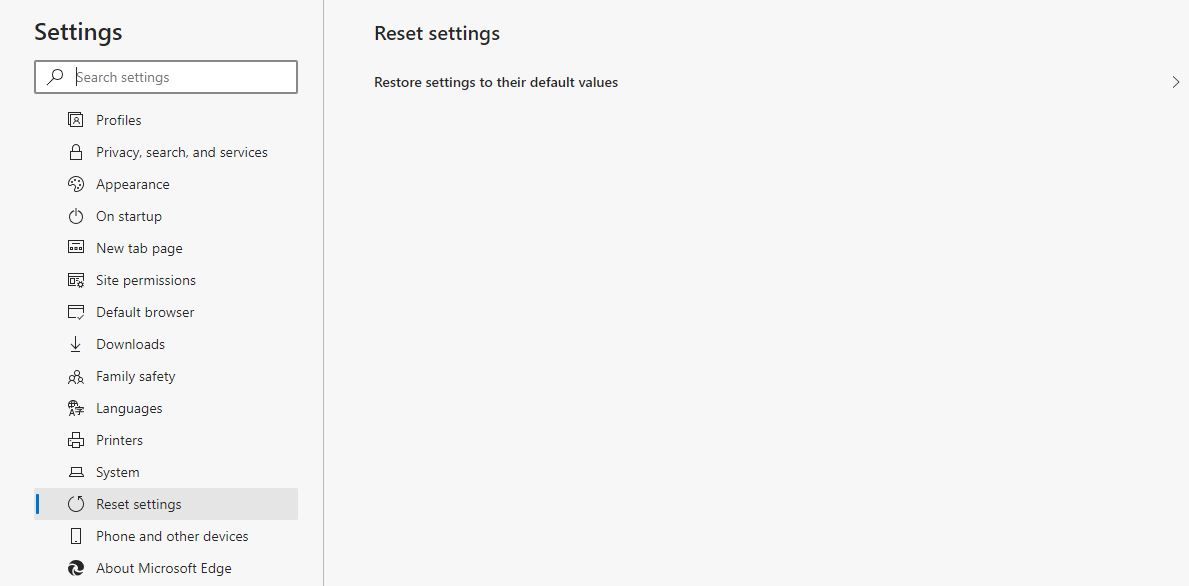
5. अपने पीसी को पुनर्स्थापित करें
यदि अन्य सभी विधियां विफल हो जाती हैं, तो आपका अंतिम उपाय आपके पीसी को किसी विशेष पुनर्स्थापना बिंदु पर वापस सेट करने के लिए हो सकता है।
अपने पीसी को पुनर्स्थापित करने के लिए, विंडोज सर्च बार में रिस्टोर टाइप करें और रिस्टोर पर क्लिक करें ।
या, एक विकल्प के रूप में, इस पीसी पर राइट-क्लिक करें और गुण चुनें। संपत्ति मेनू के बाएं कोने पर, सिस्टम सुरक्षा विकल्प का चयन करें, और सिस्टम पुनर्स्थापना पर क्लिक करें ।
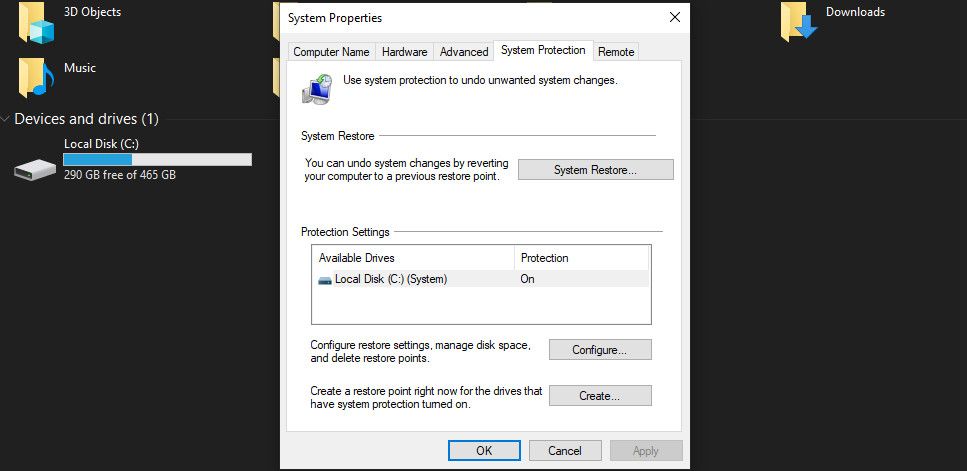
अपने सिस्टम को एक पुनर्स्थापना बिंदु पर रीसेट करने से आपके ब्राउज़र के स्वचालित रूप से लॉन्च होने की समस्या का समाधान हो सकता है। बेहतर अभी तक, यह आपके कंप्यूटर पर एक बड़ी मरम्मत करने की आवश्यकता के बिना है।
रोकथाम हमेशा बेहतर होता है
हालाँकि हमने आपके ब्राउज़र की स्वचालित लॉन्चिंग के लिए कुछ समाधान सूचीबद्ध किए हैं, लेकिन यह अभी भी एक समस्या है। और जबकि इस समस्या के लिए सिर्फ एक आसान समाधान नहीं है, यहां दिए गए कुछ चरणों का पालन करने से मदद मिल सकती है।
जैसा कि पहले कहा गया है, दुर्भावनापूर्ण पॉपअप, पुनर्निर्देश, या खराब एक्सटेंशन समस्या के कुछ प्रमुख कारण हैं। इसलिए, इंटरनेट पर सर्फिंग के दौरान आप किन साइटों पर जाते हैं और क्या क्लिक करते हैं, इस बारे में सावधान रहें।
