विंडोज 10 का अंतर्निहित सुरक्षा सॉफ्टवेयर अक्सर स्वतंत्र परीक्षणों में भुगतान किए गए एंटीवायरस प्रोग्रामों को धड़कता है। इसने हाल ही में सुरक्षा-अनुसंधान प्रयोगशाला एवी-टेस्ट से 100 प्रतिशत स्कोर किया है और यकीनन आपको अपने पीसी को मैलवेयर से बचाने की जरूरत है।
अब माइक्रोसॉफ्ट डिफेंडर (विंडोज डिफेंडर के बजाय) कहा जाता है, यह एक भ्रामक सरल उपकरण है जो ज्यादातर पृष्ठभूमि में काम करता है। हालांकि, डिफेंडर की सेटिंग में खोदें, और आपको शक्तिशाली विशेषताएं मिलेंगी जो नवीनतम खतरों के खिलाफ आपके पीसी की सुरक्षा बढ़ा सकती हैं। हम उन्हें अनलॉक करने का तरीका बताएंगे।
1. हिडन मालवेयर का पता लगाएं और निकालें
डिफ़ॉल्ट रूप से, Microsoft डिफेंडर का एंटीवायरस घटक हर दिन आपके सिस्टम का क्विक स्कैन करता है। यह केवल उन फ़ोल्डरों की जांच करता है जिनमें खतरे सबसे अधिक पाए जाते हैं।
एक स्कैन मैन्युअल चलाने के लिए, या तो प्रारंभ मेनू खोज पट्टी में सेटिंग> अद्यतन और सुरक्षा> विंडोज सुरक्षा या प्रकार सुरक्षा जाएं और सर्वोत्तम मिलान। वायरस और खतरे से सुरक्षा का चयन करें और त्वरित स्कैन पर क्लिक करें।
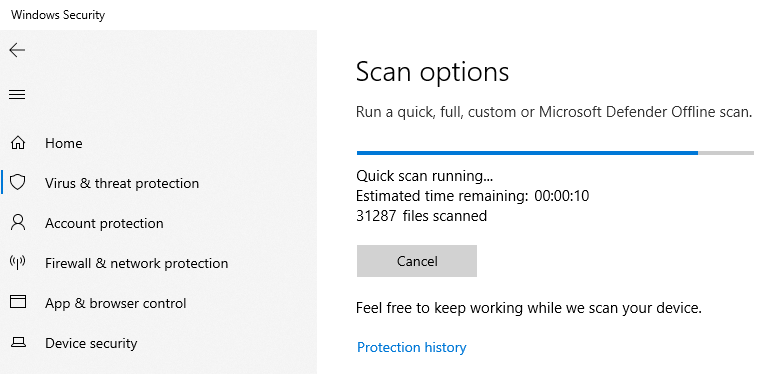
अधिक अच्छी तरह से स्कैन करने के लिए, स्कैन विकल्प पर क्लिक करें और पूर्ण स्कैन चुनें , जो आपके पीसी पर हर फ़ाइल और प्रोग्राम की जांच करता है। वैकल्पिक रूप से, कस्टम स्कैन का चयन करें, जो आपको मैलवेयर के लिए विशिष्ट फ़ाइलों और फ़ोल्डरों की जांच करने देता है।
यदि आपको संदेह है कि आपका सिस्टम संक्रमित है, लेकिन अन्य स्कैन से कुछ नहीं मिलता है, तो Microsoft डिफेंडर ऑफलाइन स्कैन का चयन करें। यह मैलवेयर को लक्षित करता है जिसका पता लगाना मुश्किल है, जैसे कि रूटकिट्स।
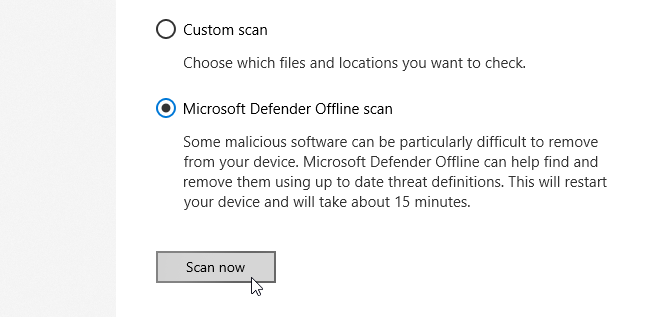
ऑफ़लाइन स्कैन विंडोज के बाहर एक स्कैन करने के लिए एक सुरक्षित वातावरण में रिबूट करके काम करता है, जहां छिपे हुए मैलवेयर चलाने में असमर्थ है। इस विकल्प को चुनने से पहले अपना काम सहेजें, फिर स्कैन करें > स्कैन करें पर क्लिक करें , और आपका पीसी पुनरारंभ हो जाएगा।
स्कैन में 15 मिनट तक का समय लगता है। यदि आपकी स्क्रीन कुछ सेकंड के लिए काली हो जाए तो घबराएं नहीं, क्योंकि यह सामान्य है। यदि कोई मैलवेयर पाया जाता है, तो आपको इसे हटाने के लिए कहा जाएगा, लेकिन स्कैन पूरा होते ही आपका पीसी विंडोज में वापस बूट हो जाएगा।
2. रैंसमवेयर से अपनी फाइलों को सुरक्षित रखें
रैंसमवेयर आपके पीसी पर गंभीर समस्याएं पैदा कर सकता है, आपकी फ़ाइलों और फ़ोल्डरों को एन्क्रिप्ट कर सकता है और बिना किसी गारंटी के उन्हें अनलॉक करने के लिए भुगतान की मांग करता है कि डिक्रिप्टर काम करेगा।
यह अजीब है कि डिफेंडर की रैंसमवेयर सुरक्षा को डिफ़ॉल्ट रूप से बंद कर दिया जाता है, संभवतः वैध कार्यक्रमों को अवरुद्ध होने से रोकने के लिए। सौभाग्य से, सुविधा सक्षम करना आसान है।
वायरस और खतरे की सुरक्षा स्क्रीन पर, रैंसमवेयर सुरक्षा पर स्क्रॉल करें और रैंसमवेयर सुरक्षा प्रबंधित करें पर क्लिक करें ।
विकल्प चालू करने के लिए नियंत्रित फ़ोल्डर पहुंच के तहत स्विच पर क्लिक करें। यह आपके पिक्चर्स, डॉक्यूमेंट, वीडियो, म्यूजिक और डेस्कटॉप फोल्डर को प्रोटेक्ट करेगा , लेकिन आप प्रोटेक्टेड फोल्डर पर क्लिक करके इन्हें सप्लीमेंट कर सकते हैं , फिर एक प्रोटेक्टेड फोल्डर ऐड करें ।
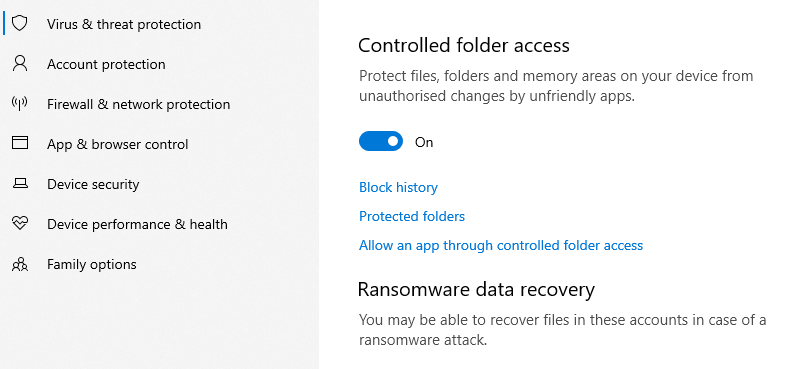
आप पूर्व-चयनित फ़ोल्डरों से सुरक्षा नहीं हटा सकते हैं, लेकिन आप नियंत्रित फ़ोल्डर एक्सेस के माध्यम से किसी एप्लिकेशन को अनुमति दें पर क्लिक करके विशिष्ट कार्यक्रमों को उन तक पहुंचने दे सकते हैं ।
3. स्वचालित रूप से नवीनतम मैलवेयर को ब्लॉक करें
माइक्रोसॉफ्ट डिफेंडर लगातार अद्यतन वायरस परिभाषाओं का उपयोग करके ज्ञात खतरों का पता लगाने, अवरुद्ध करने और मैलवेयर के खिलाफ वास्तविक समय की सुरक्षा प्रदान करता है।
यह आपके सिस्टम को उन खतरों से भी सुरक्षा प्रदान करता है जिन्हें अभी तक क्लाउड-डिलीवर प्रोटेक्शन नामक सुविधा के माध्यम से पहचाना जाना जाता है, जिसे पहले Microsoft सक्रिय सुरक्षा सेवा (MAPS) के रूप में जाना जाता था। यह Microsoft के लिए संदिग्ध फ़ाइलों का विवरण अपलोड करता है, यह निर्धारित करने के लिए कि क्या वे सुरक्षित हैं।
यह सुविधा डिफ़ॉल्ट रूप से सक्षम है, लेकिन यह किसी अन्य सुरक्षा कार्यक्रम या छिपे हुए मैलवेयर द्वारा बंद किए जाने के मामले में जाँच के लायक है। यदि यह मामला है तो आपको एक चेतावनी देखनी चाहिए।
वायरस और खतरा संरक्षण स्क्रीन पर, वायरस और खतरा सुरक्षा सेटिंग्स और क्लाउड-वितरित की सुरक्षा पर स्विच के तहत सेटिंग प्रबंधित करें यदि यह पहले से सक्रिय नहीं है पर क्लिक करें।
आपको आगे के विश्लेषण के लिए Microsoft को संदिग्ध फ़ाइलें सबमिट करने के लिए स्वचालित नमूना सबमिशन भी चालू करना चाहिए। यह एक गोपनीयता जोखिम की तरह लग सकता है, लेकिन यह केवल प्रोग्राम फ़ाइलों को स्वचालित रूप से अपलोड करेगा। यदि किसी फ़ाइल में व्यक्तिगत जानकारी हो सकती है, तो भेजने से पहले आपसे अनुमति मांगी जाएगी।
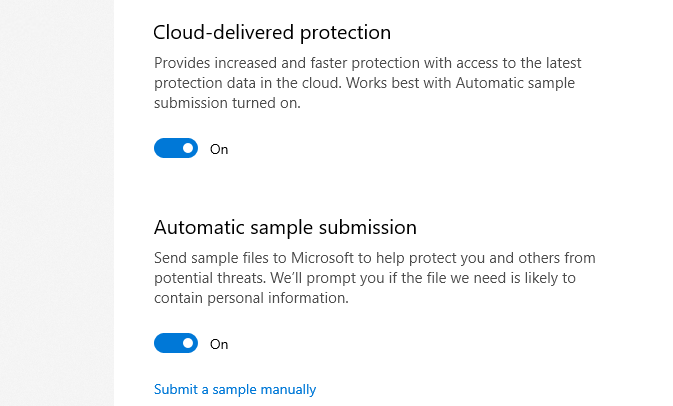
यदि Microsoft यह पता लगाता है कि कोई फ़ाइल खतरनाक है, तो यह न केवल आपके पीसी पर बल्कि अन्य Microsoft डिफेंडर उपयोगकर्ताओं के सिस्टम पर भी रोक दी जाएगी। इसे सुरक्षा समुदाय के लिए अपना सा कार्य करने के रूप में सोचें।
4. गैर मान्यता प्राप्त और अवांछित ऐप्स को ब्लॉक करें
मई 2020 अद्यतन ने विंडोज सुरक्षा के लिए संभावित अवांछित कार्यक्रमों (पीयूपी) के खिलाफ सुरक्षा को जोड़ा ( अतीत में, अपने मौजूदा स्मार्टस्क्रीन फीचर को पूरक करने के लिए पॉवरशेल कमांड का उपयोग करके आवश्यक इस रद्दी को अवरुद्ध करना)।
यह सुनिश्चित करने के लिए कि ये उपकरण अधिकतम सुरक्षा प्रदान कर रहे हैं, Windows सुरक्षा में ऐप और ब्राउज़र नियंत्रण का चयन करें। संकेत दिए जाने पर प्रतिष्ठा आधारित सुरक्षा के तहत चालू करें पर क्लिक करें , फिर प्रतिष्ठा आधारित सुरक्षा सेटिंग्स पर क्लिक करें।
चेक एप्लिकेशन और फ़ाइलों का विकल्प आपके पीसी पर चल रहे अपरिचित और अविश्वसनीय कार्यक्रमों को रोकने के लिए Microsoft डिफेंडर स्मार्टस्क्रीन का उपयोग करता है। यद्यपि यह कभी-कभी वैध सॉफ़्टवेयर को ब्लॉक करता है (जिसे आप वैसे भी चलाने के लिए चुन सकते हैं), यह सक्षम होना चाहिए। हालाँकि, जब तक आप एज का उपयोग नहीं करते हैं, दूसरा स्मार्टस्क्रीन विकल्प बंद किया जा सकता है।
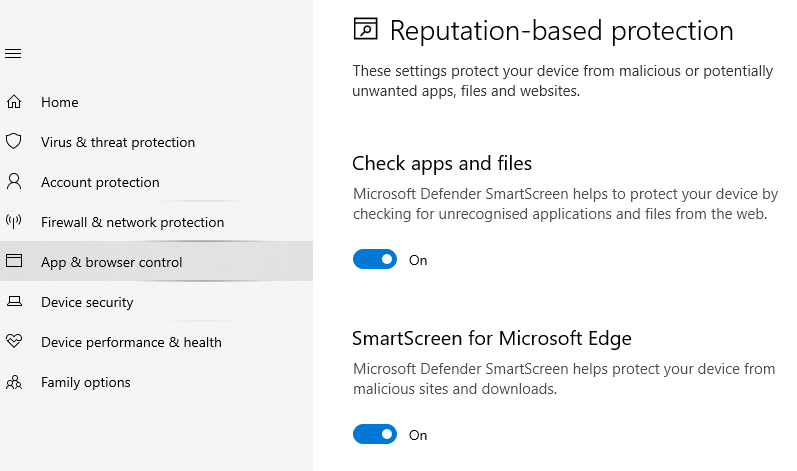
संभावित रूप से अवांछित ऐप ब्लॉकिंग के तहत, सुनिश्चित करें कि ब्लॉक किए गए एप्लिकेशन और ब्लॉक डाउनलोड दोनों को अन्य सॉफ़्टवेयर के साथ बंडल किए गए जंक को रोकने के लिए चुना गया है।
5. डिफेंडर की फ़ायरवॉल सेटिंग्स कॉन्फ़िगर करें
विंडोज डिफेंडर फ़ायरवॉल स्वचालित रूप से आने वाले और बाहर जाने वाले सुरक्षा खतरों को अवरुद्ध करता है, जब तक कि यह ठीक से कॉन्फ़िगर न हो जाए। Windows सुरक्षा में फ़ायरवॉल और नेटवर्क सुरक्षा पर क्लिक करें और सुनिश्चित करें कि डोमेन , निजी और सार्वजनिक विकल्प सभी चालू हैं।
फ़ायरवॉल "नियमों" का उपयोग करता है जिसके खिलाफ सभी इंटरनेट ट्रैफ़िक की जाँच की जाती है। अपने स्वयं के नियमों को परिभाषित करने के लिए, उन्नत सेटिंग्स पर क्लिक करें और नेटवर्क और इंटरनेट पर डेटा हेडिंग को प्रबंधित करने के लिए अपने पीसी या आउटबाउंड नियमों में आने वाले डेटा को नियंत्रित करने के लिए इनबाउंड नियमों का चयन करें।
आप विशिष्ट ट्रैफ़िक को वेब ट्रैफ़िक के जोखिमपूर्ण प्रकारों से बचाने के लिए ब्लॉक कर सकते हैं, उदाहरण के लिए, पोर्ट 21, जो फ़ाइल स्थानांतरण (एफटीपी) का प्रबंधन करता है:
- इनबाउंड नियम का चयन करें और दाएं हाथ के साइडबार में, नया नियम पर क्लिक करें।
- नए इनबाउंड नियम विज़ार्ड में, पोर्ट का चयन करें और अगला क्लिक करें।
- विशिष्ट स्थानीय पोर्ट्स बॉक्स में 21 दर्ज करें और अगला क्लिक करें।
- निम्न स्क्रीन पर, कनेक्शन को ब्लॉक करें चुनें, और नेक्स्ट को दो बार क्लिक करें।
- नियम को आवक फ़ाइल स्थानांतरण जैसे नाम दें, और इसे लागू करने के लिए समाप्त पर क्लिक करें ।
यदि आप अपने द्वारा बनाए गए नियम से किसी समस्या का अनुभव करते हैं, तो उसे चुनें, और नियम अक्षम करें या हटाएं चुनें ।
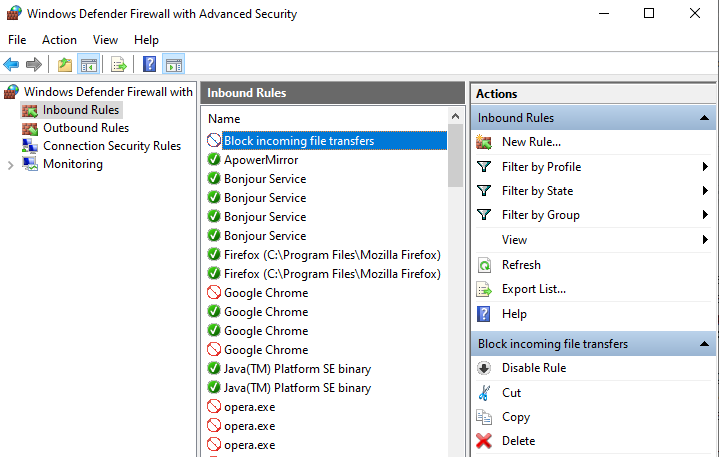
6. डिफेंडर की उन्नत सेटिंग्स को कॉन्फिगरडिफेंडर के साथ एक्सेस करें
Microsoft डिफेंडर के पास कई उन्नत सेटिंग्स हैं जिन्हें आप विंडोज सुरक्षा के माध्यम से एक्सेस नहीं कर सकते हैं, लेकिन जटिल पावरस्ले कमांड के माध्यम से अनलॉक करने की आवश्यकता है। यह वह जगह है जहाँ ConfigureDefender उपयोगी है।
यह मुफ्त टूल सभी डिफेंडर की सेटिंग्स के लिए एक ग्राफिकल यूजर इंटरफेस प्रदान करता है, जो आपको आपके सिस्टम सुरक्षा पर पूर्ण नियंत्रण प्रदान करता है। आप मूल सेटिंग्स से सभी डाउनलोड और अनुलग्नकों को स्कैन करने और संभावित रूप से खतरनाक ऑफिस मैक्रोज़ को अवरुद्ध करने और यूएसबी स्टिक्स पर प्रोग्राम जैसे कि किसी भी विकल्प को आसानी से सक्षम और अक्षम कर सकते हैं।
Microsoft डिफेंडर के लिए डिफ़ॉल्ट , उच्च या अधिकतम सुरक्षा को लागू करने वाले एक-क्लिक विकल्पों के साथ, कॉन्फ़िगरफाइंडर का बहुत आसान है। प्रभावी होने के लिए आपको अपने पीसी को फिर से शुरू करना होगा।
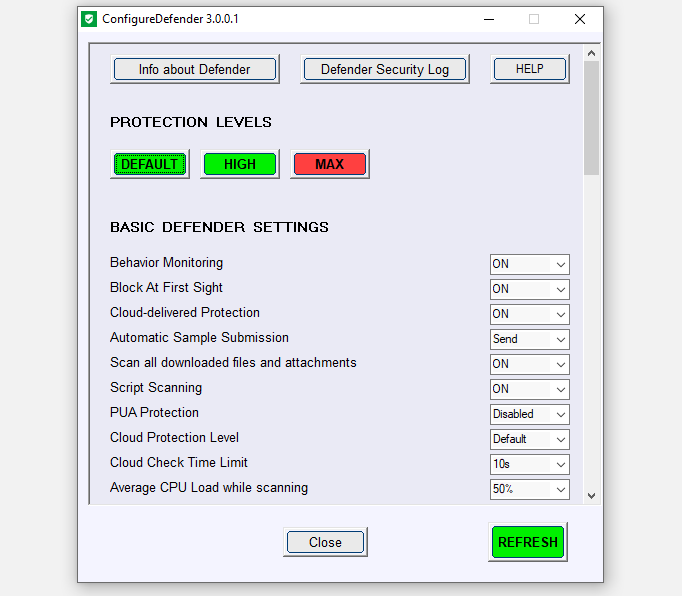
Microsoft डिफेंडर के डिफेंस को मजबूत करें
यद्यपि आप किसी भी सेटिंग को बदले बिना अपना काम करने के लिए Microsoft डिफेंडर को छोड़ सकते हैं, लेकिन डिफ़ॉल्ट रूप से बंद किए गए विकल्पों को सक्षम करने के लिए स्पष्ट लाभ हैं। यह न केवल नवीनतम खतरों के खिलाफ आपकी सुरक्षा बढ़ाएगा, बल्कि इसका मतलब है कि आप अपनी आवश्यकताओं के अनुरूप अपनी सुरक्षा को अनुकूलित कर सकते हैं।
यदि आप अपने पीसी की रक्षा के लिए किसी दूसरी कंपनी पर भरोसा करना चाहते हैं, तो बेशक, आपको विंडो 10 के बिल्ट-इन सॉफ्टवेयर के साथ नहीं रहना है। विंडोज के लिए बहुत सारे अन्य विश्वसनीय और मुफ्त सुरक्षा सूट हैं जो विचार करने योग्य हैं।
