आप अपने मैक पर चित्रों को क्रॉप करने के लिए कई तरह के फोटो-एडिटिंग एप्स का उपयोग कर सकते हैं। आरंभ करने के लिए, आपको बस उस ऐप को खींचना होगा, जिसे आप चाहते हैं, उस पर अपनी तस्वीर छोड़ दें, फिर इसे क्रॉप करने के लिए नीचे दिए गए निर्देशों का पालन करें।
हम आपको एक मैक पर प्रीव्यू, फोटोज और फोटोशॉप का इस्तेमाल करके तस्वीर या स्क्रीनशॉट को क्रॉप करने का तरीका बताएंगे। लेकिन आप इन निर्देशों का उपयोग लगभग किसी भी ऐप के लिए कर सकते हैं।
पूर्वावलोकन का उपयोग करके छवियाँ कैसे काटें
पूर्वावलोकन में एक छवि फ़ाइल खोलने के बाद, उस अनुभाग को चिह्नित करने के लिए क्लिक करें और खींचें जब आप फसल रखना चाहते हैं। इसे आकार बदलने के लिए चयन के कोनों को खींचें, या इसे स्थानांतरित करने के लिए बीच में क्लिक करें और खींचें। एक पूर्ण वर्ग का चयन करने के लिए Shift दबाए रखें।
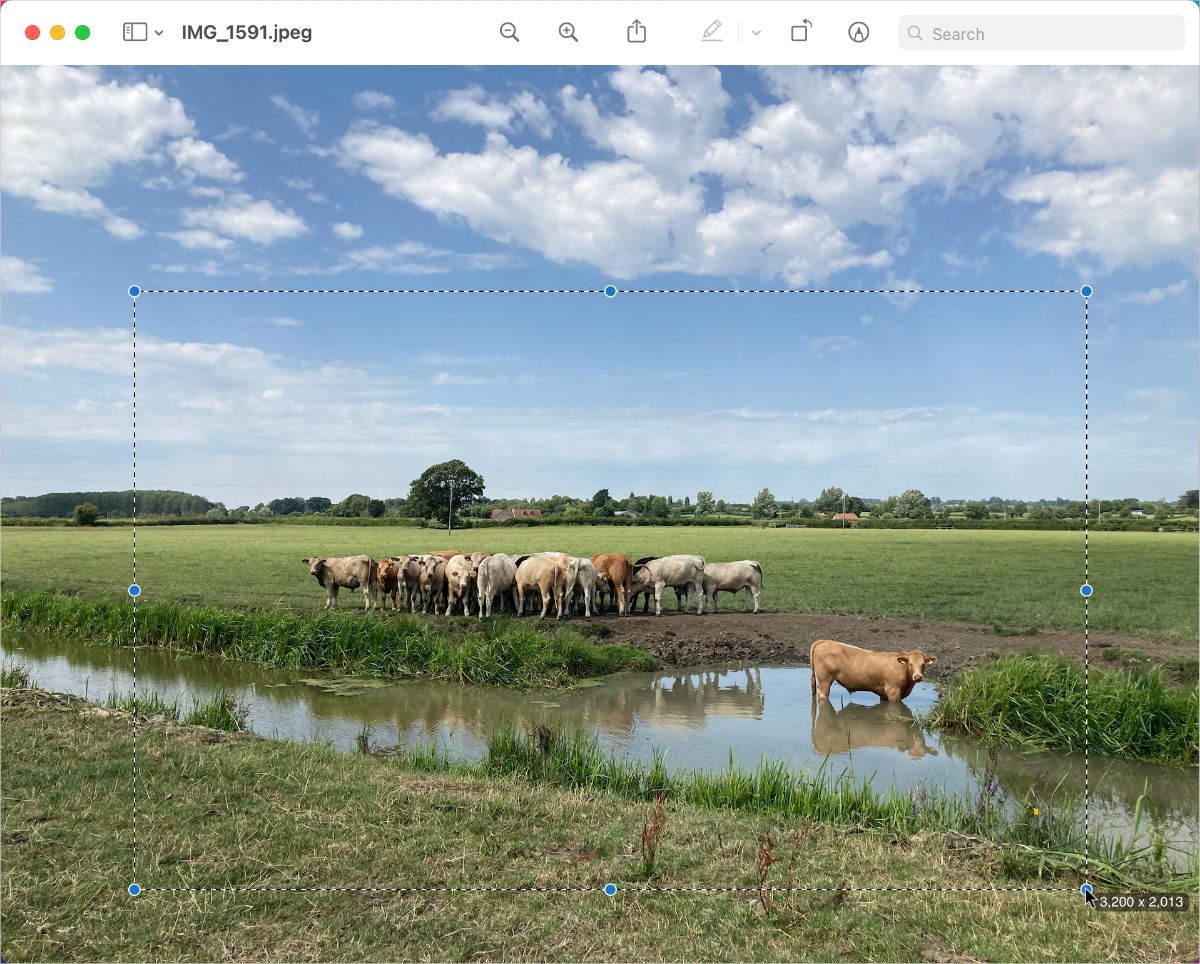
जब आप अपने चयन से खुश होते हैं, तो टूल> फसल पर जाएं या चयन के बाहर सब कुछ हटाने के लिए Cmd + K दबाएं और अपनी छवि को क्रॉप करें।
जब आप काम पूरा कर लें तो इस फ़ाइल को सहेजना न भूलें। आप छवियों को संपादित करके, उन्हें एनोटेट करके, या रंग बदलकर, पूर्वावलोकन करने के लिए पूर्वावलोकन का उपयोग भी कर सकते हैं।
एक मैक पर फसल स्क्रीनशॉट कैसे
जब आप macOS में स्क्रीनशॉट लेते हैं , तो स्क्रीन के निचले-दाएं कोने में संक्षिप्त रूप से आपके कैप्चर का पूर्वावलोकन दिखाई देता है। संपादन टूल को प्रकट करने के लिए इस पूर्वावलोकन पर क्लिक करें, जिससे आप छवि को सहेजने से पहले उसका एनोटेट या क्रॉप कर सकें।
अपने मैक स्क्रीनशॉट को क्रॉप करने के लिए, टूलबार में क्रॉप आइकन पर क्लिक करें, जो दो अतिव्यापी कोनों की तरह दिखता है। फिर अपने क्रॉप किए गए चयन का आकार बदलने के लिए चित्र के प्रत्येक कोने को खींचें। इसे स्थानांतरित करने के लिए चयन के बीच में क्लिक करें और खींचें।
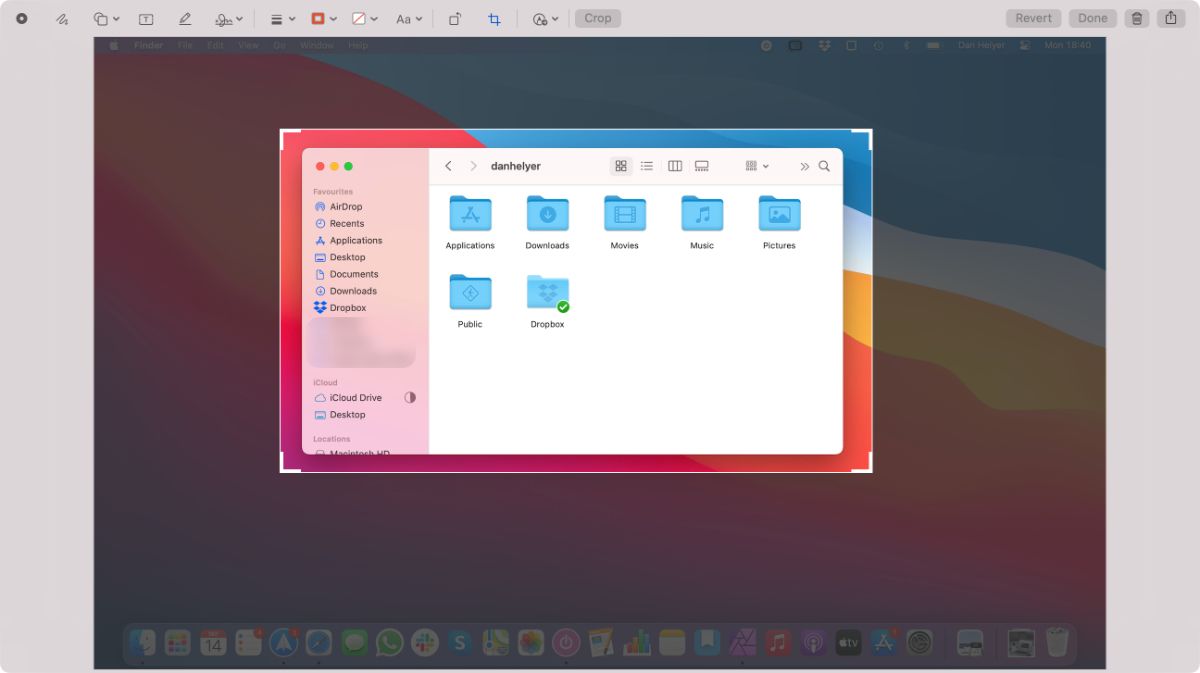
स्क्रीनशॉट को क्रॉप करने के लिए टूलबार में क्रॉप पर क्लिक करें। फिर संपादन समाप्त करने के लिए संपन्न पर क्लिक करें और अपने मैक पर क्रॉप किए गए स्क्रीनशॉट को सहेजें।
फोटो ऐप में कैसे करें फसल की तस्वीरें
अपने मैक पर एक तस्वीर फसल करने के लिए फ़ोटो ऐप का लाइव फोटो प्लेबैक को बरकरार रखता है। फ़ोटो एप्लिकेशन खोलें और आरंभ करने के लिए फ़ोटो पर डबल-क्लिक करें।
ऊपरी-दाएं कोने में स्थित संपादित करें बटन पर क्लिक करें , फिर फ़ोटो के ऊपर तीन टैब से फसल का चयन करें।
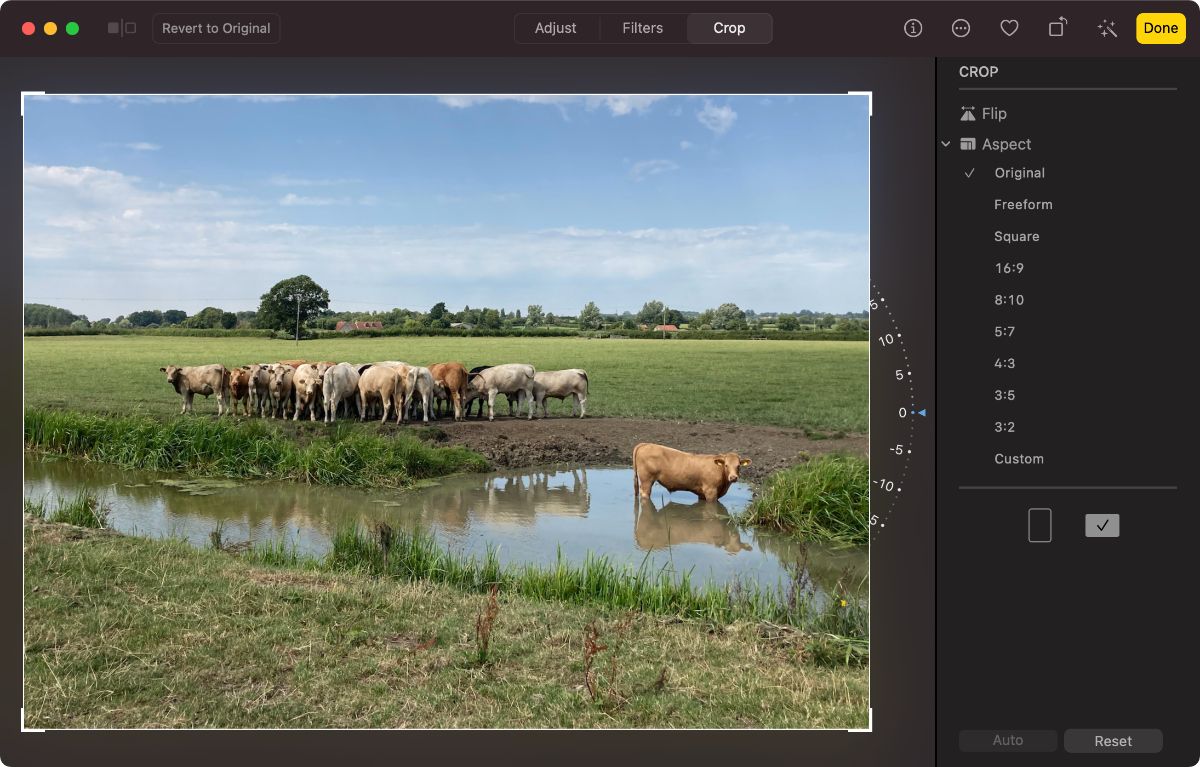
पहलू अनुपात का चयन करने के लिए दाईं ओर साइडबार का उपयोग करें, फिर उसे फ़सल करने के लिए अपनी फ़ोटो के कोनों पर क्लिक करें और खींचें। छवि को स्थानांतरित करने या इसे घुमाने के लिए दाईं ओर पहिया का उपयोग करने के लिए अपने चयन के केंद्र से खींचें।
अपनी फसली छवि को बचाने के लिए संपन्न पर क्लिक करें। आप हमेशा संपादित करें> मूल पर वापस जाकर अपने द्वारा किए गए परिवर्तनों को पूर्ववत कर सकते हैं।
फोटोशॉप का उपयोग करके इमेज को क्रॉप कैसे करें
मैक के लिए एडोब फोटोशॉप सबसे लोकप्रिय छवि-संपादन ऐप में से एक है। हालाँकि यह एक पेशेवर ऐप है, आपको इस फ़ोटो-संपादन सॉफ़्टवेयर को चलाने के लिए मैकबुक प्रो की आवश्यकता नहीं है; आपको बस Adobe क्रिएटिव क्लाउड सदस्यता की आवश्यकता है ।
मैक पर फ़ोटोशॉप में एक छवि को क्रॉप करने के लिए, बाएं साइडबार से क्रॉप टूल पर क्लिक करें। फिर उस पहलू अनुपात को चुनें जिसे आप स्क्रीन के शीर्ष पर चाहते हैं।
अपनी छवि के कोनों को क्रॉप करने के लिए उस पर क्लिक करें और खींचें, या चयन को स्थानांतरित करने के लिए बीच में क्लिक करें और खींचें। तुम भी क्लिक कर सकते हैं और चयन के बाहर खींचें अपनी छवि को घुमाने के लिए, या स्वचालित रूप से इसे सीधा करने के लिए विंडो के शीर्ष पर सीधा करें क्लिक करने के लिए।
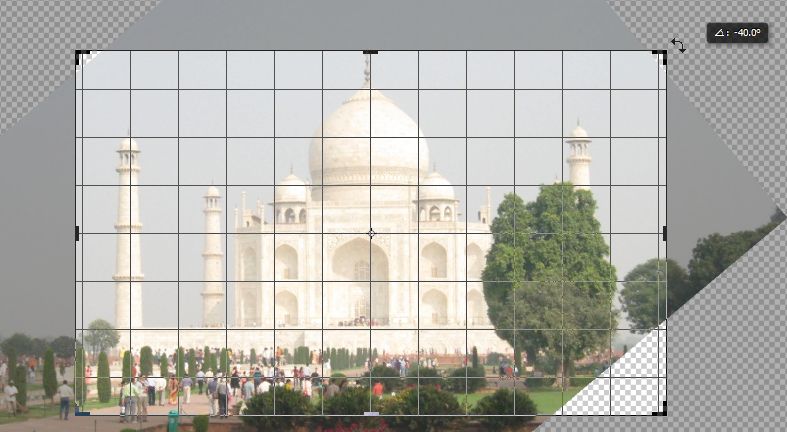
जब आप अपनी फसल से खुश होते हैं, तो इसकी पुष्टि करने के लिए वापस लौटें ।
अधिकांश इमेज-एडिटिंग ऐप्स समान हैं
बेशक, आपको अपने मैक पर चित्र बनाने के लिए पूर्वावलोकन, फ़ोटो या फ़ोटोशॉप का उपयोग करने की आवश्यकता नहीं है। बहुत सारे वैकल्पिक छवि-संपादन ऐप हैं और वे सभी समान तकनीकों का उपयोग करते हैं।
आप जो भी फोटो-संपादन ऐप चुनते हैं, आप इन निर्देशों का उपयोग इसके साथ छवियों को क्रॉप करने के लिए कर सकते हैं।
