आप बस एक मेगा वर्क सेशन के लिए सेटल हो रहे हैं। आप अपने कंप्यूटर को चालू करते हैं, और एक त्रुटि दिखाई देती है: रिबूट और उचित बूट डिवाइस का चयन करें । रुको, इसका क्या मतलब है? जब आप इसे बंद करते थे, तो कंप्यूटर ठीक काम कर रहा था, और अब यह बिल्कुल काम नहीं कर रहा है? यदि आपका सिस्टम रिबूट को फेंकता है और उचित डिवाइस त्रुटि का चयन करता है, तो नीचे दिए गए फ़िक्सेस देखें।
रिबूट क्या है और उचित बूट डिवाइस त्रुटि का चयन करें?
"रिबूट और उचित बूट डिवाइस का चयन करें" त्रुटि आपके कंप्यूटर को यह बताने का तरीका है कि यह ऑपरेटिंग सिस्टम नहीं ढूंढ सकता है।
बूट प्रक्रिया के दौरान, आपका सिस्टम BIOS / UEFI यह पता लगाता है कि आपका ऑपरेटिंग सिस्टम किस हार्ड ड्राइव पर है। यह ऑपरेटिंग सिस्टम को बूट करता है, और आप विंडोज 10 लॉगिन स्क्रीन पर आते हैं। यह घटनाओं का एक बहुत ही सरलीकृत संस्करण है, लेकिन आपको इसका फायदा मिलता है।
यदि BIOS यह पहचानने में विफल रहता है कि ऑपरेटिंग सिस्टम कहाँ है, तो यह लोड नहीं होगा।
रिबूट और उचित बूट डिवाइस त्रुटि का चयन करने के कुछ संभावित कारण हैं:
- भ्रष्ट BIOS / UEFI स्थापना
- भ्रष्टाचारी हार्ड ड्राइव
- टूटा हुआ बूटलोडर
- क्षतिग्रस्त हार्डवेयर
ये एकमात्र कारण नहीं हैं, लेकिन एक रिबूट की जड़ और उचित डिवाइस त्रुटि का चयन आमतौर पर इन क्षेत्रों में से एक से संबंधित है।
तो, आप रिबूट को कैसे ठीक कर सकते हैं और उचित बूट डिवाइस त्रुटि का चयन कर सकते हैं?
1. अपने कनेक्शन की जाँच करें
जांच करने वाली पहली चीज आपके कंप्यूटर के अंदर आपकी हार्ड ड्राइव (या एसएसडी) और आपके मदरबोर्ड के बीच संबंध है। यदि आपकी हार्ड ड्राइव आपके मदरबोर्ड के साथ सही ढंग से संचार नहीं कर रही है या पूरी तरह से डिस्कनेक्ट हो गई है, तो आपका ऑपरेटिंग सिस्टम लोड नहीं होगा।
आपके कंप्यूटर के मामले की जाँच करना थोड़ा भारी लग सकता है। आपको मामले को रद्द करना चाहिए, फिर डिस्कनेक्ट किए गए केबलों की जांच करें।
अपने कंप्यूटर को एक स्वच्छ दें
जब आपके पास आपके कंप्यूटर का पक्ष खुला होता है, तो आपको अपने कंप्यूटर को साफ़ करने का अवसर लेना चाहिए। आपके कंप्यूटर की सफाई रिबूट को हल नहीं कर सकती है और उचित बूट डिवाइस त्रुटि का चयन कर सकती है, लेकिन यह ओवरहीटिंग और उस से उपजी समस्याओं से बचाने में मदद कर सकती है ।
2. गलत ड्राइव BIOS / UEFI में चयनित
यदि आपकी हार्ड ड्राइव मदरबोर्ड से ठीक से जुड़ी हुई है, तो आपको एक अलग फिक्स करने की कोशिश करनी होगी। अगला कदम यह जांचना है कि क्या आपका BIOS / UEFI आपकी हार्ड ड्राइव और आपके सिस्टम बूट क्रम को पहचानता है । यहाँ से, आप समझ सकते हैं कि ऑपरेटिंग सिस्टम को लोड करने की कोशिश करते समय हार्ड ड्राइव पहली चीज है जो आपके कंप्यूटर को दिखती है, या यदि कुछ ने इसे बदल दिया है।
इसे जांचने के लिए, आपको BIOS दर्ज करना होगा।
- बूट प्रक्रिया के दौरान, आपको BIOS / UEFI एक्सेस कुंजी दबाएं। विशिष्ट कुंजी कंप्यूटर के बीच भिन्न होती है, लेकिन आमतौर पर इस्तेमाल की जाने वाली कुंजियों में F2, F10, DEL और ESC शामिल हैं ।
- एक बार जब BIOS लोड हो जाता है, तो बूट या समान नाम के मेनू या टैब का पता लगाएं। बूट डिवाइस प्रायोरिटी , बूट ऑप्शन ऑर्डर या इसी तरह के एक मेनू की जाँच करें। नाम विभिन्न मदरबोर्ड निर्माताओं और उपयोग में BIOS के बीच भिन्न होता है, लेकिन मेनू सामग्री समान है।
- डिवाइस प्राथमिकता मेनू में, आपको दो चीजों की जांच करने की आवश्यकता है। सबसे पहले, सूची पर अपनी हार्ड ड्राइव की जांच करें। यदि यह वहां है, तो यह एक अच्छा संकेत है। जांच करने के लिए दूसरी चीज इसकी बूट स्थिति है। ऑपरेटिंग सिस्टम वाले हार्ड ड्राइव को लोड करने के लिए पहली चीज होनी चाहिए, और इसलिए बूट विकल्प 1 या BIOS समकक्ष होना चाहिए। सुनिश्चित करें कि आपका ऑपरेटिंग सिस्टम हार्ड ड्राइव पहले बूट स्थिति में है।
- अब, अपनी BIOS सेटिंग्स को सहेजें, फिर अपने सिस्टम को पुनरारंभ करें।
आपके सिस्टम को पुनरारंभ करने के बाद, आपका ऑपरेटिंग सिस्टम ठीक से लोड होना चाहिए।
3. विंडोज स्टार्टअप रिपेयर
यदि आप BIOS के साथ समस्याओं को ठीक करते हैं, या BIOS और बूट ऑर्डर के साथ कोई समस्या नहीं थी, तो आप दो और समाधानों को आज़मा सकते हैं।
उन्नत विकल्पों से विंडोज स्टार्टअप मरम्मत
Windows एकीकृत स्टार्टअप मरम्मत सुविधा का उपयोग करें। विंडोज स्टार्टअप रिपेयर आपके बूट मुद्दों को स्वचालित रूप से ठीक कर देगा — लेकिन केवल अगर यह चलता है।
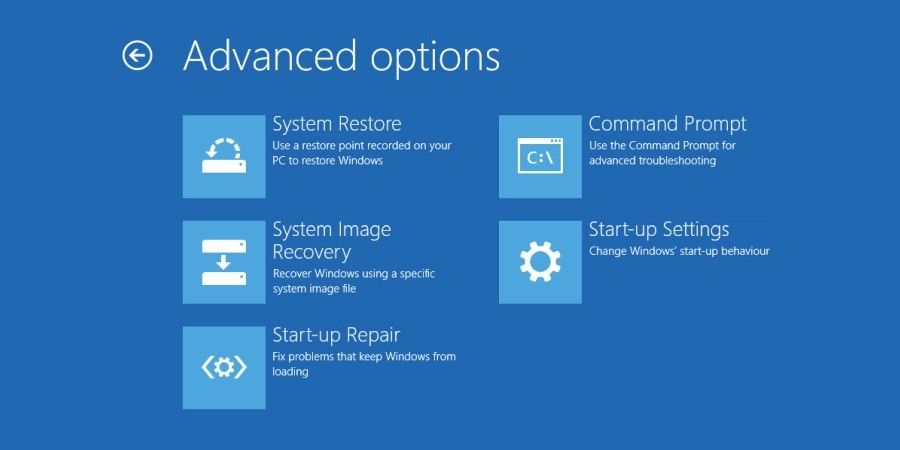
जब विंडोज़ में बूटिंग समस्या होती है, तो उसे स्टार्टअप रिपेयर स्वचालित रूप से लॉन्च करना चाहिए। जब ऐसा होता है:
- उन्नत बूट विकल्प मेनू खुल जाएगा।
- समस्या निवारण के लिए> उन्नत विकल्प> स्टार्टअप मरम्मत।
- फिर आपको अपना पासवर्ड दर्ज करना होगा, जिसके बाद स्टार्टअप की मरम्मत की प्रक्रिया शुरू हो जाएगी।
स्टार्टअप रिपेयर प्रक्रिया को पूरा होने में कुछ समय लग सकता है, लेकिन यह आपके बूट डिवाइस की त्रुटि को ठीक कर सकता है।
कमांड प्रॉम्प्ट और विंडोज इंस्टॉलेशन मीडिया का उपयोग करके स्टार्टअप को ठीक करें
यदि उन्नत बूट विकल्प स्वचालित रूप से नहीं खुलते हैं, तो भी आप अपने विंडोज 10 इंस्टॉलेशन मीडिया का उपयोग करके इसे एक्सेस कर सकते हैं। उस पर विंडोज 10 के साथ यूएसबी ड्राइव या डिस्क है। यदि आपके पास यूएसबी ड्राइव या डिस्क पर विंडोज 10 नहीं है , तो विंडोज 10 इंस्टॉलेशन मीडिया बनाने पर हमारे गाइड की जांच करें, फिर ट्यूटोरियल के अगले भाग के लिए वापस जाएं।
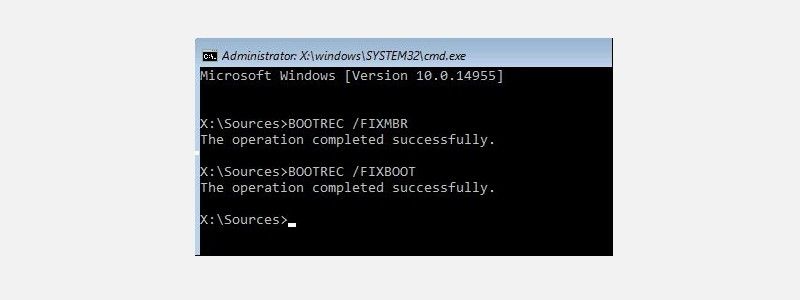
एक बार जब आपके पास विंडोज 10 इंस्टॉलेशन मीडिया तैयार हो जाता है, तो आप अपने सिस्टम को इंस्टॉलेशन प्रक्रिया को लोड करने के लिए मजबूर कर सकते हैं। वहां से, आप bootrec.exe उपकरण का उपयोग करके बूट प्रक्रिया को मैन्युअल रूप से ठीक कर सकते हैं।
- विंडोज 10 इंस्टॉलेशन मीडिया डालें, फिर अपने कंप्यूटर को चालू करें।
- सिस्टम बूट मेनू में प्रवेश करने के लिए F2, F10, F12 या ESC पर टैप करें। ये कुछ सामान्य बटन हैं, लेकिन यह सिस्टम के बीच भिन्न होते हैं।
- इंस्टॉल नाउ बटन दिखाई देगा। इस बिंदु पर, कमांड प्रॉम्प्ट खोलने के लिए Shift + F10 दबाएं ।
- अब, आपको प्रत्येक बार Enter दबाते हुए निम्नलिखित आदेश दर्ज करने होंगे:
exe /fixmbr
bootrec.exe /fixboot
bootrec.exe /rebuildbcd - एक बार जब प्रक्रिया पूरी हो जाती है, तो आप अपने कंप्यूटर को पुनरारंभ कर सकते हैं, विंडोज 10 इंस्टॉलेशन मीडिया को हटा सकते हैं और सामान्य रूप से बूट कर सकते हैं।
निर्यात और मास्टर बूट रिकॉर्ड का पुनर्निर्माण
यदि इनमें से कोई भी फिक्स काम नहीं करता है, तो तीसरा फिक्स है जिसे आप प्रयास कर सकते हैं। Microsoft BCD स्टोर (आपके बूट डेटा को रखने की जगह) के निर्यात और पुनर्निर्माण की सिफारिश करता है। आपको पिछले अनुभाग में दिए चरणों के अनुसार अपने विंडोज 10 इंस्टॉलेशन मीडिया का उपयोग करके कमांड प्रॉम्प्ट दर्ज करना होगा।
जब आप कमांड प्रॉम्प्ट पर आते हैं, तो आपको निम्नलिखित कमांड दर्ज करने होंगे:
bcdedit /export c:bcdbackup
c:
cd boot
attrib bcd -s -h -r
ren c:bootbcd bcd.old
bootrec.exe /rebuildbcd
निर्यात और पुनर्निर्माण की प्रक्रिया को आपके रिबूट की मरम्मत करनी चाहिए और बूट डिवाइस त्रुटि का चयन करना चाहिए।
4. सक्रिय विभाजन सेट करें
जब आप विंडोज 10 इंस्टॉलेशन मीडिया के माध्यम से कमांड प्रॉम्प्ट का उपयोग कर रहे हैं, तो एक और फिक्स है जिसे आप प्रयास कर सकते हैं। Windows DiskPart एक एकीकृत प्रणाली उपकरण है जिसका उपयोग आप अपनी हार्ड ड्राइव और डिस्क विभाजन को प्रबंधित करने के लिए कर सकते हैं। इस स्थिति में, आप यह सुनिश्चित कर सकते हैं कि आपका ऑपरेटिंग सिस्टम हार्ड ड्राइव सक्रिय है।
फिर से, पिछले अनुभाग में दिए गए चरणों के अनुसार, अपने विंडोज 10 इंस्टॉलेशन मीडिया का उपयोग करके कमांड प्रॉम्प्ट दर्ज करें। कमांड प्रॉम्प्ट खुलने पर, निम्नलिखित प्रक्रिया को पूरा करें:
- डिस्कपार्ट टूल में प्रवेश करने के लिए इनपुट डिस्कपार्ट ।
- अब, मशीन पर डिस्क की सूची देखने के लिए इनपुट सूची डिस्क । आपको यह पता लगाने की आवश्यकता है कि किस ड्राइव में आपका ऑपरेटिंग सिस्टम है। आपके ऑपरेटिंग सिस्टम के लिए ड्राइव अक्षर आमतौर पर C है ।
- एक बार जब आपको सही डिस्क मिल जाती है, तो डिस्क एक्स का चयन करें (जहां एक्स संबंधित डिस्क नंबर है)।
- डिस्क पर विभाजन को सूचीबद्ध करने के लिए इनपुट सूची विभाजन । आपको सिस्टम विभाजन का चयन करने की आवश्यकता है, जिसमें बूटलोडर (ऑपरेटिंग सिस्टम लॉन्च करने वाला कोड का एक सा) शामिल है। मेरे मामले में, मैं 1 विभाजन का चयन करूँगा।
- अब, सिस्टम विभाजन को सक्रिय के रूप में चिह्नित करने के लिए सक्रिय इनपुट।
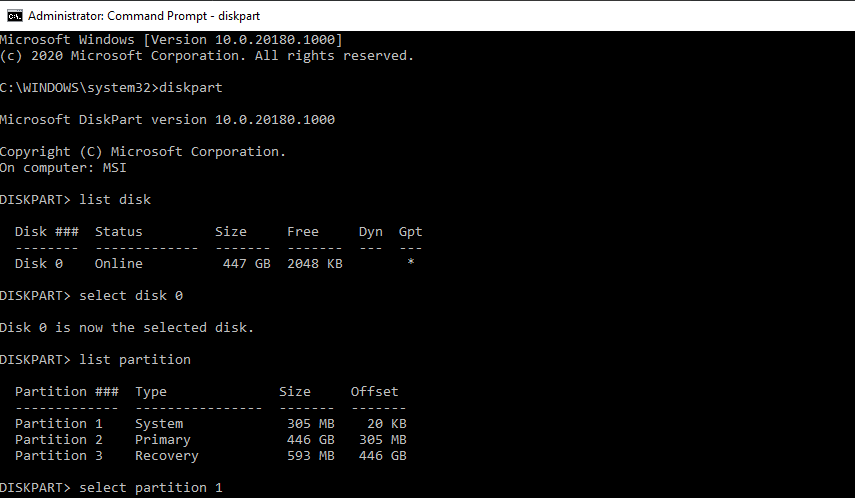
अपने सिस्टम को रिबूट करें, और आपको बूट डिवाइस त्रुटि का सामना नहीं करना चाहिए।
रिबूट को ठीक करना और उचित बूट डिवाइस त्रुटि का चयन करें
रिबूट और उचित बूट डिवाइस त्रुटि का चयन निराशा होती है। यह बिना किसी चेतावनी के प्रकट होता है और आपके कंप्यूटर को अपंग कर सकता है, जिससे आप अपनी महत्वपूर्ण फाइलों को बंद कर सकते हैं। आप अपने बूट डिवाइस को उनके उचित क्रम में पुनर्स्थापित करने और अपने कंप्यूटर तक पहुंच प्राप्त करने के लिए फ़िक्सेस में से एक का उपयोग कर सकते हैं।
