चाहे आप हर समय अपने लैपटॉप के टचपैड का उपयोग करने पर जोर देते हैं या आप इसे कभी-कभार आवश्यकता से बाहर उपयोग करने के लिए मजबूर करते हैं, एक चाल है जिसे आपको बिल्कुल सीखना चाहिए: आपके पास न होने पर भी राइट-क्लिक और मध्य-क्लिक करने का तरीका बटन (या यदि वे टूट गए हैं)।
बेशक, बेहतर विकल्प एक वायरलेस यूएसबी माउस खरीदना होगा, लेकिन कभी-कभी हमें जो करना है, उसके साथ करना होगा। यदि आप अपने विंडोज 10 टचपैड पर राइट- और मिडिल-क्लिक को सक्षम करना चाहते हैं, तो पढ़ते रहें।
कैसे एक टचपैड के बिना एक लैपटॉप पर राइट क्लिक करें
मध्य-क्लिक और राइट-क्लिक सेटिंग्स का स्थान टचपैड के प्रकार के आधार पर अलग-अलग होगा जो अंतर्निहित है।
गैर-सटीक टचपैड के लिए, आपको माउस की अपनी सेटिंग्स मेनू में गोता लगाने की आवश्यकता होगी। दुर्भाग्य से, यह हर मशीन पर एक ही जगह पर नहीं है।
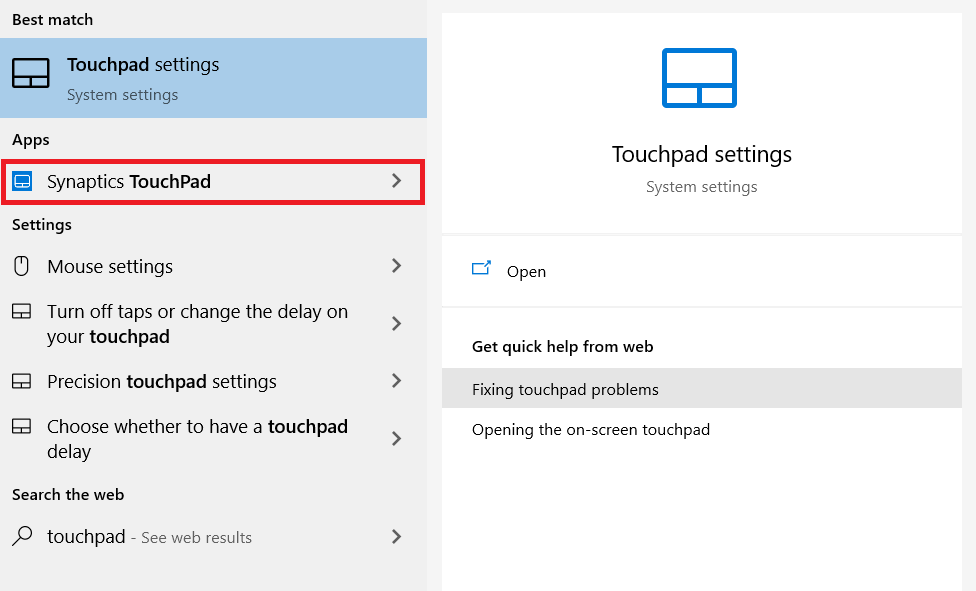
इसे खोजने का सबसे आसान तरीका स्टार्ट मेनू खोलना और टचपैड टाइप करना है । अधिकांश मामलों में, टचपैड Synaptics द्वारा बनाया गया है और आपको Synaptics TouchPad मेनू आइटम पर क्लिक करना होगा।

नई विंडो में, क्लिकपैड सेटिंग्स को हिट करें, या तो टैप करें> टू-फिंगर टैप या टैपिंग> थ्री-फिंगर टैप , और वांछित कार्रवाई सेट करने के लिए गियर आइकन पर हिट करें।
नोट: यह मेनू आपको अपने टचपैड को निष्क्रिय करने की सुविधा भी देता है। यदि आपका विंडोज टचपैड काम नहीं कर रहा है , तो इसका कारण हो सकता है!
प्रेसिजन टचपैड वाले लैपटॉप पर राइट क्लिक कैसे करें
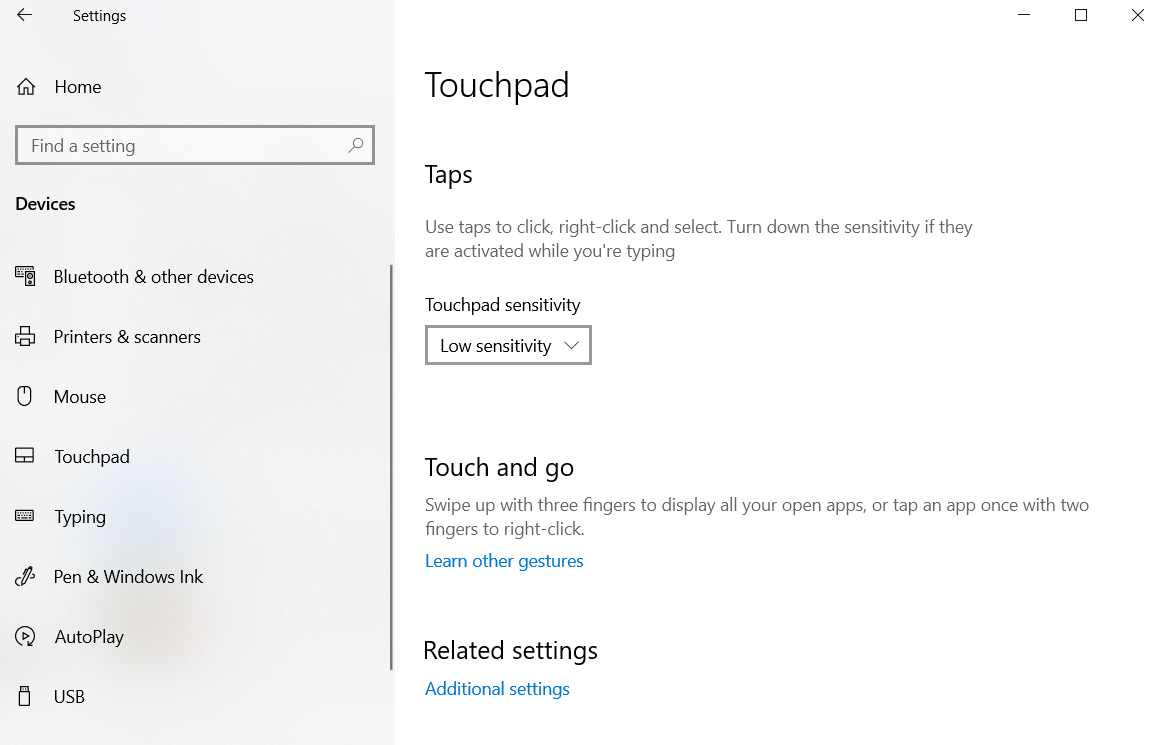
यदि आप प्रारंभ मेनू खोज करते समय माउस विकल्प नहीं देखते हैं, तो आपको इसके बजाय विंडोज सेटिंग्स ऐप में समायोजन करने की आवश्यकता होगी।
डिवाइस> टचपैड पर ऐप और हेड खोलें। नीचे स्क्रॉल करें, और आपको टचपैड पर राइट-क्लिक करने और टचपैड पर मध्य-क्लिक करने के लिए सेटिंग्स ढूंढनी चाहिए।
कीबोर्ड शॉर्टकट के बारे में मत भूलना
मध्य-क्लिक की कार्यक्षमता और राइट-क्लिक में से कुछ को कीबोर्ड शॉर्टकट के बजाय पुन: उपयोग किया जा सकता है। यह टचपैड का उपयोग करने की तुलना में आपके हाथों के लिए और भी आरामदायक हो सकता है।
विंडोज शॉर्टकट के बारे में अधिक जानने के लिए नीचे दिए गए लेख को देखें।
