आप कितनी बार अपनी महत्वपूर्ण फाइलों का ऑफलाइन बैकअप लेते हैं? महीने में एक बार? साल में एक बार? यहां एक और सवाल है: आप कितनी बार जांच करते हैं कि वे बैकअप अभी भी काम कर रहे हैं? मैंने हाल ही में ऐसा करने का फैसला किया। जब मैंने अपने बाहरी ड्राइव को अपने लैपटॉप से जोड़ा, तो आई / ओ डिवाइस की त्रुटि हुई ।
मैं तुरंत ड्राइव तक नहीं पहुँच सका। मेरा दिल डूब गया। करीब दस साल की तस्वीरें खो गईं।
पर अभी भी सब कुछ खत्म नहीं हुआ। यहां I / O डिवाइस की त्रुटि को ठीक करने के पांच तरीके हैं, प्रक्रिया में कोई भी फाइल खोए बिना।
I / O डिवाइस त्रुटि क्या है?
I nput / O utput डिवाइस त्रुटियाँ काफी सामान्य हैं। वे आमतौर पर एक हार्डवेयर मुद्दा, जैसे कि एक दोषपूर्ण केबल, आपकी हार्ड ड्राइव या एसएसडी के साथ एक गड़बड़ या गलत ड्राइवर। I / O डिवाइस त्रुटि को ठीक करने के लिए कुछ अलग तरीके हैं। बेहतर अभी भी, इन सुधारों में से कुछ केवल कुछ ही समय लेते हैं और पूरा करने में काफी आसान होते हैं।
1. अपने कंप्यूटर को पुनरारंभ करें
इससे पहले कि आप I / O डिवाइस त्रुटि को ठीक करें, पहले प्रयास करने के लिए एक बात है। अपने सिस्टम को पुनरारंभ करें, फिर प्रयास करें। एक रिबूट कुछ भी जटिल या समय लेने के बिना त्रुटियों की एक सीमा को ठीक कर सकता है। यदि I / O डिवाइस त्रुटि बनी रहती है, तो नीचे दिए गए अन्य सुधारों पर जाएँ।
2. अपने केबल और कनेक्शन की जाँच करें
चिंता करने से पहले, पहली बात यह है कि बस केबलों को समायोजित करना है। अपने बाहरी ड्राइव को आपके कंप्यूटर से कनेक्ट करने वाले केबलों को रीसेट करें। दोनों छोर पर ऐसा करें। यदि आप USB फ्लैश ड्राइव का उपयोग कर रहे हैं , तो डिस्कनेक्ट करने और पुन: स्थापित करने का प्रयास करें, फिर प्रयास करें ।
यदि यह काम नहीं करता है, तो एक अलग यूएसबी केबल का उपयोग करें, और फिर से प्रयास करें। यदि केबल अच्छा है या नहीं तो अनिश्चित? केबल को एक अलग बाहरी डिवाइस से कनेक्ट करें और इसे अपने सिस्टम से कनेक्ट करें। यदि यह काम करता है, तो आप जानते हैं कि केबल अच्छा है।
3. एक वैकल्पिक यूएसबी पोर्ट का प्रयास करें
अगर USB केबल काम कर रहा है तो वैकल्पिक पोर्ट का प्रयास करें लेकिन USB केबल को स्विच करना I / O डिवाइस की त्रुटि को ठीक नहीं करता है।
अधिकांश आधुनिक प्रणालियों में एक से अधिक USB पोर्ट होते हैं क्योंकि कई डिवाइस एक USB कनेक्शन पर निर्भर होते हैं। इसके अलावा, अपने USB पोर्ट साफ हैं की जाँच करें । यदि यह धूल या गंदा है, तो इसे किसी भी लिंटिंग लिंट को हटाने के लिए एक कोमल झटका दें और फिर से कोशिश करें।
4. CHKDSK और SFC चलाएं
जबकि I / O डिवाइस त्रुटियां हार्डवेयर के कारण होती हैं, हम समस्या को ठीक करने के लिए एक एकीकृत सिस्टम टूल का उपयोग करने का प्रयास कर सकते हैं। Chkdsk टूल फ़ाइल सिस्टम को सत्यापित करता है और फ़ाइल सिस्टम त्रुटियों को ठीक करता है।
त्वरित पहुँच मेनू खोलने के लिए Windows Key + X दबाएँ, फिर कमांड प्रॉम्प्ट (व्यवस्थापक) का चयन करें। यदि कमांड प्रॉम्प्ट विकल्प अब नहीं है (PowerShell द्वारा प्रतिस्थापित), तो चिंता न करें। कमांड प्रॉम्प्ट के लिए बस एक स्टार्ट मेनू खोज को पूरा करें, फिर राइट क्लिक करें और व्यवस्थापक के रूप में रन चुनें।
इसके बाद chkdsk / f / r / x [अपना ड्राइव लेटर यहां टाइप करें] और एंटर दबाएं । स्कैन में कुछ समय लग सकता है, खासकर अगर मरम्मत की आवश्यकता वाले कई सेक्टर हैं।
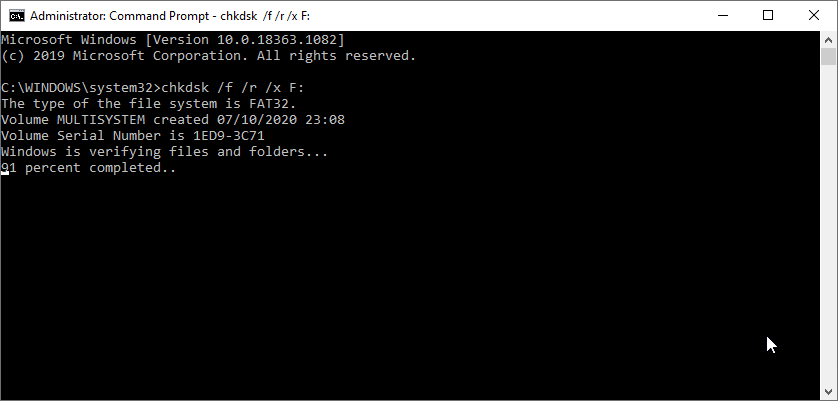
यदि CHKDSK किसी भी त्रुटि को वापस नहीं करता है, तो आप विंडोज सिस्टम फाइल चेक (SFC), एक और एकीकृत सिस्टम टूल पर जा सकते हैं।
लेकिन, SFC कमांड चलाने से पहले, यह जांचना महत्वपूर्ण है कि यह ठीक से काम कर रहा है या नहीं। ऐसा करने के लिए, हम परिनियोजन छवि सर्विसिंग और प्रबंधन उपकरण या DISM का उपयोग करते हैं ।
SFC की तरह, DISM एक एकीकृत विंडोज उपयोगिता है जिसमें कई प्रकार के फ़ंक्शंस हैं। इस मामले में, DISM Restorehealth कमांड सुनिश्चित करती है कि हमारा अगला फिक्स ठीक से काम करेगा।
निम्नलिखित चरणों के माध्यम से कार्य करें।
- स्टार्ट मेन्यू सर्च बार में कमांड प्रॉम्प्ट (एडमिन) टाइप करें। फिर राइट-क्लिक करें और रन के रूप में एक उन्नत कमांड प्रॉम्प्ट खोलने के लिए व्यवस्थापक के रूप में चुनें।
- निम्न कमांड टाइप करें और एंटर दबाएँ: DISM / ऑनलाइन / क्लीनअप-इमेज / रिस्टोर्थ
- कमांड के पूरा होने की प्रतीक्षा करें। आपके सिस्टम के स्वास्थ्य पर निर्भर करते हुए प्रक्रिया को 20 मिनट तक का समय लग सकता है। यह प्रक्रिया निश्चित समय पर अटकी हुई है, लेकिन इसके पूरा होने की प्रतीक्षा करें।
- जब प्रक्रिया पूरी हो जाए, तो sfc / scannow टाइप करें और Enter दबाएँ।
5. डिवाइस ड्राइवर को अपडेट करें
I / O डिस्क त्रुटि को हल करने का एक अन्य विकल्प डिवाइस ड्राइवर को अपडेट कर रहा है। विंडोज 10 को अपने सभी ड्राइवरों को हर समय अपडेट करना चाहिए। कभी-कभी, ड्राइवर नेट से फिसल जाते हैं।
अपने स्टार्ट मेन्यू सर्च बार में इनपुट डिवाइस मैनेजर और बेस्ट मैच का चयन करें। डिवाइस मैनेजर में आपके कंप्यूटर के सभी उपकरणों की जानकारी होती है। यहां से, आप हार्डवेयर के एक विशिष्ट टुकड़े के लिए अलग-अलग ड्राइवरों को अपडेट कर सकते हैं। इस स्थिति में, आप अपने स्टोरेज डिवाइस के लिए ड्राइवर को अपडेट कर सकते हैं, I / O डिस्क एरर को हल कर सकते हैं।
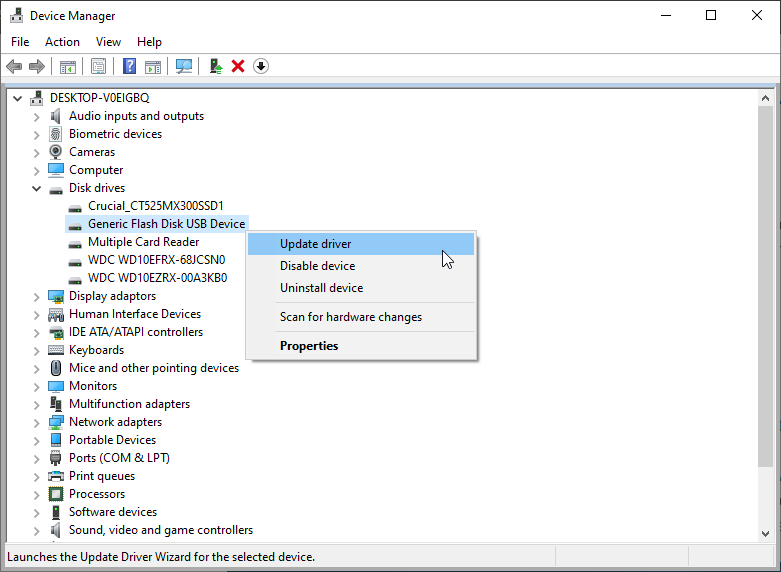
- विकल्पों को अनफॉलो करने के लिए डिस्क ड्राइव चुनें। I / O डिवाइस त्रुटि के साथ ड्राइव पर राइट-क्लिक करें और अपडेट ड्राइवर का चयन करें ।
- अपडेट किए गए ड्राइवर सॉफ़्टवेयर के लिए स्वचालित रूप से खोज का चयन करें। यह प्रक्रिया किसी भी ड्राइवर अपडेट के लिए स्कैन करना शुरू कर देगी।
- यदि कोई अपडेट उपलब्ध है, तो उसे इंस्टॉल करें, फिर अपने सिस्टम को पुनरारंभ करें।
अपने सिस्टम को अपडेट करें
आप इंस्टालेशन के इंतजार में किसी भी सिस्टम अपडेट की जांच कर सकते हैं। Windows Key + I दबाएं, फिर अपडेट एंड सिक्योरिटी> विंडोज अपडेट के प्रमुख । किसी भी लंबित अपडेट को डाउनलोड और इंस्टॉल करें।
6. अपना ड्राइव पत्र बदलें
I / O ड्राइव त्रुटि के लिए एक त्वरित फिक्स स्टोरेज हार्डवेयर के लिए ड्राइव अक्षर को बदलना है। यदि Windows किसी कारण से ड्राइव को एक अक्षर को निर्दिष्ट करने में विफल रहता है, तो I / O डिस्क त्रुटि उन त्रुटियों में से एक है, जिसका आप सामना कर सकते हैं। आप ड्राइव के लिए एक नया ड्राइव लेटर असाइन करने के लिए कंप्यूटर मैनेजमेंट सिस्टम टूल का उपयोग कर सकते हैं।
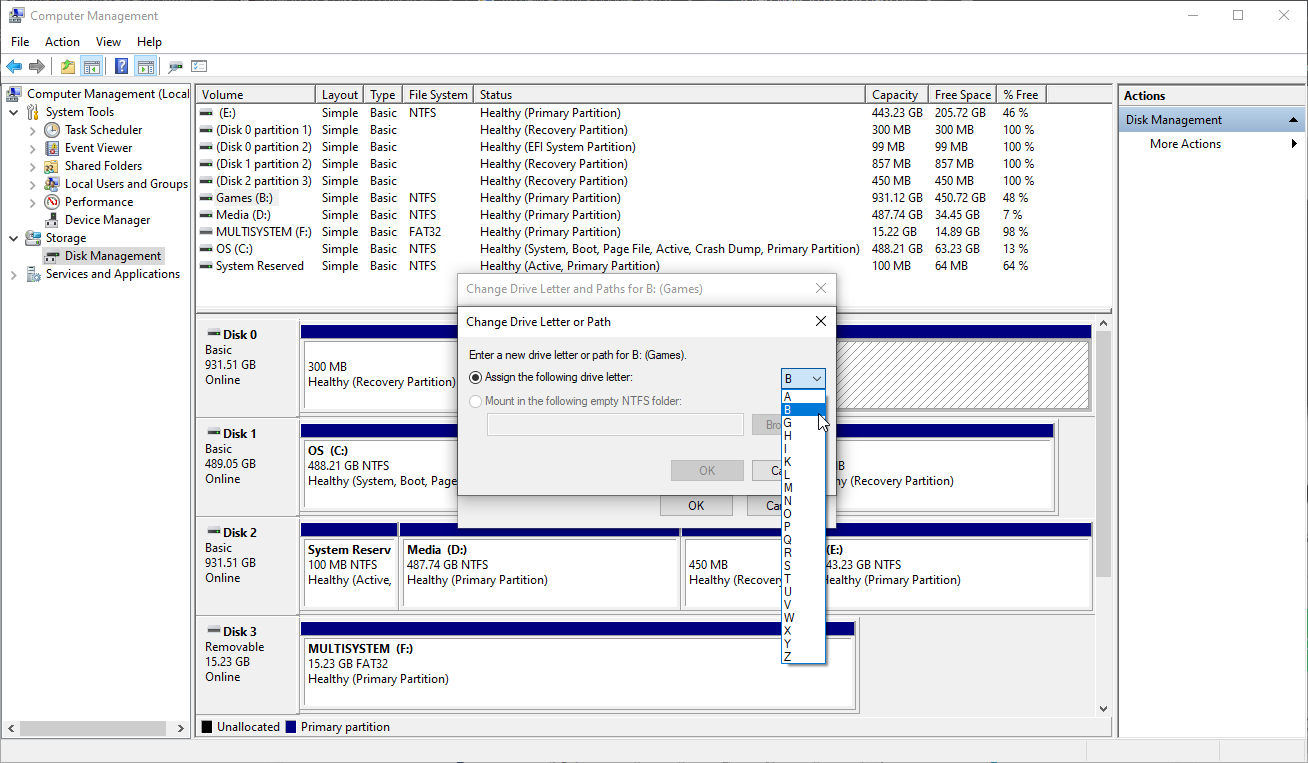
- अपने प्रारंभ मेनू खोज बार में इनपुट कंप्यूटर प्रबंधन और सर्वश्रेष्ठ मिलान का चयन करें।
- बाएं कॉलम में स्टोरेज> डिस्क प्रबंधन पर जाएं।
- I / O डिस्क त्रुटि के साथ ड्राइव को राइट-क्लिक करें और Change Drive Letter and Paths > Change चुनें ।
- ड्रॉपडाउन सूची का उपयोग करके एक नया ड्राइव अक्षर असाइन करें, फिर ओके दबाएं।
अपने कंप्यूटर को पुनरारंभ करें, फिर ड्राइव को फिर से एक्सेस करने का प्रयास करें।
7. ड्राइव हेल्थ चेक करने के लिए स्पेसिफिकेशन का इस्तेमाल करें
यदि दो आसान फ़िक्सेस काम नहीं करते हैं, तो हम फ्री सिस्टम स्पेसिफिकेशन प्रोग्राम, स्पेसिसी का उपयोग करके हार्ड ड्राइव के समग्र स्वास्थ्य की जांच कर सकते हैं।
डाउनलोड: विंडोज 10 के लिए विशिष्टता (नि: शुल्क)
बाएं हाथ के कॉलम में, स्टोरेज चुनें, और संबंधित ड्राइव को खोजने के लिए नीचे स्क्रॉल करें। वे सामान्य रूप से अच्छी तरह से लेबल हैं। स्मार्ट ड्राइव विनिर्देशों तालिका के लिए नीचे स्क्रॉल करें।
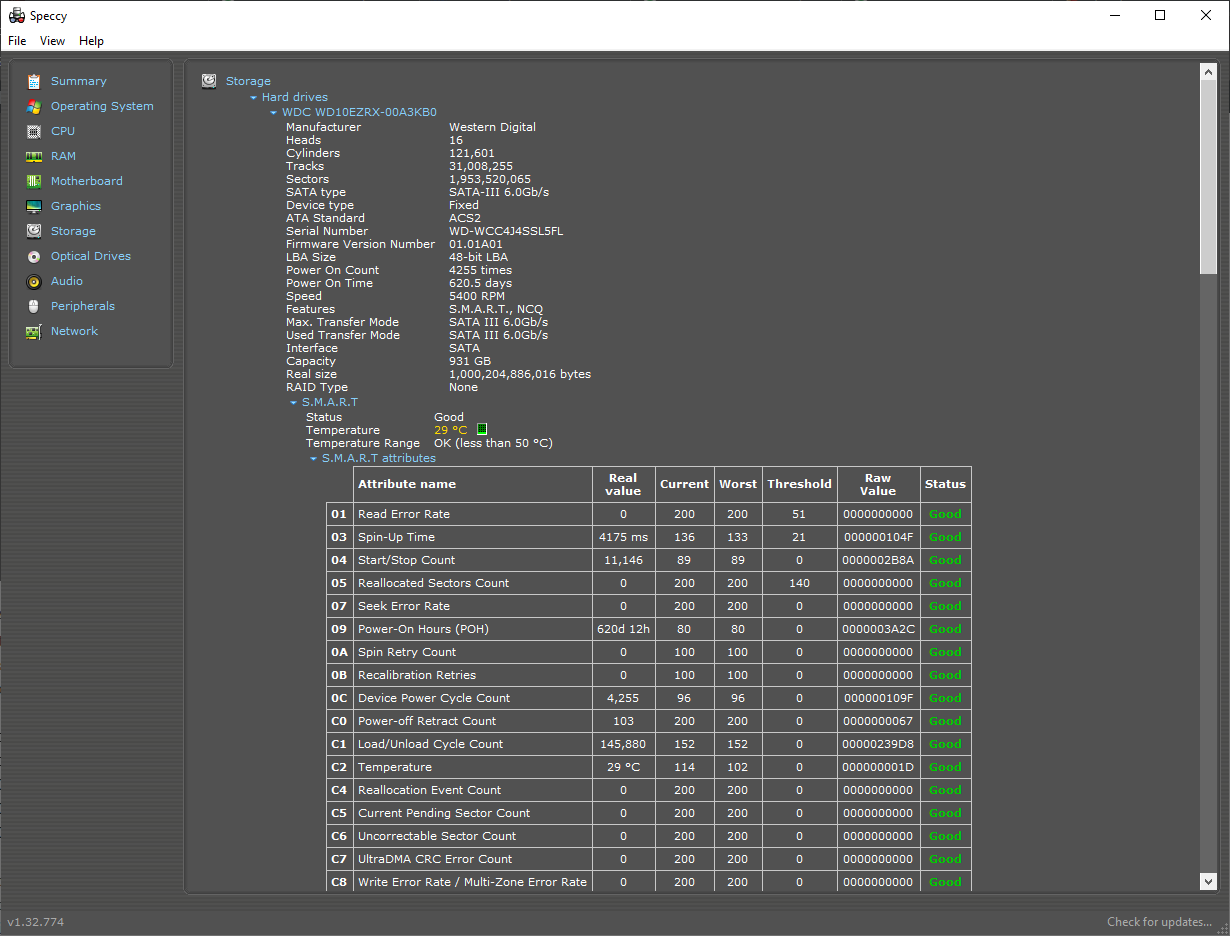
स्मार्ट आत्म निगरानी, विश्लेषण और रिपोर्टिंग प्रौद्योगिकी के लिए खड़ा है। विभिन्न हार्ड ड्राइव स्वास्थ्य विशेषताओं पर इन-बिल्ट हार्ड ड्राइव मॉनिटरिंग सिस्टम रिपोर्ट । जैसा कि आप देख सकते हैं, Speccy प्रत्येक निगरानी मीट्रिक को एक रेटिंग देता है। आपको निम्नलिखित मीट्रिक की जाँच करने की आवश्यकता है:
- 05: Reallocated क्षेत्रों की गणना
- 0A: स्पिन रिट्री अकाउंट
- C4: रियललोकेशन इवेंट काउंट
- C5: करंट पेंडिंग सेक्टर काउंट
- C6: अपरिवर्तनीय क्षेत्र गणना
एक चौंकाने वाला तथ्य चाहते हैं? Google के एक अध्ययन में पाया गया कि 60 दिनों में पहली अचूक ड्राइव त्रुटि के बाद, ड्राइव औसतन 39 बार अधिक थी, जिसमें त्रुटियों के बिना एक समान ड्राइव की तुलना में विफल होने की अधिक संभावना थी।
निष्पक्ष होने के लिए, Google अध्ययन यह भी निष्कर्ष निकालता है कि आसन्न ड्राइव विफलताओं की भविष्यवाणी करने में SMART रेटिंग सीमित उपयोगिता की है — लेकिन फिर भी ड्राइव स्वास्थ्य का एक अच्छा सामान्य संकेत दे सकती है। इसे ध्यान में रखते हुए, यदि ऊपर दी गई कोई भी मैट्रिक्स त्रुटि दिखाती है (या कई मैट्रिक्स में कई त्रुटियां हैं), तो आपको गंभीरता से सब कुछ वापस करने और ड्राइव को बदलने पर विचार करना चाहिए।
अब, यह जरूरी नहीं कि आपके आई / ओ डिवाइस इनपुट त्रुटि को तुरंत हल कर दे। लेकिन यह संकेत दे सकता है कि क्या चल रहा है।
कोई और अधिक I / O डिवाइस त्रुटि
उपरोक्त सुधारों में से एक आपके I / O डिवाइस की त्रुटि को हल करेगा, जिससे आप अपने डेटा को एक बार फिर एक्सेस कर सकेंगे।
I / O डिवाइस त्रुटि हमेशा हार्ड ड्राइव के लिए पंक्ति का अंत नहीं है। हालांकि, यह एक अच्छा संकेतक है कि कुछ पूर्ववत है। और कई मामलों में, यह पता लगाने के लिए प्रतीक्षा करने के लायक नहीं है कि क्या त्रुटि कुछ और अधिक भयावह की शुरुआत है।
