जब ईमेल भेजने और प्राप्त करने की बात आती है तो जीमेल काफी विश्वसनीय उपकरण है। हालाँकि, यह उपकरण इसकी खामियों के बिना नहीं है। कभी-कभी, जब आप अपने ईमेल में फ़ाइलें संलग्न करने का प्रयास करते हैं, तो Gmail आपको समस्याएँ दे सकता है।
जब ऐसा होता है, तो आप फ़ाइलों को Gmail में ड्रैग और ड्रॉप नहीं कर सकते हैं, या समर्पित फ़ाइल अटैचमेंट बटन प्रतिसाद नहीं देगा। आपको आमतौर पर एक पॉपअप त्रुटि संदेश दिखाई देगा जिसमें लिखा होगा: "आपकी फ़ाइल संलग्न करने में त्रुटि हुई" या "अटैचमेंट विफल हुआ। यह प्रॉक्सी या फ़ायरवॉल के कारण हो सकता है।"
आइए इस मुद्दे को हल करने में आपकी सहायता करें।
इस त्रुटि का कारण क्या है?
जैसा कि त्रुटि संदेश से पता चलता है, यह समस्या फ़ायरवॉल या प्रॉक्सी सर्वर के कारण हो सकती है। हालाँकि, हमेशा ऐसा नहीं होता है। आइए इस त्रुटि के कुछ अन्य कारणों का पता लगाएं:
- सुरक्षा कारणों से, Gmail निष्पादन योग्य फ़ाइलों (EXE) और अन्य अनुलग्नकों को ब्लॉक कर देता है जो वायरस फैला सकते हैं।
- अन्य उदाहरणों में, यह त्रुटि ब्राउज़र से संबंधित समस्या के कारण होती है। उदाहरण के लिए, एक ब्राउज़र एक्सटेंशन जीमेल की कार्यक्षमता को सीमित कर सकता है।
- ब्राउज़रों की बात करें तो, शायद आप एक असमर्थित ब्राउज़र का उपयोग कर रहे हैं। सबसे अच्छा जीमेल अनुभव प्राप्त करने के लिए, आपको इसे क्रोम, एज, फ़ायरफ़ॉक्स और सफारी जैसे समर्थित ब्राउज़रों पर उपयोग करने की आवश्यकता है।
अब जबकि आप जानते हैं कि इस त्रुटि का कारण क्या है, आइए इसे हल करने में आपकी सहायता करते हैं।
1. अपना फ़ायरवॉल बंद करें
इस समस्या को दूर करने के सर्वोत्तम तरीकों में से एक है अपने फ़ायरवॉल को बंद करना। यहां बताया गया है कि आप इसे विंडोज पीसी पर कैसे कर सकते हैं।
- विंडोज की + आर दबाकर रन डायलॉग कमांड खोलें।
- Firewall.cpl टाइप करें और OK दबाएं।
- बाईं ओर के फलक पर, विंडोज डिफेंडर फ़ायरवॉल चालू या बंद करें चुनें ।
- डोमेन , निजी और सार्वजनिक नेटवर्क सेटिंग्स के तहत, विंडोज डिफेंडर फ़ायरवॉल विकल्प को बंद करें चुनें। वहां से, टैब को बंद करने के लिए ओके दबाएं।
यदि आप किसी तृतीय-पक्ष एंटीवायरस प्रोग्राम का उपयोग कर रहे हैं, तो आपको इसे अस्थायी रूप से बंद करने की भी आवश्यकता हो सकती है। जब आप अपना ईमेल भेजना समाप्त कर लें तो इसे तुरंत वापस चालू करना सुनिश्चित करें।
2. अपने प्रॉक्सी सर्वर को अक्षम करें
यदि आपका प्रॉक्सी सर्वर सक्षम है, तो आप समस्या से छुटकारा पाने के लिए इसे अक्षम करना चाह सकते हैं। यहां बताया गया है कि आप इसे अपने विंडोज पीसी पर कैसे कर सकते हैं।
- विंडोज सर्च बार में इंटरनेट विकल्प टाइप करें और इंटरनेट विकल्प दिखाई देने पर क्लिक करें।
- अगली विंडो में, कनेक्शन टैब पर नेविगेट करें और LAN सेटिंग्स बटन पर क्लिक करें।
- इसके बाद, अपने LAN के लिए प्रॉक्सी सर्वर का उपयोग करें बॉक्स को अनचेक करें और ठीक क्लिक करें।
- लैन सेटिंग्स विंडो पर ओके पर क्लिक करें। इसके बाद, अप्लाई पर क्लिक करें और फिर इंटरनेट प्रॉपर्टीज विंडो पर ओके पर क्लिक करें।
3. ब्राउज़र कैश और कुकी साफ़ करें
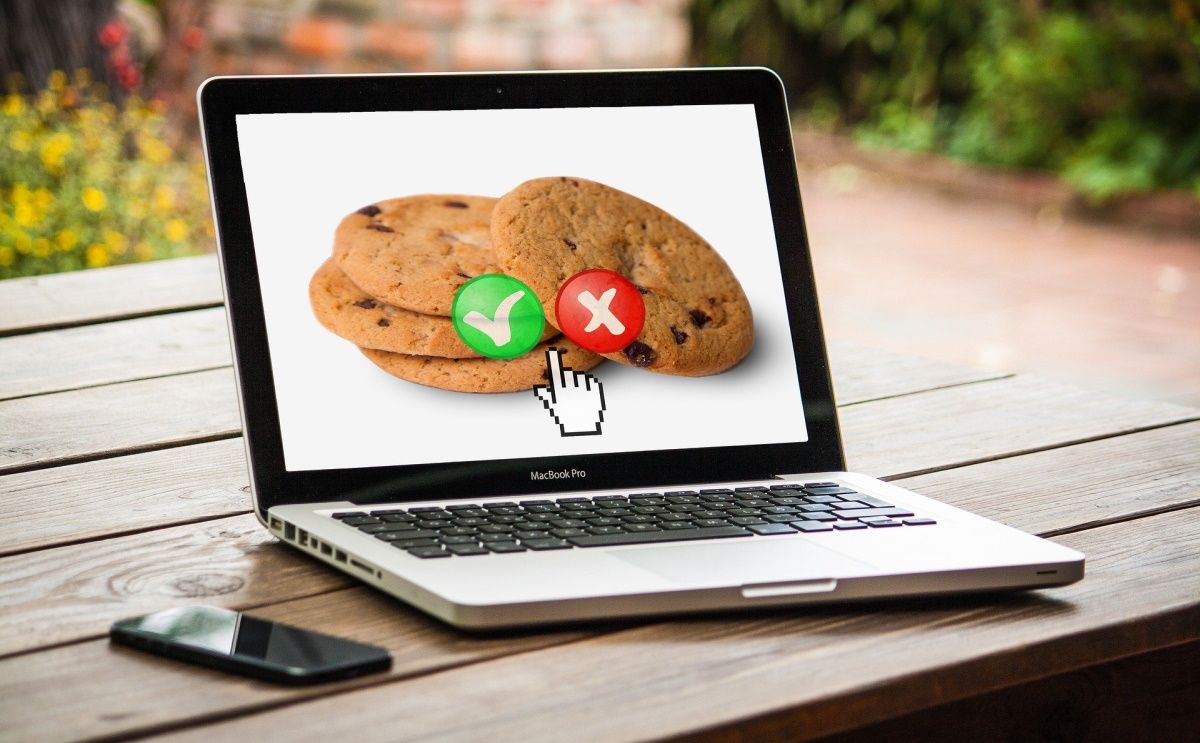
यदि यह ब्राउज़र से संबंधित समस्या है, तो अपने ब्राउज़र कैश और कुकी को साफ़ करने से मदद मिल सकती है। कुकीज़ आपके द्वारा देखी जाने वाली वेबसाइटों द्वारा बनाई गई फाइलें हैं। वे ब्राउज़िंग डेटा सहेज कर आपके ब्राउज़िंग अनुभव को बेहतर बनाते हैं। कैश पेज के कुछ हिस्सों को याद रखता है, जैसे इमेज। यह आपकी साइट पर अगली विज़िट के दौरान वेबपृष्ठों को तेज़ी से लोड करने में सहायता करता है।
जबकि ब्राउज़र कैश और कुकीज़ आपके ब्राउज़िंग अनुभव को बढ़ाते हैं, यदि आप उन्हें नियमित रूप से साफ़ नहीं करते हैं तो वे आपके ब्राउज़र को प्रभावित कर सकते हैं। इस त्रुटि और ब्राउज़र से संबंधित किसी भी अन्य समस्या को हल करने के लिए बस अपना ब्राउज़र कैश और कुकी साफ़ करें ।
4. गुप्त जाओ

क्या आपके ब्राउज़र में बहुत सारे ऐड-ऑन या एक्सटेंशन हैं? अगर ऐसा है, तो उनमें से एक जीमेल की कार्यक्षमता में हस्तक्षेप कर सकता है। यह जांचने के लिए कि क्या कोई एक्सटेंशन इस त्रुटि का कारण बन रहा है, गुप्त मोड या निजी ब्राउज़िंग मोड सक्षम करें। वहां से, अपने जीमेल खाते में वापस साइन इन करें।
यदि आप अब Gmail में फ़ाइलें अनुलग्न करने में सक्षम हैं, तो आपके किसी एक एक्सटेंशन में समस्या है। सभी ब्राउज़र एक्सटेंशन अक्षम करें और फिर उन्हें फिर से सक्षम करें—एक बार में एक। इससे आपको यह पता लगाने में मदद मिलेगी कि कौन सा एक्सटेंशन समस्याग्रस्त है। वहां से, आप समस्याग्रस्त एक्सटेंशन को हटाना या बदलना चाह सकते हैं।
5. अपना ब्राउज़र अपडेट करें या किसी दूसरे ब्राउज़र का उपयोग करें
जब आप उन्हें बंद करते हैं और फिर से खोलते हैं तो वेब ब्राउज़र आमतौर पर स्वचालित रूप से अपडेट हो जाते हैं। हालाँकि, यदि आपने कुछ समय से अपना बंद नहीं किया है, तो एक लंबित अद्यतन हो सकता है। यहां बताया गया है कि आप क्रोम, फ़ायरफ़ॉक्स और एज जैसे सामान्य वेब ब्राउज़र को कैसे अपडेट कर सकते हैं:
क्रोम कैसे अपडेट करें:
- स्क्रीन के ऊपरी दाएं कोने में मेनू बटन (तीन लंबवत बिंदु) पर क्लिक करें।
- सहायता > Google Chrome के बारे में नेविगेट करें।
- किसी भी उपलब्ध अपडेट को लागू करने के लिए, रीलॉन्च विकल्प पर क्लिक करें।
फ़ायरफ़ॉक्स कैसे अपडेट करें:
- स्क्रीन के ऊपरी-दाएँ कोने पर मेनू बटन (तीन क्षैतिज रेखाएँ) पर क्लिक करें।
- मदद> फ़ायरफ़ॉक्स के बारे में नेविगेट करें।
- फ़ायरफ़ॉक्स अपडेट की जांच करेगा और उन्हें स्वचालित रूप से डाउनलोड करेगा। प्रक्रिया को पूरा करने के लिए फ़ायरफ़ॉक्स को अपडेट करने के लिए पुनरारंभ करें पर क्लिक करें।
एज कैसे अपडेट करें:
- स्क्रीन के ऊपरी-दाएँ कोने पर मेनू बटन (तीन क्षैतिज बिंदु) पर क्लिक करें।
- सहायता और प्रतिक्रिया > Microsoft Edge के बारे में नेविगेट करें।
- जब एज अपडेट की जांच पूरी कर ले तो रिस्टार्ट बटन पर क्लिक करें।
यदि अन्य सभी विफल हो जाते हैं, तो आप किसी भिन्न वेब ब्राउज़र का उपयोग करने का प्रयास कर सकते हैं।
बिना किसी परेशानी के जीमेल में फाइल अटैच करें
हमारे द्वारा प्रदान की गई युक्तियों का उपयोग करके, आप बिना किसी परेशानी के Gmail में फ़ाइलें संलग्न करने में सक्षम होंगे। बस समर्थित फ़ाइल प्रकारों को संलग्न करना और संगत वेब ब्राउज़र का सुनिश्चित करें। क्या आपको अभी भी इस त्रुटि का सामना करना चाहिए, हो सकता है कि आप एक नया ईमेल सेवा प्रदाता आज़माना चाहें।
