स्ट्रीमिंग डिवाइस तेजी से लोकप्रिय हो रहे हैं क्योंकि अधिक उपयोगकर्ता पारंपरिक टीवी नेटवर्क से बाहर निकलते हैं और सीधे ऐप्स और वेब से सामग्री देखने का विकल्प चुनते हैं।
जबकि शुरुआत में कुछ लोगों ने तर्क दिया कि आप स्ट्रीमिंग डिवाइस के साथ उसी गुणवत्ता को प्राप्त नहीं करेंगे जैसे आप सेट-टॉप बॉक्स के साथ करेंगे, क्रोमकास्ट अल्ट्रा (जो 4K में स्ट्रीम होता है) जैसे उत्पाद साबित करते हैं कि अब ऐसा नहीं है।
इसलिए यदि आप पारंपरिक नेटवर्क को छोड़कर क्रोमकास्ट अल्ट्रा खरीदना चुनते हैं, तो आप इसे कैसे स्थापित करेंगे? और इसके साथ आप कौन सी प्रमुख चीजें कर सकते हैं?
आप नीचे दिए गए हमारे विस्तृत क्रोमकास्ट अल्ट्रा सेटअप गाइड में वह सब और बहुत कुछ पा सकते हैं।
क्रोमकास्ट अल्ट्रा: बॉक्स में क्या है?

क्रोमकास्ट अल्ट्रा न्यूनतम उपकरणों के साथ आता है, जो कि उनके घरेलू उपकरणों को लो-प्रोफाइल और उपयोग में आसान बनाने के Google के प्रयासों का हिस्सा है।
बॉक्स में आप पाएंगे:
- क्रोमकास्ट अल्ट्रा
- पावर केबल एक ईथरनेट पोर्ट के साथ पावर एडॉप्टर से जुड़ा है
- सेटअप और वारंटी जानकारी वाले कार्ड
न्यूनतम हार्डवेयर के साथ, कुछ पूर्वापेक्षाएँ हैं जिनकी आपको आवश्यकता होगी ताकि आप डिवाइस का उपयोग कर सकें। आपको एक काम कर रहे वाई-फाई कनेक्शन के साथ-साथ एक उपलब्ध एचडीएमआई पोर्ट के साथ एक टेलीविजन की आवश्यकता होगी।
डिवाइस को पूरी क्षमता से उपयोग करने के लिए, यह भी अनुशंसा की जाती है कि आप इसे 4K टीवी और 5GHz राउटर के साथ उपयोग करें।
क्रोमकास्ट बनाम क्रोमकास्ट अल्ट्रा
क्रोमकास्ट और क्रोमकास्ट अल्ट्रा दिखने, सेटअप और कार्यक्षमता में समान हैं। हालाँकि, दो उपकरणों के बीच मुख्य अंतर उस सामग्री का रिज़ॉल्यूशन है जिसे वे स्ट्रीम कर सकते हैं।
मूल क्रोमकास्ट 1080p (पूर्ण एचडी) के अधिकतम रिज़ॉल्यूशन वाली सामग्री को स्ट्रीम करता है, जबकि क्रोमकास्ट अल्ट्रा 4K / 2160p सामग्री (अल्ट्रा एचडी) को स्ट्रीम कर सकता है।
यही कारण है कि यह सुझाव दिया जाता है कि आप अपने क्रोमकास्ट अल्ट्रा को 4K टेलीविजन से कनेक्ट करें। यदि आपके पास यूएचडी टीवी नहीं है, तो आप इसके बजाय मूल क्रोमकास्ट का विकल्प चुन सकते हैं।
क्रोमकास्ट अल्ट्रा सेटअप: लघु संस्करण
क्रोमकास्ट अल्ट्रा नौसिखियों के लिए भी स्थापित करने के लिए अपेक्षाकृत सरल है। पूरी प्रक्रिया में केवल कुछ चरण होते हैं:
- पावर केबल को आउटलेट में प्लग करें और माइक्रो-यूएसबी पोर्ट का उपयोग करके इसे अपने क्रोमकास्ट से कनेक्ट करें।
- क्रोमकास्ट अल्ट्रा को एचडीएमआई पोर्ट में प्लग करके अपने टीवी से कनेक्ट करें।
- Google होम ऐप खोलें।
- डिवाइस को कॉन्फ़िगर करने के लिए होम ऐप के संकेतों का पालन करें।
ये चरणों की मूल रूपरेखा हैं। हालांकि, नीचे दी गई पूर्ण सेटअप मार्गदर्शिका प्रत्येक चरण के बारे में अधिक विस्तार से बताती है।
अपना क्रोमकास्ट अल्ट्रा कैसे सेट करें: विस्तृत चरण
कॉन्फ़िगरेशन प्रक्रिया को छोड़कर, क्रोमकास्ट अल्ट्रा के सेटअप में लगभग प्लग-एंड-प्ले स्तर की आसानी है।
आपको यह सुनिश्चित करना होगा कि डिवाइस में एक शक्ति स्रोत है। ऐसा करने के लिए, पावर केबल को उपयुक्त आउटलेट में प्लग करें। फिर आपको माइक्रो-यूएसबी पोर्ट का उपयोग करके इसे अपने क्रोमकास्ट अल्ट्रा से कनेक्ट करना चाहिए।
एक बार यह हो जाने के बाद, आप क्रोमकास्ट को सीधे अपने टेलीविजन पर उपलब्ध एचडीएमआई पोर्ट में प्लग कर सकते हैं। यदि डिवाइस को सही तरीके से प्लग इन किया गया है, तो आप देखेंगे कि डिवाइस के गोल किनारे पर एक छोटी सफेद एलईडी लाइट चमकने लगती है। आपके टीवी पर एक नीली स्क्रीन दिखाई देगी, जो आपको डिवाइस को कॉन्फ़िगर करके सेटअप पूरा करने के लिए प्रेरित करेगी।
अपना क्रोमकास्ट अल्ट्रा सेट करने के लिए आपको Google होम ऐप का होगा। जबकि आप पहले भी Google Chrome का उपयोग करके डिवाइस को सेट कर सकते थे, कंपनी ने तब से कंप्यूटर के माध्यम से सेटअप के लिए समर्थन समाप्त कर दिया है।
डाउनलोड करें: Android के लिए Google होम | आईओएस (फ्री)
Google होम के साथ क्रोमकास्ट अल्ट्रा को कैसे कॉन्फ़िगर करें
अपने क्रोमकास्ट में प्लग इन करने के बाद, Google होम ऐप खोलें। सुनिश्चित करें कि आपका ऐप शुरू करने से पहले अपडेट किया गया है।
यदि आपने पहले से नहीं किया है, तो अपने Google खाते में साइन इन करें।
फिर आप इन चरणों का पालन करके अपना क्रोमकास्ट अल्ट्रा सेट करना शुरू कर सकते हैं…
1. अपने Google होम ऐप में Chromecast जोड़ें
Google होम ऐप खोलें और अपने क्रोमकास्ट अल्ट्रा के लिए सेटअप प्रक्रिया शुरू करने के लिए इन चरणों का पालन करें:
- स्क्रीन के ऊपर बाईं ओर + आइकन चुनें।
- डिवाइस सेट करें > नया डिवाइस टैप करें .
- वह घर चुनें, जिसका हिस्सा आप चाहते हैं कि आपका उपकरण बने।
एक बार ऐसा करने के बाद, ऐप को आपके क्रोमकास्ट अल्ट्रा का पता लगाना चाहिए।
जब ऐप आपसे पूछे कि क्या आप डिवाइस को सेट करना चाहते हैं, तो हाँ चुनें। यदि आपका क्रोमकास्ट ईथरनेट के माध्यम से जुड़ा हुआ है, तो यह आपके राउटर से स्वचालित रूप से कनेक्ट हो सकता है, इस स्थिति में आप केवल अगला का चयन कर सकते हैं।
हालाँकि, आपको एक नेटवर्क का चयन करके और एक पासवर्ड दर्ज करके डिवाइस को वाई-फाई नेटवर्क से कनेक्ट करने के लिए कहा जा सकता है।
2. डिवाइस विवरण जोड़ें
आपको सेटअप के दौरान अपने क्रोमकास्ट अल्ट्रा के बारे में अधिक विवरण जोड़ने के लिए कहा जाएगा, जैसे कि डिवाइस आपके घर में कहां है और आप डिवाइस के साथ किस खाते का चाहते हैं।
प्रक्रिया के इस भाग को समाप्त करने के लिए, इन चरणों का पालन करें:
- अपने Chromecast Ultra और फिर Next के लिए कमरे का चयन करें। कमरा डिवाइस के लिए Google द्वारा सेट किए गए नाम का निर्धारण करेगा, जैसे "लिविंग रूम टीवी"।
- अपने खाते को लिंक करें और ऐप का उपयोग करने के लिए Google की शर्तों को स्वीकार करें।
- चुनें कि क्या आप उत्पाद अपडेट और अतिरिक्त संचार के लिए साइन अप करना चाहते हैं।
- चुनें कि नेटफ्लिक्स जैसी वीडियो सेवाओं को लिंक करना है या नहीं।
3. अपना क्रोमकास्ट अल्ट्रा सेटअप समाप्त करें
वैयक्तिकरण चरण के बाद, सेटअप समाप्त करने के लिए बस कुछ और चरण हैं:
- Google होम आपको आपके द्वारा सेट किए गए उपकरणों का सारांश देगा। जारी रखें चुनें.
- ऐप आपको सूचित करेगा कि क्रोमकास्ट तैयार है। फिर से जारी रखें का चयन करें।
- कास्ट करने का तरीका जानने के लिए आपको एक नमूना क्लिप चलाने का विकल्प मिलेगा। या तो ट्यूटोरियल पूरा करें, या यदि आप पहले से ही जानते हैं कि कैसे कास्ट करना है, तो ट्यूटोरियल छोड़ें पर टैप करें।
- सेटअप पूरा करने के लिए, ट्यूटोरियल समाप्त करें टैप करें ।
आपका Chromecast Ultra अब कई तरह के ऐप्स के साथ उपयोग के लिए तैयार हो जाएगा।
अब जबकि आपके पास डिवाइस तैयार है और चल रहा है, यहां कुछ चीज़ें दी गई हैं जिन्हें आप अपने नए गैजेट के साथ आज़मा सकते हैं।
अपने क्रोमकास्ट अल्ट्रा का उपयोग कैसे करें: चीजें जो आप कर सकते हैं
अब जब आपका क्रोमकास्ट अल्ट्रा सेट हो गया है, तो आप सोच रहे होंगे कि डिवाइस क्या कर सकता है। इसकी सबसे आम विशेषताओं में मीडिया स्ट्रीमिंग, स्क्रीन मिररिंग और गेम खेलने के विभिन्न रूप हैं।
ऐसी कई अन्य तरकीबें भी हैं जिनका उपयोग आप अपने Chromecast Ultra के साथ कर सकते हैं , जिसमें समाचारों की सुर्खियां प्रदर्शित करना शामिल है। हालांकि, हम इस गाइड में मुख्य विशेषताओं पर ध्यान केंद्रित करेंगे।
4K वीडियो स्ट्रीमिंग
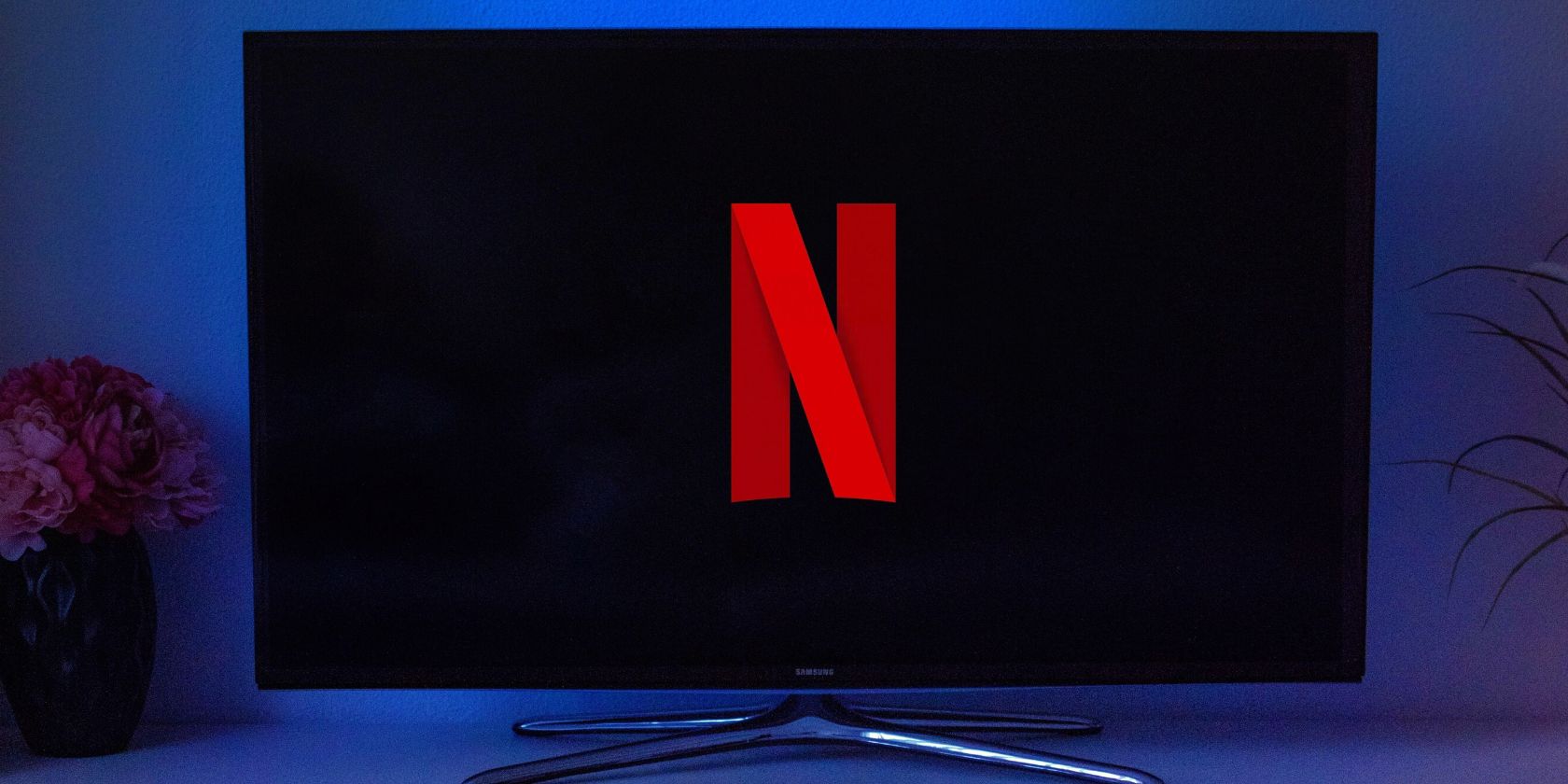
क्रोमकास्ट अल्ट्रा की सबसे अधिक उपयोग की जाने वाली और यकीनन सबसे अच्छी विशेषता 4K वीडियो स्ट्रीमिंग है। यह डिवाइस नेटफ्लिक्स, गूगल प्ले मूवीज, प्लेक्स, बीबीसी आईप्लेयर, ट्विच और अन्य सहित वीडियो स्ट्रीमिंग ऐप्स की एक बड़ी रेंज के साथ संगत है।
आप अपने मोबाइल उपकरणों से या अपने वाई-फाई नेटवर्क पर पीसी से वीडियो कास्ट कर सकते हैं। कुछ साइटें स्थानीय कास्टिंग कार्यक्षमता (जैसे YouTube) के साथ आती हैं, ताकि आप सीधे अपने ब्राउज़र से स्ट्रीम कर सकें।
यदि आप अपने नेटवर्क (वेब से स्ट्रीमिंग के बजाय) पर किसी डिवाइस पर संग्रहीत वीडियो फ़ाइलों को कास्ट करना चाहते हैं, तो आप वीडियोस्ट्रीम जैसी तृतीय-पक्ष सेवा का उपयोग कर सकते हैं।
आप किसी भी क्रोम टैब या अपने पूरे डेस्कटॉप को भी कास्ट कर सकते हैं, जो आपको उन साइटों से देशी वीडियो या फुलस्क्रीन वीडियो कास्ट करने की अनुमति देता है, जिनमें बिल्ट-इन कास्टिंग क्षमताएं नहीं हैं।
संगीत बजाना
Google के पास एक पूरी तरह से अलग Chromecast डिवाइस है जिसे आप संगीत और ऑडियो के लिए उपयोग कर सकते हैं: Chromecast ऑडियो। जबकि इस स्टैंडअलोन डिवाइस में अधिक व्यापक ऑडियो कार्यक्षमता और विशेषताएं हैं, आप क्रोमकास्ट अल्ट्रा का उपयोग करके भी ऑडियो स्ट्रीम कर सकते हैं।
संगत ऐप्स में YouTube Music, SoundCloud, Spotify, Deezer, Tidal और कई अन्य संगीत स्ट्रीमिंग सेवाएं शामिल हैं। Google के पास उनके Chromecast Ultra ऐप्स पृष्ठ पर सूचीबद्ध कई अतिरिक्त संगत ऐप्स भी हैं।
वीडियो ऐप्स की तरह, आपको अपने मीडिया को अपने Chromecast पर चलाने के लिए बस कास्ट बटन दबाने की जरूरत है।
खेल खेलो
क्रोमकास्ट अल्ट्रा की एक अनदेखी विशेषता डिवाइस पर गेम खेलने की क्षमता है। आपको Chromecast संगतता वाले गेम डाउनलोड करने होंगे, क्योंकि सभी गेम डिवाइस के साथ काम नहीं करते हैं।
इनमें से कई क्रोमकास्ट गेम मल्टीप्लेयर या बोर्ड गेम टाइटल हैं। ट्रिकी टाइटन्स, एंग्री बर्ड्स गो!, जस्ट डांस नाउ और स्क्रैबल ब्लिट्ज आश्चर्यजनक रूप से बड़ी संख्या में ऐसे गेम हैं जिन्हें आप डिवाइस पर खेल सकते हैं।
Google होम के साथ एकीकृत करें
Google के किसी भी अन्य स्मार्ट डिवाइस की तरह, आप Google होम स्पीकर और Google सहायक का उपयोग करके क्रोमकास्ट अल्ट्रा को नियंत्रित कर सकते हैं। यह उपयोगी है यदि आप अपने कास्टिंग डिवाइस को नियंत्रित करने के लिए पूरी तरह से हाथों से मुक्त तरीका चाहते हैं।
आप जिन आदेशों का उपयोग कर सकते हैं उनमें "हे Google, YouTube को Chromecast पर कास्ट करें" शामिल है, जो YouTube ऐप खोलेगा और आपको चलाने के लिए एक वीडियो का चयन करने की अनुमति देगा।
मोबाइल उपकरणों पर Google सहायक कमांड थोड़े अधिक सीमित होते हैं, लेकिन इसका उपयोग आप Chromecast पर जो भी स्ट्रीम कर रहे हैं उसे रोकने या रोकने के लिए किया जा सकता है। यह विशेष रूप से तब उपयोगी होता है जब आपके क्रोमकास्ट के लिए प्ले मेनू अब आपके फोन पर प्रदर्शित नहीं हो रहा है-एक बग जो कभी-कभी तब होता है जब आप ऐप के साथ बातचीत किए बिना कुछ समय के लिए सामग्री चला रहे हैं।
स्क्रीन मिरर
क्रोमकास्ट का स्क्रीन मिररिंग फीचर काफी हद तक एपल के एयरप्ले फीचर की याद दिलाता है। स्क्रीन मिररिंग तब उपयोगी होती है जब आप बड़ी स्क्रीन पर कुछ प्रदर्शित करना चाहते हैं (जैसे फ़ोटो, ब्राउज़र विंडो, और इसी तरह)।
आप इस सुविधा का उपयोग किसी कार्यालय सेटिंग में प्रस्तुतियों को दिखाने के लिए भी कर सकते हैं, या आप इसे केबल का उपयोग करके अपने पीसी को संलग्न किए बिना बड़े डिस्प्ले पर काम करने के तरीके के रूप में उपयोग कर सकते हैं।
समस्या निवारण: क्रोमकास्ट अल्ट्रा के साथ सामान्य समस्याएं
ऐसी कई चीजें हैं जो आपके Chromecast Ultra के सेटअप या उपयोग में बाधा डाल सकती हैं। वास्तव में, कभी-कभी आपका क्रोमकास्ट आपके वाई-फाई कनेक्शन में हस्तक्षेप करता है ।
यहां कुछ सामान्य समस्याएं दी गई हैं जो आपको अपना Chromecast Ultra सेट अप और उपयोग करते समय मिल सकती हैं।
कास्ट करने का प्रयास करते समय क्रोमकास्ट दिखाई नहीं दे रहा है
कभी-कभी, पहले से सेट होने के बावजूद, जब आप कास्ट करने का प्रयास करते हैं, तो आपका Chromecast उपलब्ध उपकरणों के मेनू पर दिखाई नहीं देगा।
यह आमतौर पर आपके वाई-फाई नेटवर्क से क्रोमकास्ट के डिस्कनेक्ट होने के कारण होता है। आप अपने मोबाइल डिवाइस को वाई-फाई नेटवर्क से डिस्कनेक्ट भी कर सकते थे (और आप इसके बजाय अपने मोबाइल नेटवर्क या किसी अन्य वाई-फाई नेटवर्क पर हो सकते हैं)।
जांचें कि आपके सभी उपकरण एक ही वाई-फाई नेटवर्क से जुड़े हैं और नेटवर्क कनेक्शन ठीक से काम कर रहा है। यदि आपके राउटर ने इंटरनेट कनेक्शन खो दिया है, तो आपको इसे रीबूट करने या इंटरनेट डिस्कनेक्शन के कारण को हल करने की आवश्यकता हो सकती है।
कहीं और से सामग्री चलाने के बाद मीडिया कास्ट नहीं करेगा
क्रोमकास्ट अल्ट्रा अचूक नहीं है। एक ऐप में मीडिया कास्टिंग से दूसरे ऐप से कास्टिंग मीडिया पर स्विच करने का प्रयास करते समय आपको कुछ हिचकी आ सकती है (उदाहरण के लिए, नेटफ्लिक्स से यूट्यूब पर स्विच करना)।
आप आमतौर पर Google होम ऐप में जाकर और अपने क्रोमकास्ट के लिए स्टॉप कास्टिंग को मैन्युअल रूप से चुनकर इसका समाधान कर सकते हैं। यदि यह काम नहीं करता है, तो आप Chromecast को रीबूट करने के लिए डिवाइस सेटिंग का उपयोग भी कर सकते हैं।
आपका पसंदीदा क्रोमकास्ट अल्ट्रा फीचर क्या है?
अब जब आप जानते हैं कि क्रोमकास्ट अल्ट्रा को सेट करने में क्या लगता है, साथ ही साथ कुछ चीजें जो डिवाइस कर सकती हैं, आप एक में निवेश करने की अपील देख सकते हैं।
डिवाइस की क्षमताओं का पता लगाना सुनिश्चित करें और अपने पसंदीदा को खोजने के लिए इसकी विभिन्न विशेषताओं को आज़माएं।
