क्या आपका मैक आपके इंटरनेट डेटा का बहुत अधिक उपयोग कर रहा है? अपने मैक को कम डेटा का उपयोग करने के कुछ तरीके हैं। उनमें मूल रूप से कुछ स्वचालित डाउनलोड को अक्षम करना, सिंकिंग ऐप्स को बंद करना आदि शामिल हैं।
यदि आप प्रतिबंधित इंटरनेट कनेक्शन पर हैं, एक सीमित मोबाइल कनेक्शन का उपयोग कर रहे हैं, या आपके पास सीमित मात्रा में डेटा वाला वीपीएन है, तो आप डेटा उपयोग के लिए अपने मैक को अनुकूलित करना चाह सकते हैं।
भले ही, इस गाइड में, आप सीखेंगे कि अपने मैक को ऑनलाइन कम डेटा का उपयोग कैसे करें।
1. स्वचालित सॉफ़्टवेयर अपडेट डाउनलोड बंद करें
macOS सॉफ़्टवेयर अपडेट डाउनलोड अक्सर बड़ी मात्रा में डेटा का उपयोग करते हैं। अपने मैक को कम डेटा का उपयोग करने के लिए, आपको अपने मैक पर स्वचालित अपडेट डाउनलोड चालू करना चाहिए।
बेहतर कनेक्शन मिलने पर आप हमेशा macOS और किसी भी अन्य अपडेट की मैन्युअल रूप से जांच कर सकते हैं।
स्वचालित अपडेट डाउनलोड अक्षम करने के लिए:
- अपनी स्क्रीन के ऊपरी-बाएँ कोने में Apple लोगो पर क्लिक करें और सिस्टम वरीयताएँ चुनें।
- सिस्टम वरीयताएँ में, सॉफ़्टवेयर अद्यतन क्लिक करें।
- निम्न विंडो के नीचे उन्नत बटन का चयन करें।
- यहां, उपलब्ध विकल्प पर नए अपडेट डाउनलोड करें को अनचेक करें।
- अपनी सेटिंग्स को सहेजने के लिए ठीक क्लिक करें।
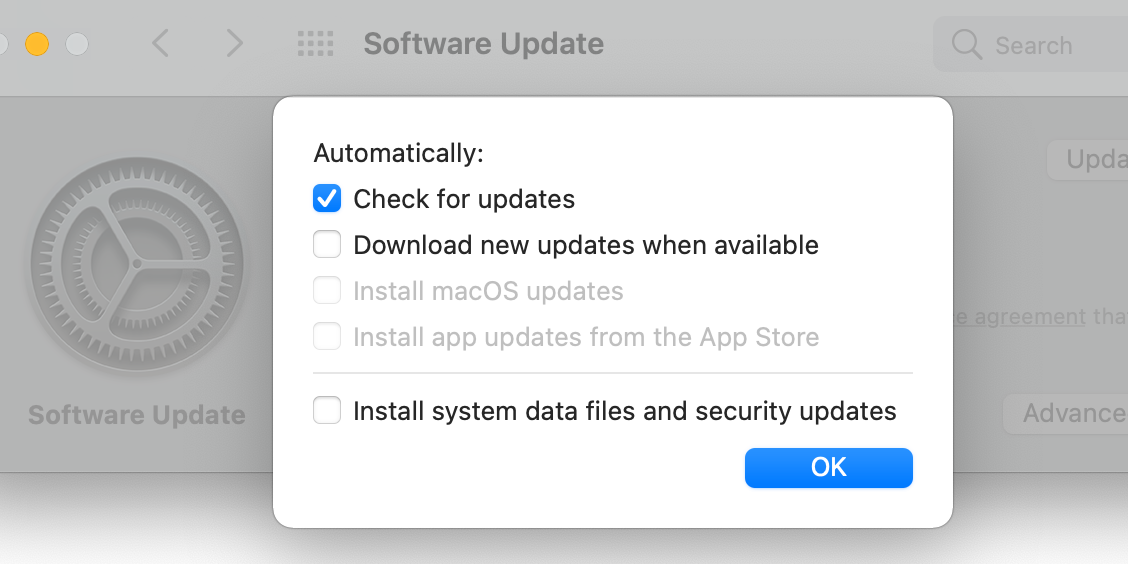
अब से, आपका Mac नए सॉफ़्टवेयर अपडेट के लिए स्वचालित रूप से जाँच नहीं करेगा। इन अद्यतनों को मैन्युअल रूप से खोजने के लिए, अपने मैक पर सिस्टम वरीयताएँ> सॉफ़्टवेयर अपडेट पर जाएं।
2. आईक्लाउड सिंक अक्षम करें
यदि आप अपने Mac के साथ iCloud सिंक का उपयोग करते हैं, तो संभव है कि आपका Mac आपके सभी दस्तावेज़ों और अन्य फ़ाइलों को iCloud के सर्वर के साथ सिंक करे । यह महत्वपूर्ण मात्रा में डेटा का उपयोग करके समाप्त होता है, खासकर यदि आप बड़ी तस्वीरें और वीडियो समन्वयित कर रहे हैं।
सौभाग्य से, iCloud आपको वह चुनने देता है जिसे आप सिंक करना चाहते हैं, और आप बड़ी वस्तुओं को अक्षम कर सकते हैं:
- ऊपरी-बाएँ कोने में Apple लोगो पर क्लिक करें और सिस्टम वरीयताएँ चुनें।
- सिस्टम वरीयताएँ विंडो से Apple ID चुनें।
- बाईं ओर साइडबार में, iCloud पर क्लिक करें।
- दाएँ फलक पर, उन आइटम्स के बॉक्स को अनचेक करें जिन्हें आप अपने iCloud खाते से सिंक नहीं करना चाहते हैं। तस्वीरें काफी इंटरनेट डेटा का उपयोग कर सकती हैं और इसलिए इसे अनचेक करना सुनिश्चित करें।
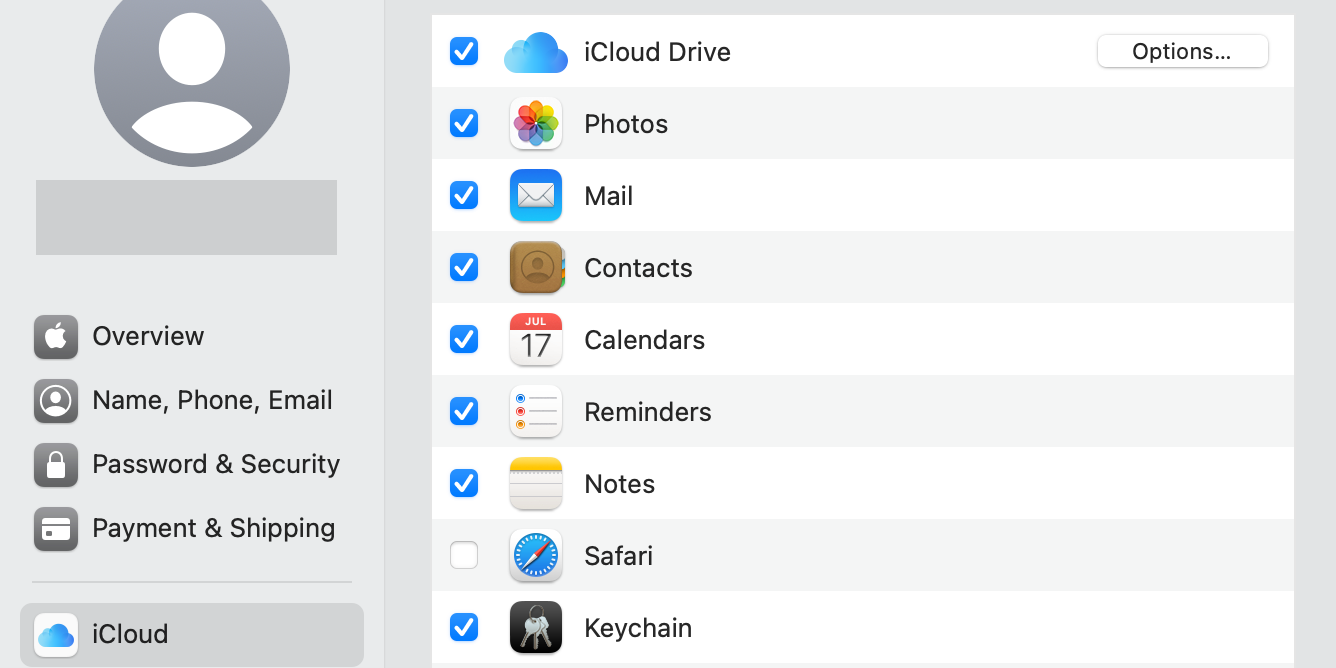
3. ईमेल अटैचमेंट डाउनलोड रोकें
जब आप अनुलग्नक के साथ एक नया ईमेल प्राप्त करते हैं, तो अधिकांश ईमेल क्लाइंट स्वचालित रूप से उन अनुलग्नकों को डाउनलोड कर लेते हैं। यह आपके Mac के इंटरनेट डेटा का उपयोग करता है, और यदि आप डेटा सहेजना चाहते हैं तो आपको इसे बंद कर देना चाहिए और चुनिंदा रूप से अटैचमेंट डाउनलोड करना चाहिए।
अधिकांश ईमेल क्लाइंट ईमेल अटैचमेंट डाउनलोड विकल्प को चालू और बंद करने का विकल्प प्रदान करते हैं। मैक पर बिल्ट-इन मेल ऐप में, आप उस विकल्प को निम्नानुसार बंद कर सकते हैं:
- अपने मैक पर मेल ऐप लॉन्च करें।
- मेनू बार में मेल विकल्प पर क्लिक करें और प्राथमिकताएं चुनें।
- खुलने वाली विंडो में अकाउंट्स टैब पर जाएं।
- बाईं ओर की सूची से अपना ईमेल खाता चुनें।
- दाएँ फलक पर, अटैचमेंट डाउनलोड करें ड्रॉपडाउन मेनू पर क्लिक करें और कोई नहीं चुनें।
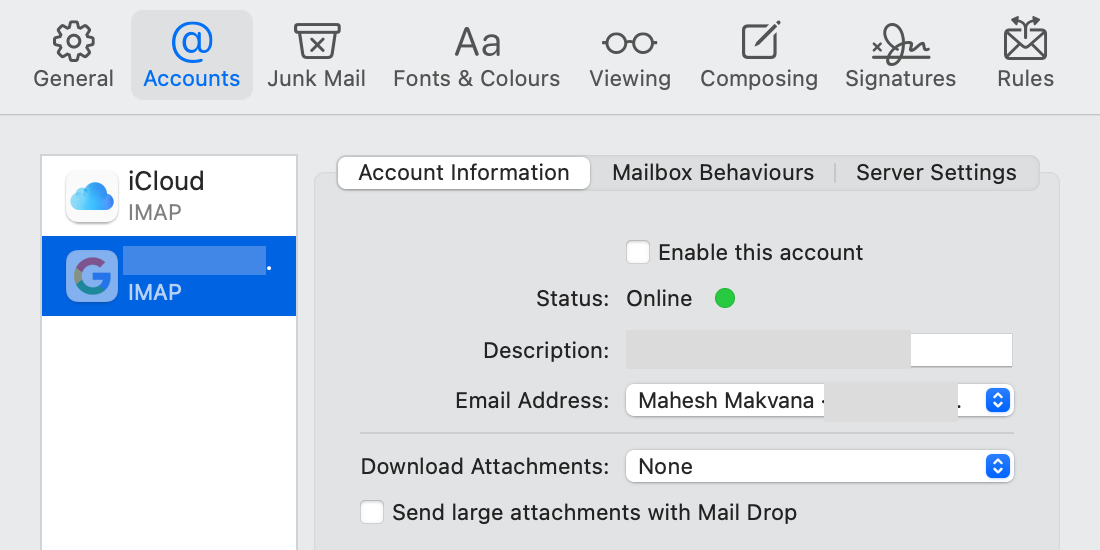
स्वचालित अटैचमेंट डाउनलोड अक्षम होने के साथ, आपको अपने इच्छित ईमेल से अटैचमेंट को मैन्युअल रूप से डाउनलोड करना होगा।
4. विभिन्न ऐप्स के लिए सिंक विकल्प बंद करें
आईक्लाउड के अलावा, आपने अन्य ऐप इंस्टॉल किए होंगे जो आपके मैक के डेटा को क्लाउड के साथ सिंक करते हैं। इन ऐप्स में ड्रॉपबॉक्स, गूगल ड्राइव, बॉक्स और बहुत कुछ शामिल हो सकते हैं। अपने Mac पर इंटरनेट डेटा के उपयोग को सीमित करने के लिए, आपको इन ऐप्स में सिंक करना बंद कर देना चाहिए।
ध्यान दें कि इन ऐप्स में सिंक को अक्षम करना आपके मैक के डेटा को क्लाउड पर अपलोड होने से रोकेगा।
उदाहरण के तौर पर, Google डिस्क में समन्वयन को अक्षम करने का तरीका यहां दिया गया है:
- अपने मैक के मेन्यू बार में गूगल ड्राइव आइकॉन पर क्लिक करें।
- अपने खाते के नाम के आगे तीन बिंदुओं वाले बटन पर क्लिक करें।
- मेनू से रोकें चुनें.
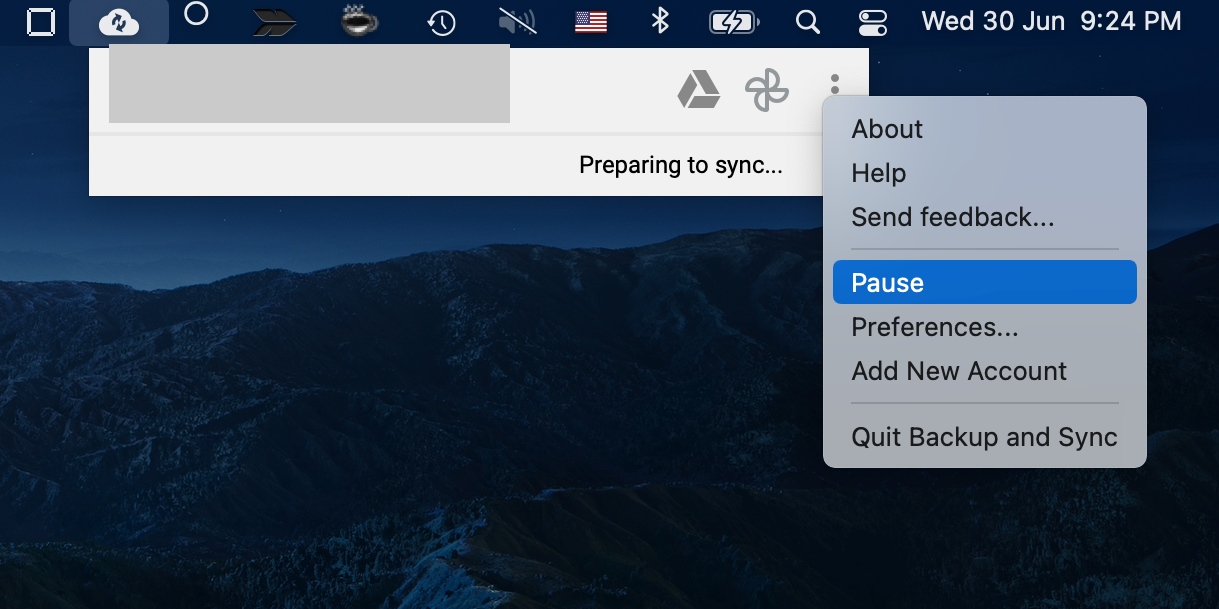
Google डिस्क को आपकी फ़ाइलें समन्वयित करना बंद कर देना चाहिए. यदि आप कभी भी सिंक को फिर से सक्षम करना चाहते हैं, तो उसी तीन-डॉट्स बटन पर क्लिक करें और फिर से शुरू करें चुनें।
5. कम रिज़ॉल्यूशन में वीडियो देखें
ऑनलाइन वीडियो महत्वपूर्ण मात्रा में डेटा खा जाते हैं। जबकि आप केवल डेटा बचाने के लिए इंटरनेट पर वीडियो देखना बंद नहीं करना चाहते हैं, आप उनका रिज़ॉल्यूशन बदल सकते हैं ताकि वे कम डेटा का उपयोग करें।
जब आप किसी वीडियो वेबसाइट पर हों, तो वीडियो रिज़ॉल्यूशन के विकल्प पर क्लिक करें और कम रिज़ॉल्यूशन चुनें। इस तरह, आपका वीडियो कम गुणवत्ता में चलेगा, संभावित रूप से आपके डेटा की एक बड़ी मात्रा की बचत होगी।
YouTube पर, आप किसी वीडियो का रिज़ॉल्यूशन इस प्रकार बदल सकते हैं:
- YouTube पर अपने वीडियो के लिए पेज खोलें।
- वीडियो के नीचे, गियर आइकन पर क्लिक करें।
- खुलने वाले मेनू से गुणवत्ता चुनें।
- ऐसा रिज़ॉल्यूशन चुनें जो आपके वर्तमान रिज़ॉल्यूशन से कम हो। उदाहरण के लिए, अगर आप 1080p पर वीडियो देख रहे हैं, तो 720p बनाएं या अपना नया रिज़ॉल्यूशन कम करें।
- आपका वीडियो आपके चुने हुए रिज़ॉल्यूशन में चलेगा।
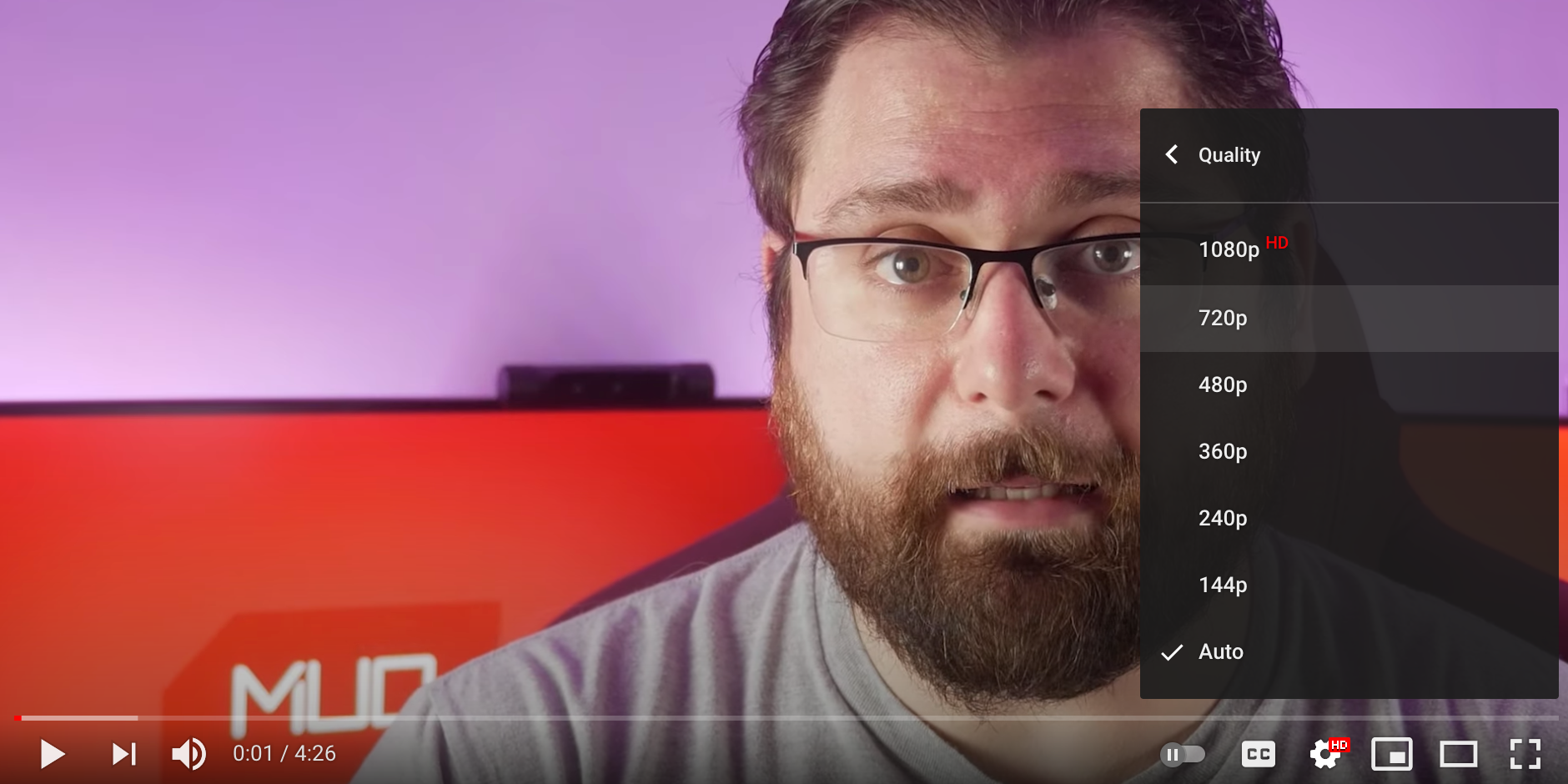
6. कंटेंट कैशिंग सक्षम करें
macOS में कॉन्टेंट कैशिंग नामक एक विशेषता है जहाँ एक डिवाइस आवश्यक सामग्री को डाउनलोड करता है और फिर अन्य डिवाइसों को उसी सामग्री को फिर से डाउनलोड करने के बजाय उस सामग्री का उपयोग करने की अनुमति देता है।
यदि आपके नेटवर्क पर कई Apple डिवाइस हैं, तो यह इस सुविधा का उपयोग करने लायक है।
अपने Mac पर कॉन्टेंट कैशिंग सक्षम करने के लिए, इन चरणों का पालन करें:
- ऊपरी-बाएँ कोने में Apple लोगो पर क्लिक करें और सिस्टम वरीयताएँ चुनें।
- सिस्टम वरीयताएँ विंडो पर साझाकरण का चयन करें।
- बाईं ओर के विकल्पों में से, कॉन्टेंट कैशिंग विकल्प को सक्षम करें।
- कॉन्टेंट कैशिंग शुरू होने की प्रतीक्षा करें।
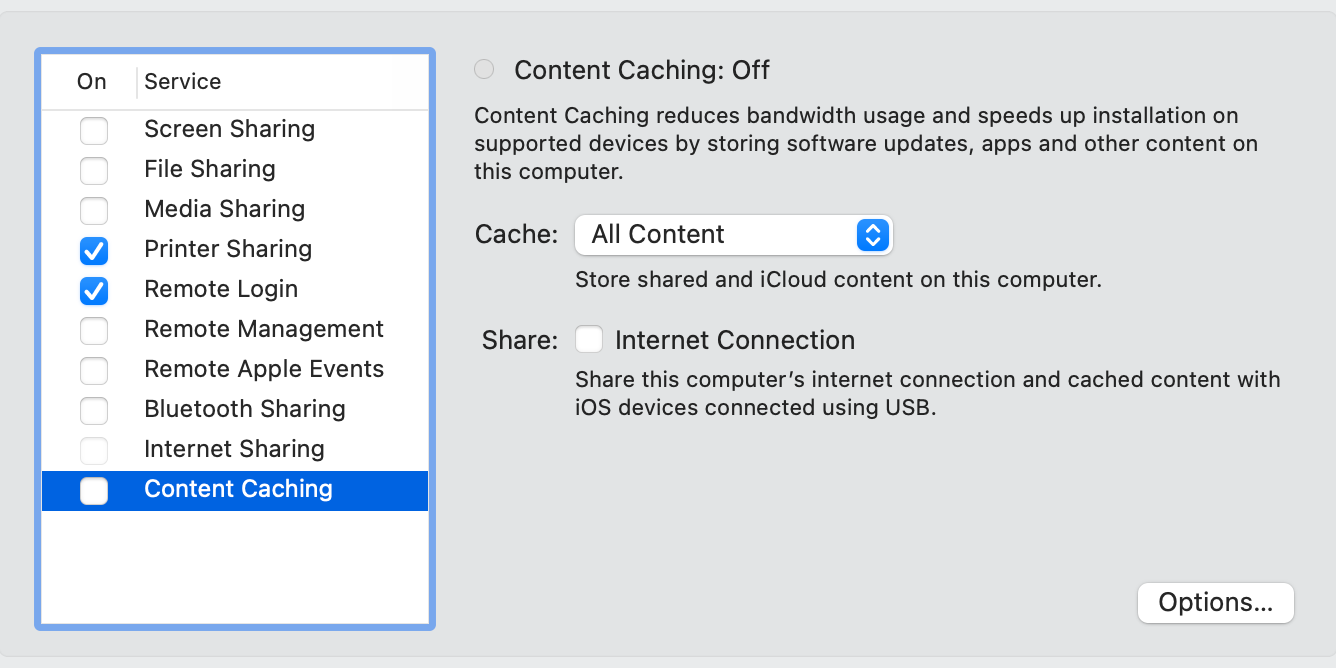
यदि आप कभी भी इस सुविधा को अक्षम करना चाहते हैं, तो शेयरिंग स्क्रीन पर कॉन्टेंट कैशिंग विकल्प को अनचेक करें।
7. सबसे अधिक डेटा का उपयोग करने वाले ऐप्स को बंद करें
iCloud और Google डिस्क जैसे ऐप्स के अतिरिक्त, आपके Mac पर आपके इंटरनेट कनेक्शन का उपयोग करने वाले अन्य ऐप्स भी हो सकते हैं। इंटरनेट एक्सेस करने वाले ऐप्स पर एक नज़र डालें और तय करें कि आपको वास्तव में अभी उनकी ज़रूरत है या नहीं।
यदि आप नहीं जानते कि कौन से ऐप्स आपके डेटा का उपयोग कर रहे हैं, तो macOS आपको यह जांचने की सुविधा प्रदान करता है कि कौन से ऐप्स आपके इंटरनेट डेटा का उपयोग कर रहे हैं:
- डॉक में लॉन्चपैड पर क्लिक करें, एक्टिविटी मॉनिटर खोजें और इसे खोलें।
- एक्टिविटी मॉनिटर में नेटवर्क टैब पर नेविगेट करें।
- यहां, आपको उन ऐप्स की सूची दिखाई देगी जो आपके इंटरनेट कनेक्शन का उपयोग कर रहे हैं। ऐप्स के आगे के कॉलम प्रत्येक ऐप द्वारा उपयोग किए जाने वाले डेटा की मात्रा दिखाते हैं।
- आप इस जानकारी का उपयोग डेटा के भूखे ऐप्स को खोजने और अपने Mac पर उन ऐप्स को बंद करने के लिए कर सकते हैं।
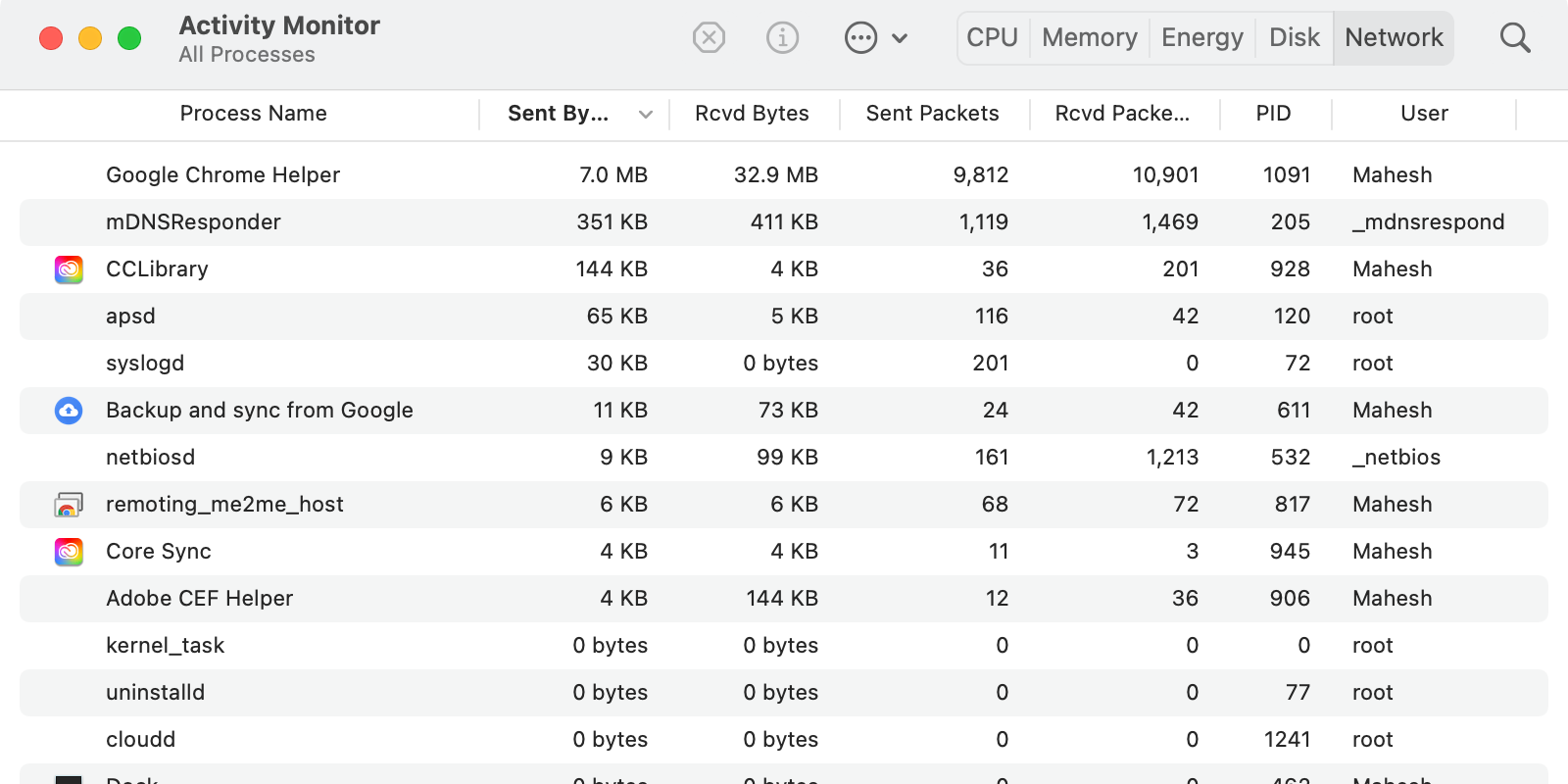
Mac पर डेटा सहेजने के कई तरीके हैं
यदि आपके पास प्रतिबंधित इंटरनेट योजना है या आपके वीपीएन में कुछ डेटा सीमाएं हैं, तो ऊपर बताए गए तरीकों से आपको अपने मैक पर डेटा बचाने में मदद मिलेगी। इन सभी विधियों को निष्पादित करना आसान है, और इन विधियों को लागू करने के बाद आपको डेटा उपयोग की मात्रा में एक महत्वपूर्ण अंतर दिखाई देना चाहिए।
