Mac लंबे समय से आपकी स्क्रीन पर बिना डाउनलोड या तृतीय-पक्ष एप्लिकेशन के टेक्स्ट को ज़ोर से पढ़ सकता है। यह फीचर टेक्स्ट टू स्पीच, स्पीच और वॉयसओवर फीचर के हिस्से के रूप में मौजूद है।
इस सुविधा को अब स्पोकन कंटेंट कहा जाता है, और यह पिछले पुनरावृत्तियों की तुलना में अधिक नियंत्रणों के साथ आता है, साथ ही इसके साथ अपने अनुभव को अनुकूलित करने के कई तरीके हैं।
बोली जाने वाली सामग्री की पेशकश की जाने वाली हर चीज़ को जानने के लिए पढ़ें, और आप कुछ Apple अनुप्रयोगों में भाषण विकल्प पर इसका उपयोग क्यों करना पसंद कर सकते हैं।
Mac पर बोली जाने वाली सामग्री क्या है?
स्पोकन कंटेंट एक एक्सेसिबिलिटी फीचर है जो आपके मैक पर मौजूद है ( आईओएस डिवाइस पर भी इसी तरह की स्पीच फीचर के साथ )। यह आपके मैक को विभिन्न ईबुक रीडर में वर्ड प्रोसेसिंग प्रोग्राम, वेबसाइट, पीडीएफ और यहां तक कि ईबुक में जोर से टेक्स्ट पढ़ने की अनुमति देता है।
कुछ मैक ऐप, जैसे पेज और सफारी, उन ऐप्स में एडिट मेन्यू में उपलब्ध मैकओएस स्पीच फंक्शन के साथ टेक्स्ट को जोर से पढ़ने की अनुमति देते हैं। लेकिन स्पीच हर जगह उपलब्ध नहीं है, जबकि स्पोकन कंटेंट को मूल रूप से कहीं भी कीबोर्ड शॉर्टकट के जरिए सक्रिय किया जा सकता है।
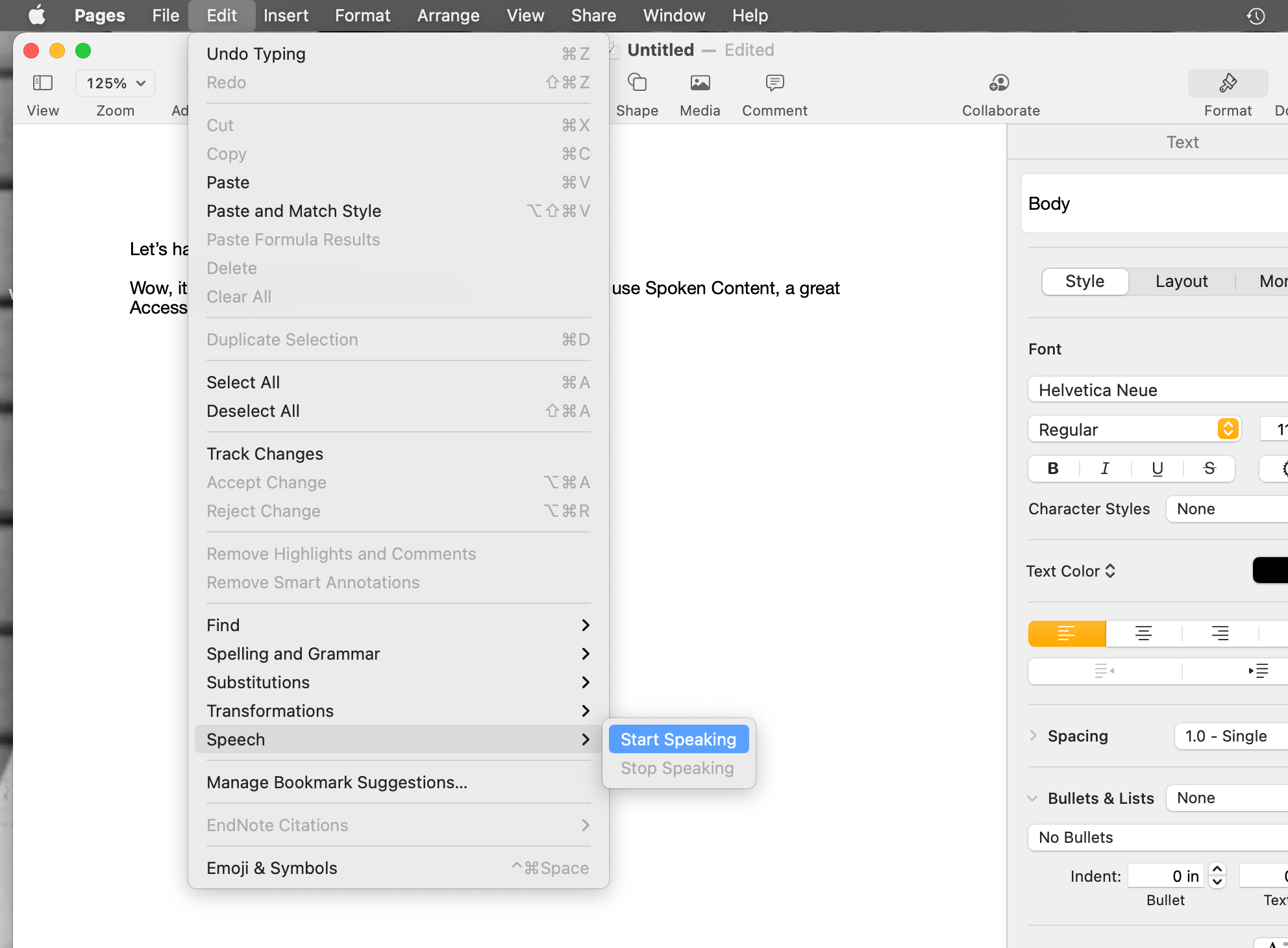
भाषण बोलना शुरू कर सकता है और बोलना बंद कर सकता है, लेकिन यह इसके बारे में है। बोली जाने वाली सामग्री आपको बहुत अधिक नियंत्रण देती है।
इसके पठन को शुरू करने और रोकने के अलावा, आप बोली जाने वाली सामग्री को रोक सकते हैं और इसे वहीं से शुरू कर सकते हैं जहां से इसे छोड़ा गया था। यदि आप इसे रोकते हैं और इसे शुरू करते हैं तो भाषण हमेशा टेक्स्ट या हाइलाइट किए गए अनुभाग की शुरुआत में फिर से शुरू होगा।
आप जब चाहें स्पोकन कंटेंट की पढ़ने की गति को भी बदल सकते हैं, और यह चुन सकते हैं कि आप किस आवाज को जोर से पढ़ना चाहते हैं। बोली जाने वाली सामग्री आपके जाते ही शब्दों को हाइलाइट भी कर सकती है, ताकि आप पढ़ने के दौरान पाठ में साथ चल सकें।
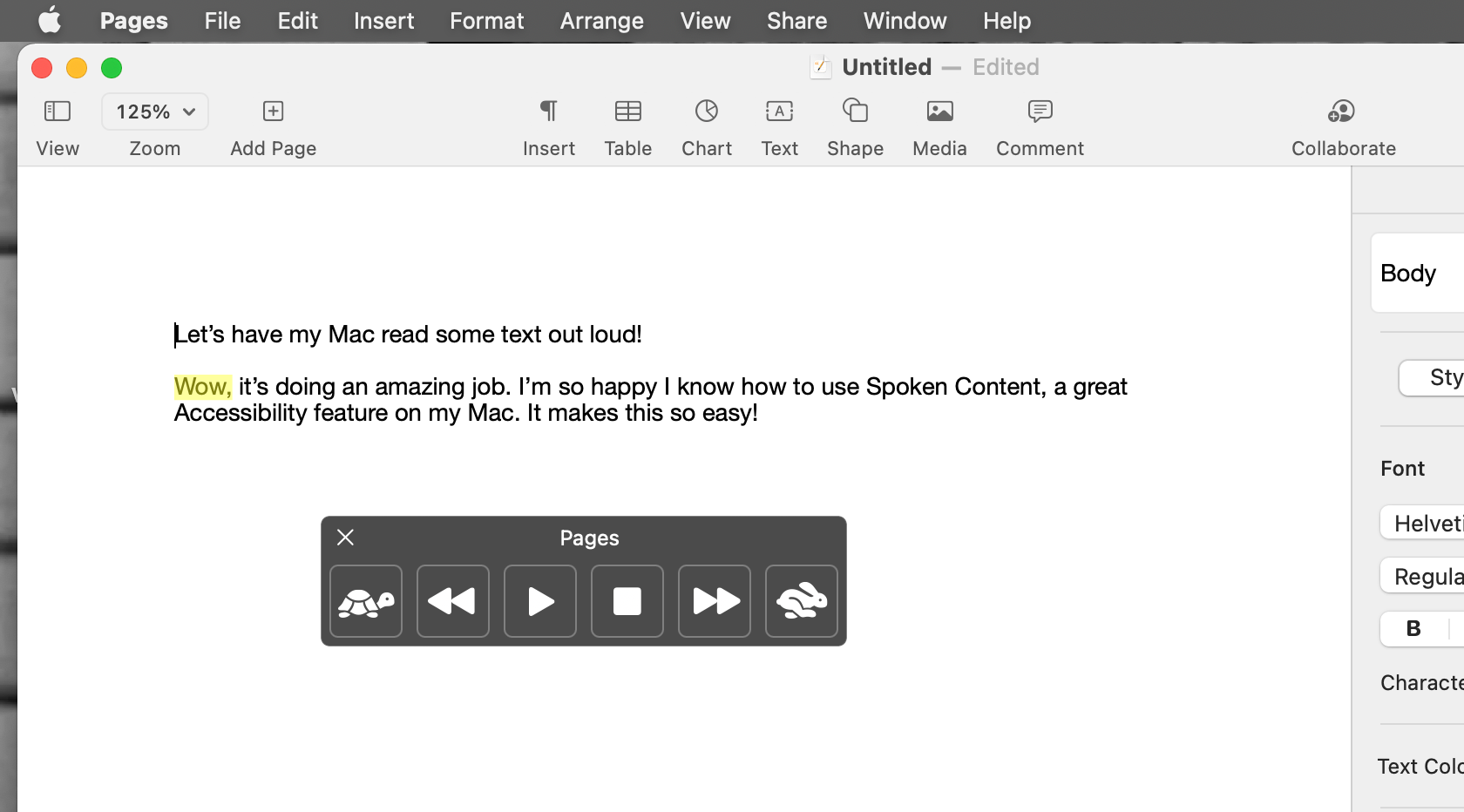
यह सब स्पोकन कंटेंट को थर्ड-पार्टी डॉक्यूमेंट रीडर्स के थोड़ा करीब बनाता है , लेकिन यह मुफ़्त है और पहले से ही आपके मैक पर है!
यह बिल्कुल सही विशेषता नहीं है। स्पोकन कंटेंट के वॉयस विकल्प सभी सुंदर रोबोट हैं, और यह फीचर रोमन अंकों जैसे शब्दों, नामों और सामग्री का गलत उच्चारण कर सकता है।
इसलिए आपको पढ़ने का अनुभव भद्दा या लंबे समय तक सुनने में कठिन लग सकता है। लेकिन आपको इसकी आदत भी जल्दी पड़ सकती है और इस मुफ्त टेक्स्ट-रीडिंग फीचर का भरपूर आनंद उठा सकते हैं।
बोली जाने वाली सामग्री कैसे सेट करें
बोली जाने वाली सामग्री का उपयोग शुरू करने के लिए, आपको इसे चालू करना होगा। इसे चालू करने के लिए, सिस्टम प्रेफरेंस> एक्सेसिबिलिटी पर जाएं और साइड मेन्यू से स्पोकन कंटेंट चुनें।
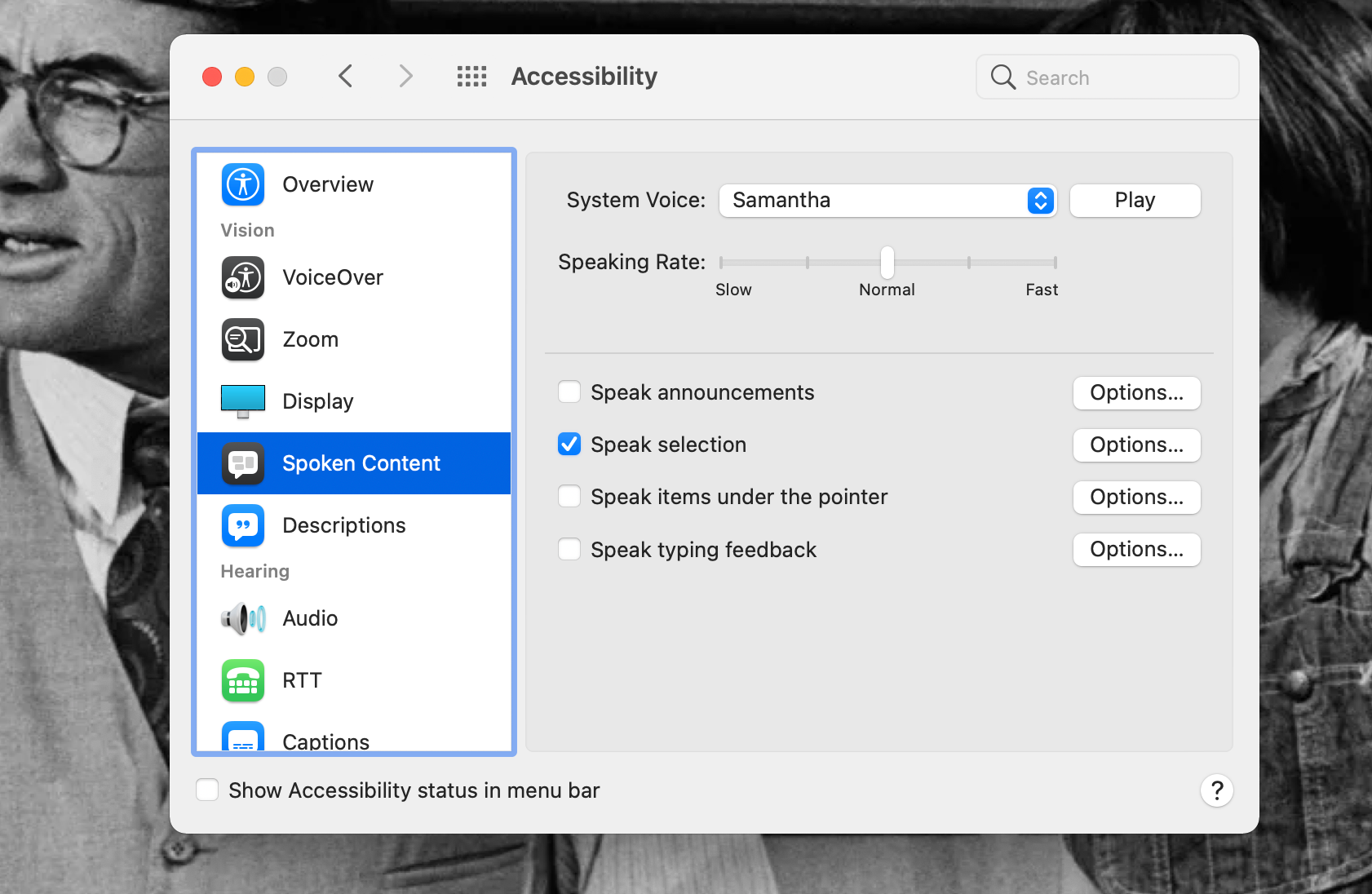
स्पीक सिलेक्शन के बगल में स्थित बॉक्स को चेक करें। एक बार यह हो जाने के बाद, बोली जाने वाली सामग्री उपयोग के लिए उपलब्ध हो जाएगी!
सुविधा का उपयोग शुरू करने से पहले एक्सेसिबिलिटी के सिस्टम प्रेफरेंस के तहत स्पोकन कंटेंट मेनू में सेट अप करने के लिए और भी तत्व हैं।
एक तत्व सिस्टम वॉयस है , जो आवाज है , स्पोकन कंटेंट को जोर से पढ़ा जाएगा। सिस्टम वॉयस ड्रॉपडाउन मेनू से किसी भी विकल्प का चयन करें और आवाज का एक नमूना सुनने के लिए इसके बगल में प्ले बटन को हिट करें और तय करें कि क्या आपको यह पसंद है।
एक बार जब आप एक आवाज का चयन कर लेते हैं, तो बोलने की दर तय करें (वह गति जिस पर पाठ सामग्री को सक्रिय करने के बाद आपको जोर से पढ़ा जाता है)। स्पोकन कंटेंट के पढ़ने पर इसे बदला जा सकता है, लेकिन अगर आप पढ़ने की तेज गति पसंद करते हैं, तो आप इसे डिफ़ॉल्ट बना सकते हैं।
स्पोकन कंटेंट के लिए डिफ़ॉल्ट रूप से जोर से पढ़ने की गति सेट करने के लिए मार्कर को स्पीकिंग रेट स्लाइडर के साथ ले जाएँ। जब आप अपना निर्णय लेते हैं तो Play पर क्लिक करने से आपको इस गति का एक नमूना सुनने को मिलेगा।
जैसा कि हमने पिछले भाग में बताया, स्पोकन कंटेंट एक कीबोर्ड शॉर्टकट से सक्रिय होता है। यह कीबोर्ड शॉर्टकट आमतौर पर विकल्प + Esc पर डिफॉल्ट होता है, लेकिन आप शॉर्टकट को उस पर सेट कर सकते हैं जिसे आप इसका उपयोग करके सरल बनाना चाहते हैं या शॉर्टकट को अधिक आसानी से याद रखना चाहते हैं।
स्पीक सिलेक्शन के बगल में विकल्प बटन पर क्लिक करके आप यह भी चुन सकते हैं कि स्पोकन कंटेंट के पढ़ने पर क्या, अगर कुछ भी हाइलाइट हो जाए। आप हाइलाइट के रंग का चयन भी कर सकते हैं, पढ़े जा रहे वाक्यों पर किसी भी स्टाइल का चयन कर सकते हैं, और क्या आप स्पोकन कंटेंट कंट्रोलर का उपयोग करते समय देख सकते हैं।
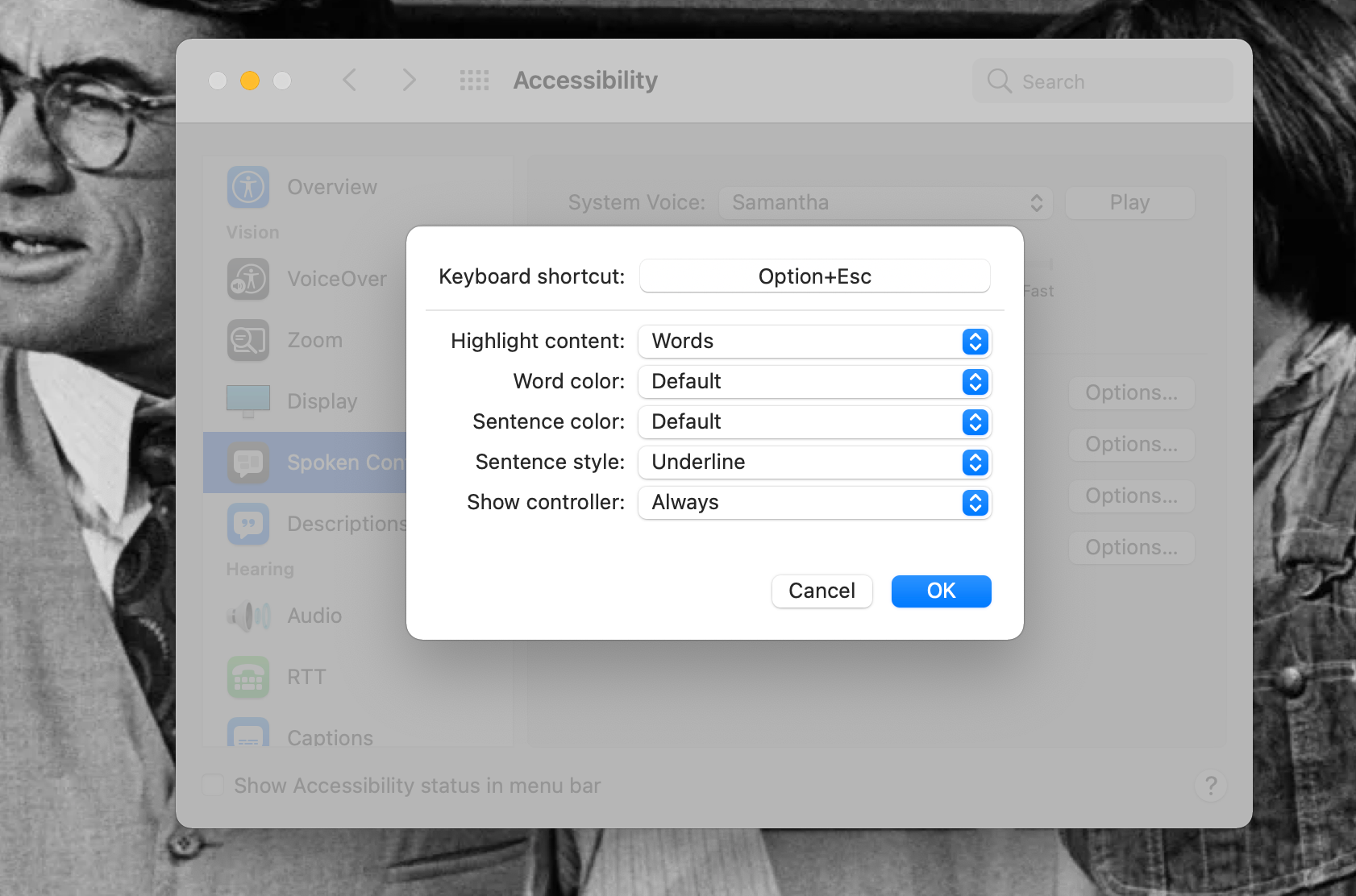
हम शो नियंत्रक को स्वचालित या हमेशा पर सेट करने के लिए प्रोत्साहित करते हैं, ताकि आप बोली जाने वाली सामग्री के सभी नियंत्रणों का उपयोग कर सकें जैसे वह पढ़ता है।
एक बार कीबोर्ड शॉर्टकट का उपयोग करने के बाद कंट्रोलर को हमेशा स्क्रीन पर रहने देता है, ताकि आप शॉर्टकट का दोबारा उपयोग किए बिना इसे फिर से सक्रिय कर सकें। एक बार जब आप उस पर स्टॉप बटन दबाते हैं तो नियंत्रक स्वचालित रूप से गायब हो जाएगा।
स्पोकन कंटेंट को पढ़ने के दौरान टेक्स्ट को हाइलाइट करने देना लंबे टेक्स्ट को पढ़ते समय वास्तव में उपयोगी होता है, क्योंकि इससे आपको यह देखने में मदद मिलती है कि आप फाइल में कहां हैं और बाद में जहां से आप पढ़ना शुरू करना चाहते हैं वहां नेविगेट करने में आपकी मदद करता है। हम अगले भाग में टेक्स्ट को नेविगेट करने और स्पोकन कंटेंट का उपयोग करने के बारे में जानेंगे।
अपने Mac के स्पोकन कॉन्टेंट फ़ीचर का
एक बार जब आप इसे स्थापित कर लेते हैं तो स्पोकन कंटेंट का बहुत आसान होता है। सबसे पहले, आपको कुछ पाठ की आवश्यकता है जिसे आप जोर से पढ़ना चाहते हैं। फिर आपको टेक्स्ट में नेविगेट करना होगा जहां आप स्पोकन कंटेंट को पढ़ना शुरू करना चाहते हैं।
यदि आप कोई संपादन योग्य पाठ पढ़ रहे हैं, तो उस पहले शब्द के बाईं ओर क्लिक करके टेक्स्ट को नेविगेट करें जिसे आप ज़ोर से पढ़ना चाहते हैं या शब्द के आगे अपना टेक्स्ट कर्सर रखकर। बोली जाने वाली सामग्री हमेशा उस निकटतम शब्द से शुरू होगी जिस पर आपने क्लिक किया था या आपका कर्सर बगल में था।
आप किसी टेक्स्ट के हिस्से को हाइलाइट भी कर सकते हैं ताकि स्पोकन कंटेंट सिर्फ उस हिस्से को पढ़ सके, और इससे पहले या बाद में कुछ भी नहीं पढ़ा।
स्पोकन कंटेंट को पढ़ना शुरू करने के लिए, Option + Esc दबाएं , या जो भी कीबोर्ड शॉर्टकट आपने फीचर के लिए सेट किया है उसे हिट करें। पठन शुरू हो जाएगा, और बोली जाने वाली सामग्री का नियंत्रक दिखाई देगा।
नियंत्रक कुछ बटनों के साथ उस एप्लिकेशन का नाम दिखाएगा जिससे वह पढ़ रहा है। बटन निम्न कार्य करते हैं:
- कछुआ: बोली जाने वाली सामग्री की पढ़ने की गति को धीमा कर दें।
- रिवाइंड: एक वाक्य की शुरुआत में वापस जाएं और वहां से पढ़ें।
- चलाएं/रोकें: बोली जाने वाली सामग्री को पढ़ना शुरू करें या रोकें. रुकने के बाद प्ले को हिट करने से रीडिंग वहीं से शुरू हो जाएगी जहां से आपने छोड़ा था, फिर चाहे आपने कहीं से भी क्लिक किया हो।
- स्टॉप: स्पोकन कंटेंट को पूरी तरह से पढ़ना बंद कर दें। यह आपको फिर से पढ़ना शुरू करने के लिए टेक्स्ट में एक नए स्थान पर नेविगेट करने देता है, और यदि आपके पास स्पोकन कंटेंट की प्राथमिकताओं में शो कंट्रोलर नहीं है तो हमेशा पर सेट होने पर कंट्रोलर को बंद कर देगा।
- फास्ट-फॉरवर्ड: अगले वाक्य पर जाएं और वहां से पढ़ें।
- खरगोश: बोली जाने वाली सामग्री की पढ़ने की गति को तेज करें।
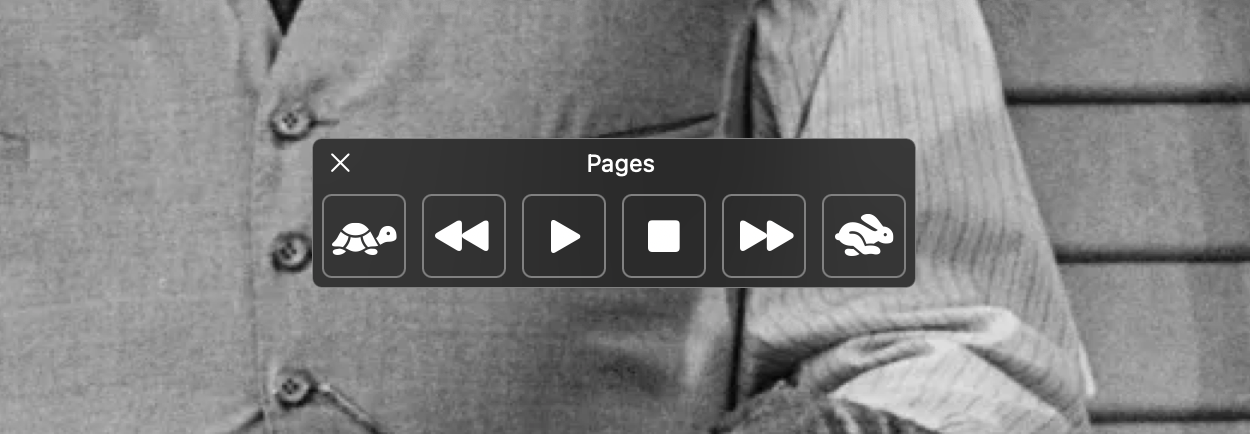
कंट्रोलर के पास इसे बंद करने के लिए एक X बटन भी होता है, जो स्पोकन कंटेंट को तब तक काम करने से रोकेगा जब तक आप इसका कीबोर्ड शॉर्टकट दोबारा टाइप नहीं करते।
बोली जाने वाली सामग्री को आपको ज़ोर से कैसे और कब पढ़ा जाए, इसमें हेरफेर करने के लिए कंट्रोलर बटन का उपयोग करें। स्पोकन कंटेंट तब तक पढ़ता रहेगा जब तक आप पॉज या स्टॉप बटन नहीं दबाते हैं, या जब तक कि फाइल में पढ़ने के लिए टेक्स्ट खत्म नहीं हो जाता।
इसका मतलब है कि आप अन्य एप्लिकेशन खोल सकते हैं, या स्पोकन कंटेंट को सुनते हुए अन्य काम कर सकते हैं। यह टेक्स्ट पर नोट्स लेने और अपने मैक का उपयोग करते समय मल्टीटास्किंग के लिए बहुत अच्छा है।
लेकिन आप स्पोकन कंटेंट के साथ बस बैठकर टेक्स्ट भी सुन सकते हैं। यह एक ऐसी सुविधा है जिसका उपयोग आप अपनी आवश्यकताओं और इच्छाओं के अनुसार कर सकते हैं!
मैक के स्पोकन कंटेंट फीचर के साथ टेक्स्ट सुनना शुरू करें
आपके Mac पर टेक्स्ट को पढ़ने के बजाय सुनने के लिए स्पोकन कंटेंट एक बेहतरीन टूल है। चाहे आपको कंप्यूटर पर दस्तावेज़ों को पढ़ने में हमेशा परेशानी हो या जैसे कि कैसे स्पोकन कंटेंट आपको पढ़ते समय मल्टीटास्क करने की क्षमता देता है, यह एक ऐसी सुविधा है जिसका उपयोग आप बहुत आसानी से शुरू कर सकते हैं।
हम आशा करते हैं कि उपरोक्त मार्गदर्शिका आपको बोली जाने वाली सामग्री का उपयोग शुरू करने में मदद करेगी। यह कई प्रकार की स्थितियों में बहुत आसान है, और यहां तक कि रोबोट की आवाज के साथ भी यह आपके मैक पर काम करने के तरीके को गंभीरता से बदल सकता है।
