आम तौर पर, ट्रैश फ़ोल्डर को खाली करना – जिसे आपके क्षेत्र में बिन कहा जा सकता है – एक त्वरित प्रक्रिया है। आप फोल्डर खोलें और टॉप-राइट कॉर्नर में खाली बटन पर क्लिक करें।
बस इतना ही लगता है। हालाँकि, ऐसे मामले हैं जब ट्रैश आपको कुछ फ़ाइलों को स्थायी रूप से हटाने नहीं देता है।
इस गाइड में बताया गया है कि ऐसे मामलों से कैसे निपटा जाए। यह दिखाता है कि कैसे जांचें कि फाइलें उपयोग में हैं या लॉक हैं। हम यह भी समीक्षा करेंगे कि उन मामलों में डिस्क की मरम्मत कैसे करें जहां डिस्क समस्या आपको ट्रैश खाली करने से रोक रही है। साथ ही, हम देखेंगे कि ट्रैश को खाली करने के लिए बाध्य करने के लिए टर्मिनल का उपयोग कैसे करें।
1. अपने मैक को पुनरारंभ करें
आदर्श रूप से, जब आप किसी ऐप या फ़ाइल को बंद करते हैं, तो यह सीपीयू मेमोरी को छोड़ देता है जिसे वह स्वयं चलाने के लिए कब्जा कर रहा है। लेकिन दुर्लभ मौकों पर जब ऐसा नहीं होता है और प्रोग्राम आपके कंप्यूटर पर मेमोरी स्पेस को पकड़ कर रखता है, तो इससे कई तरह की समस्याएं हो सकती हैं।
यह सुनिश्चित करने के लिए कि यहां ऐसा नहीं है, अधिक जटिल समाधानों में आने से पहले एक त्वरित पुनरारंभ एक शॉट के लायक है।
तो, अपने मैक को रिबूट करें और फिर ट्रैश को खाली करने के लिए एक और प्रयास करें। यदि यह काम नहीं करता है, तो अगले भाग पर जाएँ।
2. मैक पर कचरा कैसे खाली करें जब फ़ाइलें उपयोग में हों
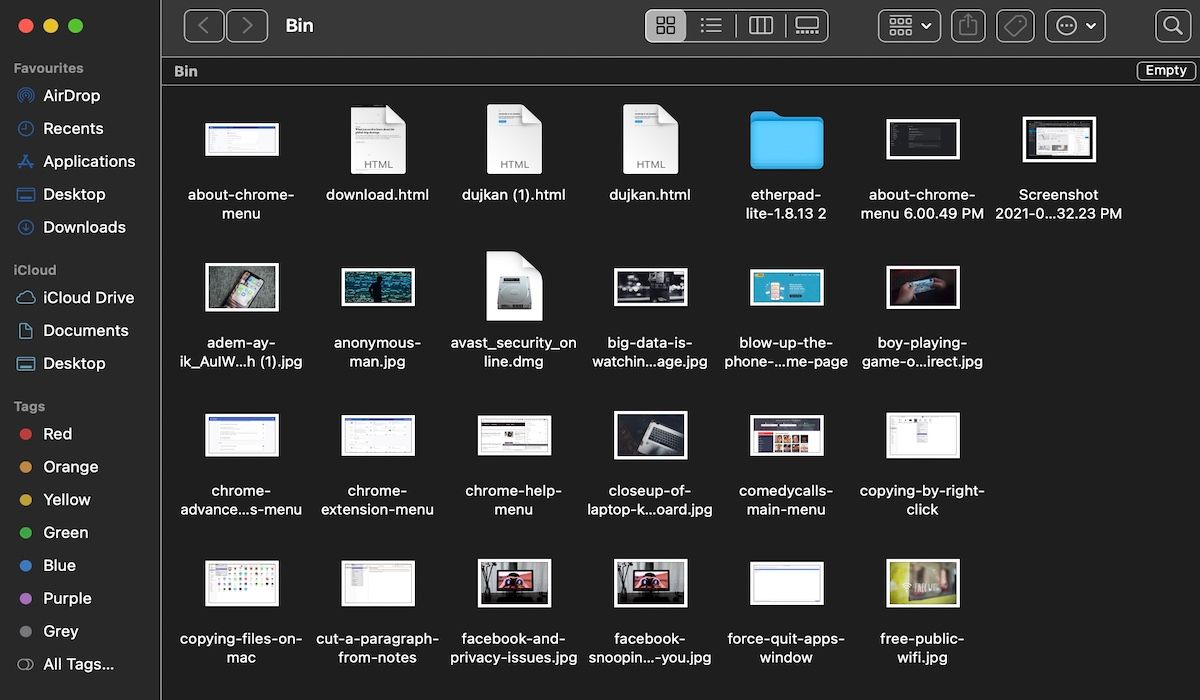
अक्सर, आपके Mac का ट्रैश फ़ोल्डर खाली नहीं होगा क्योंकि अंदर की कुछ फ़ाइलें अभी भी उपयोग में हैं।
कोई अन्य ऐप, या किसी प्रकार की पृष्ठभूमि संचालन प्रक्रिया, उनका उपयोग कर रही होगी। किसी भी तरह, आपको पता चल जाएगा कि यह मामला है क्योंकि एक पॉपअप आपको कुछ इस तरह बताएगा: ऑपरेशन पूरा नहीं किया जा सकता क्योंकि आइटम उपयोग में है ।
इसका मतलब है कि इससे पहले कि आप इसे स्थायी रूप से हटा सकें, आपको फ़ाइल को बंद करना होगा। उदाहरण के लिए, यदि आइटम एक Word दस्तावेज़ है, तो आपको इसे Word में बंद करना होगा। यदि यह एक एप्लिकेशन है, तो आपको उस ऐप से बाहर निकलना होगा। और इसी तरह।
कभी-कभी, हो सकता है कि आप यह पहचानने में सक्षम न हों कि फ़ाइल कहाँ खुली है। इन मामलों में, शायद एक पृष्ठभूमि प्रक्रिया इसका उपयोग कर रही है। यह जाँचने के लिए कि क्या यह मामला है, फ़ोर्स क्विट विंडो खोलने के लिए Option + Cmd + Esc दबाएँ।
अब किसी भी अतिरिक्त प्रोग्राम को बंद कर दें जो आपको लगता है कि आपके मैक पर ट्रैश को साफ़ करने से रोक रहा है।
उन्नत फ़ाइल उपयोग समस्या निवारण
वैकल्पिक रूप से, कोई स्टार्टअप या लॉगिन आइटम विचाराधीन फ़ाइल का उपयोग कर रहा होगा। आप अपने मैक को सेफ मोड में शुरू करके इसे प्राप्त कर सकते हैं। यह कुछ सॉफ़्टवेयर को स्वचालित रूप से बूट होने से रोकता है।
अपने मैक को सेफ मोड में बूट करने और ट्रैश खाली करने के लिए:
- अपना मैक बंद करें।
- अपना मैक चालू करें और तुरंत Shift दबाए रखें।
- एक बार जब आप सुरक्षित मोड में बूट हो जाते हैं, तो ट्रैश खोलें।
- खाली बटन पर क्लिक करें (ऊपरी दाएं कोने में)।
यह फ़ाइल को हटा देगा यदि कोई स्टार्टअप ऐप इसका उपयोग कर रहा था। यदि नहीं, तो दूसरा विकल्प टर्मिनल का उपयोग करके यह जांचना है कि किस ऐप में फ़ाइल लॉक है। यहां बताया गया है कि आप यह कैसे करते हैं:
- कचरा खोलें।
- स्पॉटलाइट लॉन्च करने के लिए सीएमडी + स्पेस दबाएं।
- टर्मिनल टाइप करें और रिटर्न दबाएं।
- lsof टाइप करें और स्पेस दबाएं। इस कमांड का अर्थ है खुली फाइलों को सूचीबद्ध करना और उन फाइलों की सूची प्रदर्शित करना जो उन्हें खोली गई प्रक्रियाओं के साथ प्रयोग में लाती हैं।
- ट्रैश पर वापस जाएं और उस फ़ाइल को खींचें जिसे आप हटाना चाहते हैं टर्मिनल पर।
- कमांड चलाने के लिए रिटर्न दबाएं।
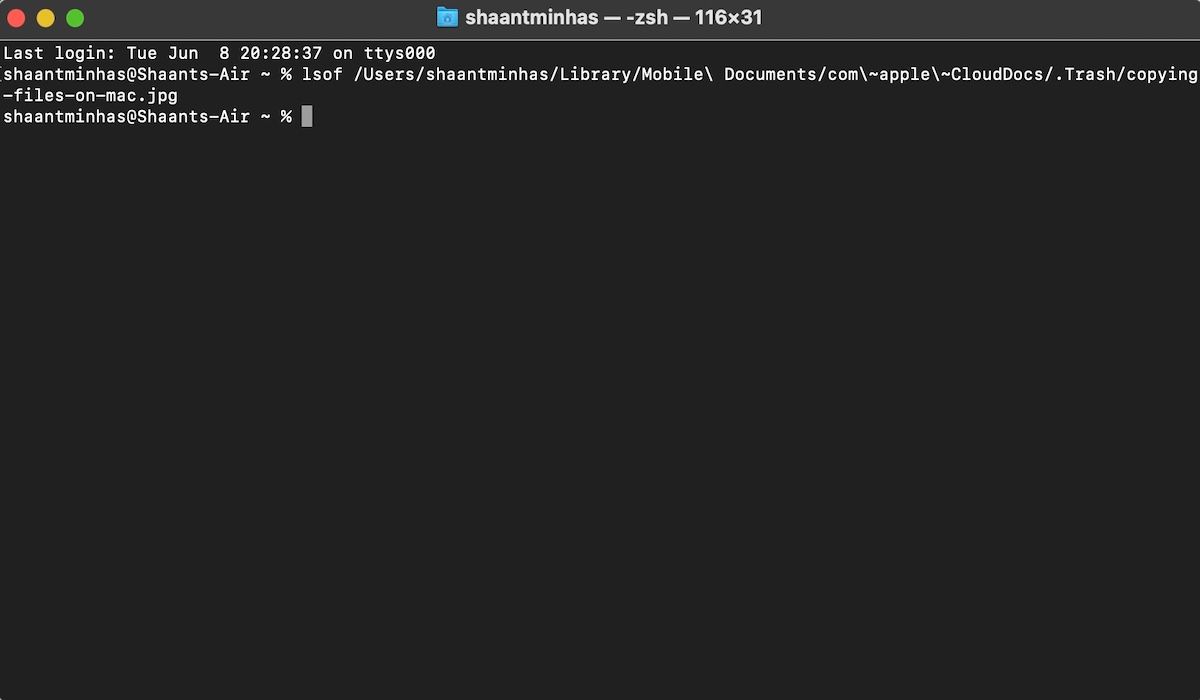
यह फ़ाइल का उपयोग करने वाले ऐप्स की एक सूची लाएगा। हमारे मामले में, यह ऐसा नहीं करता है क्योंकि फ़ाइल किसी भी प्रोग्राम द्वारा उपयोग में नहीं है।
हालाँकि, यदि कोई सूची दिखाई दे रही है, तो आपको सभी प्रोग्राम बंद करने होंगे। लेकिन ध्यान रखें कि टर्मिनल ऐप्स का पूरा नाम नहीं दे सकता है। तो आपको कई ऐप्स बंद करने का प्रयास करना पड़ सकता है।
यदि यह आपका टर्मिनल का पहला स्वाद है, तो अधिक युक्तियों के लिए हमारे टर्मिनल शुरुआती गाइड पर एक नज़र डालें।
3. फ़ाइलें लॉक होने पर कचरा कैसे खाली करें
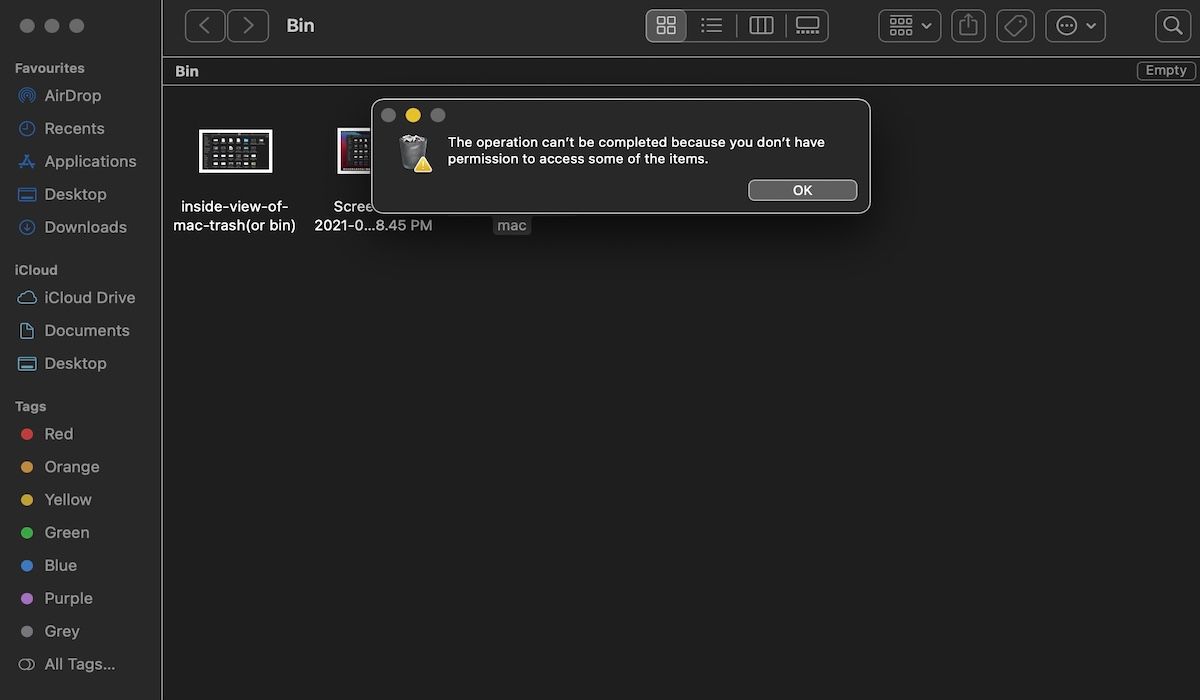
दूसरे मामले में, आप जिन फ़ाइलों को हटाने का प्रयास कर रहे हैं, वे लॉक हो सकती हैं। आप ट्रैश में जाकर और उन्हें अनलॉक करके इसे आसानी से ठीक कर सकते हैं। यहाँ आपको क्या करना है:
- कचरा खोलें।
- उस फ़ाइल पर कंट्रोल-क्लिक करें जिसे आप हटाना चाहते हैं।
- जानकारी प्राप्त करें पर क्लिक करें ।
- लॉक किए गए चेकबॉक्स को अक्षम करें।
यह फ़ाइल को अनलॉक करेगा और आपको इसे हटाने देगा। एक बार फिर, आप खाली बटन पर क्लिक करके ऐसा कर सकते हैं। वैकल्पिक रूप से, आप फ़ाइल को कंट्रोल-क्लिक कर सकते हैं और तुरंत हटाएँ पर क्लिक कर सकते हैं।
4. जब आपकी डिस्क को मरम्मत की आवश्यकता हो तो कचरा कैसे खाली करें
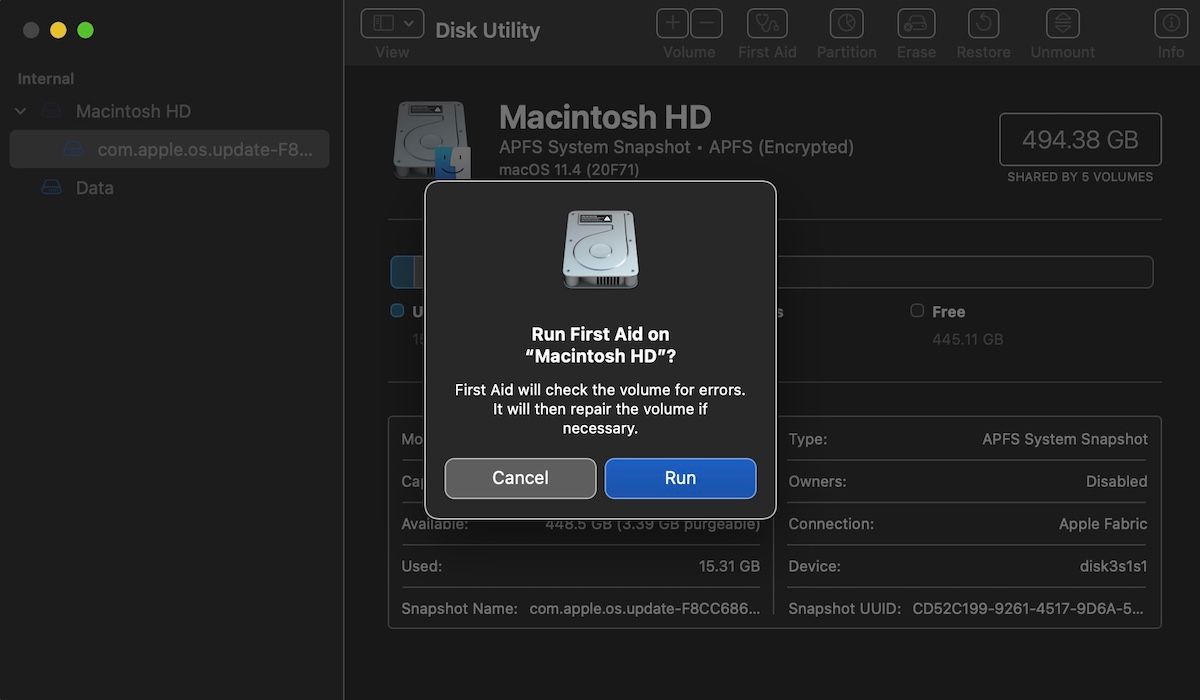
आपके ट्रैश को खाली होने से रोकना हार्ड डिस्क समस्या के लिए संभव है। आप इसके लिए डिस्क यूटिलिटी लॉन्च करके और फर्स्ट एड फ़ंक्शन का उपयोग करके एक परीक्षण चला सकते हैं।
प्रक्रिया को पूरा करने के लिए इन निर्देशों का पालन करें:
- स्पॉटलाइट लॉन्च करने के लिए सीएमडी + स्पेस दबाएं।
- डिस्क उपयोगिता टाइप करें और रिटर्न दबाएं।
- अपनी हार्ड डिस्क का नाम चुनें। सुनिश्चित करें कि यह वह फ़ाइल है जिसमें वह फ़ाइल है जिसे आप हटाना चाहते हैं।
- प्राथमिक उपचार पर क्लिक करें, फिर चलाएँ चुनें।
प्राथमिक उपचार फ़ंक्शन आपको बताएगा कि क्या इसमें कोई त्रुटि मिलती है, लेकिन यह आपके मुख्य ड्राइव पर चलने के दौरान समस्याओं को ठीक नहीं कर सकता है। अपने स्टार्टअप ड्राइव पर डिस्क समस्याओं को ठीक करने के लिए आपको अपने मैक को रिकवरी मोड में रीबूट करना होगा।
जब आपको कोई समस्या हो और अन्य चरणों ने काम न किया हो तो अपने Mac की डिस्क को सुधारना एक अच्छा विकल्प है। ज्यादातर मामलों में, डिस्क की मरम्मत से आप ट्रैश में मौजूद आइटम को स्थायी रूप से हटा सकते हैं।
यदि आपकी समस्याओं के मूल में कोई डिस्क समस्या नहीं है, तो आपको ट्रैश को खाली करने के लिए बाध्य करना पड़ सकता है।
5. ट्रैश को खाली करने के लिए कैसे बाध्य करें
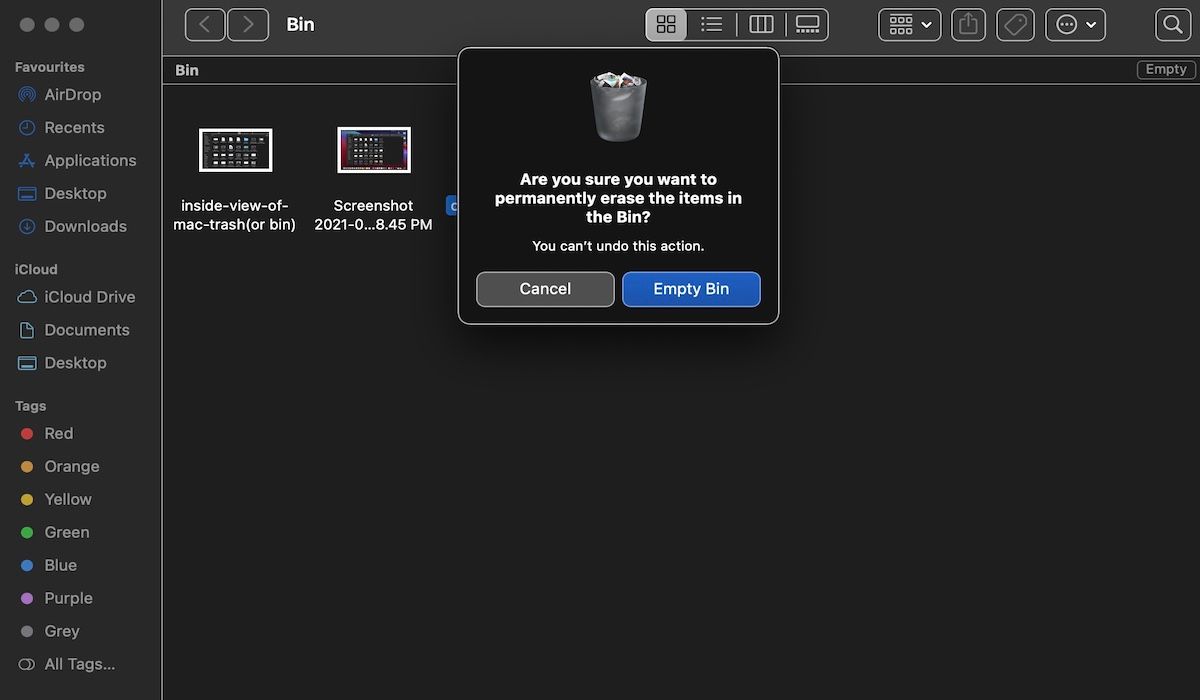
ट्रैश को बलपूर्वक खाली करने के कई तरीके हैं।
यदि कोई फ़ाइल लॉक है और आप उसे अनलॉक नहीं कर सकते हैं, तो आप विकल्प कुंजी को दबाए रखते हुए उसे हटाने का प्रयास कर सकते हैं। जब आप खाली बटन पर क्लिक करते हैं तो विकल्प धारण करने का प्रयास कर रहे हैं। Option को होल्ड करके, आपका Mac फाइलों के किसी भी लॉक को बायपास कर देगा।
यह काफी उपयोगी है यदि आपका मैक आपको किसी भी फाइल को अनलॉक नहीं करने देगा।
एक अन्य विकल्प ट्रैश को खाली करने के लिए बाध्य करने के लिए टर्मिनल कमांड का है। यह आपकी फ़ाइलों के किसी भी लॉक को ओवरराइड करता है और उन फ़ाइलों को हटा देता है जो अभी भी उपयोग में हैं। यह किसी भी अन्य त्रुटि के आसपास भी हो जाता है जो ट्रैश को खाली होने से रोकता है।
जैसे, यह फ़ाइलों को स्थायी रूप से हटाने का एक प्रभावी तरीका है। हालाँकि, यह हो सकता है कि macOS आपको अच्छे कारण से फ़ाइलों को हटाने से रोक रहा हो। हो सकता है कि आपने गलती से कुछ ऐसा ट्रैश में भेज दिया हो जो किसी खास ऐप के संचालन के लिए महत्वपूर्ण हो।
इसलिए आपको नीचे वर्णित परमाणु विधि का उपयोग करते समय सावधानी से आगे बढ़ना चाहिए:
- स्पॉटलाइट खोलने के लिए सीएमडी + स्पेस दबाएं।
- टर्मिनल टाइप करें और इसे लॉन्च करने के लिए रिटर्न दबाएं।
- sudo rm -R टाइप करें और स्पेस दबाएं। यह फाइलों को फोर्स-डिलीट करने का कमांड है।
- ट्रैश पर वापस जाएं और उन फ़ाइलों को खींचें जिन्हें आप हटाना चाहते हैं टर्मिनल विंडो पर।
- रिटर्न दबाएं।
- आदेश को अधिकृत करने के लिए अपने मैक का व्यवस्थापक पासवर्ड दर्ज करें। जैसे ही आप इसे टाइप करेंगे यह दिखाई नहीं देगा, जो एक सुरक्षा विशेषता है।
- कमांड की पुष्टि करने और चलाने के लिए रिटर्न दबाएं।
यह टर्मिनल विंडो में आपके द्वारा खींची गई फ़ाइलों को तुरंत हटा देगा। आप अंत में निश्चिंत हो सकते हैं कि आपका मैक उस कूड़ेदान से छुटकारा पा चुका है।
इस तरह आप Mac पर ट्रैश खाली करते हैं
अपने ट्रैश को खाली करना आपके मैक को साफ और सुव्यवस्थित रखने का एक अच्छा तरीका है। यह डिस्क स्थान बचाता है, आपके मैक को अधिक सुचारू रूप से चलाने में मदद करता है। उम्मीद है, इस लेख ने आपको मैक ट्रैश को खाली करने में मदद की।
अपने मजबूत सॉफ्टवेयर और हार्डवेयर डिजाइन के लिए जाना जाता है, आपका मैक अभी भी कुछ अवसरों पर विफल हो सकता है, एक बेकार माउस से लेकर अधिक ट्रैश परेशानियों तक – जैसा कि हमारे मामले में है।
