क्या आपका लैपटॉप धीमा लगता है? क्या आपकी कभी याददाश्त खत्म हुई है? अपने लैपटॉप की रैम को अपग्रेड करना इसके प्रदर्शन को बढ़ाने के सबसे आसान और तेज़ तरीकों में से एक है।
हम आपको दिखाएंगे कि आपके लैपटॉप के साथ किस प्रकार की रैम संगत है, और आप अपनी रैम को कैसे अपग्रेड कर सकते हैं। ऐसा है कि यह पहली बार में अपग्रेड करने योग्य है, लेकिन हम आपको यह पता लगाने में भी मदद करेंगे। जब RAM को स्वैप किया जा सकता है, तो इसे बदलना आसान होता है। तो चलिए गोता लगाते हैं।
लैपटॉप रैम क्या है और क्या आपको और चाहिए?
RAM रैंडम एक्सेस मेमोरी के लिए है, लेकिन आप इसे भौतिक मेमोरी या, बस, मेमोरी के रूप में भी देखेंगे। आपका ऑपरेटिंग सिस्टम चल रही प्रक्रियाओं और कार्यों की जानकारी को अस्थायी रूप से संग्रहीत करने के लिए RAM का उपयोग करता है। अधिक RAM का अर्थ है कि अधिक प्रक्रियाएँ एक साथ चल सकती हैं।
एक पूर्ण रैम प्रदर्शन के मुद्दों का कारण बन सकता है क्योंकि ऑपरेटिंग सिस्टम को कहीं और ओवरफ्लो को स्टोर करना पड़ता है। सक्रिय प्रक्रियाओं और कार्यों के लिए मेमोरी को खाली करने के लिए, सिस्टम अतिरिक्त डेटा, यानी निष्क्रिय प्रक्रियाओं या कार्यों की जानकारी, हार्ड ड्राइव (वर्चुअल मेमोरी) में लिखना शुरू कर देता है। जब उपयोगकर्ता किसी निष्क्रिय प्रक्रिया या कार्य पर लौटता है, तो सिस्टम को पहले रैम को खाली करना होगा, फिर हार्ड ड्राइव से अनुरोधित आइटम का डेटा प्राप्त करना होगा, और इसे रैम में लोड करना होगा। चूंकि हार्ड ड्राइव पढ़ने/लिखने की गति रैम पढ़ने/लिखने की गति की तुलना में काफी धीमी होती है, इसलिए उपयोगकर्ता को अंतराल का अनुभव होता है।
यदि आप एक प्रोग्राम से दूसरे प्रोग्राम में स्विच करना चाहते हैं तो आपका लैपटॉप बार-बार फ्रीज होने लगता है, लैपटॉप रैम जोड़ने से संभवतः आपके सिस्टम को एक महत्वपूर्ण बढ़ावा मिलेगा।
सॉलिड स्टेट ड्राइव (SSDs) के उदय के साथ, यह अंतराल एक समस्या से बहुत कम हो गया है। और अपनी रैम को अपग्रेड करते समय शायद लैग को ठीक करने का सबसे आसान तरीका है, अपने सिस्टम ड्राइव को हार्ड डिस्क ड्राइव (HDD) से SSD में अपग्रेड करना आपके लैपटॉप के प्रदर्शन को भी बढ़ावा देगा।
आपको कितनी रैम चाहिए?
आपके लिए आवश्यक RAM की मात्रा इस बात पर निर्भर करती है कि आप अपने कंप्यूटर के साथ क्या करते हैं। इसके अलावा, आपके द्वारा जोड़ी जा सकने वाली RAM की मात्रा आपके पास मौजूद ऑपरेटिंग सिस्टम के प्रकार द्वारा सीमित है।
आपके पास कितनी रैम हो सकती है?
विंडोज 10 सहित सभी 32-बिट विंडोज ऑपरेटिंग सिस्टम, अधिकतम 4GB रैम का समर्थन करते हैं। यदि वह आप हैं, तो पीछे न हटें और जितना हो सके उतना प्राप्त करें। यदि आप 64-बिट विंडोज संस्करण चलाते हैं, तो आप जितनी रैम जोड़ सकते हैं, वह वास्तव में आपके लैपटॉप मदरबोर्ड द्वारा सीमित हो सकती है।
यहाँ 64-बिट Windows संस्करणों के लिए भौतिक स्मृति सीमा का अवलोकन दिया गया है:
विंडोज 10
- विंडोज 10 होम: 128GB
- विंडोज 10 प्रो और शिक्षा: 2TB
- वर्कस्टेशन और एंटरप्राइज के लिए विंडोज प्रो: 6TB
विंडोज 8
- विंडोज 8: 128GB
- विंडोज 8 प्रोफेशनल और एंटरप्राइज: 512GB
विंडोज 7
- विंडोज 7 होम बेसिक: 8GB
- विंडोज 7 होम प्रीमियम: 16GB
- विंडोज प्रोफेशनल, एंटरप्राइज और अल्टीमेट: 192GB
इस पर एक पूर्ण सिंहावलोकन पाया जा सकता है Windows रिलीज़ पृष्ठ के लिए स्मृति सीमाएँ ।
अभी आपके पास कितनी RAM है?
अब जब आप जानते हैं कि आपका ऑपरेटिंग सिस्टम अधिकतम रैम का समर्थन करता है, तो आइए जानें कि आपके पास वर्तमान में क्या है।
विंडोज़ में, टास्क मैनेजर खोलने के लिए कीबोर्ड शॉर्टकट CTRL + SHIFT + ESC दबाएं। वैकल्पिक रूप से, आप टास्कबार पर राइट-क्लिक कर सकते हैं और टास्क मैनेजर का चयन कर सकते हैं।
प्रदर्शन टैब पर स्विच करें और जांचें कि यह भौतिक मेमोरी (एमबी) या मेमोरी के अंतर्गत क्या कहता है। आपके विंडोज संस्करण के आधार पर सटीक शब्दांकन भिन्न होगा। विंडोज 7 में, कुल आपके सिस्टम पर वर्तमान में स्थापित रैम की मात्रा को इंगित करता है।
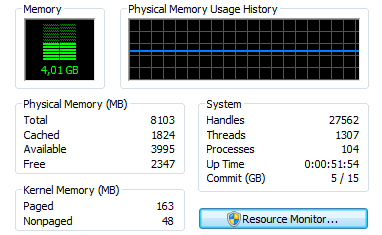
विंडोज 10 में, आप प्रदर्शन टैब के शीर्ष दाईं ओर उपलब्ध मेमोरी की कुल मात्रा देखेंगे।
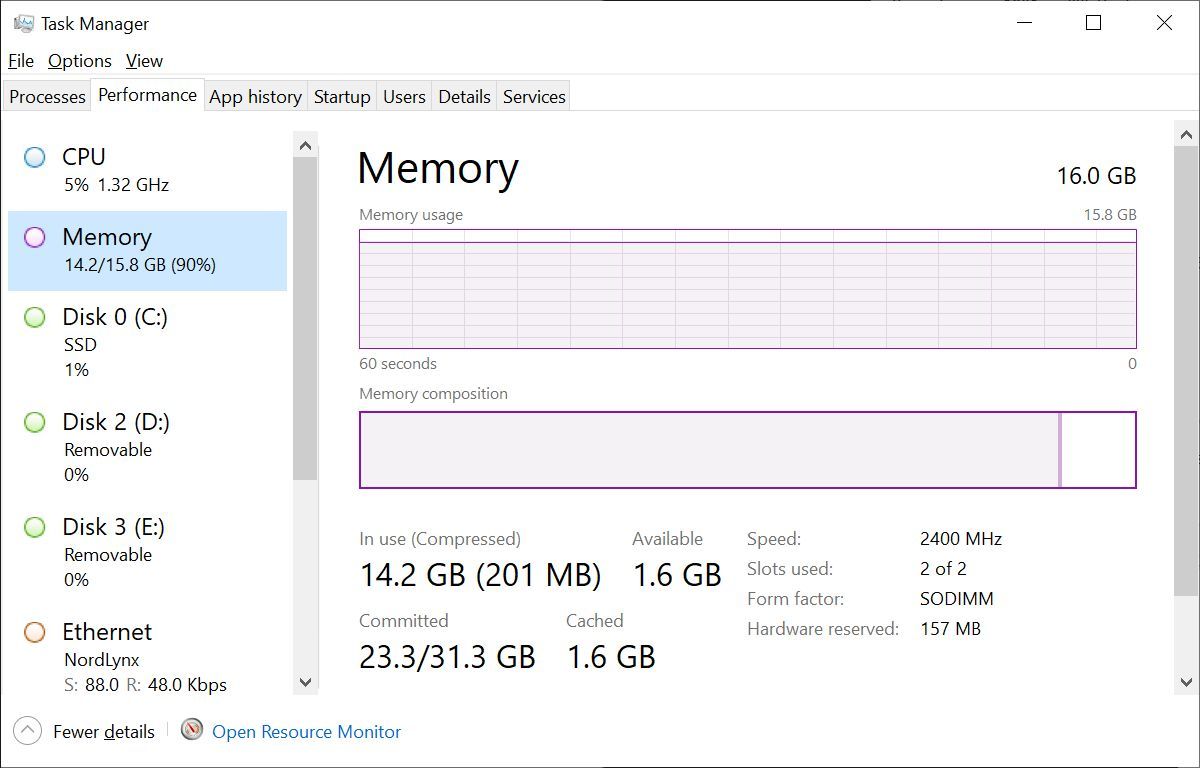
यदि आपकी कुल RAM आपके सिस्टम के समर्थन से कम है, तो सैद्धांतिक रूप से आपके पास अपग्रेड करने के लिए जगह है। और अगर आपकी रैम अधिकतम हो गई है, तो आपके पास अपग्रेड करने का एक कारण भी है। टास्क मैनेजर को खुला रखें और देखें कि जब आप अपने कंप्यूटर का उपयोग जारी रखते हैं तो आपकी रैम समय के साथ कैसा प्रदर्शन करती है।
आपको कितनी अतिरिक्त रैम चाहिए?
यह पता लगाने के लिए कि आपका सिस्टम वर्चुअल मेमोरी में कितनी जानकारी लिखता रहता है, प्रदर्शन मॉनिटर का उपयोग करें।
- स्टार्ट पर जाएं, सर्च फील्ड में "परफॉर्म" टाइप करें
- प्रदर्शन मॉनिटर खोलें
- मॉनिटरिंग टूल्स के तहत, परफॉर्मेंस मॉनिटर पर क्लिक करें
- अगला, एक और चर जोड़ने के लिए हरे + प्रतीक पर क्लिक करें
- सूची से पेजिंग फ़ाइल और जोड़ें >> . पर क्लिक करें
- ओके पर क्लिक करें और देखें
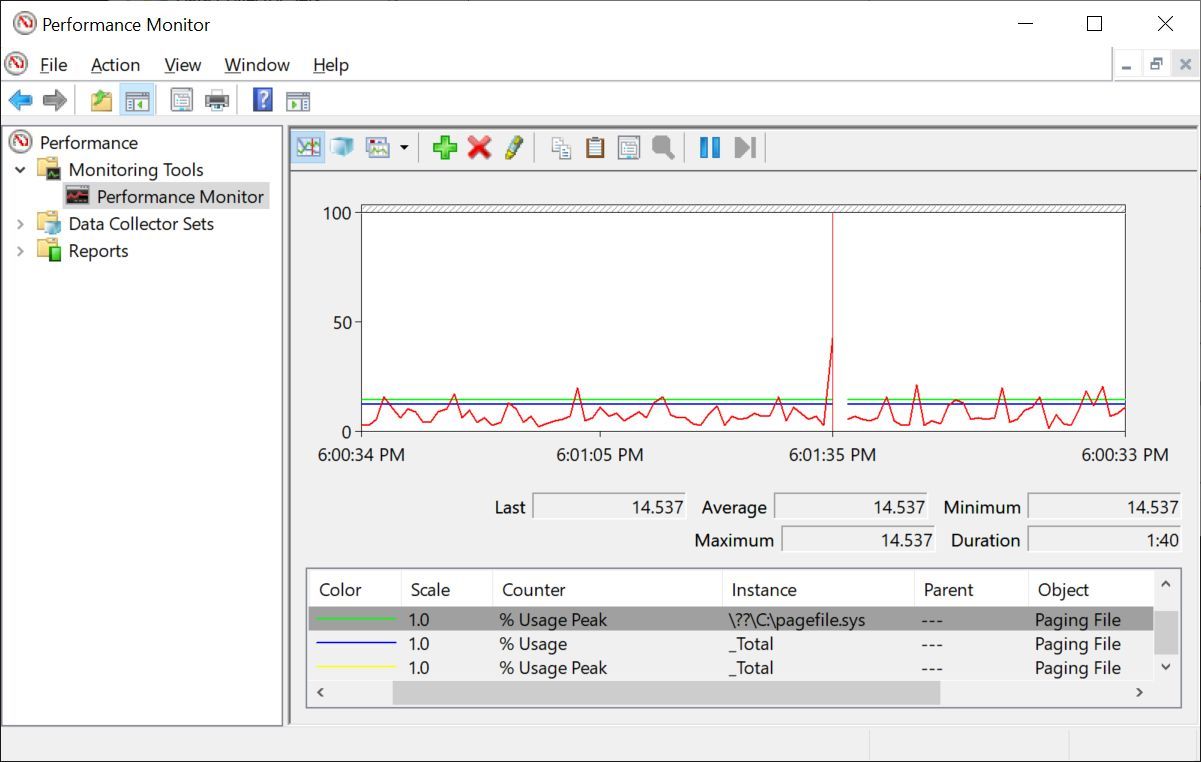
इससे आपको अंदाजा हो जाएगा कि आपको वास्तव में कितनी रैम की जरूरत है।
आम तौर पर, सामान्य वेब ब्राउजिंग और टेक्स्ट एडिटिंग के लिए 4GB पर्याप्त होना चाहिए। यदि आप अक्सर एक साथ कई प्रोग्राम चलाते हैं और/या बहुत सारे ब्राउज़र टैब खुले रखते हैं, तो 8GB का लक्ष्य रखें। यदि आप मेमोरी-इंटेंसिव प्रोग्राम चलाते हैं तो और देखें; क्रोम उनमें से एक होता है।
आपको किस प्रकार की RAM की आवश्यकता है?
इससे पहले कि आप अपनी मेमोरी को अपग्रेड कर सकें, आपको यह पता लगाना होगा कि आपके लैपटॉप के साथ किस प्रकार की रैम संगत है। विंडोज 10 में, टास्क मैनेजर का प्रदर्शन टैब वास्तव में आपको बताता है कि अभी आपके मदरबोर्ड पर किस तरह की रैम बैठती है।
महत्वपूर्ण या किंग्स्टन के साथ परामर्श करें
अपने लैपटॉप को देखने और यह निर्धारित करने का सबसे सुविधाजनक तरीका है कि क्या फिट होगा, क्रूसियल मेमोरी एडवाइजरी या सिस्टम स्कैनर टूल का है । पहले के लिए आपको लैपटॉप निर्माता और मॉडल दर्ज करने की आवश्यकता है, जबकि पूर्व एक निष्पादन योग्य है जो आपके सिस्टम को स्कैन करता है और स्वचालित रूप से मेल खाने वाले हार्डवेयर को निर्धारित करता है। दोनों उपकरण महत्वपूर्ण होमपेज से उपलब्ध हैं।
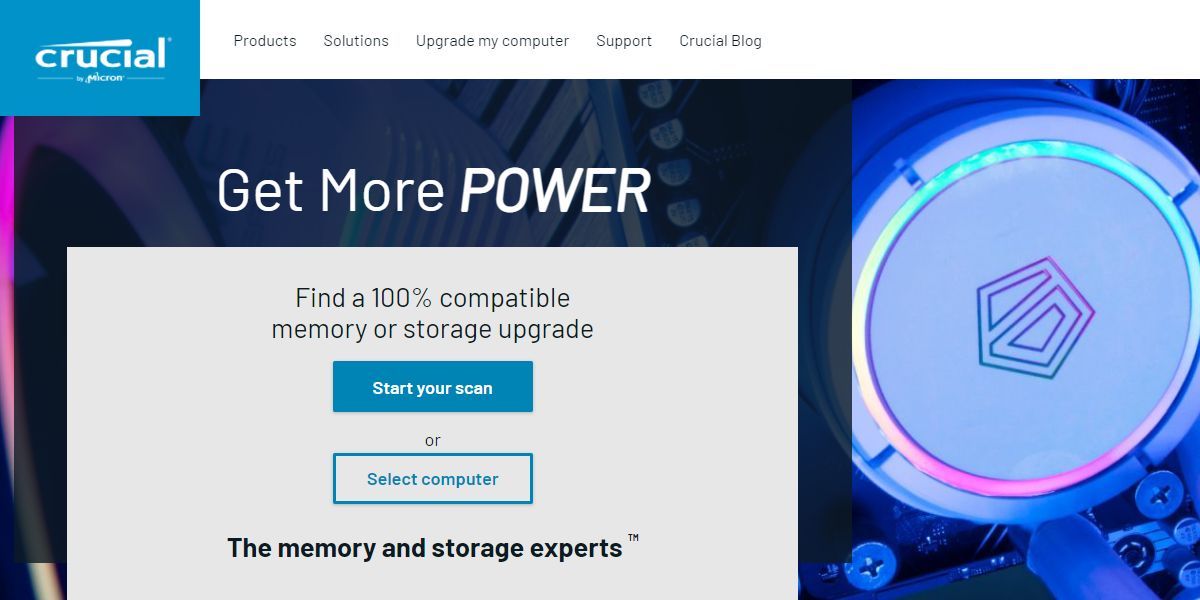
किंग्स्टन सही प्रकार की मेमोरी खोजने के लिए एक समान सेवा प्रदान करता है। आप सिस्टम/डिवाइस, मेमोरी पार्ट नंबर या मेमोरी टाइप के आधार पर खोज सकते हैं। Crucial और किंग्स्टन दोनों को हमारा पहला लैपटॉप मिला। दुर्भाग्य से, किसी के पास नॉन-रिमूवेबल मेमोरी थी।
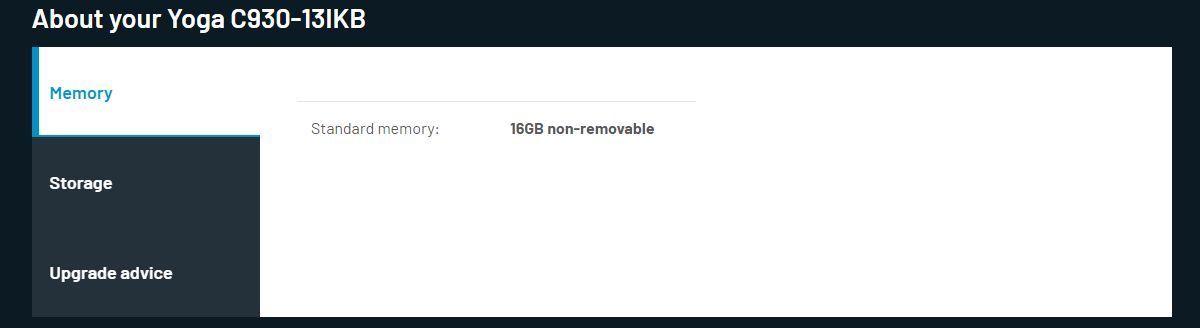
हमने बहुत पुराने लैपटॉप की कोशिश की और केवल किंग्स्टन डेटा के साथ वापस आया। कम्पेटिबल मेमोरी अपग्रेड के तहत, इसने हमें सूचित किया, कि हमारा एसर एस्पायर 5251 लैपटॉप कुल 8GB DDR3 1066 या 1333 मेगाहर्ट्ज नॉन-ईसीसी अनबफर्ड SODIMM रैम तक सीमित है, जो दो सॉकेट में फैला है।
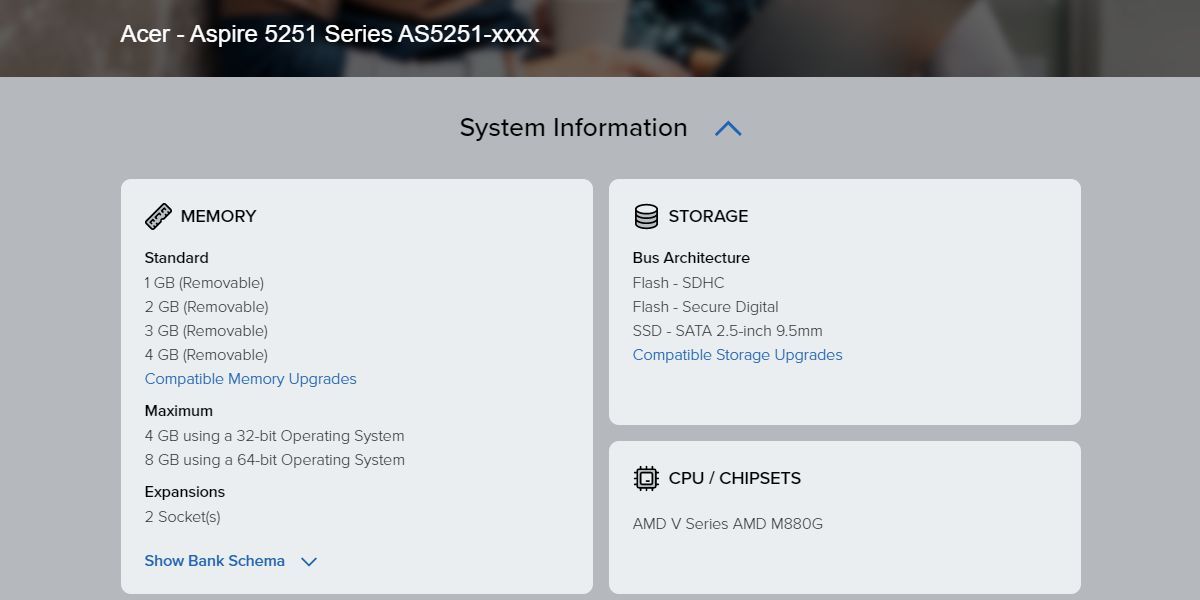
यदि आप अपने लैपटॉप मॉडल के बारे में सुनिश्चित नहीं हैं, तो हम आपको Crucial का सिस्टम स्कैनर चलाने की सलाह देते हैं। यह आपको दिखाएगा कि आप अभी किस प्रकार की मेमोरी स्टिक का उपयोग कर रहे हैं और उसके आधार पर एक नए मॉड्यूल की सिफारिश करें। उदाहरण के लिए, हमारे पास एक पुराना सोनी लैपटॉप था, जिसमें एक 4GB मेमोरी स्टिक थी, इस प्रकार दो स्लॉट में से एक उपलब्ध था।
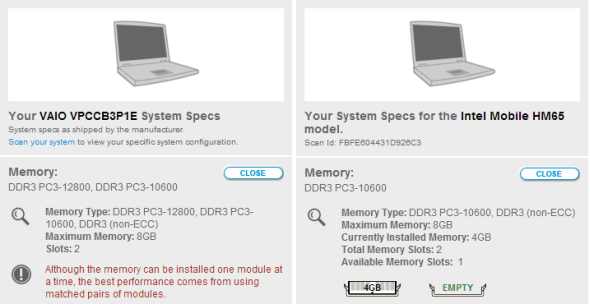
Crucial के सिस्टम स्कैन ने DDR3 PC3-10600 RAM स्टिक का पता लगाया और एक संबंधित मॉड्यूल की पेशकश की। परिणाम कई बातों को ध्यान में रखने के साथ आया। दूसरी ओर किंग्स्टन ने निर्धारित किया कि एक DDR3 1333 मेगाहर्ट्ज रैम स्टिक हमारे मॉडल के मेमोरी स्लॉट के साथ संगत है, लेकिन अधिक विवरण या सिफारिशें प्रदान नहीं की। यहाँ जानकारी के प्रमुख अंश DDR3 PC3-10600 और 1333 MHz हैं।
आप पर ध्यान दें RAM की विशेषताएं
गलत प्रकार की RAM (जैसे DDR3 के बजाय DDR2) आपके लैपटॉप में फिट नहीं होगी। सर्वोत्तम परिणामों के लिए, अपने रैम स्टिक्स की घड़ी की दर से मेल खाना सुनिश्चित करें। दूसरे शब्दों में, जब आप एक अतिरिक्त रैम स्टिक खरीदते हैं, तो सुनिश्चित करें कि इसकी मेगाहर्ट्ज गणना आपके पास पहले से मौजूद एक के समान है।
यह भी ध्यान रखें कि लैपटॉप रैम मॉड्यूल डेस्कटॉप कंप्यूटर की तुलना में काफी छोटे होते हैं, इसलिए उन्हें छोटे आउटलाइन डुअल इन-लाइन मेमोरी मॉड्यूल के लिए SO-DIMM कहा जाता है। गलती से गलत प्रकार का DIMM न खरीदें।
आपको जो जानने की आवश्यकता है उसका सारांश यहां दिया गया है:
- RAM का प्रकार, अर्थात DDR, DDR2, या DDR3
- आपके लैपटॉप द्वारा समर्थित मेगाहर्ट्ज की मात्रा
- भौतिक आकार (लैपटॉप के लिए SO-DIMM)
जाहिर है, क्रुशियल और किंग्स्टन दोनों ही इन मुफ्त टूल की पेशकश करते हैं क्योंकि वे आपको अपने संबंधित रैम मॉड्यूल बेचना चाहते हैं। और दोनों निर्माता अच्छे सौदे और उच्च गुणवत्ता वाले हार्डवेयर की पेशकश करते हैं। हालाँकि, उनके टूल से एकत्रित जानकारी के साथ, आप eBay या Amazon या अपने स्थानीय इलेक्ट्रॉनिक्स स्टोर पर सुरक्षित रूप से खरीदारी कर सकते हैं।

क्या आप अपना पुराना रैम मॉड्यूल रख सकते हैं?
विभिन्न RAM मॉड्यूल को मिलाने से RAM असंगतियों के कारण प्रदर्शन समस्याएँ हो सकती हैं। सबसे खराब स्थिति में, आपका सिस्टम बूट नहीं होगा या यह किसी एक RAM मॉड्यूल को नहीं पहचान सकता है।
यदि आप मूल रैम मॉड्यूल रखना चाहते हैं, और यदि आप BIOS में सेटिंग्स को समायोजित करने में सहज नहीं हैं, तो आपको ठीक उसी मेक का दूसरा मॉड्यूल खोजने की आवश्यकता है, अर्थात समान आवृत्ति, विलंबता और वोल्टेज।
चूंकि इसे गड़बड़ाना बहुत आसान है और असंगतताओं को ठीक करने के लिए BIOS सेटिंग्स को बदलना चुनौतीपूर्ण हो सकता है, इसलिए हम पूरी तरह से नई मेमोरी किट खरीदने और पुरानी मेमोरी स्टिक को हटाने की सलाह देते हैं। यह सबसे आसान और सुरक्षित विकल्प है।
यदि आपके पास RAM बेमेल है तो आप BIOS सेटिंग्स को कैसे ठीक कर सकते हैं?
यदि आपके पास बेमेल आवृत्ति, विलंबता, या वोल्टेज के साथ दो लैपटॉप रैम मॉड्यूल हैं, तो आपका BIOS सेटिंग्स में सामंजस्य स्थापित करेगा और कम मान के लिए डिफ़ॉल्ट होगा। ऐसा है कि यह दोनों मॉड्यूल या बूट को बिल्कुल भी पहचानता है। प्रदर्शन में कमी को रोकने के लिए, आप अपनी रैम को ओवरक्लॉक कर सकते हैं। ये काम आप अपनी जोखिम पर करें!
नई रैम जोड़ने से पहले, अपने BIOS में बूट करें और जांचें कि क्या आप रैम विलंबता, आवृत्ति या वोल्टेज को समायोजित कर सकते हैं। यदि यह संभव नहीं है, तो पता करें कि क्या आप अपने BIOS को अपग्रेड कर सकते हैं।
यदि आप अपनी RAM सेटिंग बदल सकते हैं, तो दो मॉड्यूल के उच्च मान सेट करें। फिर से, आप अपने जोखिम पर रैम को ओवरक्लॉक कर रहे हैं! विशेष रूप से वोल्टेज बढ़ने से हार्डवेयर को नुकसान हो सकता है। BIOS को सहेजें और बाहर निकलें और नीचे बताए अनुसार आगे बढ़ें।
आप नए रैम मॉड्यूल कैसे जोड़ सकते हैं?
महत्वपूर्ण: इससे पहले कि आप अपने लैपटॉप पर हाथ रखें, इसे अनप्लग करना सुनिश्चित करें, इसे पावर डाउन करें, बैटरी निकालें (यदि संभव हो), और अपने आप को ग्राउंड करें ।
अधिकांश रैम मॉड्यूल एक्सचेंज करने के लिए सुपर आसान हैं। आपको अपने लैपटॉप के पीछे रैम एक्सेस हैच मिल सकता है। अन्यथा, जांचें कि क्या आप रैम को उजागर करने के लिए बैक कवर या कीबोर्ड को हटा सकते हैं। यदि आप कहीं भी रैम स्टिक नहीं देख सकते हैं, तो मैनुअल या निर्माता वेबसाइट से परामर्श करें।
हमने पहले दिखाया है कि पुराने एचपी कॉम्पैक nw8440 से हार्डवेयर को कैसे बचाया जाए और आपको दिखाया कि रैम मॉड्यूल कहां बैठते हैं और उन्हें कैसे जारी किया जाए।
आज, हम प्रदर्शित करेंगे कि एसर एस्पायर लैपटॉप के साथ ऐसा कैसे किया जाता है। यदि आपके पास एक अलग लैपटॉप मॉडल है, तो हम अनुशंसा करते हैं कि आप अपने डिवाइस के लिए मैनुअल या निर्देश खोजने के लिए निर्माता की वेबसाइट पर जाएं।
चरण 1: RAM को एक्सपोज़ करें
हटाने योग्य प्लास्टिक हैच का पता लगाएँ जो RAM डिब्बे को कवर करता है। यदि आपके पास दो डिब्बे हैं, तो बड़ी संभावना हार्ड ड्राइव रखती है। शिकंजा छोड़ें और कवर को हटा दें। यह एक या दो रैम स्लॉट को उजागर करना चाहिए जिनमें से एक या दोनों को भरा जा सकता है।

चरण 2: RAM मॉड्यूल/s . जारी करें
RAM मॉड्यूल को रिलीज़ करने के लिए, इसके बाएँ और दाएँ तरफ के क्लैंप को खींचें। एक बार क्लैंप जारी होने के बाद, यह पॉप अप हो जाएगा और आप इसे बाहर निकाल सकते हैं।

चरण 3: अपना नया रैम मॉड्यूल डालें
एक नया RAM मॉड्यूल डालने के लिए, इसे ~45° के कोण में स्लॉट में स्लाइड करें, सुनिश्चित करें कि यह वास्तव में स्लॉट में बैठता है, फिर इसे नीचे धकेलें।

आप जानते हैं कि आपने मॉड्यूल को ठीक उसी समय डाला था जब रैम मॉड्यूल के किनारों पर छोटे निशान क्लैंप के छोटे प्रोट्रूशियंस के साथ संरेखित होते हैं।

चरण 4: अपने लैपटॉप को फिर से इकट्ठा करें
और बस! कवर को वापस चालू करें, स्क्रू को कस लें, और अपने कंप्यूटर को बूट करें।
चरण 5: BIOS या Windows में बूट करें
विंडोज़ में बूट करने से पहले आप BIOS में प्रवेश कर सकते हैं यह जांचने के लिए कि क्या रैम को पहचाना गया था और क्या कोई अतिरिक्त विकल्प है जिसे आप सक्षम कर सकते हैं।

रेडी, रैम, गो
अपने लैपटॉप की रैम को अपग्रेड करना आसान है और आपके सिस्टम को एक बड़ा प्रदर्शन बढ़ावा दे सकता है। चूंकि अधिकांश उपयोगकर्ता सीपीयू की क्षमता तक पहुंचने से पहले रैम को अधिकतम कर देते हैं, मेमोरी अपग्रेड आमतौर पर अन्य हार्डवेयर को अपग्रेड करने या नया कंप्यूटर प्राप्त करने के समान ही स्मार्ट और उतना ही प्रभावी होता है। इसके अलावा, यह बहुत सस्ता है और आपको अपना डेटा माइग्रेट करने के बारे में चिंता करने की ज़रूरत नहीं है।
अभी भी पिछड़ रहा है? अपने लैपटॉप के गेमिंग प्रदर्शन को बढ़ाने का प्रयास करें।
