अधिकांश विंडोज़ उपयोगकर्ताओं को इस परिदृश्य का अनुभव होने की संभावना है: आप दूर काम कर रहे हैं जब अचानक आपका पीसी आपको बताता है कि इसे पुनरारंभ करने की आवश्यकता है। लेकिन जब आप इसे फिर से बूट करते हैं, तो आपके द्वारा खोली गई सभी फाइलें, फोल्डर और एप्लिकेशन कहीं नहीं दिखते।
काम पर वापस जाने के बजाय, अब आपको काम के लिए अपनी जरूरत की हर चीज को फिर से इकट्ठा करना होगा। एक रिबूट आपकी उत्पादकता में एक वास्तविक सेंध लगा सकता है – यहां कुछ उपकरण और युक्तियां दी गई हैं, जो आपको बिना किसी बीट को खोए जहां से छोड़ा था, वहां से लेने में आपकी सहायता करती हैं।
1. महत्वपूर्ण सामग्री को अपने सिस्टम के साथ स्टार्टअप करने दें
कुछ फाइलें और एप्लिकेशन हैं जिनका उपयोग आप हर बार अपने पीसी पर बैठने पर कर सकते हैं। हर बार उन्हें मैन्युअल रूप से खोलने के लिए समय निकालने के बजाय, उन्हें अपने सिस्टम के साथ आरंभ करने के लिए शेड्यूल करना आसान हो सकता है।
सबसे पहले, आपको स्टार्टअप पर जो कुछ भी आप लॉन्च करना चाहते हैं उसका एक शॉर्टकट बनाना होगा, जिसे आप निम्न द्वारा कर सकते हैं:
- फ़ाइल एक्सप्लोरर के माध्यम से अपने स्थान पर नेविगेट करना, उस पर राइट-क्लिक करना और ड्रॉपडाउन मेनू से शॉर्टकट बनाएं का चयन करना।
- फिर, रन डायलॉग खोलने के लिए विंडोज की + आर का उपयोग करें और शेल: स्टार्टअप दर्ज करें। यह आपको स्टार्टअप फोल्डर में ले जाएगा।
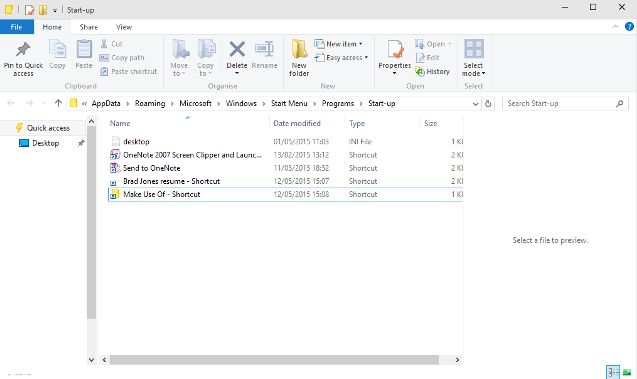
इस फ़ोल्डर में आपके द्वारा बनाए गए शॉर्टकट को खींचें और छोड़ें, और आपका काम हो गया। प्रक्रिया को उलटने के लिए, बस संबंधित शॉर्टकट को हटा दें, और वह फ़ाइल, फ़ोल्डर या एप्लिकेशन स्टार्टअप पर नहीं खुलेगा।
स्टार्टअप फ़ोल्डर में कई प्रोग्राम जोड़ने से आपका स्टार्टअप धीमा हो सकता है, खासकर यदि आपकी मेमोरी कम है । उस स्थिति में, किसी तृतीय-पक्ष टूल पर भरोसा करना बेहतर हो सकता है, जैसे स्टार्टअप Delayer , आपके द्वारा प्रतिदिन उपयोग किए जाने वाले एप्लिकेशन का एक चरणबद्ध लॉन्च सेट करने के लिए। यदि आप नियंत्रण में रहना पसंद करते हैं, तो आप प्रक्रिया को पूरी तरह से स्वचालित करने के बजाय एकल बैच फ़ाइल से कई प्रोग्राम भी लॉन्च कर सकते हैं।
2. स्टार्टअप पर फ़ोल्डरों को स्वचालित रूप से पुनर्स्थापित करें
यह सुनिश्चित करने के लिए कि आपके कंप्यूटर के शट डाउन होने पर आपके द्वारा खोले गए सभी फ़ोल्डर्स बैक अप शुरू होने पर फिर से खुल जाते हैं, आपको बस एक चेकबॉक्स पर टिक करना है।
- सबसे पहले, विंडोज स्टार्ट मेन्यू सर्च बार में कंट्रोल पैनल टाइप करें और बेस्ट मैच चुनें। इससे कंट्रोल पैनल खुल जाएगा।
- अब, फ़ाइल एक्सप्लोरर विकल्प पर नेविगेट करें। ऐसा करने के लिए, शीर्ष-दाएं कोने में स्थान से फ़ाइल एक्सप्लोरर खोजें । सर्वश्रेष्ठ मैच का चयन करें।
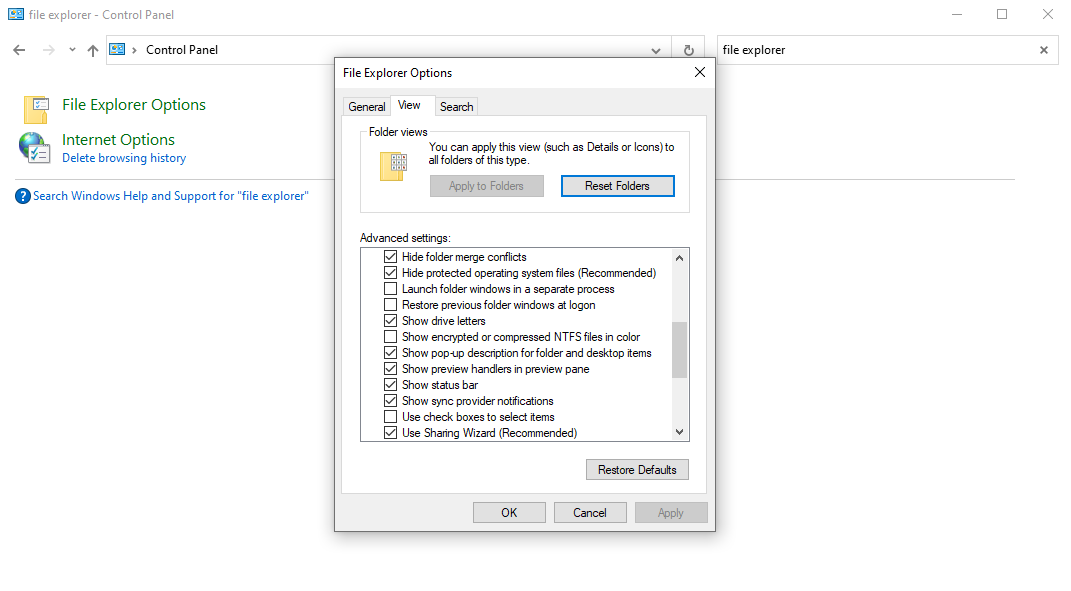
व्यू टैब खोलें और तब तक नीचे स्क्रॉल करें जब तक आपको लॉग-ऑन पर पिछली फ़ोल्डर विंडो को पुनर्स्थापित करने वाली प्रविष्टि न मिल जाए। सुनिश्चित करें कि बॉक्स चेक किया गया है, ठीक क्लिक करें , और आप अगले रीबूट के लिए तैयार रहेंगे।
3. एक विशेष उपयोगिता डाउनलोड करें
जबकि सिस्टम टूल्स चुटकी में आपकी मदद कर सकते हैं, रिबूट के बाद अपने कार्यक्षेत्र को पुनः प्राप्त करने का सबसे शानदार तरीका सॉफ्टवेयर का एक विशेष टुकड़ा डाउनलोड करना है।
स्मार्टक्लोज आपकी निर्दिष्ट प्रक्रियाओं को मुफ्त में फिर से खोलने का एक आसान तरीका प्रदान करता है। CacheMyWork इसकी कार्यक्षमता के मामले में बहुत समान है, लेकिन UI के लिए इसका न्यूनतम दृष्टिकोण या तो आपके स्वाद के आधार पर एक विक्रय बिंदु या हानि होगा।
स्मार्टक्लोज़ के पास सेटिंग्स के मामले में बढ़त है जिसे आप ट्वीक कर सकते हैं, लेकिन सादगी के मामले में सीधे CacheMyWork की अपनी अपील है।
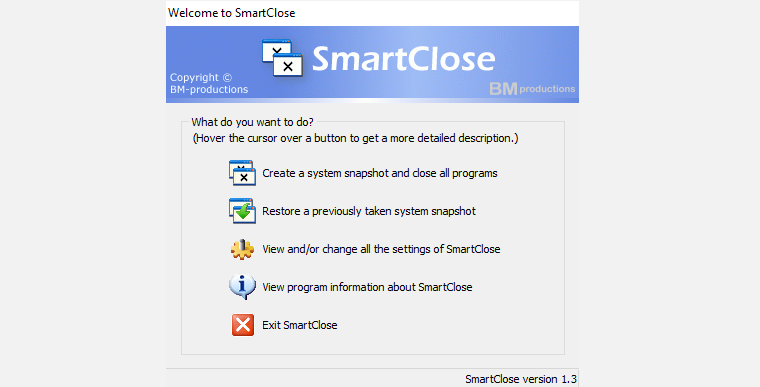
हालाँकि, यदि आप एक ऐसे उपकरण की तलाश कर रहे हैं जो फ़ाइलों और फ़ोल्डरों के साथ-साथ अनुप्रयोगों को फिर से खोल सके, तो आपको इसके लिए भुगतान करना होगा। ट्विन्सप्ले की कीमत $39 प्रति उपयोगकर्ता है, लेकिन आपको मिलने वाली अतिरिक्त कार्यक्षमता इसे एक स्मार्ट निवेश बना सकती है।
विंडोज़ के अलावा, प्रोग्राम प्रदर्शित की जा रही सामग्री को याद रखेगा—उदाहरण के लिए, यदि आपके वेब ब्राउज़र में कई टैब खुले हैं, तो उन्हें भी पुनर्स्थापित किया जाएगा। यह एक शक्तिशाली उपकरण है और निश्चित रूप से मुफ्त विकल्पों पर इसके फायदे हैं; एकमात्र सवाल यह है कि क्या आप कीमत के अनुकूल होने के लिए इसका पर्याप्त उपयोग करेंगे।
4. वर्चुअल मशीन का प्रयोग करें
रीबूट के माध्यम से अपने विंडोज अनुभव को संरक्षित करने का सबसे व्यापक तरीका वर्चुअल मशीन का है । वर्चुअल मशीन आपके कंप्यूटर पर OS का अनुकरण करने का एक तरीका है—एक वर्चुअल कंप्यूटर जो आपके वास्तविक कंप्यूटर पर चलता है।
इस सॉफ़्टवेयर के लिए एप्लिकेशन आमतौर पर आपके सिस्टम पर इंस्टॉल किए गए एक अलग ओएस का उपयोग करने पर ध्यान केंद्रित करते हैं, लेकिन इस मामले में, आप बाद में इसे लेने से पहले अपने सत्र को रोकने के लिए सेव स्टेट्स का लाभ उठाएंगे।
VMWare प्लेयर और वर्चुअलबॉक्स दो मुफ्त वर्चुअल मशीन पैकेज हैं जो इस कार्यक्षमता को मुफ्त में पेश करते हैं। हालांकि, इस तकनीक में एक खामी है: तनाव को संभालने के लिए आपको एक काफी शक्तिशाली कंप्यूटर की आवश्यकता होगी।
आप अपने द्वारा चलाए जा रहे विंडोज के एक और इंस्टेंस का अनुकरण कर रहे हैं, जो सिस्टम संसाधनों को लेता है।
प्रणाली और उपयोग के आधार पर, तनाव अलग-अलग होगा। वर्ड प्रोसेसिंग और वेब ब्राउजिंग से बहुत अधिक समस्या नहीं होगी, लेकिन अगर आप छवि संपादन सॉफ्टवेयर या वीडियो सामग्री के साथ काम कर रहे हैं, तो आप अपने सिस्टम को गड़बड़ा सकते हैं।
वर्चुअल मशीन के भीतर हर समय अपने कार्यक्षेत्र को चलाना विशेष रूप से सुविधाजनक नहीं है। हालांकि, कुछ वर्चुअल मशीन पैकेजों के अन्य लाभ भी हैं जो इसे सार्थक बना सकते हैं, जैसे आपके डेस्कटॉप वातावरण को एक कंप्यूटर से दूसरे कंप्यूटर में स्थानांतरित करने की क्षमता।
यह एक समझौता है, निश्चित रूप से – लेकिन यह आपके सत्र को चुटकी में बहाल करने और सब कुछ ठीक उसी तरह खोजने का सबसे अच्छा तरीका है जैसा आपने इसे छोड़ा था।
यह सब आपके विंडोज सत्र को बहाल करने के बारे में है
हमें उम्मीद है कि इस गाइड ने आपके विंडोज सत्रों को सहेजने और पुनर्स्थापित करने में मदद की है। ये टिप्स निस्संदेह आपके पुराने विंडोज सत्रों की बहाली को स्वचालित करके आपको अधिक उत्पादक बनने में मदद करेंगे। इसके अलावा, विंडोज 10 आपकी उत्पादकता को बढ़ाने में आपकी मदद करने के लिए कई ऐप और ट्रिक्स से भरा हुआ है।
