अपने डेटा के लिए बैकअप टूल या क्लाउड पर भरोसा किए बिना विंडोज का बैकअप लेने और पुनर्स्थापित करने के लिए एक त्वरित और आसान तरीका चाहिए?
कई तृतीय-पक्ष Windows बैकअप और पुनर्स्थापना उपकरण उपलब्ध हैं, लेकिन वे जटिल और उपयोग करने में समय लेने वाले हो सकते हैं। तो, क्यों न सीखें कि इसके बजाय अपने विंडोज पीसी की आईएसओ इमेज कैसे बनाएं?
विंडोज 10 इमेज बैकअप क्यों चुनें?
हम सभी जानते हैं कि हमारे डेटा का बैकअप लेना आवश्यक है, खासकर जब एक नए विंडोज संस्करण में अपग्रेड किया जाता है। लेकिन विशिष्ट डेटा के लिए विभाजन या क्लाउड से सिंक करने के बजाय, अपने संपूर्ण विंडोज इंस्टॉलेशन का बैकअप क्यों न लें?
आप छवि बैकअप में व्यक्तिगत फ़ोल्डर जोड़ सकते हैं लेकिन ऐप्स और गेम को छोड़ सकते हैं। वैकल्पिक रूप से, आप अपने संपूर्ण सिस्टम ड्राइव की एक छवि बनाने का विकल्प चुन सकते हैं। स्वाभाविक रूप से, आपको ऐसे बैकअप के लिए उपयुक्त मात्रा में भंडारण की आवश्यकता होगी।
आईएसओ छवि प्रारूप के लिए धन्यवाद, आपके पूरे पीसी का बैकअप लेना संभव है। यह अनिवार्य रूप से आपकी संपूर्ण ड्राइव या चयनित निर्देशिकाओं की एक सटीक प्रति बनाता है। इसके अलावा, आप आपदा स्ट्राइक होने पर छवि बैकअप को पुनर्स्थापित करने में सक्षम होंगे। आप मौजूदा सीडी और डीवीडी का बैकअप लेने के लिए आईएसओ फाइलों का भी उपयोग कर सकते हैं।
डेटान्यूमेन के साथ विंडोज 10 आईएसओ सिस्टम इमेज बनाना Creating
डिस्क छवियों के लिए एक व्यापक उपयोग आपके हार्ड स्टोरेज (हार्ड डिस्क ड्राइव या सॉलिड-स्टेट ड्राइव) का एक क्लोन बना रहा है, जो अपने अंतिम पैरों पर हो सकता है।
डेटान्यूमेन डिस्क इमेज (उर्फ "डीडीकेआई") एक ऐसा समाधान है, जो विंडोज के सभी संस्करणों पर चलता है और फ्रीवेयर के रूप में उपलब्ध है। उपयोगिता को डाउनलोड करने और स्थापित करने के बाद, क्लोन टैब का उपयोग उस ड्राइव को चुनने के लिए करें जिसकी आप छवि बनाना चाहते हैं; एकाधिक ड्राइव क्लोन करने के लिए, बैच क्लोन टैब का उपयोग करें।
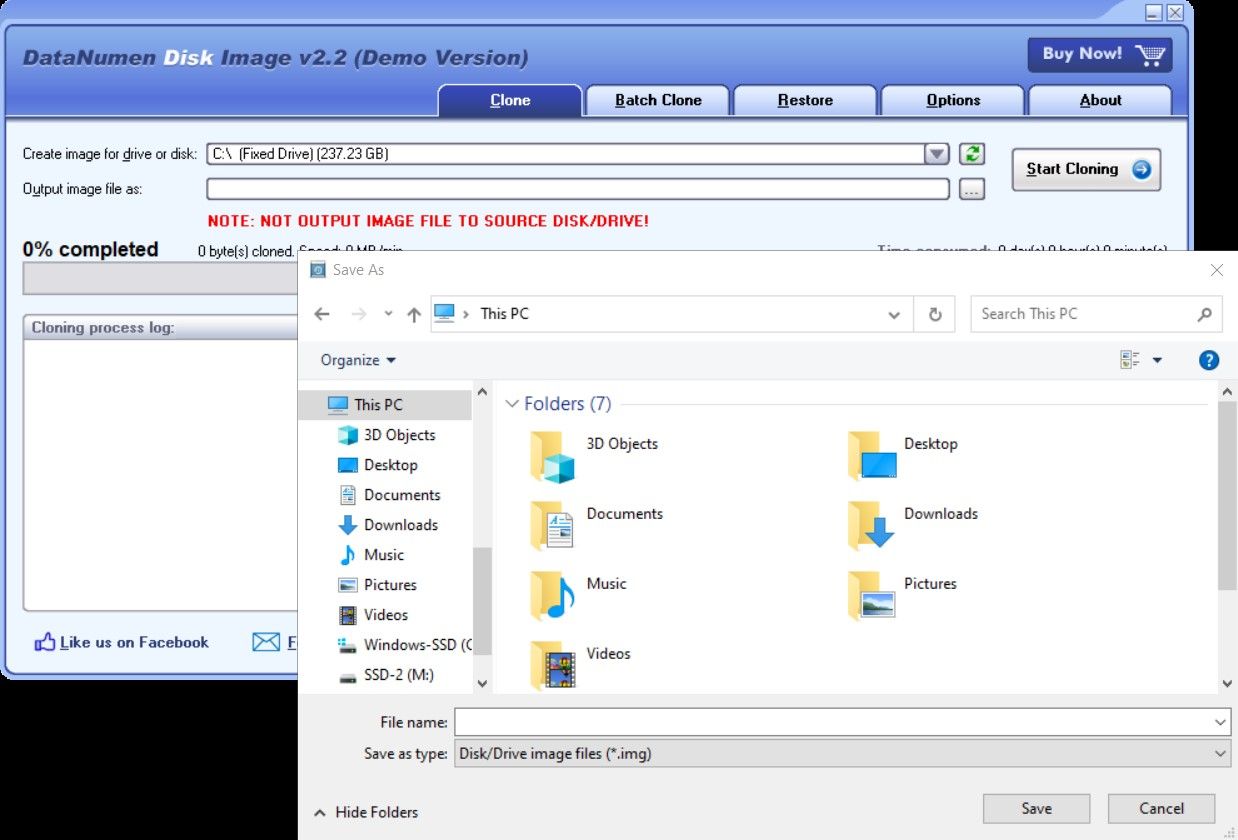
गंतव्य स्थान का चयन करें और आउटपुट छवि फ़ाइल में एक बॉक्स के रूप में एक फ़ाइल नाम निर्दिष्ट करें, जहां आपको लक्ष्य डिस्क ड्राइव का चयन करना चाहिए। यह वह उपकरण है जिसका उपयोग आप बैकअप सहेजने के लिए कर रहे हैं। यह एक मौजूदा बाहरी ड्राइव या एक एचडीडी हो सकता है जिसे आपने हाल ही में खरीदा है।
एक बार जब आप स्टार्ट क्लोनिंग पर क्लिक करते हैं , तो यह आपकी डिस्क को उसके गंतव्य डिवाइस पर कॉपी कर देगा, उपयोग के लिए तैयार। एचडीडी क्लोनिंग पर हमारा नजरिया इस विषय को अधिक गहराई से शामिल करता है।
डाउनलोड करें: विंडोज 10 के लिए डेटान्यूमेन डिस्क छवि Image
विंडोज 7 की आईएसओ इमेज कैसे बनाएं
हालांकि क्लाउड बैकअप सीधे हैं, आपदा पुनर्प्राप्ति परिदृश्यों के लिए आईएसओ डिस्क छवि तैयार न करने का कोई कारण नहीं है। आप सिस्टम की वर्तमान स्थिति में उसकी छवि बना सकते हैं। आप वैकल्पिक रूप से एक ताज़ा स्थापित ऑपरेटिंग सिस्टम की छवि बना सकते हैं। शायद इसमें कुछ ऐप्स और गेम शामिल होंगे जिन्हें आपने इंस्टॉल किया है।
यदि आप विंडोज 7 का उपयोग कर रहे हैं, तो आईएसओ डिस्क इमेज का बैकअप विंडोज 7 बैकअप और रिस्टोर फीचर का हिस्सा है।
विंडोज 7 में सिस्टम इमेज बनाने के लिए स्टार्ट > गेटिंग स्टार्ट > अपनी फाइलों का बैकअप लें खोलें। फिर, बाएँ हाथ के फलक में, एक सिस्टम छवि बनाएँ पर क्लिक करें , और गंतव्य का चयन करें।
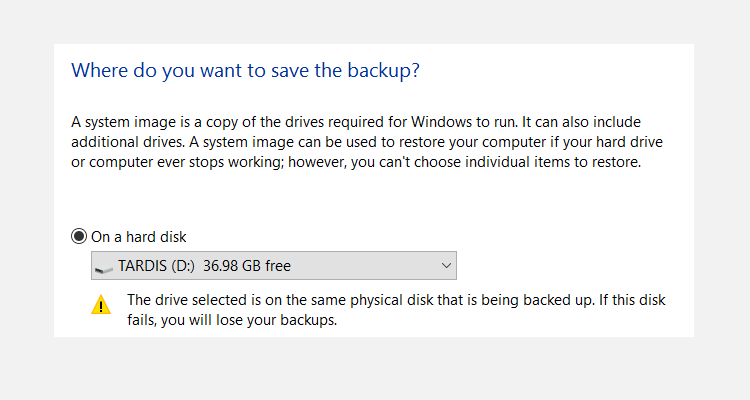
यह एक बाहरी हार्ड डिस्क ड्राइव या कोई अन्य बड़ी मात्रा हो सकती है। आप DVD पर भी लिख सकते हैं (आपको एक से अधिक की आवश्यकता होगी) या ब्लू-रे।
क्या आपके पास अपने नेटवर्क पर एक होम सर्वर या कुछ पर्याप्त भंडारण है, शायद खरीदे गए NAS के आकार में? यदि ऐसा है, तो आप ऑन ए नेटवर्क लोकेशन विकल्प का उपयोग कर सकते हैं। यदि आप USB फ्लैश डिवाइस का चाहते हैं, तो इसे अपने कंप्यूटर से पहले से कनेक्ट करें और इसे गंतव्य के रूप में चुनें।
साथ ही, सुनिश्चित करें कि सिस्टम ड्राइव (डिफ़ॉल्ट रूप से, C: ड्राइव) चयनित है।
पुष्टिकरण स्क्रीन विस्तार से बताएगी कि बैकअप द्वारा कितनी जगह ली जाएगी। यह सुनिश्चित करने के लिए जांचें कि यह आंकड़ा लक्ष्य डिवाइस पर शेष स्थान से मेल खाता है; फिर बैकअप के साथ आगे बढ़ें और इसके पूरा होने तक प्रतीक्षा करें। अवधि बैकअप के आकार और ड्राइव की गति पर निर्भर करेगी।
विंडोज 7 डिस्क छवि को पुनर्स्थापित करना
एक बार पूरा हो जाने पर, विंडोज आपको सिस्टम रिस्टोर डिस्क बनाने का सुझाव देगा। यह एक अच्छा विचार है, इसलिए एक खाली डिस्क ढूंढें और निर्देशों का पालन करें। इसके बाद आप अपने पीसी को बूट करने के लिए इसका उपयोग कर सकते हैं और एक आपदा परिदृश्य के बाद अपने विंडोज इंस्टॉलेशन की आईएसओ डिस्क छवि को पुनर्स्थापित करने के लिए सिस्टम इमेज रिकवरी विकल्प का चयन कर सकते हैं।
विंडोज 8.1 में आईएसओ डिस्क इमेज बनाना
डिस्क छवि बनाने के लिए वही उपकरण विंडोज के बाद के संस्करणों में उपलब्ध है। इसलिए, यहां आगे बढ़ने से पहले आपको आदर्श रूप से विंडोज 8 को विंडोज 8.1 में अपग्रेड करना होगा।
सिस्टम इमेज क्रिएशन टूल को खोजने के लिए, स्टार्ट दबाएं और " फाइल हिस्ट्री " खोजें। स्वचालित खोज पहले फ़ाइल इतिहास प्रविष्टि के साथ आपकी फ़ाइलों को पुनर्स्थापित करें प्रदर्शित करेगी, इसलिए फ़ाइल इतिहास उपकरण खोलने के लिए इसे क्लिक करें, फिर निचले-बाएँ कोने में सिस्टम छवि बैकअप ।
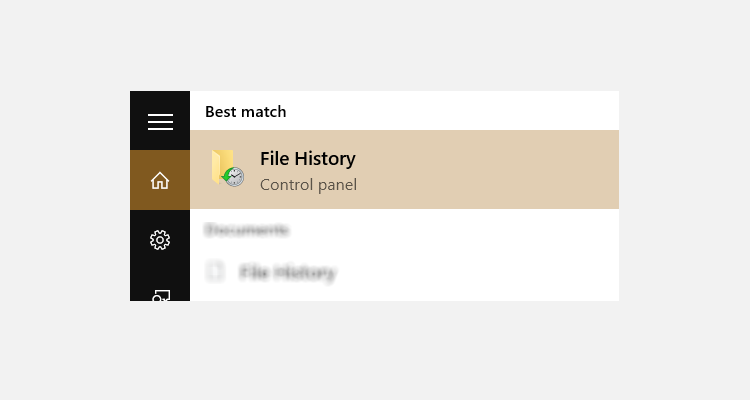
फिर आप ऊपर दिए गए विंडोज 7 सेक्शन में विस्तृत रूप से आगे बढ़ सकते हैं। आईएसओ बैकअप के साथ, विंडोज 10 में छवि को पुनर्स्थापित करने के लिए नीचे दिए गए विंडोज 8.1 के चरणों का उपयोग करें। एक आपदा पुनर्प्राप्ति परिदृश्य में, आपको छवि को पुनर्स्थापित करने के लिए विंडोज 10 के बराबर सुरक्षित मोड में बूट करना होगा।
आपकी विंडोज 8.1 डिस्क छवि को पुनर्स्थापित करना
यदि एक विंडोज 10 अपग्रेड आपके लिए काम नहीं करता है (शायद आप रीबूट लूप का अनुभव करेंगे), आईएसओ छवि को वापस गिरने के लिए एक बड़ा फायदा है। आप विंडोज़ की उन्नत विकल्प स्क्रीन में विंडोज 8.1 डिस्क छवि को पुनर्स्थापित कर सकते हैं, जिसे आप अपने पीसी के बूट होने पर बार-बार F8 दबाकर पाएंगे (या जब आप पुनरारंभ करें क्लिक करते हैं तो Shift दबाए रखें)।
उन्नत स्टार्टअप विकल्पों में , अपने कंप्यूटर की मरम्मत करें > सिस्टम छवि पुनर्प्राप्ति का चयन करें और निर्देशों का पालन करें, यह सुनिश्चित करते हुए कि विंडोज आईएसओ फाइल ढूंढ सकता है।
ध्यान दें कि आप अभी भी डिस्क छवि को पुनर्स्थापित कर सकते हैं, भले ही आपके पास विंडोज 8.1 इंस्टॉलेशन मीडिया हो। अभी स्थापित करें स्क्रीन पर, अपने कंप्यूटर की मरम्मत करें लिंक का उपयोग करें और फिर मरम्मत करें ।
यहां से, आपको उन्नत स्टार्टअप मेनू पर पुनर्निर्देशित किया जाएगा, समस्या निवारण > उन्नत विकल्प > सिस्टम छवि पुनर्प्राप्ति पर नेविगेट करें , और अपनी विंडोज आईएसओ सिस्टम छवि को पुनर्स्थापित करने के लिए ऑन-स्क्रीन निर्देशों का पालन करें।
विंडोज मीडिया क्रिएशन के साथ विंडोज 10 आईएसओ इमेज बनाना
माइक्रोसॉफ्ट विंडोज मीडिया क्रिएशन टूल का उपयोग करके आपके विंडोज 10 की आईएसओ इमेज बनाने की सलाह देता है। विंडोज 10 उपयोगकर्ता माइक्रोसॉफ्ट से सॉफ्टवेयर को मुफ्त में डाउनलोड कर सकते हैं। आप जल्दी से बूट करने योग्य विंडोज 10 यूएसबी स्टिक बनाने के लिए विंडोज मीडिया क्रिएशन टूल का उपयोग कर सकते हैं, पीसी को विंडोज 10 में अपडेट कर सकते हैं या विंडोज 10 आईएसओ इमेज बना सकते हैं।
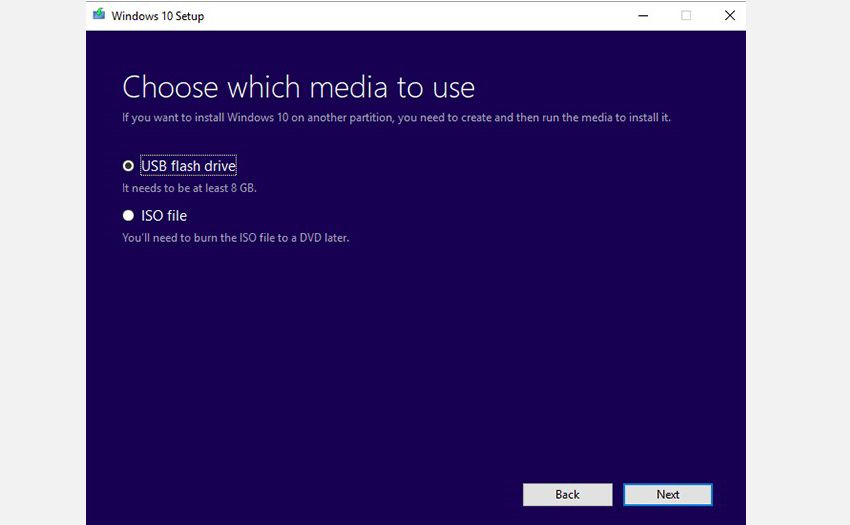
विंडोज मीडिया क्रिएशन टूल के साथ आईएसओ इमेज बनाने के लिए:
- विंडोज मीडिया क्रिएशन टूल डाउनलोड करें और लॉन्च करें
- दूसरे पीसी के लिए इंस्टॉलेशन मीडिया बनाएं (USB फ्लैश ड्राइव, डीवीडी, या आईएसओ) चुनें और नेक्स्ट पर क्लिक करें
- अब आपको सिस्टम आर्किटेक्चर (आप 64 बिट, 32 बिट, या दोनों में से एक सिस्टम इमेज बनाने के लिए चुन सकते हैं), भाषा और विंडोज संस्करण का चयन करने की आवश्यकता है। यदि ये विकल्प आपको भ्रमित करते हैं, तो आप हमेशा इस पीसी के लिए अनुशंसित विकल्पों का उपयोग करें पर भरोसा कर सकते हैं। आगे बढ़ने के लिए नेक्स्ट पर क्लिक करें।
- आईएसओ फाइल का चयन करें, और एक बार जब आप नेक्स्ट पर क्लिक करते हैं, तो मीडिया क्रिएशन टूल आईएसओ इमेज बनाएगा।
डाउनलोड: विंडोज 10 मीडिया निर्माण के लिए उपकरण विंडोज
आईएसओ इमेज के साथ अपने विंडोज पीसी का बैकअप लें
जैसा कि आप देख सकते हैं, अपने संपूर्ण विंडोज सिस्टम का आईएसओ इमेज बैकअप बनाना एक महत्वपूर्ण सिस्टम अपग्रेड के पहले बैकअप के लिए एकदम सही है। इसके अतिरिक्त, जिस गति के साथ आईएसओ बनाया जा सकता है और बाद में बहाल किया जा सकता है, वह आपके डेटा का बैकअप लेने और सर्वश्रेष्ठ की उम्मीद करने से कहीं अधिक आकर्षक विकल्प बना सकता है।
