Adobe Photoshop एक अविश्वसनीय रूप से बहुमुखी कार्यक्रम है। चाहे वह बनावट, ढाल, या पेंटब्रश हो, इस कार्यक्रम को अपनी आवश्यकताओं के अनुरूप अनुकूलित करने के तरीकों की कोई सीमा नहीं है।
यदि आपको Adobe Photoshop के डिफ़ॉल्ट रंग नमूने पसंद नहीं हैं, तो आप क्या कर सकते हैं? इस व्याख्याकार में, हम इस बारे में बात करने जा रहे हैं कि फ़ोटोशॉप में आपकी परियोजनाओं के लिए रंग पैलेट कैसे बनाएं।
चरण 1: अपनी प्रेरणा खोजें
पहली चीज जो आप करना चाहते हैं वह है प्रत्येक रंग को पकड़ने के लिए एक छवि खोलना। आपके द्वारा अपनी फ़ाइल खोलने के बाद, आप मेरे द्वारा अभी बनाए गए स्क्रीन सेटअप के समान एक स्क्रीन सेटअप देखेंगे।
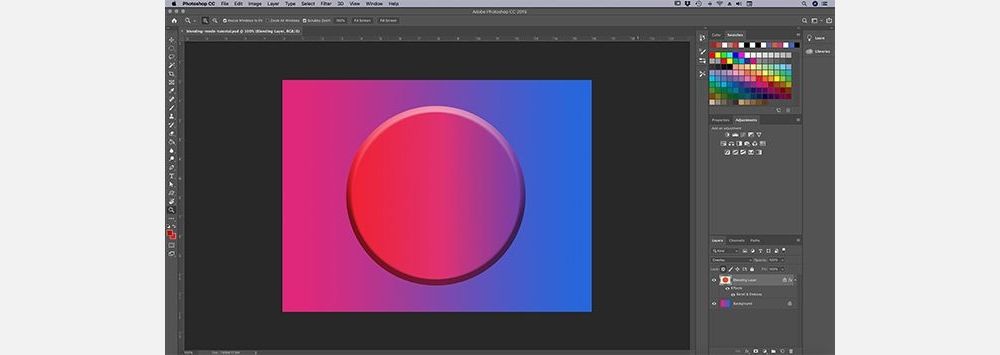
आपकी छवि आपके कार्यक्षेत्र के केंद्र में होगी, और आपका डिफ़ॉल्ट रंग पैलेट दाईं ओर होगा।
चरण 2: कलर स्वैच पैनल तक पहुंचें
कलर स्वैच पैनल वह जगह है जहां हम अपना ध्यान अगले पर केंद्रित करेंगे। यह आपके कार्यक्षेत्र के ऊपरी दाएं कोने में स्थित है। फ़ोटोशॉप पर आपका डिफ़ॉल्ट रंग पैलेट ऐसा दिखाई देगा – एक ग्रिड में रखे वर्गों का एक समूह।
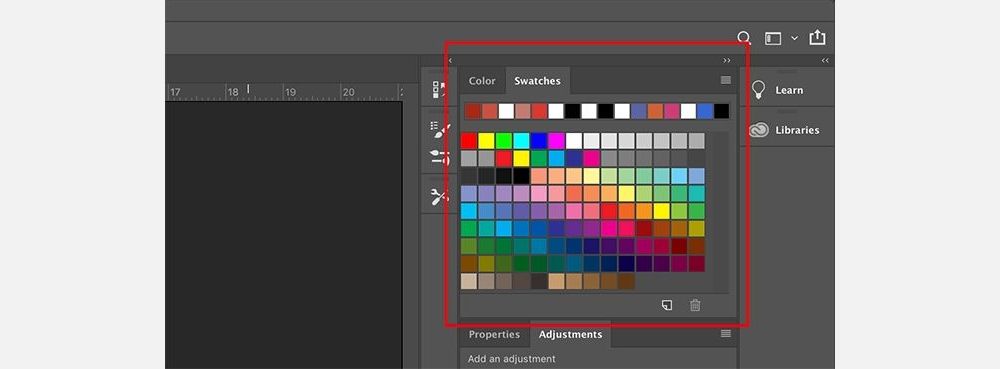
शीर्ष पंक्ति के साथ, आपको रंगों की एक श्रृंखला दिखाई देगी। ये वे रंग हैं जिनका मैंने हाल ही में अपने आईड्रॉपर टूल से नमूना लिया है, जिसके परिणामस्वरूप यह प्रतीत होता है कि यादृच्छिक रंग पैलेट है। एडोब फोटोशॉप उन्हें वहां रखता है ताकि जरूरत पड़ने पर मैं उन्हें फिर से जल्दी से खींच सकूं। इन नमूनों के नीचे, हम एक आयताकार ग्रिड, फ़ोटोशॉप में डिफ़ॉल्ट रंग पैलेट पाएंगे।
यह ग्रिड अपने आप में ठीक है, लेकिन अभी हमें इसकी जरूरत नहीं है। आइए जानते हैं इन टोटकों से छुटकारा।
चरण 3: अवांछित रंग के नमूने हटाएं
इन रंग नमूनों को हटाने के लिए, अपने नमूने पैनल के ऊपरी दाएं कोने में हैमबर्गर मेनू पर क्लिक करें।
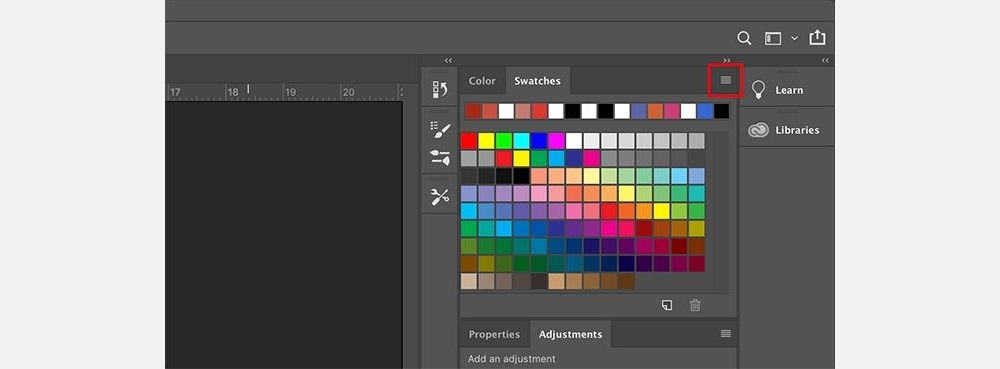
इसके बाद, एक विशाल मेनू दिखाई देगा। यह मेनू आपको उन सभी कार्रवाइयों की सूची देगा जिन्हें आप चुन सकते हैं। यह आपको फोटोशॉप में उपलब्ध डिफ़ॉल्ट रंगों की सूची भी देगा। अभी के लिए उन पर ध्यान न दें। इसके बजाय, प्रीसेट मैनेजर पर क्लिक करें।
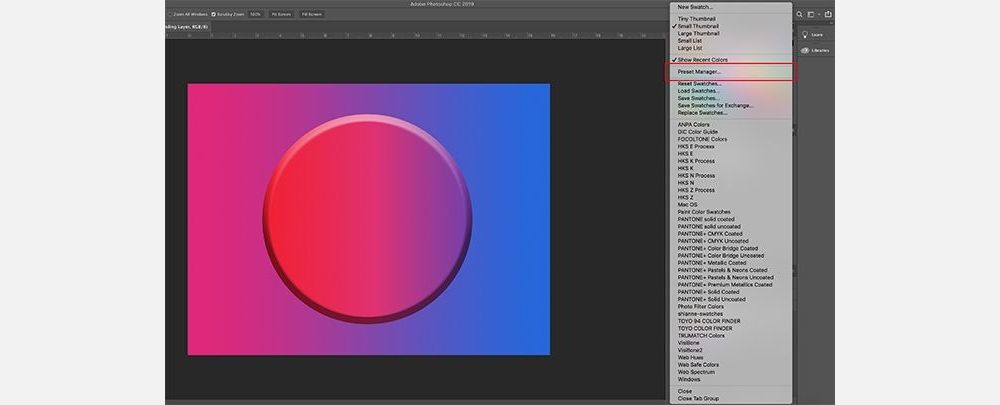
ऐसा करने के बाद, एक नया डायलॉग बॉक्स दिखाई देगा। इस बॉक्स में, आप अपने स्वैच पैनल में वर्तमान में सक्रिय रंग नमूनों को नियंत्रित कर सकते हैं।
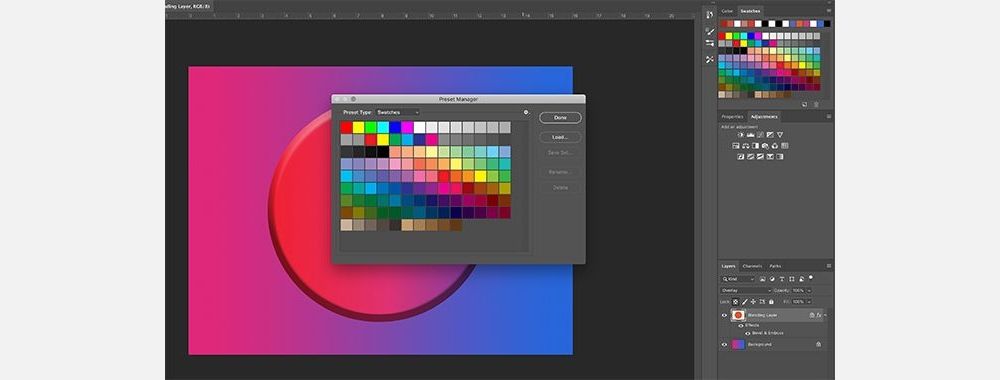
आप भी कर सकते हैं:
- रंग पैलेट को बड़ा बनाने के लिए अधिक रंग लोड करें।
- रंग हटाएं।
- रंग ग्रिड को पुनर्व्यवस्थित करें।
- उन रंगों का नाम बदलें जो आपके पास पहले से हैं।
- एक नया फोटोशॉप कलर पैलेट बनाएं।
इन डिफ़ॉल्ट रंगों को हटाने के लिए, पहले रंग पर बायाँ-क्लिक करें ।
फिर, पूरे पैलेट को हाइलाइट करने के लिए अंतिम रंग पर लेफ्ट-क्लिक + शिफ्ट करें । आपको पता चल जाएगा कि यह चौकों के चारों ओर नीले रंग की रूपरेखा द्वारा हाइलाइट किया गया है।
इसके बाद, हटाएं क्लिक करें , और फिर संपन्न दबाएं। यह आपके डिफ़ॉल्ट फ़ोटोशॉप रंग पैलेट को स्थायी रूप से नहीं बदलेगा। फ़ोटोशॉप में पहले से ही टेम्पलेट सहेजा गया है; जरूरत पड़ने पर आप इसे हमेशा कॉल कर सकते हैं।
चरण 4: आईड्रॉपर टूल का उपयोग करें
अब जब आपने अपने डिफ़ॉल्ट रंगों से छुटकारा पा लिया है, तो आप नए रंगों से जगह भरने के लिए तैयार हैं।
अपने कस्टम रंग पैलेट के लिए अलग-अलग रंगों का चयन करने के लिए, अपने आईड्रॉपर टूल को सक्रिय करें।
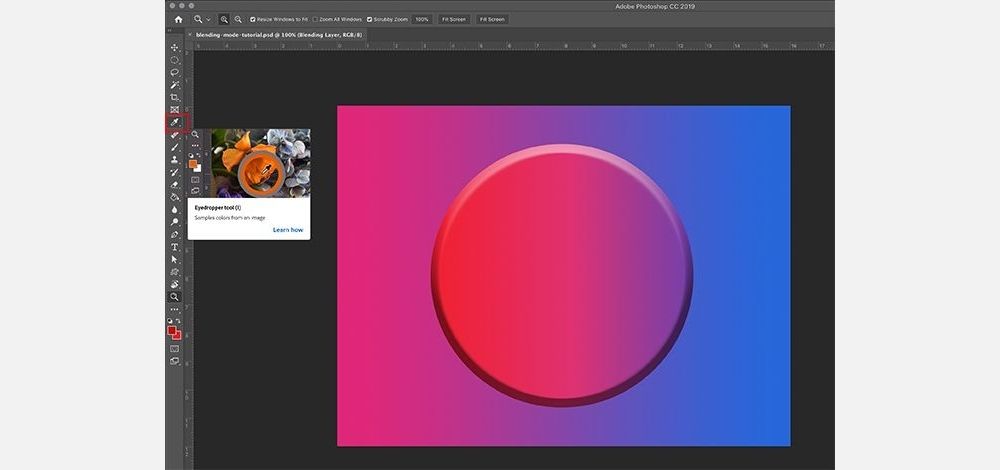
इसके बाद, ऊपरी बाएँ कोने में, आपको एक ड्रॉपडाउन मेनू दिखाई देगा, जिस पर नमूना लिखा होगा । इसमें क्लिक करें और All Layers चुनें ।

इस All Layers विकल्प का अर्थ है कि आप फ़ाइल की सभी परतों का एक ही बार में नमूना ले रहे हैं। इससे आपके रंग चुनने की प्रक्रिया बहुत तेज हो जाएगी।
चरण 5: एक नया रंग स्वैच बनाएं
आपके आईड्रॉपर टूल और ऑल लेयर्स का चयन करने के बाद, उस क्षेत्र पर क्लिक करें जहाँ आप अपने नए रंग का नमूना लेना चाहते हैं।
आप एक रंग पहिया पॉप अप देखेंगे। पहिए के शीर्ष पर, आपको वह रंग दिखाई देगा जिसका आप वर्तमान में नमूना ले रहे हैं—मेरे मामले में, चमकीला गुलाबी।
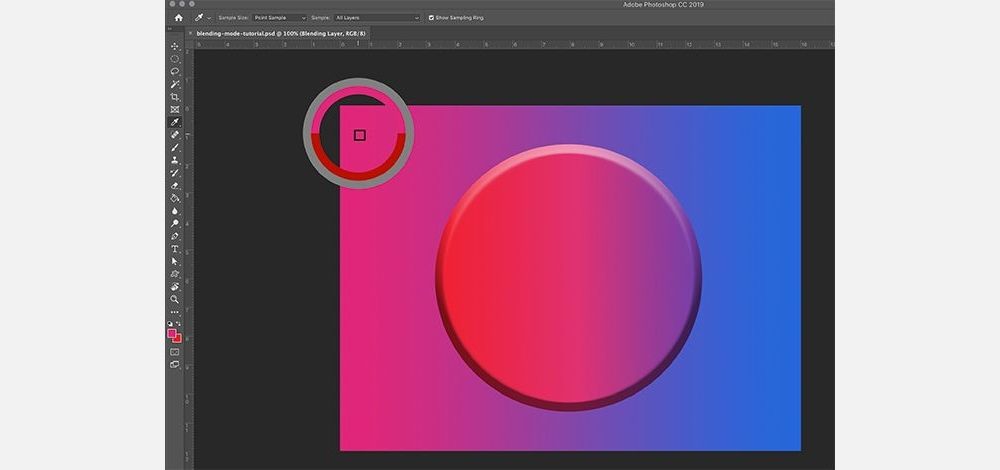
नीचे वह रंग होगा जिसे आपने पहले अपने आईड्रॉपर टूल से चुना था। मेरे लिए वह रंग लाल था।
एक बार जब आपका रंग आ जाए, तो अपने आईड्रॉपर टूल को खाली स्वैच पैनल पर ले जाएं। आप देखेंगे कि कर्सर आईड्रॉपर आइकन से पेंट बकेट आइकन पर स्विच हो जाता है।
एक बार आइकन बदल जाने के बाद, खाली स्वैच पैनल पर बायाँ-क्लिक करें । फोटोशॉप तुरंत आपके रंग को एक नए नमूने के रूप में जमा कर देगा।
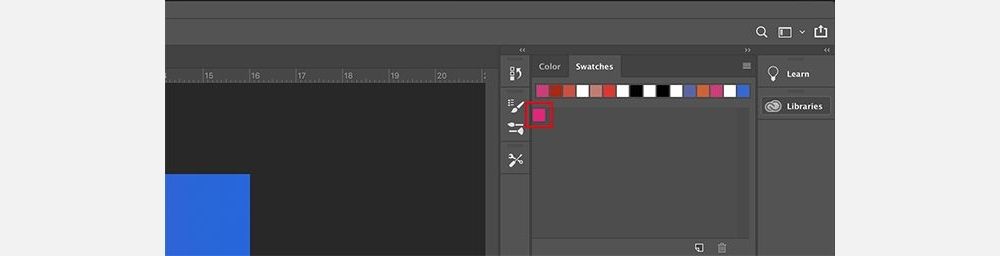
आपके द्वारा स्वैच को छोड़ने के बाद, कलर स्वैच नेम नामक एक विंडो सामने आएगी। यह वह जगह है जहाँ आप अपने नए नमूने को नाम देंगे। आपके पास इसे अपनी लाइब्रेरी में सहेजने का विकल्प भी होगा। एक बार जब आप इसे नाम दे दें, तो ओके पर क्लिक करें।
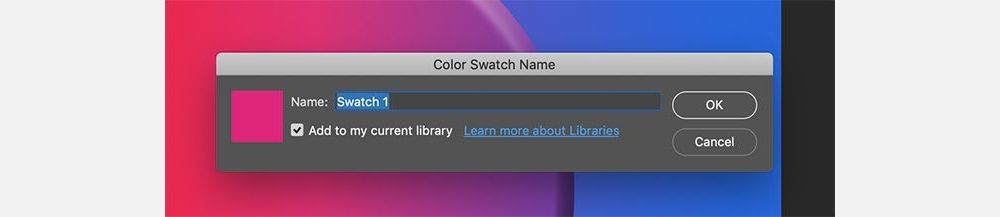
यदि आपने इस रंग को अपनी लाइब्रेरी में सहेजने के विकल्प पर क्लिक किया है, तो आप देख सकते हैं कि लाइब्रेरी पैनल खुल गया है और स्वैचेस पैनल पर विस्तारित हो गया है, खासकर यदि यह पहली बार है कि आपने इस चरण को पूरा किया है।
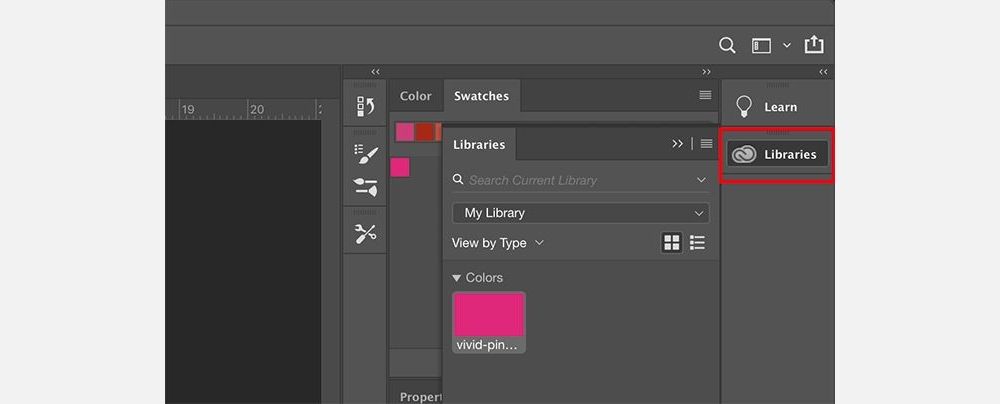
हम इस ट्यूटोरियल में पुस्तकालयों की खोज नहीं करने जा रहे हैं। इससे छुटकारा पाने के लिए, बस उस बटन पर क्लिक करें जो कहता है पुस्तकालय । यह पैनल को ध्वस्त कर देगा और आप अपने नमूने पर काम करना जारी रख सकते हैं।
चरण 6: अपने रंग के नमूने बनाना समाप्त करें
पिछले चरण को फिर से दोहराएं जब तक कि आपके पास अपने कस्टम रंग पैलेट में आवश्यक सभी रंग न हों। फ़ोटोशॉप स्वैचेस पैनल में जितने चाहें उतने रंग स्टोर करने में सक्षम है।
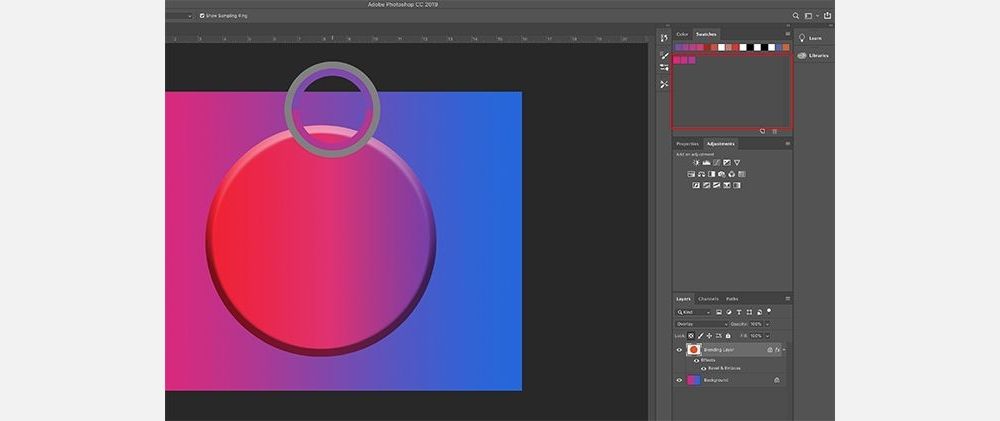
एक बार जब आप अपने इच्छित सभी रंग प्राप्त कर लें, तो स्वैच ड्रॉपडाउन मेनू पर क्लिक करें, और प्रीसेट मैनेजर को फिर से चुनें। जैसा कि हमने पहली बार प्रीसेट मैनेजर को खोलने पर किया था, आपको लोड , सेव सेट , रिनेम और डिलीट के विकल्प दिखाई देंगे। हालांकि, रंगों को हटाने के बजाय, हम उन्हें रंग के आधार पर पुनर्व्यवस्थित करने जा रहे हैं।
अपने नमूनों को पुनर्व्यवस्थित करने के लिए, किसी रंग पर क्लिक करें ताकि वह हाइलाइट हो जाए। फिर, उस रंग पर क्लिक करें और खींचें जहां आप इसे दिखाना चाहते हैं; आपको पता चल जाएगा कि आपने इस रंग को नीले रंग की रेखा से कहाँ खींचा है जो कि जब आप इसे नमूनों में खींचते हैं तो यह दिखाई देता है। रंगों को इस तरह व्यवस्थित करने से आप देख सकते हैं कि क्या आपने एक ही रंग का दो बार नमूना लिया है।
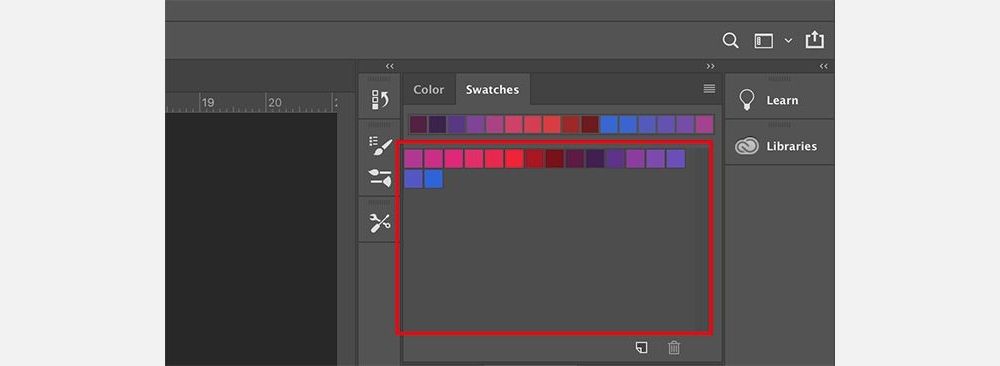
इस मामले में, मैंने एक ही रंग का दो बार नमूना लिया। उस अतिरिक्त रंग नमूने को हटाने के लिए, उस पर क्लिक करें ताकि वह हाइलाइट हो जाए। फिर, डिलीट को हिट करें ।
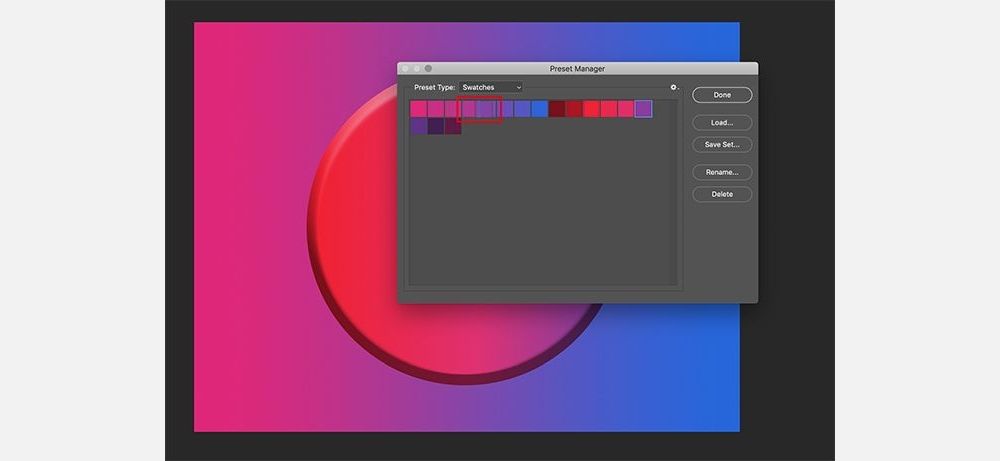
आपके फ़ोटोशॉप रंग पैलेट को आपकी पसंद के अनुसार व्यवस्थित करने के बाद, संपन्न पर क्लिक करें।
चरण 7: रंग पैलेट सहेजें
एक बार जब आप प्रीसेट मैनेजर के साथ काम कर लेते हैं, तो आप स्वैचेस पैनल में अपने रंग देख सकते हैं। यदि आपके पास जो कुछ है उससे आप खुश हैं, तो उन्हें भविष्य में उपयोग के लिए सहेजने का समय आ गया है।
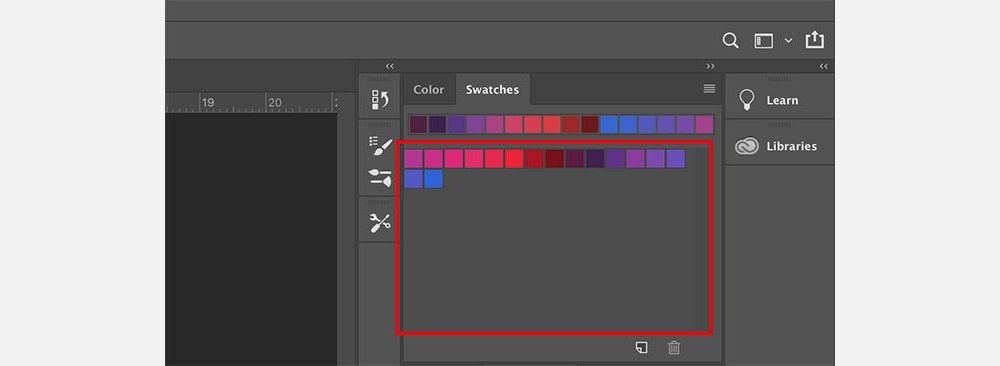
इन नमूनों को एक कस्टम फ़ोटोशॉप रंग पैलेट के रूप में सहेजने के लिए, नमूने ड्रॉपडाउन मेनू में क्लिक करें और नमूने सहेजें चुनें।
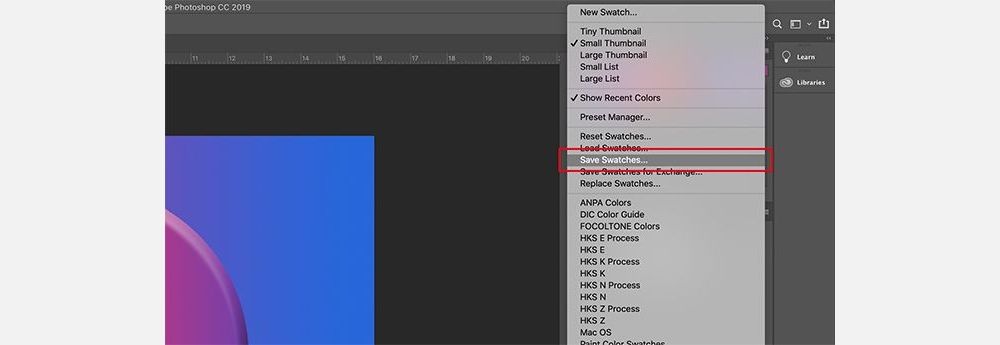
आपके कस्टम रंग पैलेट के लिए इस रूप में सहेजें संवाद बॉक्स पॉप अप होगा, और आप इसे वहां से नाम दे सकते हैं। इसे एक सार्थक नाम दें जो याद रखने में आसान हो।
चरण 8: फ़ोटोशॉप स्विच को डिफ़ॉल्ट पर रीसेट करें
मान लें कि आप फ़ोटोशॉप में इस कस्टम रंग पैलेट का उपयोग नहीं करना चाहते हैं। क्या होगा यदि आपको मूल फ़ोटोशॉप रंग पैलेट की आवश्यकता है?
उन्हें फिर से एक्सेस करने के लिए, अपने स्वैच ड्रॉपडाउन मेनू पर क्लिक करें, और स्विच रीसेट करें चुनें।
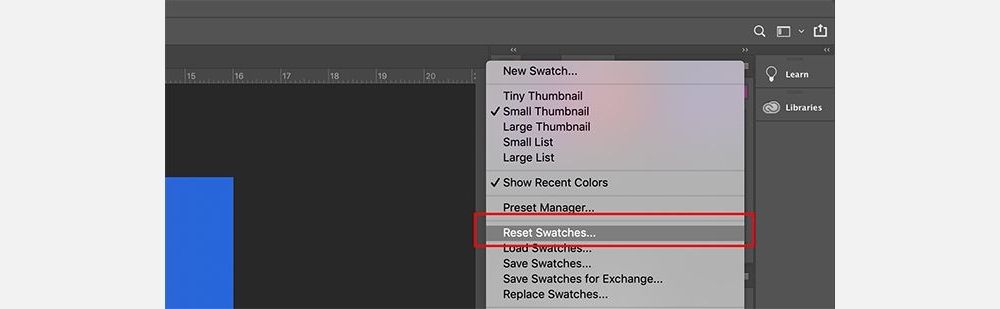
जब फोटोशॉप आपसे पूछे कि क्या आपके वर्तमान रंगों को बदलना ठीक है, तो OK पर क्लिक करें।
यह महत्वपूर्ण है कि आप यहां संलग्न करें पर क्लिक न करें। यदि आप ऐसा करते हैं, तो फ़ोटोशॉप आपके कस्टम रंग पैलेट में डिफ़ॉल्ट रंगों को बदलने के बजाय बस जोड़ देगा।
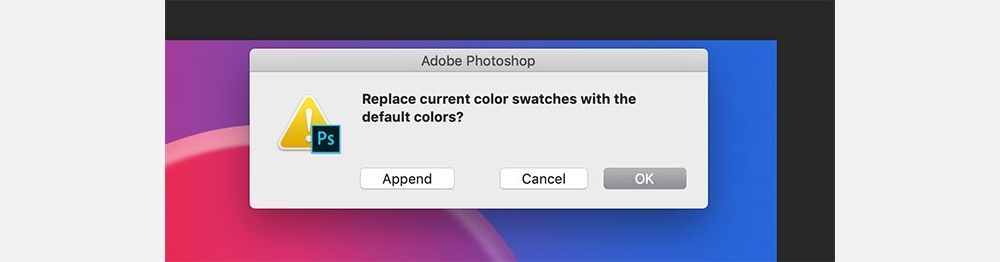
चरण 9: कस्टम रंग नमूने पुनः लोड करें
अब जब आपका डिफ़ॉल्ट रंग पैलेट सक्रिय है, तो आप अपने कस्टम नमूने फिर से कहां पा सकते हैं? आप वापस कैसे स्विच करते हैं?
फिर से, प्रक्रिया सरल है। बस स्वैच पैनल पर जाएं, स्वैच ड्रॉपडाउन मेनू पर क्लिक करें और स्वैच बदलें चुनें।
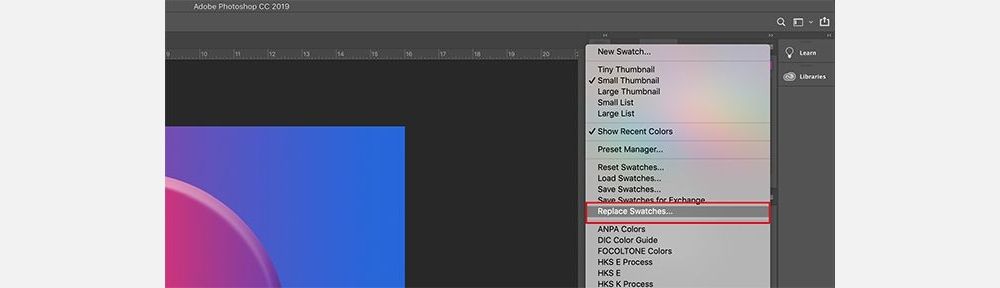
अपने कलर स्वैच फोल्डर के अंदर, आपको फोटोशॉप कलर पैलेट के लिए फाइल मिलेगी जिसका आप चाहते हैं। अपनी इच्छित फ़ाइल का चयन करें, खोलें क्लिक करें, और उसे लोड करें।
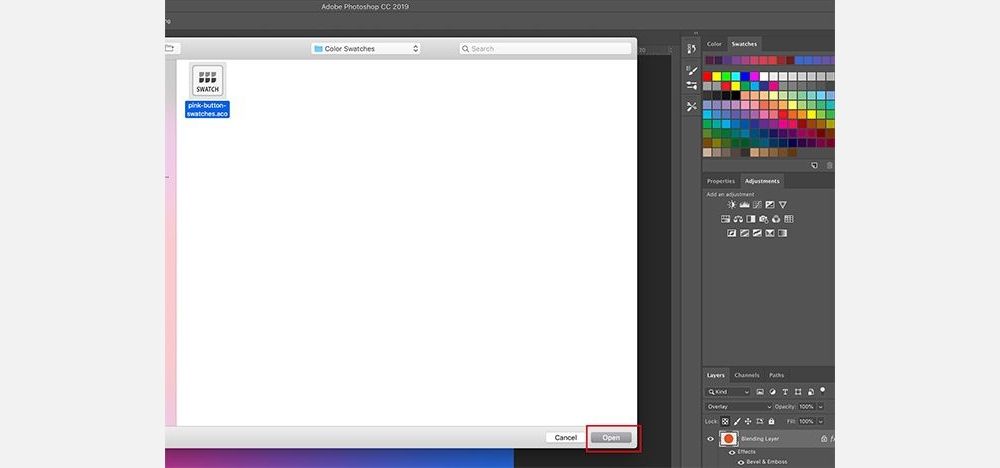
अपने प्रोजेक्ट के लिए सही रंग पाएं
अब जब आपने फ़ोटोशॉप में एक कस्टम रंग पैलेट बनाना सीख लिया है, तो आप अपने अगले प्रोजेक्ट को डिज़ाइन करते समय इस कौशल को अच्छे उपयोग में ला सकते हैं। फ़ोटोशॉप पर एक रंग पैलेट के लिए प्रेरणा एक सुंदर सूर्यास्त से लेकर आपके पसंदीदा सेलेब के नवीनतम फैशन स्टेटमेंट तक कुछ भी हो सकती है।
एक अच्छी तरह से संतुलित और आकर्षक फ़ोटोशॉप रंग पैलेट कुछ ही समय में एक ग्राफिक डिज़ाइन प्रोजेक्ट या किसी अन्य रचनात्मक प्रयास को उबाऊ से आश्चर्यजनक तक ले जा सकता है। यदि आप चाहते हैं कि आपका डिज़ाइन ऊपर उठे, तो फ़ोटोशॉप में सही कस्टम रंग पैलेट चुनना पहली चीजों में से एक होना चाहिए जिसे आप समझ सकते हैं।
