Adobe Illustrator ग्राफिक डिज़ाइन के लिए उद्योग मानक अनुप्रयोग है। यह वेक्टर-आधारित फ़ाइलों के साथ काम करने का सबसे अच्छा साधन है।
अफसोस की बात है कि हर किसी के पास इलस्ट्रेटर नहीं है, लेकिन बहुत से लोगों के पास फ़ोटोशॉप है। और फ़ोटोशॉप में वेक्टर छवियों के लिए मूल समर्थन है। इस मार्गदर्शिका में, हम इस बात पर एक नज़र डालेंगे कि फ़ोटोशॉप में वेक्टर चित्र को इलस्ट्रेटर प्रतिस्थापन के रूप में कैसे बनाया जाए।
वेक्टर छवि क्या है?
Photoshop मुख्य रूप से रेखापुंज छवियों के लिए डिज़ाइन किया गया है। ये पिक्सेल द्वारा खींची गई बहुभुज छवियां हैं। वे बड़ी मात्रा में विस्तार का समर्थन करते हैं, और तस्वीरों के लिए उपयोग किया जाता है। फ़ाइल का आकार बड़ा हो सकता है, हालांकि, और आप उन्हें गुणवत्ता के नुकसान के बिना बड़ा नहीं कर सकते।
वेक्टर चित्र गणितीय सूत्रों द्वारा उत्पन्न रेखाएँ और वक्र हैं। इसका मतलब है कि आप उन्हें असीम रूप से आकार बदल सकते हैं, और फ़ाइल का आकार अक्सर बहुत छोटा होता है। वैक्टर ग्राफिक डिजाइन कार्य के लिए महान हैं, जिसमें लोगो और आइकन डिजाइन करना शामिल है। तुम भी एडोब इलस्ट्रेटर में वेक्टर ग्राफिक्स के लिए छवियों को परिवर्तित कर सकते हैं।
वेक्टर आर्ट के एक टुकड़े में कई ऑब्जेक्ट्स होते हैं। प्रत्येक वस्तु एक रेखा या आकृति है जिसका किनारा एक मार्ग द्वारा परिभाषित किया गया है। फ़ोटोशॉप में, पथ को एक पतली नीली रेखा के रूप में दिखाया गया है (हालांकि यह तकनीकी रूप से अदृश्य है)।
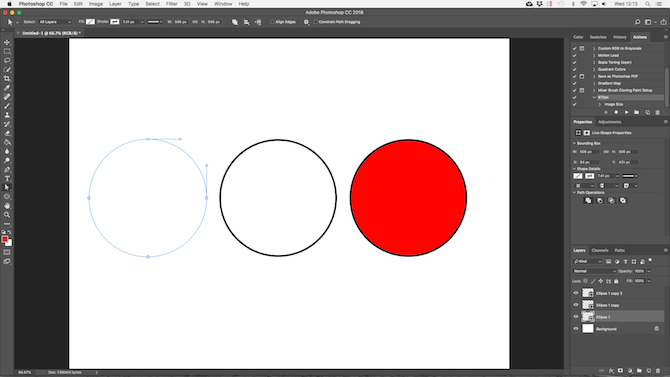
आप प्रत्येक वस्तु पर दो प्रकार के रंग लगा सकते हैं:
- स्ट्रोक एक ऐसी रेखा है जो पथ का अनुसरण करती है।
- एक भरण पथ में घिरे स्थान पर एक ठोस रंग या पैटर्न जोड़ता है।
आप स्क्रीन के शीर्ष पर विकल्प बार में दोनों सेट करते हैं। यदि आप चाहते हैं कि आप उन्हें खाली नहीं रख सकते, तो आप उन्हें नो कलर में सेट कर सकते हैं। स्ट्रोक के लिए, आप पिक्सल और स्टाइल में मोटाई भी सेट कर सकते हैं। एक ठोस रेखा डिफ़ॉल्ट है।
फ़ोटोशॉप में, आप आकृतियों, रेखाओं और पाठ के साथ वेक्टर चित्र बनाते हैं।
वेक्टर आकृतियाँ और रेखाएँ बनाएँ
फ़ोटोशॉप कई सामान्य आकृतियों को खींचने के लिए उपकरण के साथ आता है। डिफ़ॉल्ट रूप से, आयत उपकरण हाइलाइट किया गया है। टूल के पूर्ण सेट को प्रकट करने के लिए उस आइकन पर क्लिक करें और दबाए रखें:
- रेकटेंगल टूल
- गोल आयत उपकरण
- दीर्घवृत्त उपकरण
- बहुभुज उपकरण
- लाइन टूल
- कस्टम आकार उपकरण
आप हमेशा अपने कीबोर्ड पर U दबाकर हाइलाइट किए गए टूल का चयन कर सकते हैं। वैकल्पिक रूप से, Shift + U को टूल के माध्यम से तब तक दबाएं रखें जब तक कि आप जो चाहते हैं वह नहीं मिल जाता।
अधिक तेज़ी से काम करने के लिए, अधिक फ़ोटोशॉप कीबोर्ड शॉर्टकट सीखना एक अच्छा विचार है।
बेसिक वेक्टर आकृतियाँ बनाएँ
उस आकृति के लिए उपकरण का चयन करें जिसे आप आकर्षित करना चाहते हैं, फिर अपने भरण और स्ट्रोक रंगों को जोड़ें।
अब अपने कैनवास में क्लिक करें और खींचें। आकार को कोने से खींचा जाता है जिस भी दिशा में आप खींच रहे हैं। एक सममित आकृति बनाने के लिए, जैसे कि एक वृत्त या वर्ग, Shift कुंजी दबाए रखें।
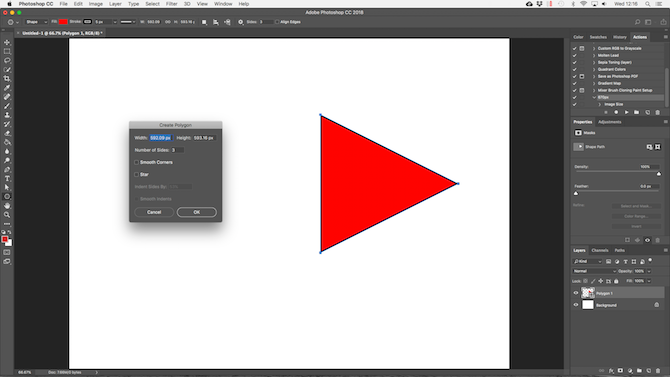
त्रिकोण आकर्षित करने के लिए, बहुभुज टूल का चयन करें। बहुभुज सेटिंग बॉक्स खोलने के लिए अपने कैनवास पर एक बार क्लिक करें। पक्षों की संख्या 3 पर सेट करें।
वेक्टर शेप को संशोधित और संपादित करें
फ़ोटोशॉप में वेक्टर ग्राफिक्स बनाते समय आपको मूल आकार तक सीमित नहीं किया जाता है। उन्हें बहुत जल्दी संशोधित किया जा सकता है।
सबसे पहले, आकार का चयन करें। यह आकार को उजागर करेगा, और इसके पथ के साथ लंगर बिंदु दिखाएगा। ये ऐसे बिंदु हैं जहां आकार में कोने या वक्र हैं।
टूलबार से डायरेक्ट सिलेक्शन टूल चुनें (इसे खोजने के लिए पाथ सिलेक्शन टूल आइकन पर क्लिक करें और होल्ड करें, या Shift + A दबाएं )। अब एंकर बिंदुओं में से एक पर क्लिक करें और आकार को विकृत करने के लिए इसे किसी भी दिशा में खींचें।
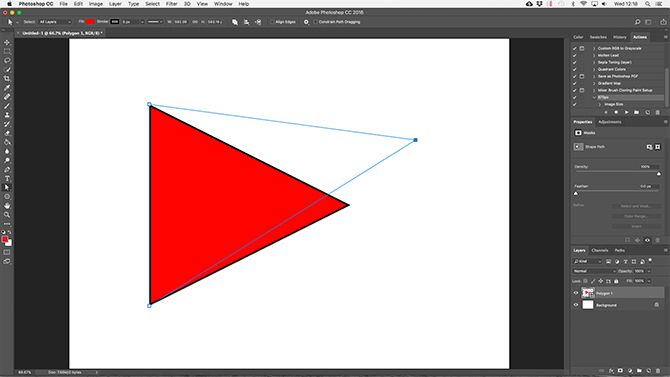
अधिक उन्नत संपादन के लिए, एक ही समय में दो या अधिक एंकर बिंदुओं को स्थानांतरित करें।
इसे हाइलाइट करने के लिए एक पर क्लिक करें, फिर Shift + दूसरे पर क्लिक करें । अब दोनों बिंदुओं को एक साथ स्थानांतरित करने के लिए अपने कीबोर्ड पर कर्सर कुंजियों का उपयोग करें।
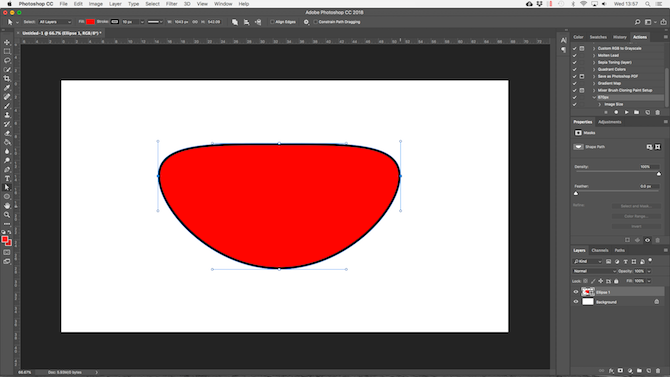
मर्ज और कंघी वेक्टर आकृतियाँ
और भी जटिल आकृतियों के लिए, आप पथ संचालन का उपयोग कर सकते हैं। यह आपको कई आकारों को एकल नए में संयोजित करने की अनुमति देता है।
अपने कैनवास पर एक आकृति बनाकर शुरू करें। अगला, स्क्रीन के शीर्ष पर विकल्प बार में पथ संचालन बटन पर क्लिक करें। आम तौर पर, हर नया पथ या आकार अपनी परत पर जाता है। कम्बाइन शेप्स पर क्लिक करके बदलें।
अब दूसरी आकृति बनाएं। यह आपके पहले आकार के समान परत पर जाएगा।
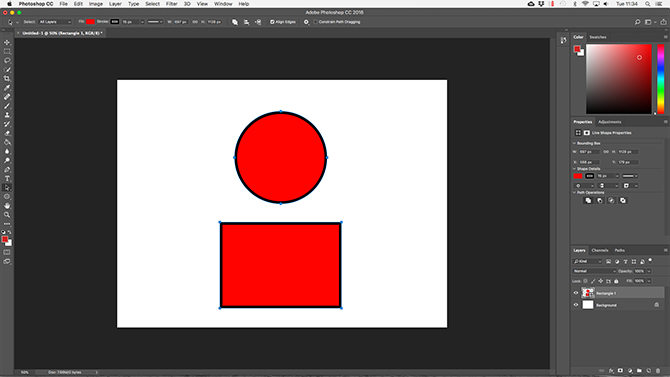
जब आपको वस्तुओं को व्यक्तिगत रूप से स्थानांतरित करने की आवश्यकता होती है, तो पथ चयन उपकरण का उपयोग करें।
दूसरा आकार खींचें ताकि यह पहले ओवरलैप हो जाए। दोनों एक ही आकार में एक साथ विलीन हो जाते हैं, हालांकि वे अलग-अलग वस्तुओं के रूप में रहते हैं। पथ ऑब्जेक्ट्स में आकार आकृति घटकों को एक ही ऑब्जेक्ट में संयोजित करने के लिए क्लिक करें।
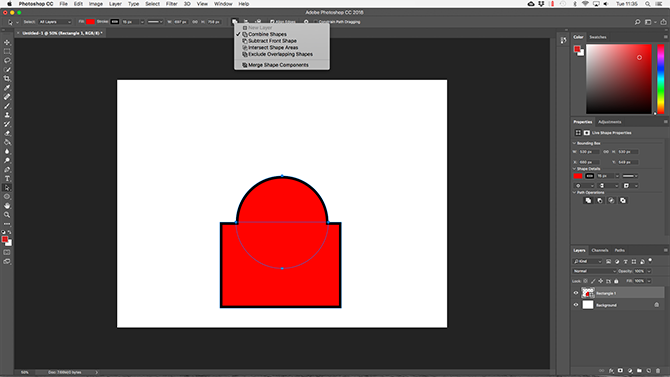
आपके द्वारा बनाए गए दूसरे आकार का चयन करने के लिए पथ चयन टूल का उपयोग करें। अब, पाथ ऑपरेशंस में सबट्रेक्ट फ्रंट शेप चुनें । वह आकृति हट जाती है, साथ ही उस क्षेत्र के साथ जहाँ वह पहली आकृति के साथ ओवरलैप होता है।
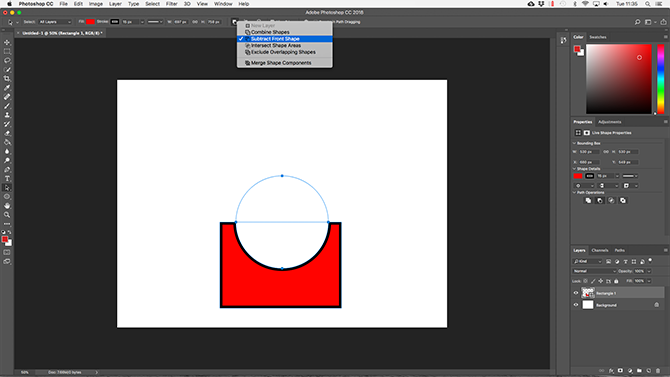
दोनों आकृतियों को हाइलाइट करें। पथ संचालन में आकृति क्षेत्रों का चयन करें। यह दोनों आकृतियों को हटा देता है, उन क्षेत्रों के अलावा जहां वे ओवरलैप करते हैं। हम सेमी-सर्कल बनाने के लिए इस विकल्प का उपयोग कर रहे हैं।
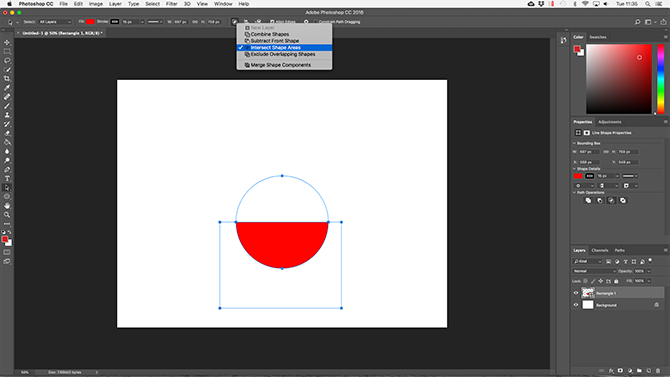
अंत में, दोनों आकृतियों को हाइलाइट करें और ओवरलैपिंग आकृतियाँ बाहर निकालें का चयन करें। यह उस क्षेत्र को हटा देता है जहां दो आकार ओवरलैप होते हैं, और बाकी सब कुछ बरकरार रहता है।
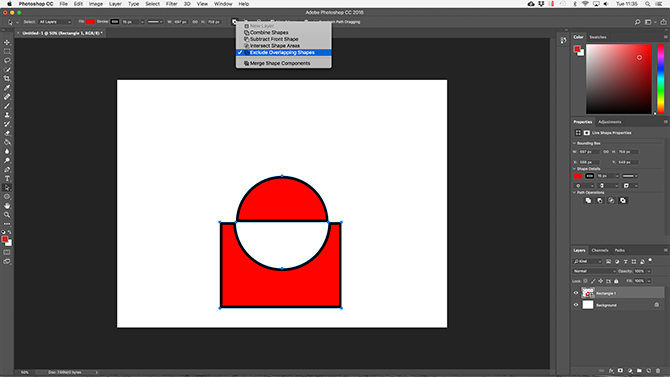
ये उपकरण नए आकार बनाने, या मौजूदा लोगों के टुकड़ों को विभाजित करने या काटने का एक प्रभावी तरीका है। वे पेन टूल और टेक्स्ट के साथ भी काम करते हैं।
वेक्टर लाइनें बनाएँ
इसके बारे में जानने के लिए दो अन्य आकार-संबंधित उपकरण हैं। पहला है लाइन टूल ।
उपकरण का चयन करें, और विकल्प बार में ऊँचाई सेट करें। यह लाइन की मोटाई निर्धारित करता है। फिर उसे खींचने के लिए अपने दस्तावेज़ में क्लिक करें और खींचें। लाइन को शून्य या 90 डिग्री पर स्नैप करने के लिए Shift कुंजी दबाए रखें।
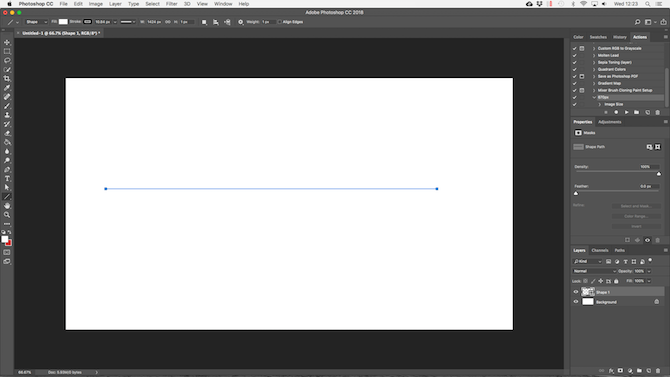
इस उपकरण में कुछ छिपी हुई विशेषताएं हैं, लेकिन अधिकांश भाग के लिए, आप इसका उपयोग सीधी रेखा खींचने के लिए करेंगे।
कस्टम वेक्टर आकृतियाँ बनाएँ
अंत में, कस्टम आकार उपकरण । भरण और स्ट्रोक रंग सेट करें, फिर विकल्प बार में आकृति विकल्प पर क्लिक करें। यहां, आप अनगिनत प्रीसेट कस्टम आकार में से एक चुन सकते हैं जो फ़ोटोशॉप प्रदान करता है।
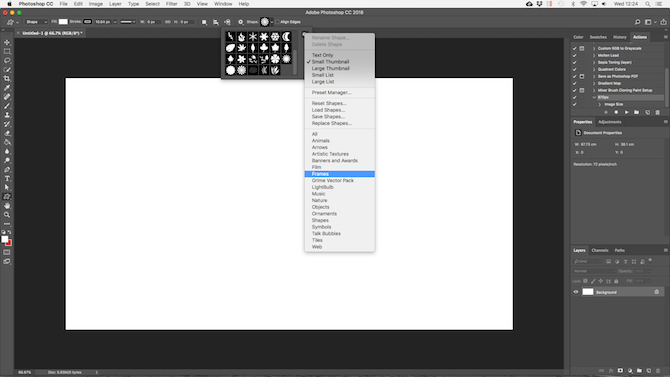
प्रारंभिक चयन से परे अधिक आकृतियों को जोड़ने के लिए, सेटिंग कॉग पर क्लिक करें, और जोड़ने के लिए एक श्रेणी चुनें। सभी उपयोगों के लिए आकृतियाँ हैं- चिह्न, भाषण बुलबुले, तीर, बनावट और बहुत कुछ। आप तृतीय-पक्ष आकृतियों को भी लोड कर सकते हैं।
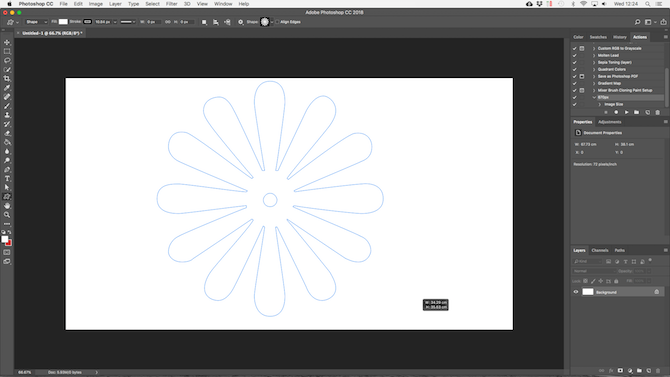
अपनी छवि में आकृति जोड़ने के लिए क्लिक करें और खींचें। सटीक चौड़ाई और ऊँचाई निर्दिष्ट करने के लिए आप कैनवास पर भी क्लिक कर सकते हैं।
कलम उपकरण के साथ आरेखण क्षेत्र
यदि आपको इलस्ट्रेटर के साथ कोई अनुभव मिला है, तो आपको पता चल जाएगा कि आप फ्रीहैंड ड्राइंग के लिए पेंटब्रश टूल का उपयोग करते हैं। फोटोशॉप में एक ब्रश टूल है जो एक समान काम करता है। लेकिन फ़ोटोशॉप में टूल वेक्टर-आधारित नहीं है, इसलिए आपको इसे ड्राइंग के लिए उपयोग नहीं करना चाहिए। आपको इसके बजाय पेन टूल का चाहिए।
पेन टूल फोटोशॉप में सबसे शक्तिशाली विशेषताओं में से एक है। फ़ोटोशॉप में फोटो एडिटिंग करते समय आप इसका बहुत उपयोग करेंगे, क्योंकि यह आपको बहुत सटीक चयन बनाने में सक्षम बनाता है। यह ड्राइंग और वेक्टर कला के लिए भी बहुत अच्छा है।
पेन टूल से शुरू करें
जब आप कैनवास पर क्लिक करते हैं तो आपके द्वारा बनाए गए एंकर पॉइंट्स के बीच एक पेन खींचकर पेन टूल काम करता है। पथ पर एक स्ट्रोक जोड़ें और आप एक रूपरेखा तैयार कर सकते हैं; एक भरने जोड़ें और आप एक ठोस वस्तु आकर्षित कर सकते हैं।
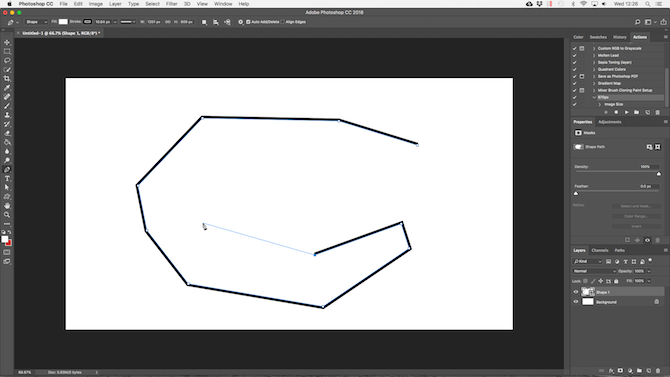
आरंभ करने के लिए यहां एक त्वरित प्राइमर है:
- पेन टूल (पी) का चयन करें। एक एंकर बिंदु को छोड़ने के लिए छवि कैनवास पर क्लिक करें।
- कर्सर को कुछ इंच ले जाएँ और फिर से एक और एंकर पॉइंट को छोड़ने के लिए क्लिक करें। दोनों को जोड़ने के लिए एक रास्ता बनाया जाएगा। इसे बेहतर तरीके से देखने के लिए स्ट्रोक को 5px, काले पर सेट करें।
- पथ विकसित करने के लिए कुछ और बार क्लिक करें। घुमावदार रास्ता बनाने के लिए क्लिक करें और खींचें। यह एंकर पॉइंट पर हैंडलबार भी जोड़ेगा। वक्र के कोण और गहराई को नियंत्रित करने के लिए इन्हें खींचें।
- एक खुला पथ (एक पंक्ति) बनाने के लिए Enter पर क्लिक करें , या एक बंद पथ (आकार) बनाने के लिए पहले लंगर बिंदु पर क्लिक करें।
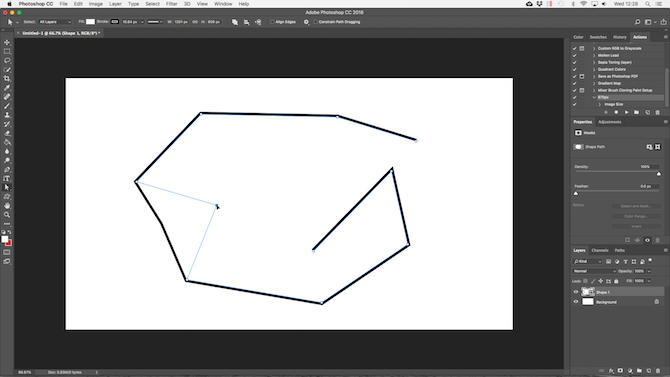
पेन टूल इतना उपयोगी है कि आप किसी भी समय वापस जा सकते हैं और अपने आकार को संपादित कर सकते हैं:
- डायरेक्ट सिलेक्शन टूल (A) प्राप्त करें । पथ पर एक एंकर बिंदु का चयन करें और इसे एक नए स्थान पर खींचें। एक वक्र को संपादित करने के लिए एंकर बिंदु के हैंडलबार के साथ इस उपकरण का उपयोग करें।
- पेन टूल पर क्लिक और होल्ड करके Add Anchor Point टूल को चुनें। मैन्युअल रूप से एक नया एंकर बिंदु जोड़ने के लिए पथ पर कहीं क्लिक करें, फिर इसे जगह में खींचें। यह आपको अपने आकार को ठीक करने में सक्षम बनाता है।
तीन कलम उपकरण
फ़ोटोशॉप ड्राइंग के लिए तीन अलग-अलग पेन प्रदान करता है:
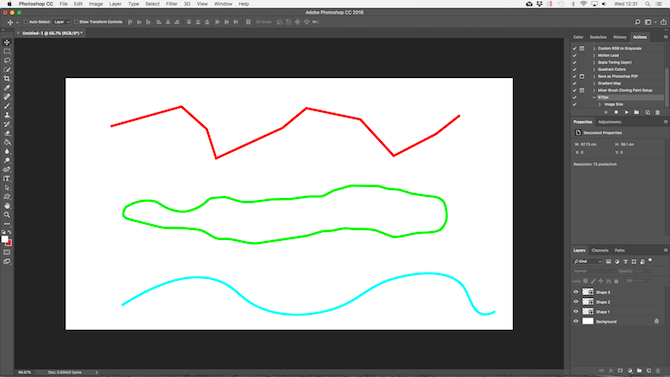
- पेन टूल डिफ़ॉल्ट और सबसे लचीला विकल्प है। शुरुआती लोगों के लिए, हम मुख्य रूप से सीधी रेखा खींचने के लिए इसका उपयोग करने की सलाह देंगे। जैसे-जैसे आप अधिक उन्नत होते जाते हैं, आप हर चीज के लिए इसका उपयोग कर सकते हैं।
- फ्रीफॉर्म पेन टूल आपको ब्रश टूल की तरह ही फ्रीहैंड ड्रॉ करने देता है। यह अभी भी एक पथ बनाता है जिसे आप बाद में ट्विक और एडिट कर सकते हैं। लंगर बिंदु स्वचालित रूप से उत्पन्न होते हैं जैसे आप खींचते हैं। यदि आप ग्राफिक्स टैबलेट का उपयोग करते हैं तो यह एक बेहतरीन उपकरण है।
- कर्वट पेन टूल बिना हैंडलबार के साथ खेलने की आवश्यकता के बिना कर्व्स को खींचना आसान बनाता है जैसा कि आप मुख्य पेन टूल के साथ करते हैं।
फ़ोटोशॉप में वेक्टर के रूप में एक छवि ट्रेस करें
एक बार जब आपने सीख लिया कि विभिन्न पेन टूल्स का उपयोग कैसे किया जाता है, तो आप उनका उपयोग छवियों को ट्रेस करने के लिए कर सकते हैं। यह है कि आप एक स्केच को कैसे स्कैन करते हैं, या एक वस्तु को एक तस्वीर में वेक्टर छवि में बदल देते हैं।
फ़ोटोशॉप में छवि खोलें और ज़ूम इन करें। अब पेन टूल चुनें और अपना पहला एंकर पॉइंट उस ऑब्जेक्ट की सीमा पर रखें, जिसे आप ट्रेस करना चाहते हैं। आपकी नई ड्राइंग स्वचालित रूप से अपनी परत पर जाएगी। अपना रास्ता बनाने के लिए किनारों पर क्लिक करते रहें।
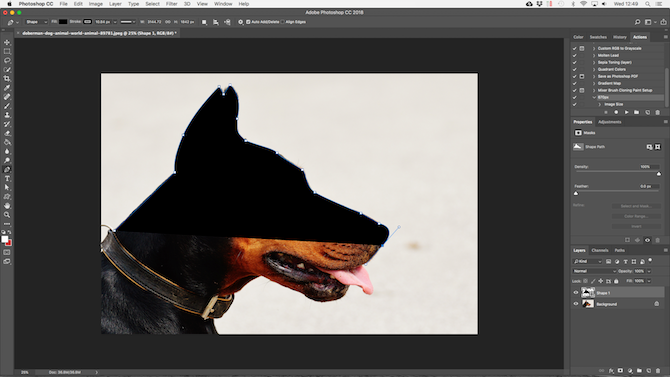
यदि आप जिस ऑब्जेक्ट को ट्रेस कर रहे हैं वह एक सादे बैकग्राउंड के विरुद्ध है, तो विकल्प बार में सक्रिय चुंबकीय विकल्प के साथ फ्रीफॉर्म पेन टूल को आज़माएं। यह आपके पथ को ऑब्जेक्ट के किनारे तक ले जाता है।
फ़ोटोशॉप में वेक्टर टेक्स्ट के साथ काम करें
फ़ोटोशॉप में टेक्स्ट का काफी आत्म-व्याख्यात्मक है। क्षैतिज टेक्स्ट टूल (टी) का चयन करें, टेक्स्ट बॉक्स बनाने के लिए छवि कैनवास पर क्लिक करें, फिर टाइप करें। आप फ़ॉन्ट, आकार, वजन और बाकी सब कुछ समायोजित कर सकते हैं, जैसे आप किसी अन्य ऐप में करेंगे।
सामान्य पाठ के लिए, एक रंग भरें लेकिन कोई स्ट्रोक नहीं। केवल भारी स्टाइल वाले पाठ के लिए एक स्ट्रोक लागू करें।
जब आप पूरा कर लें, तो आप टेक्स्ट को वेक्टर ऑब्जेक्ट में बदल सकते हैं। पाठ का चयन करें और टाइप करें> आकृति में कनवर्ट करें पर जाएं । यह आपको प्रत्येक वर्ण पर एंकर बिंदुओं तक पहुंचने में सक्षम बनाता है, ताकि आप उन्हें व्यक्तिगत रूप से ट्विक कर सकें। यह किसी एक अक्षर का रंग बदलने या फ़ॉन्ट के रंग को बदलने के लिए अच्छा है।
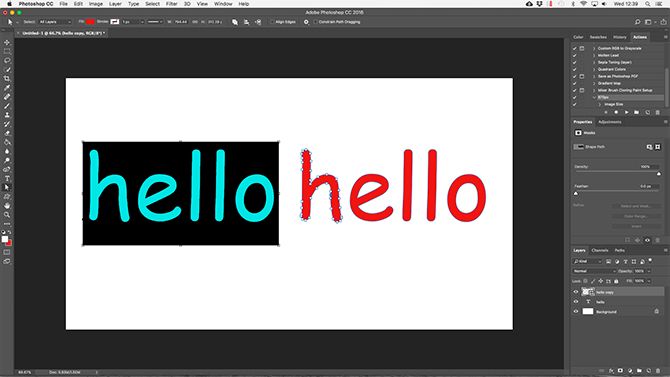
एक बार परिवर्तित होने के बाद, पाठ अब संपादन योग्य नहीं है। नकल करने के लिए यह एक अच्छा विचार है, और फिर मूल पाठ परत को छिपाएं, बस अगर आपको बैकअप की आवश्यकता होती है।
वेक्टर ऑब्जेक्ट्स का प्रबंधन करना
अपनी कलाकृति बनाने के लिए, आपको इन सभी वस्तुओं को सही स्थिति में और सही आकार में होना चाहिए। यहाँ है कि कैसे करना है:
- पथ चयन उपकरण (ए) के साथ उनका चयन करके वस्तुओं को स्थानांतरित करें और उन्हें जगह में खींचें।
- पथ चयन उपकरण के साथ उनका चयन करके ऑब्जेक्ट का आकार बदलें, फिर विंडोज पर Ctrl + T मारकर या मैक पर Cmd + T। यह ऑब्जेक्ट के चारों ओर एक बॉक्स दिखाता है। किनारे के साथ एक हैंडलबार को पकड़ो और आकार बदलने के लिए अंदर या बाहर खींचें। मूल पहलू अनुपात बनाए रखने के लिए Shift कुंजी दबाए रखें।
- जब तक कर्सर घुमाए गए आइकन में बदल नहीं जाता है, तब तक अपने माउस को हैंडलबार में से किसी एक के बाहर रखकर किसी वस्तु को घुमाएं । अब क्लिक करें और खींचें।
- किसी लेयर पर क्लिक करके और दूसरी लेयर के ऊपर या नीचे ड्रैग करके ऑब्जेक्ट्स को रीऑर्डर करें ।
- मूव टूल (V) (या Shift दबाकर और कई लेयर्स क्लिक करके ) के साथ उन सभी का चयन करके ऑब्जेक्ट्स को संरेखित करें , फिर विकल्प बार में संरेखित नियंत्रणों का उपयोग करें।
फ़ोटोशॉप में वेक्टर ग्राफिक्स: यह सब एक साथ रखो
अब जब आप जानते हैं कि सभी उपकरणों का उपयोग कैसे किया जाता है, तो आप वेक्टर कला के अपने टुकड़े बनाने के लिए उन्हें एक साथ रख सकते हैं:
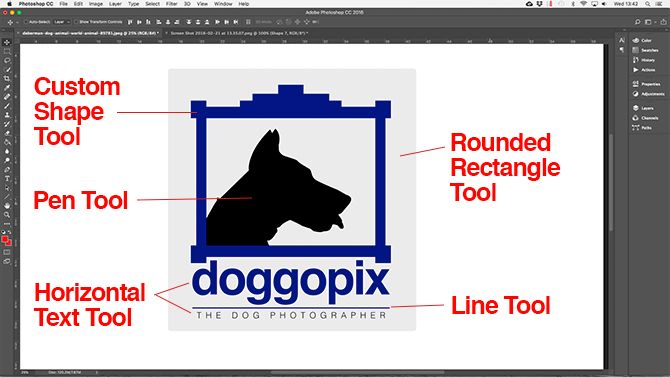
जबकि फ़ोटोशॉप पेशेवर ग्राफिक डिज़ाइन के लिए इलस्ट्रेटर का वास्तविक विकल्प नहीं है, यह आश्चर्यजनक रूप से शक्तिशाली है। लोगो, आइकन, और छोटी छवियां जैसे कि आप अन्य दस्तावेज़ों में चाहते हैं, के लिए यह बहुत अच्छा है।
