अपने मैक पर भंडारण मुक्त करने के लिए एक रास्ता खोज रहे हैं? शायद आप यह पता लगाना चाहते हैं कि अन्य उपकरणों से अपने मैक दस्तावेजों तक कैसे पहुंचा जाए? आप अपने मैक से iCloud में डेस्कटॉप और दस्तावेज़ फ़ोल्डर को सिंक्रनाइज़ करके इन दोनों कार्यों को प्राप्त कर सकते हैं।
हम जानते हैं कि क्लाउड-स्टोरेज समाधान भ्रमित कर सकते हैं। तो यहाँ एक पूर्ण गाइड है कि यह कैसे काम करता है जब आप डेस्कटॉप और दस्तावेज़ फ़ोल्डर को iCloud के साथ सिंक करते हैं, और अपने मैक से इस सुविधा को चालू या बंद कैसे करें।
कैसे डेस्कटॉप और दस्तावेज़ फ़ोल्डर iCloud में काम करते हैं
जब आप अपने मैक को डेस्कटॉप और दस्तावेज़ फ़ोल्डर को iCloud के साथ सिंक करने के लिए कहते हैं, तो यह उन फ़ोल्डर की सभी सामग्री को आपके iCloud ड्राइव खाते में अपलोड करता है।
यदि आप पहले से ही नहीं हैं, तो आपको यह सुनिश्चित करने के लिए अतिरिक्त आईक्लाउड स्टोरेज की सदस्यता लेनी होगी कि आपके पास इन सभी फाइलों के लिए पर्याप्त जगह है। Apple आपको केवल 5GB मुफ्त में देता है।
आपके डेस्कटॉप और दस्तावेज़ फ़ोल्डर के बाद iCloud पर अपलोड होने पर, आपके मैक पर सबकुछ समान दिखता है, लेकिन अब आप फ़ाइलें या आईफ़ोन से आईपैड तक फ़ाइल एप्लिकेशन का उपयोग करके अपनी फ़ाइलों तक पहुंच सकते हैं। आपके द्वारा एक डिवाइस पर किए गए कोई भी परिवर्तन स्वचालित रूप से iCloud के साथ सिंक होते हैं और आपके अन्य उपकरणों पर भी दिखाई देते हैं।
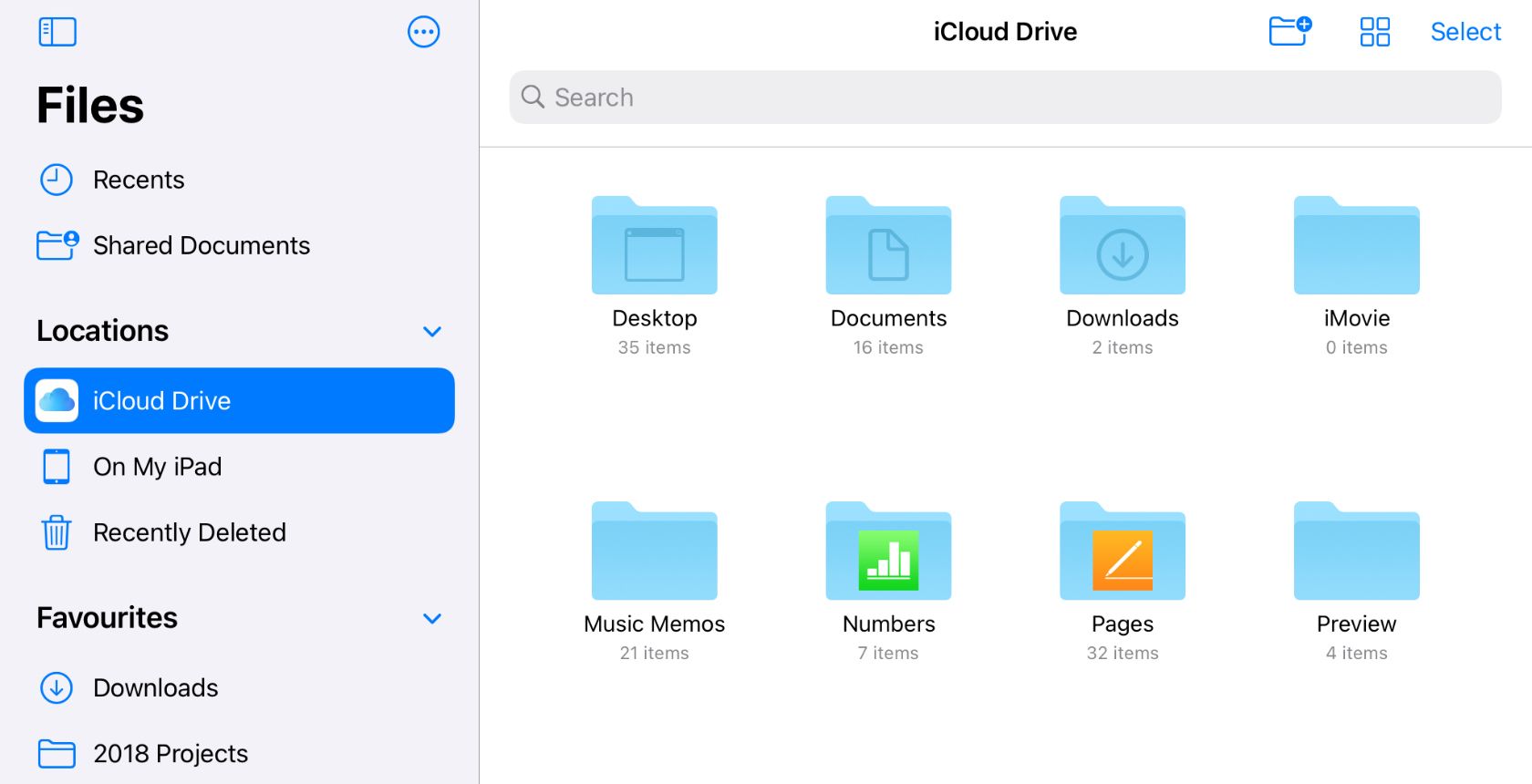
इसका मतलब यह भी है कि आपको आईक्लाउड को सिंक करने के बाद फाइलों को हटाने से सावधान रहना होगा। यदि आप अपने iPhone से कोई फ़ाइल हटाते हैं, तो iCloud इसे आपके Mac और आपके द्वारा प्रबंधित प्रत्येक अन्य Apple डिवाइस से भी हटा देता है। सौभाग्य से, अगर ऐसा होता है, तो iCloud में हटाई गई फ़ाइलों को पुनर्स्थापित करना आसान है।
ICloud के लिए डेस्कटॉप और दस्तावेज़ फ़ोल्डर को कैसे चालू करें
ICloud के साथ अपने मैक के डेस्कटॉप और दस्तावेज़ फ़ोल्डर को सिंक्रनाइज़ करने के लिए, आपको अपने सिस्टम संदर्भों में iCloud ड्राइव के तहत विकल्प को सक्षम करने की आवश्यकता है।
ऐसे:
- Apple मेनू खोलें और सिस्टम प्राथमिकताएँ पर क्लिक करें।
- Apple ID पर जाएं, फिर साइडबार से iCloud चुनें।
- ICloud ड्राइव सक्षम करें, फिर इसके लिए विकल्प खोलें।
- डेस्कटॉप और दस्तावेज़ फ़ोल्डर चालू करें।
- पूर्ण क्लिक करें।
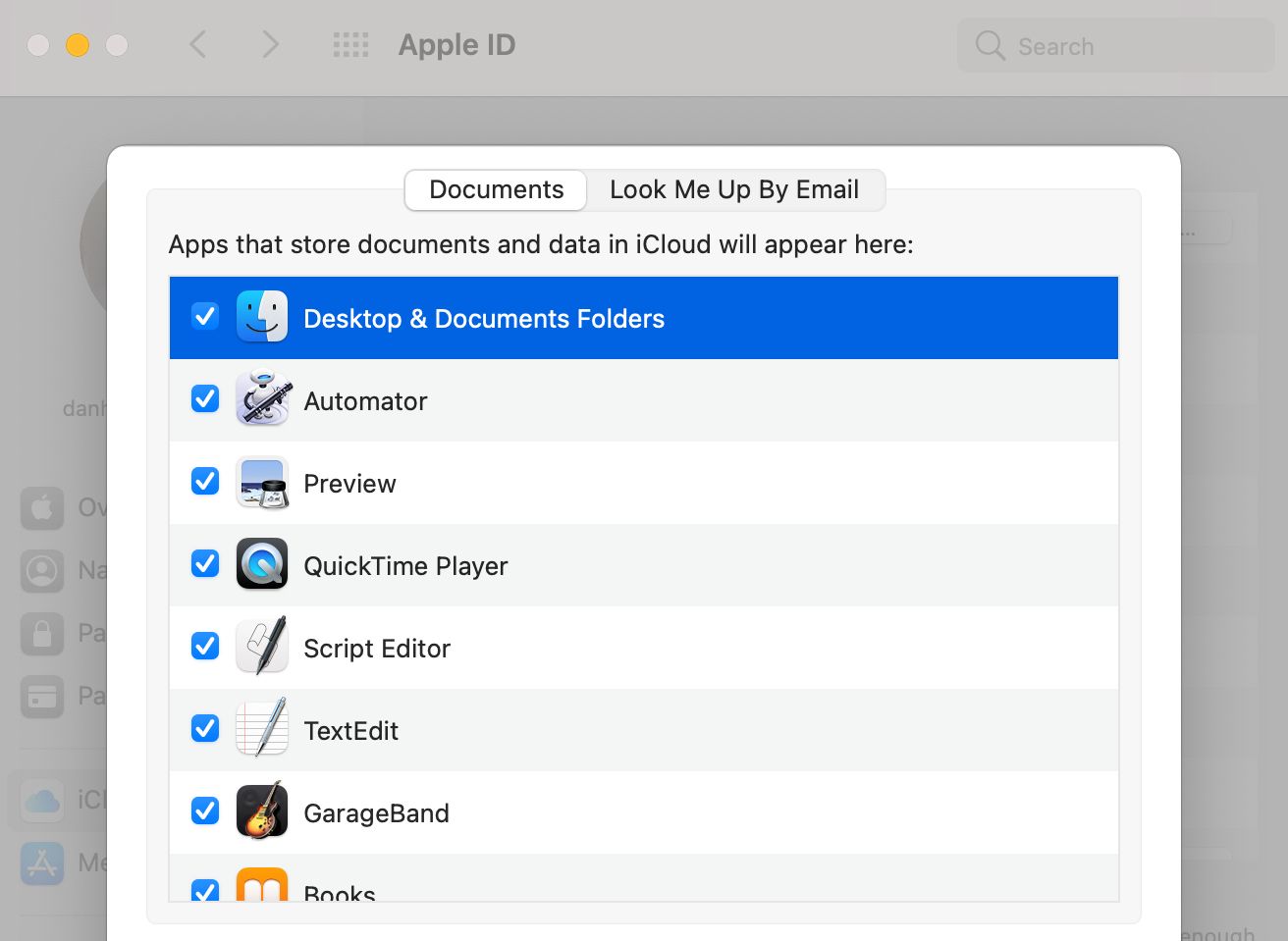
पहली बार इस सुविधा को सक्षम करने के बाद आपके डेस्कटॉप और दस्तावेज़ फ़ोल्डर को iCloud के साथ सिंक करने में लंबा समय लग सकता है। खोजक खोलें और इस प्रगति का पालन करने के लिए साइडबार में iCloud ड्राइव के बगल में लोडिंग सर्कल पर एक नज़र डालें।
ऑप्टिमाइज़्ड स्टोरेज के साथ अपने मैक पर स्पेस सेव करें
अपने डेस्कटॉप और दस्तावेज़ फ़ोल्डर को iCloud में समन्वयित करने के बाद, आप उन सभी फ़ाइलों के स्थानीय डाउनलोड को हटाकर अपने मैक पर अधिक खाली स्थान बना सकते हैं जिनकी आपको आवश्यकता नहीं है।
जब आप इन डाउनलोड को हटाते हैं, तो आपकी फ़ाइलें फ़ाइंडर में दिखाई देती हैं और iCloud के सर्वर पर सुरक्षित रहती हैं।
अपने डाउनलोडों को मैन्युअल रूप से हटाने के लिए, फाइंडर में एक फ़ाइल पर नियंत्रण-क्लिक या राइट-क्लिक करें और निकालें डाउनलोड चुनें। हालाँकि, यह बहुत आसान है कि MacOS स्वचालित रूप से ऑप्टिमाइज़्ड मैक स्टोरेज को सक्षम करके पुरानी फ़ाइलों के डाउनलोड को हटा दे।
इसे यहाँ कैसे चालू करें:
- Apple मेनू खोलें और सिस्टम प्राथमिकताएँ पर क्लिक करें।
- Apple ID पर जाएं और साइडबार से iCloud चुनें।
- विंडो के निचले भाग में, ऑप्टिमाइज़ मैक स्टोरेज विकल्प को सक्षम करें ।
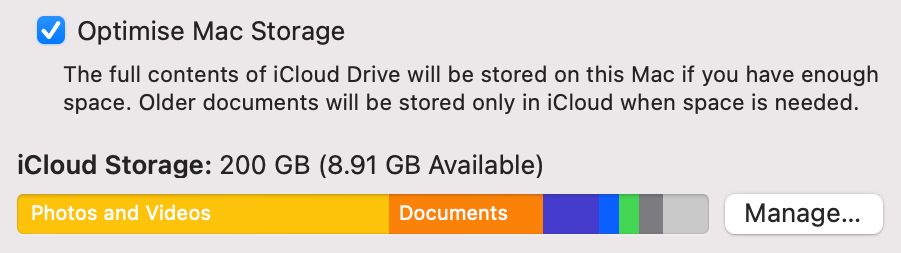
ICloud से डेस्कटॉप और दस्तावेज़ फ़ाइलों को कैसे डाउनलोड करें
बेशक, अपनी फ़ाइलों को iCloud पर अपलोड करने का बड़ा नकारात्मक पहलू यह है कि जब भी आप उन पर काम करना चाहते हैं, तो आपको इंटरनेट से कनेक्ट करने की आवश्यकता है।
यदि आप इंटरनेट से जुड़े हैं, तो आपको आईक्लाउड से एक फाइल डाउनलोड करने के लिए केवल यह करना होगा कि इसे फाइंडर से खोलने के लिए डबल-क्लिक करें। फ़ाइल खुलने से पहले आपको देरी का अनुभव होगा। यह विलंब फ़ाइल आकार और आपकी इंटरनेट गति के आधार पर बहुत भिन्न होता है। यदि फ़ाइल पहले से डाउनलोड है, तो बेशक, इसमें कोई देरी नहीं है।
यदि आप समय से पहले कुछ फ़ाइलों को डाउनलोड करना चाहते हैं – शायद बाद में देरी से बचने के लिए या ऑफ़लाइन काम करने के लिए तैयार करने के लिए – तो आपको बस फाइंडर में एक फ़ाइल के बगल में डाउनलोड आइकन पर क्लिक करना होगा। आपके ऐसा करने के बाद, आपको एक लोडिंग सर्कल देखना शुरू करना चाहिए, जहां यह कहा जाता है कि साइडबार में iCloud ड्राइव आपके डाउनलोड की प्रगति को दर्शाता है।
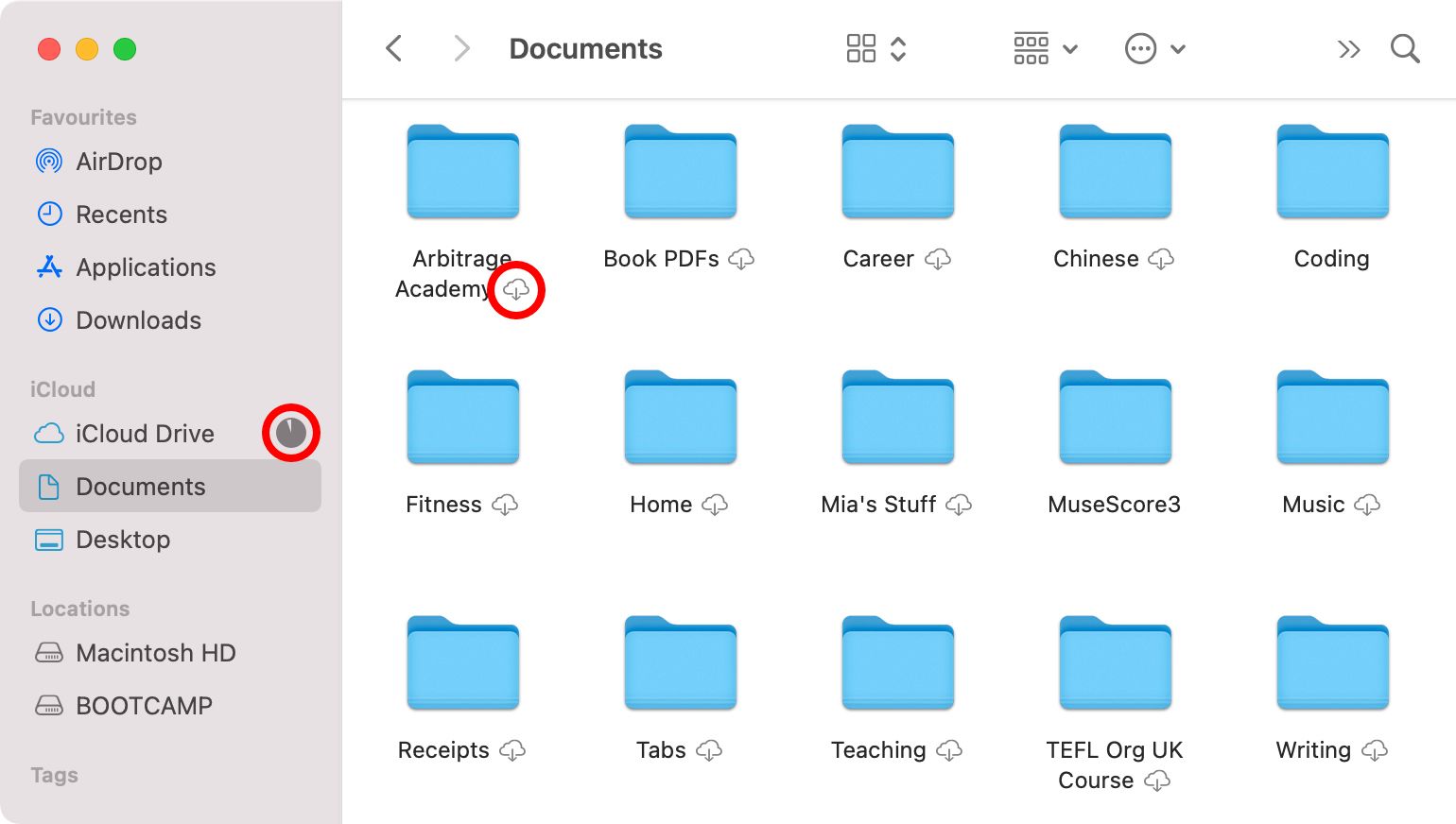
जब आप अपने मैक पर एक फ़ाइल डाउनलोड करते हैं, तो डाउनलोड आइकन उस फ़ाइल से गायब हो जाता है। एक बार जब आप फ़ाइल में बदलाव करते हैं, तो एक क्लाउड आइकन अस्थायी रूप से यह प्रदर्शित करता है कि यह वर्तमान में उन परिवर्तनों को iCloud में सिंक्रनाइज़ कर रहा है।
कैसे डेस्कटॉप और दस्तावेज़ फ़ोल्डर को iCloud के साथ सिंक करना बंद करें
यदि आप अपने डेस्कटॉप और डॉक्यूमेंट फोल्डर को आईक्लाउड में सिंक नहीं करना चाहते हैं, तो आप अपने सिस्टम प्रेफरेंस से किसी भी समय इस सुविधा को बंद कर सकते हैं। जब आप ऐसा करते हैं, तो आपके डेस्कटॉप और दस्तावेज़ फ़ोल्डर की सभी फाइलें गायब हो जाती हैं, लेकिन वे अभी भी iCloud पर उपलब्ध हैं।
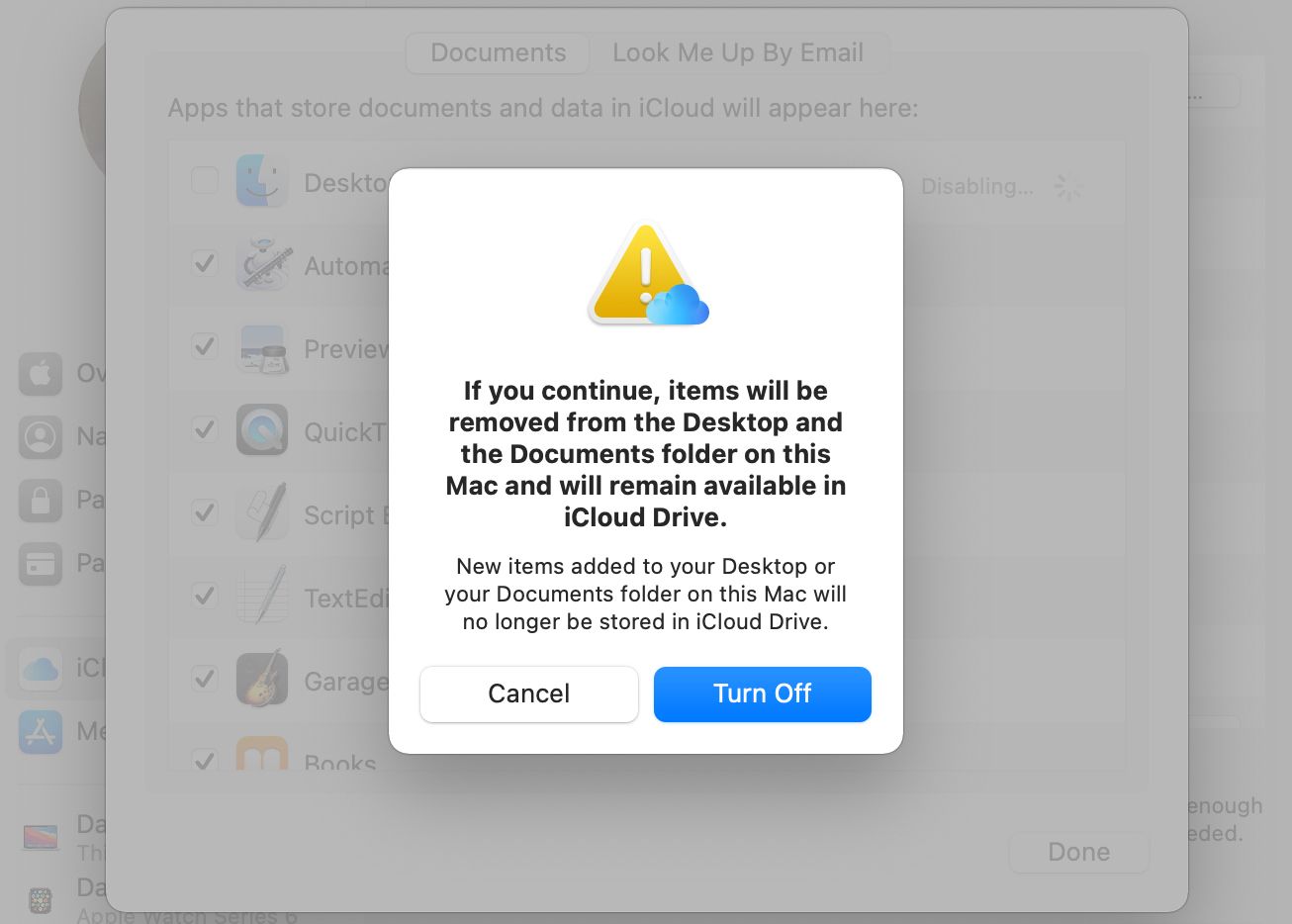
अपने डेस्कटॉप और दस्तावेज़ फ़ोल्डर डाउनलोड करने के लिए, एक नई खोजक विंडो खोलें और साइडबार से iCloud ड्राइव का चयन करें। ICloud ड्राइव में डेस्कटॉप और दस्तावेज़ फ़ोल्डर ढूंढें, फिर उन्हें अपने Macintosh HD पर खींचें और छोड़ें।
बेशक, यह केवल तभी संभव है जब आपके पास अपने मैक पर उन सभी फाइलों को डाउनलोड करने के लिए पर्याप्त मुफ्त संग्रहण हो।
