शुरुआती लोगों के लिए फ़ोटोशॉप के बारे में अधिक व्यापक पहलुओं में से एक आपके द्वारा खोले गए पैनलों की संख्या है, और ये पैनल कभी-कभी कैसे गायब हो सकते हैं।
यदि आपके साथ काम करने के लिए उपयोग किया जाने वाला पैनल गायब हो गया है और आप यह पता नहीं लगा सकते हैं कि यह कहाँ गया है, तो फ़ोटोशॉप प्राप्त करने का एक सरल तरीका है कि आप कैसे उपयोग किए जाते हैं।
फ़ोटोशॉप में पैनलों को कैसे पुनर्स्थापित करें
यदि यह एक लापता पैनल की बात है, तो इसके लिए एक बहुत ही सरल समाधान है। मान लें कि बाईं ओर टूलबार गायब हो गया है: बस मेनू में विंडो विकल्प पर जाएं और सुनिश्चित करें कि टूल चेक किया गया है।
विंडो मेनू के तहत सूचीबद्ध किसी भी पैनल के लिए प्रक्रिया समान है। इसे चुनने के लिए इसे क्लिक करें और यह एक बार फिर आपकी स्क्रीन पर दिखाई देगा।
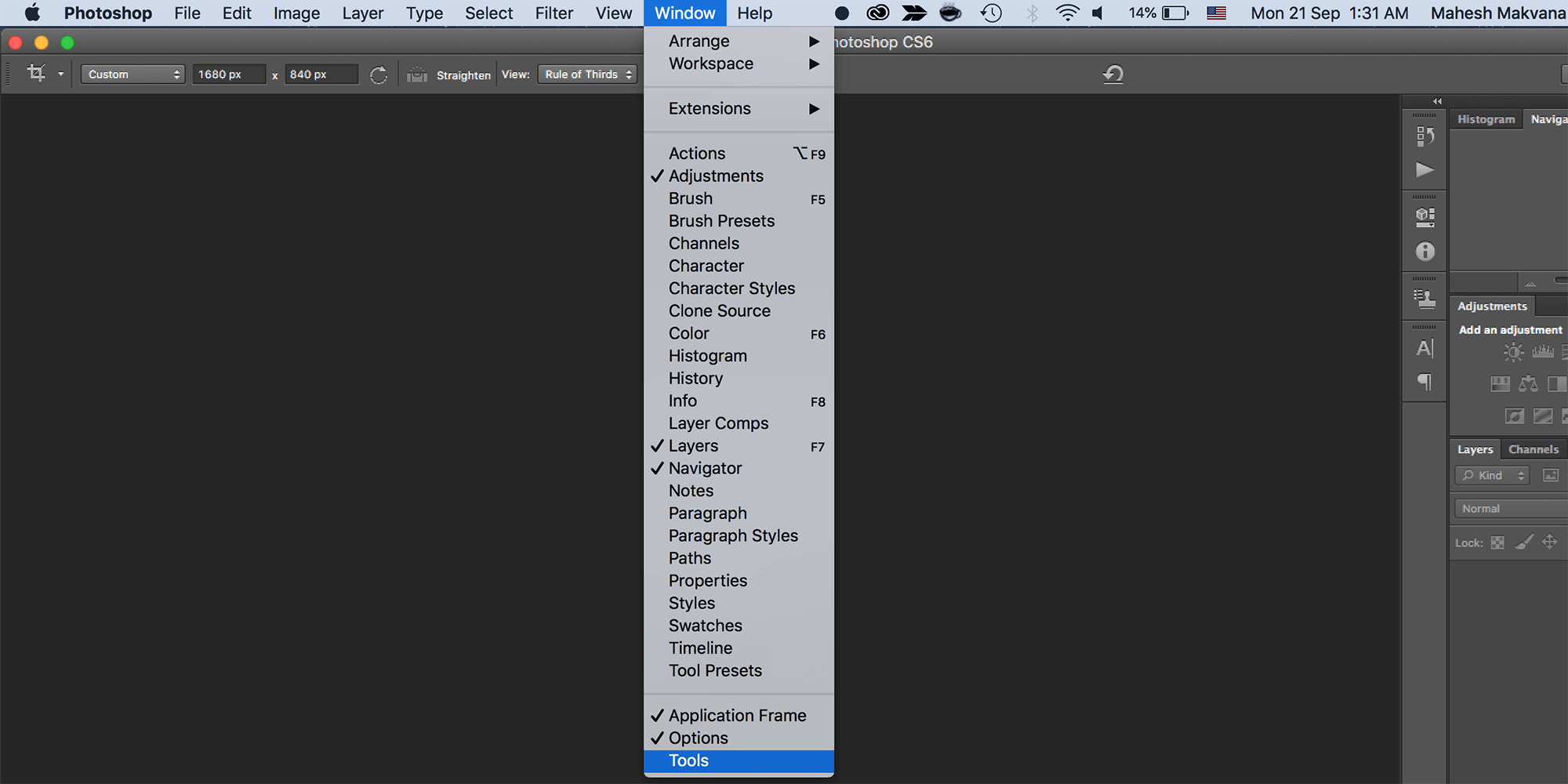
यदि कोई पैनल है जिसे आप उपयोग नहीं करना चाहते हैं, तो आप इसे पैनल के कोने में मेनू बटन पर क्लिक करके और बंद पर क्लिक करके भी बंद कर सकते हैं ।
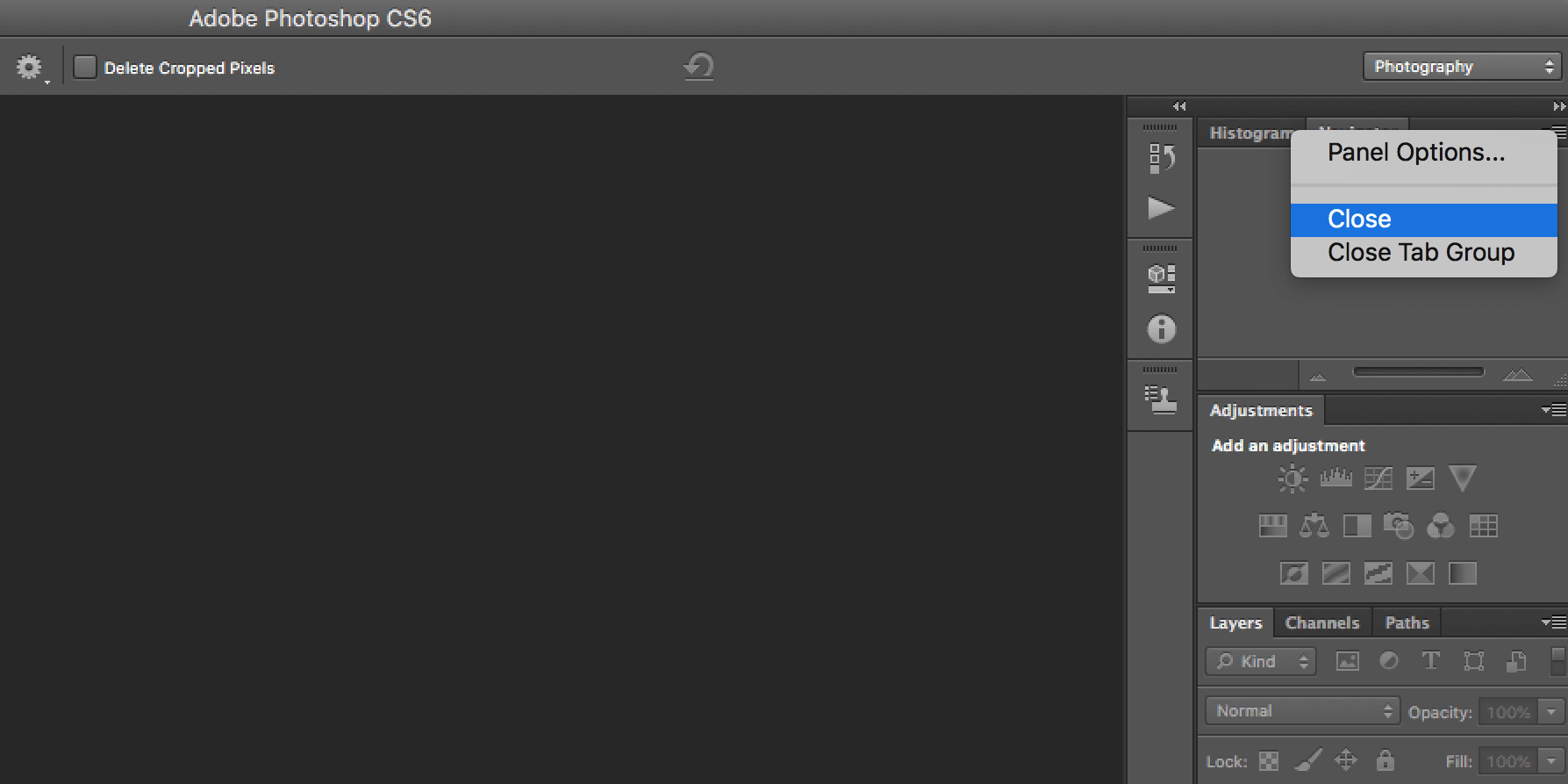
फ़ोटोशॉप के प्रकटन को डिफ़ॉल्ट पर कैसे रीसेट करें
यदि पूरा कार्यक्रम आपको पूरी तरह से अलग दिखता है, तो संभावना है कि आपका कार्यक्षेत्र बदल गया है।
फ़ोटोशॉप में प्री-सेट वर्कस्पेस की एक श्रृंखला है जिसे आप चुन सकते हैं। ये कार्यस्थान उन पैनलों को खोलेंगे जो इसके उपयोगकर्ताओं के लिए उपयोगी हैं जो वे कर रहे हैं उसके आधार पर। उस अंत तक, उनके पास 3 डी डिज़ाइन, ग्राफिक और वेब डिज़ाइन, मोशन डिज़ाइन, पेंटिंग और फोटोग्राफी के लिए एक कार्यक्षेत्र है।
Adobe डिफ़ॉल्ट रूप से आवश्यक कार्यक्षेत्र भी प्रदान करता है जो कि आप शायद इसके आदी हैं।
आप विंडो > कार्यक्षेत्र पर जाकर और ऊपर सूचीबद्ध विकल्पों में से एक का चयन करके अपने कार्यक्षेत्र का चयन कर सकते हैं।
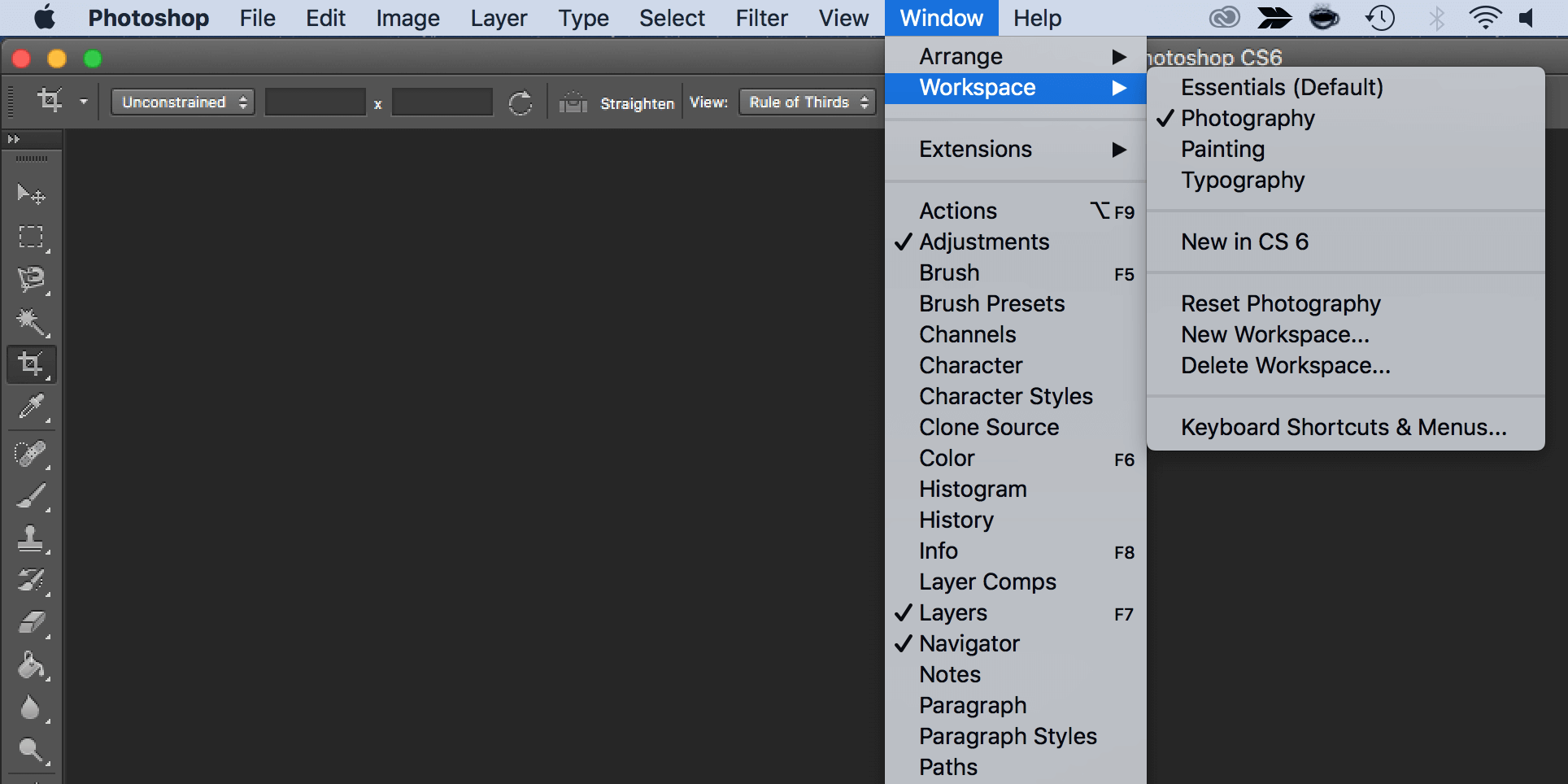
यदि आप फ़ोटोशॉप में वापस आ गए हैं और आपने पाया है कि आपके द्वारा उपयोग किए जाने वाले पैनल अब खुले नहीं हैं, तो बस विंडो > कार्यक्षेत्र > रिज़ॉल्यूशन अनिवार्य पर जाएं । (यदि आप फ़ोटोशॉप द्वारा दिए गए अन्य कार्यस्थानों में से एक का उपयोग कर रहे हैं, तो वही है जिसे आपको रीसेट विकल्प के तहत सूचीबद्ध होना चाहिए)।
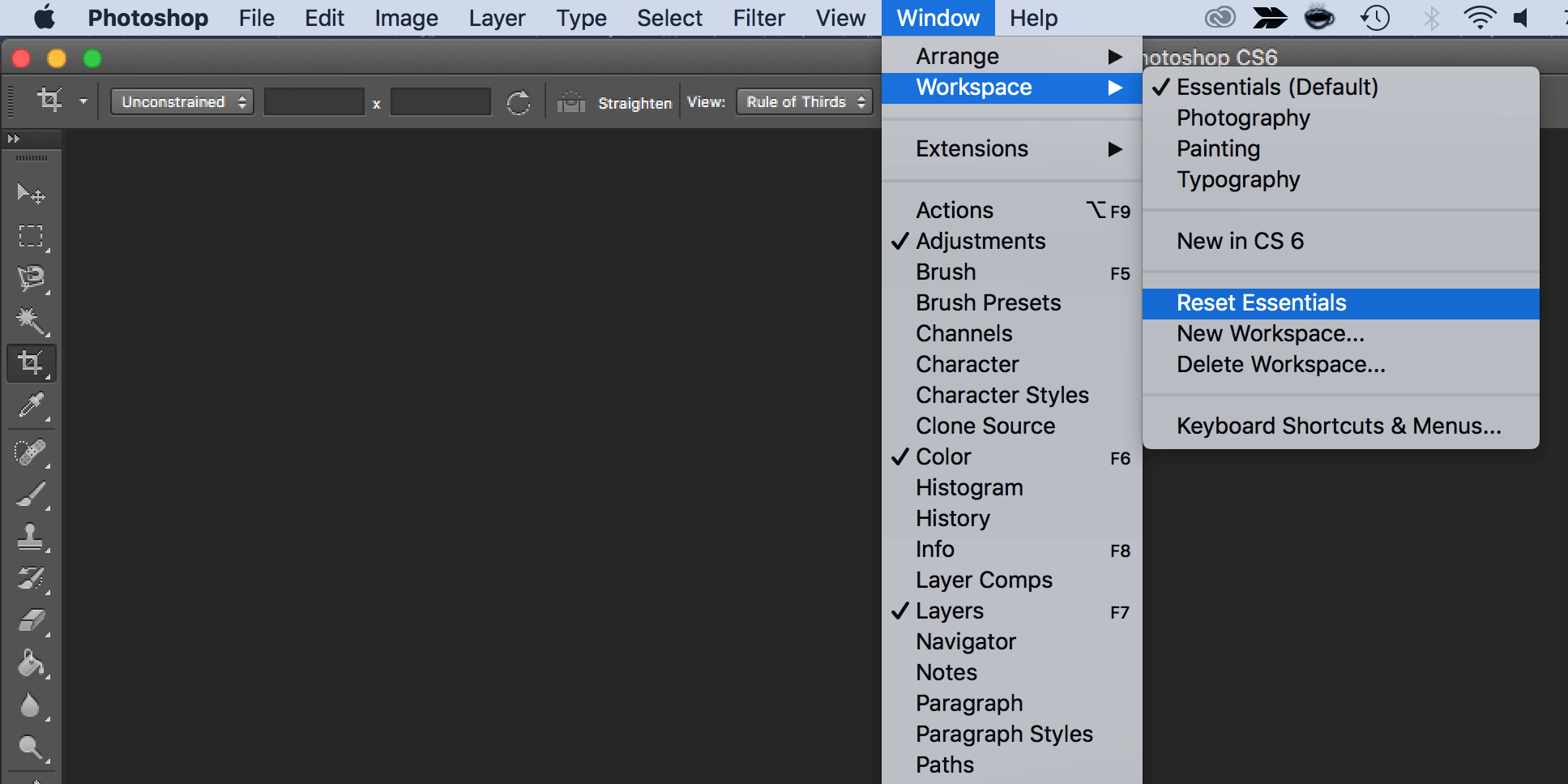
यदि इनमें से कोई भी कार्यस्थान आपकी आवश्यकताओं की पूर्ति नहीं करता है, तो आप अपने सभी पैनल खोल सकते हैं और विंडो > कार्यक्षेत्र > नए कार्यक्षेत्र और फ़ोटोशॉप में जाकर अपने सभी पैनल स्थानों पर कब्जा कर लेंगे। यह आपके द्वारा अनुकूलित किए गए शॉर्टकट, मेनू और टूलबार विकल्पों को भी कैप्चर कर सकता है।
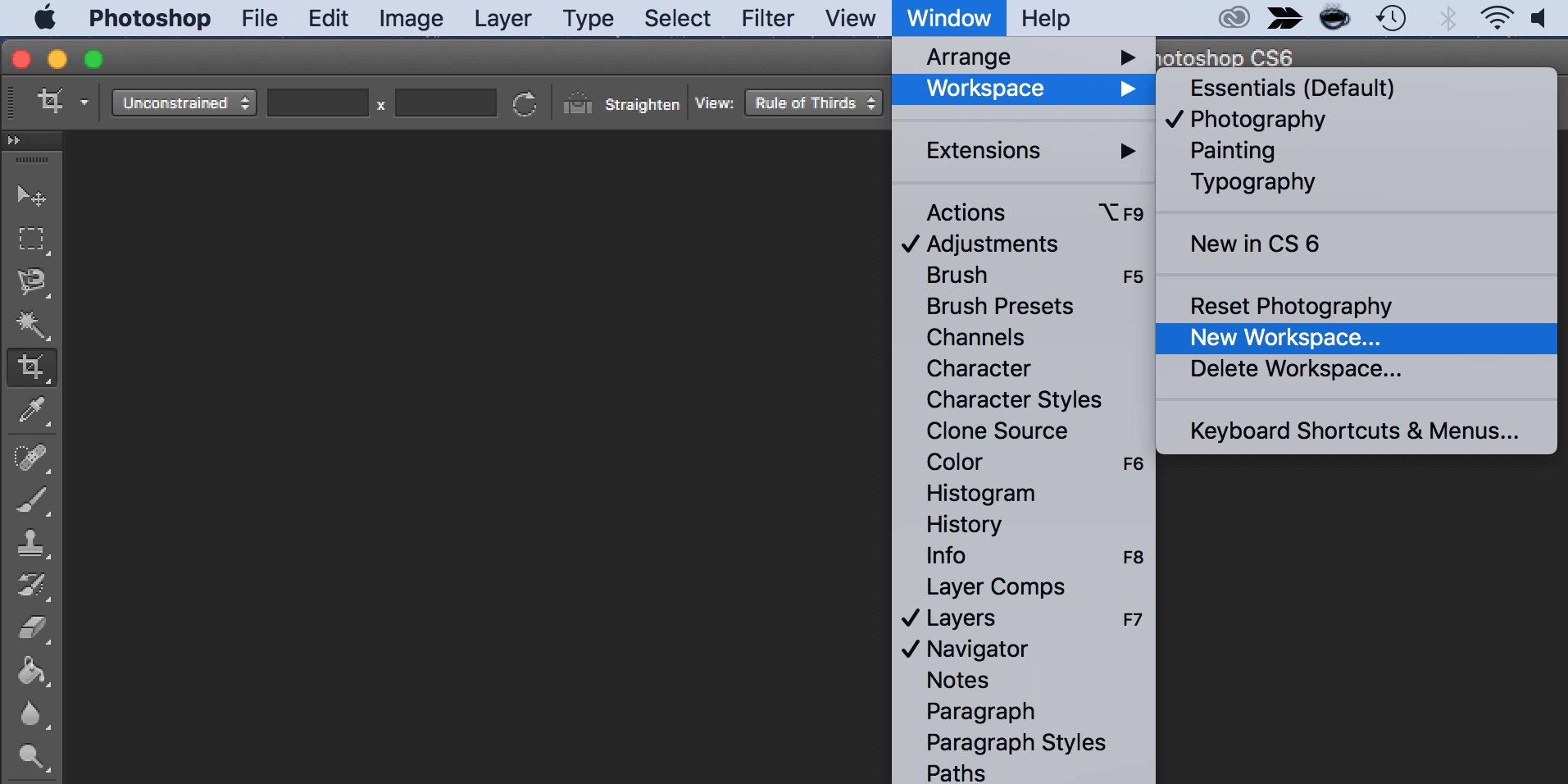
आप पैनलों को चारों ओर खींच सकते हैं, उन्हें फिर से चालू कर सकते हैं, बंद कर सकते हैं, खोल सकते हैं, या उन्हें कम कर सकते हैं, जब तक कि आपके पास अपना कार्यक्षेत्र नहीं दिखता है कि आप इसे सहेजने से पहले इसे कैसे पसंद करते हैं।
फोटोशॉप में सभी टूल्स को कैसे रीसेट करें
जब आप फ़ोटोशॉप में किसी टूल की सेटिंग्स को कस्टमाइज़ करते हैं, तो आपकी सेटिंग्स सेव हो जाती हैं, ताकि आप अगली बार जब आप किसी इमेज को एडिट कर सकें तो उनका इस्तेमाल कर सकें। यदि आप फ़ोटोशॉप को रीसेट कर रहे हैं, तो आप इन टूल सेटिंग्स को भी रीसेट करना चाहेंगे।
यहां बताया गया है कि आप ऐसा कैसे कर सकते हैं:
- टूलबार में से किसी एक टूल का चयन करें। याद रखें, आप सभी टूल रीसेट कर रहे हैं, न कि केवल एक जिसे आपने चुना है।
- यदि आप विंडोज पर हैं, तो Ctrl दबाए रखें और शीर्ष पर टूल आइकन पर क्लिक करें। मैक उपयोगकर्ताओं को नियंत्रण बटन दबाए रखना होगा और शीर्ष पर टूल आइकन पर क्लिक करना होगा।
- सभी उपकरण रीसेट करें विकल्प का चयन करें।
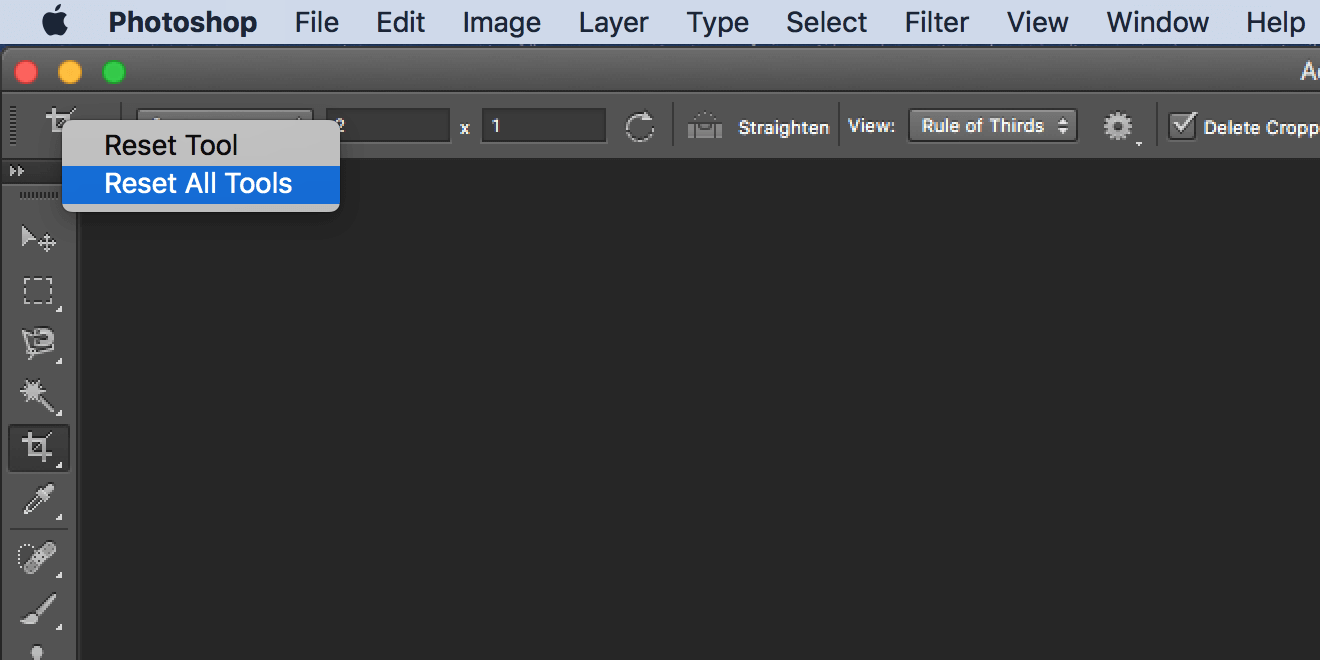
- आपकी स्क्रीन पर प्रॉम्प्ट में ओके हिट करें और आपके सभी टूल रीसेट हो जाएंगे।
फ़ोटोशॉप में अपने सभी वरीयताओं को कैसे रीसेट करें
फोटोशॉप आपकी पसंदीदा सेटिंग्स को प्रिफरेंस फाइल में सेव करता है। यदि आप फ़ोटोशॉप को वापस लाना चाहते हैं तो यह कैसे था जब आपने पहली बार इसे स्थापित किया था, तो आप वरीयताएँ फ़ाइल को हटा सकते हैं और इससे ऐप पूरी तरह से रीसेट हो जाएगा।
ध्यान रखें कि आपकी कोई भी सेटिंग संरक्षित नहीं होगी, इसलिए किसी भी चीज़ का बैकअप बना लें, जिसकी आपको बाद में आवश्यकता होगी।
फिर, फ़ोटोशॉप को पूरी तरह से रीसेट करने के लिए इन चरणों का पालन करें:
- यदि यह आपके कंप्यूटर पर चल रहा है तो फ़ोटोशॉप को बंद करें।
- यदि आप विंडोज पर हैं, तो Shift + Ctrl + Alt दबाएं और फ़ोटोशॉप शॉर्टकट पर डबल-क्लिक करें। यदि आप Mac का उपयोग करते हैं, तो Shift + Command + Option कुंजियों को दबाकर रखें और फ़ोटोशॉप लॉन्च करें।
- आपको एक संकेत मिलेगा जो पूछता है कि क्या आप फ़ोटोशॉप सेटिंग्स फ़ाइल को हटाना चाहते हैं। जारी रखने के लिए हाँ पर क्लिक करें।
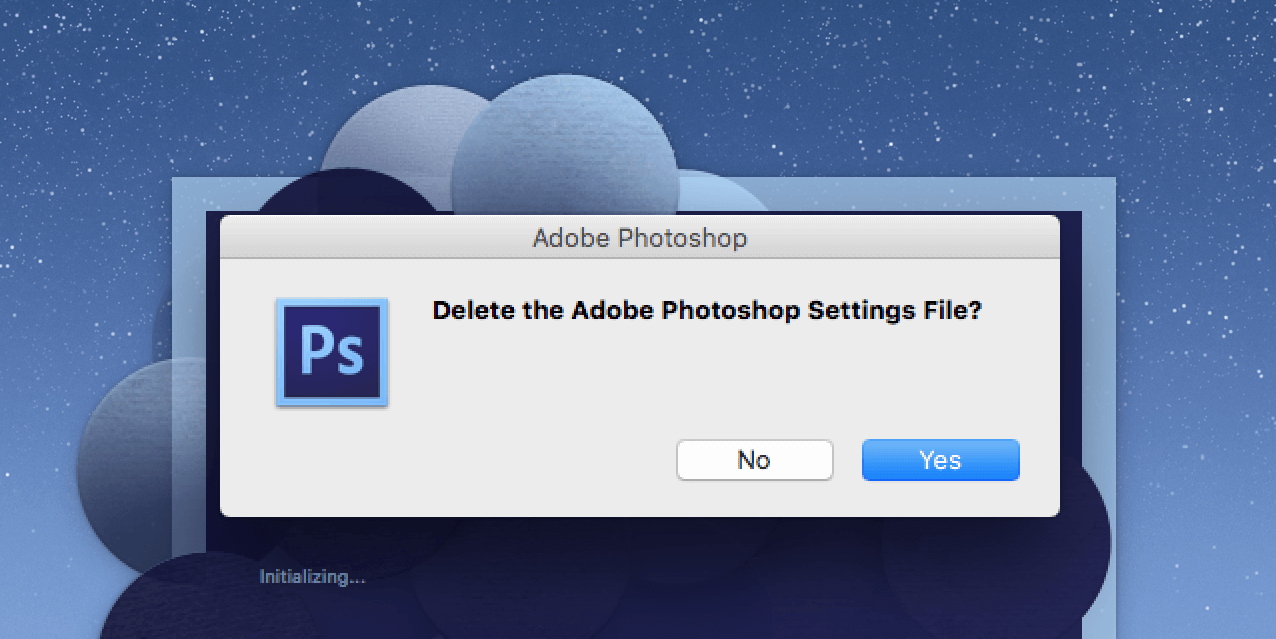
फ़ोटोशॉप को अब फ़ैक्टरी सेटिंग्स पर वापस जाना चाहिए।
स्क्रैच से अपने पसंदीदा संपादक को अनुकूलित करना
एक बार फ़ोटोशॉप डिफ़ॉल्ट शैली में वापस आ जाता है, तो आप इसे अपनी पसंद के अनुसार अनुकूलित कर सकते हैं। आप पैनलों को चारों ओर ले जा सकते हैं, कुछ उपकरणों के लिए डिफ़ॉल्ट विकल्पों को कॉन्फ़िगर कर सकते हैं, विभिन्न विकल्पों को छिपा सकते हैं और अनहाइड कर सकते हैं, और इसी तरह। यह आपके ऊपर है कि आप अपने पसंदीदा छवि संपादक के इंटरफ़ेस को कैसे पुनर्व्यवस्थित करते हैं।
यदि फ़ोटोशॉप आपके सभी संपादन कार्यों के लिए ऐप है, तो आपको कुछ उपयोगी फ़ोटोशॉप टिप्स और ट्रिक्स सीखने पर विचार करना चाहिए। ये आपको कुछ छिपी हुई विशेषताओं को उजागर करने देंगे और आपकी मशीन पर इस ऐप को बनाने में मदद करेंगे।
