वीडियो कॉन्फ़्रेंसिंग हमारे वर्कफ़्लो का एक स्थायी हिस्सा बनता जा रहा है, खासकर जब दूर से काम कर रहा हो। और जब हम घर से काम करते हैं तो हमें लचीला होने की अनुमति मिलती है जहां हम काम करते हैं, फिर भी हमें अपने सहकर्मियों से वर्चुअल रूप से मिलते समय एक पेशेवर पृष्ठभूमि बनाए रखने का प्रयास करना चाहिए।
हालांकि, ऐसा होना हमेशा संभव नहीं होता है। चाहे वह स्थान की सीमाओं के कारण हो या गृहणियों के कारण, आपके पीछे के क्षेत्र को साफ़ करना आसान नहीं होगा। लेकिन, चिंता न करें—इसका एक समाधान है: एक हरे रंग की स्क्रीन!
यहां बताया गया है कि आप बैंक को तोड़े बिना पेशेवर पृष्ठभूमि के साथ खुद को कैसे स्थापित कर सकते हैं।
1. ज़ूम पर लाइव ग्रीन स्क्रीन का उपयोग कैसे करें
यदि आप या आपकी कंपनी आपकी मीटिंग के लिए इस ऐप का उपयोग करते हैं, तो आप भाग्यशाली हैं! ज़ूम में एक शक्तिशाली पृष्ठभूमि फ़िल्टर है जो आपको हरे रंग की स्क्रीन के साथ या उसके बिना अपनी ज़ूम पृष्ठभूमि छवि को बदलने की अनुमति देता है।
आपको केवल एक मीटिंग में शामिल होना है, निचले बाएँ मेनू पर जाएँ, और वीडियो प्रारंभ/बंद करें बटन पर कैरेट/ऊपर तीर का चयन करें । फिर, वीडियो सेटिंग > बैकग्राउंड और फिल्टर चुनें ।
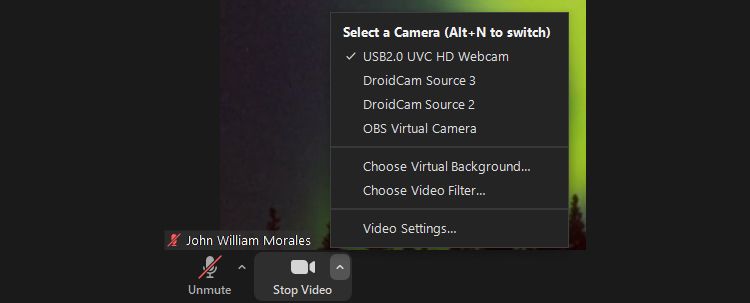
यदि आपके पास हरे रंग की स्क्रीन नहीं है, तो आप अपनी पसंद का कोई भी ज़ूम वर्चुअल बैकग्राउंड चुन सकते हैं या प्लस ( + ) बटन पर क्लिक करके अपना खुद का भी अपलोड कर सकते हैं। लेकिन अगर आपके पास हरे रंग की स्क्रीन है – या उस मामले के लिए कोई सादे रंग की पृष्ठभूमि है – तो मेरे पास हरे रंग की स्क्रीन चेकबॉक्स है, और आपकी ज़ूम हरी स्क्रीन जाने के लिए अच्छी है!
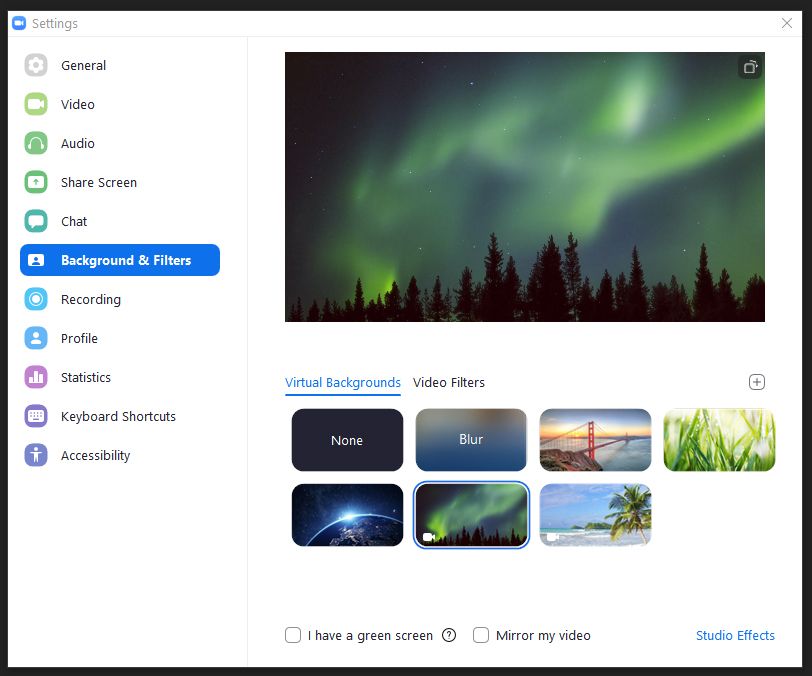
डाउनलोड करें: विंडोज़ और मैक के लिए ज़ूम करें (निःशुल्क, सदस्यता उपलब्ध)
2. Microsoft Teams पर लाइव ग्रीन स्क्रीन का उपयोग कैसे करें
यदि आपकी कंपनी Microsoft Teams का उपयोग करती है , तब भी आप ऐप के अंदर वर्चुअल पृष्ठभूमि का उपयोग कर सकते हैं। आपको बस इतना करना है कि एक बैठक में प्रवेश करना है। मीटिंग में शामिल होने से पहले, आपको अपनी ऑडियो और वीडियो सेटिंग चुनने के लिए प्रेरित किया जाएगा।
माइक्रोफ़ोन टॉगल स्विच और पीसी माइक और स्पीकर सेटिंग्स बटन के बीच स्थित प्रोफ़ाइल आउटलाइन आइकन पर क्लिक करें, और आपको पृष्ठभूमि सेटिंग्स मेनू देखना चाहिए।
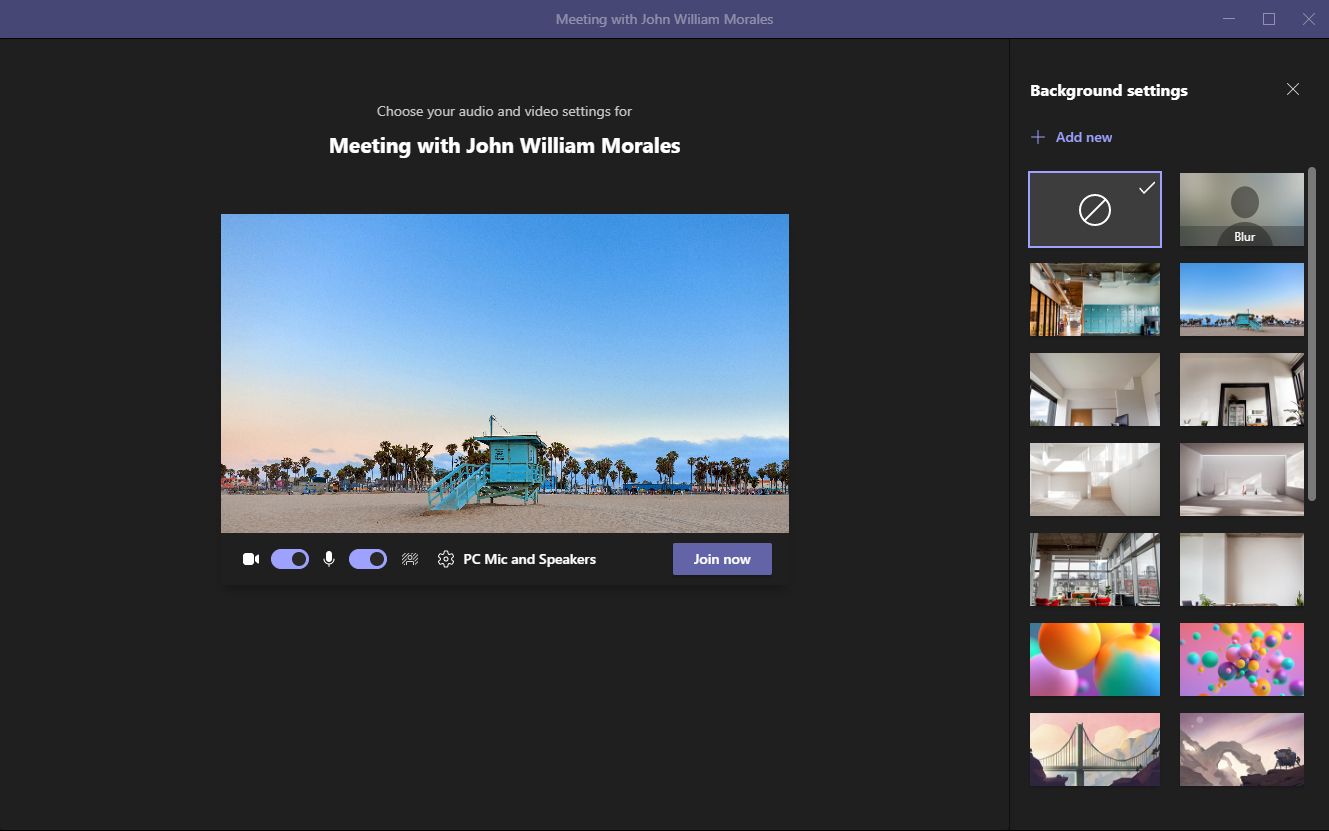
आपको बस अपनी इच्छित पृष्ठभूमि चुननी है या यदि आप अपना खुद का अपलोड करना चाहते हैं तो नया जोड़ें चुनें। यद्यपि आपको इस सुविधा का उपयोग करने के लिए हरे रंग की स्क्रीन की आवश्यकता नहीं है, एक होने से इसकी गुणवत्ता में काफी सुधार होगा।
डाउनलोड करें: Windows और Mac के लिए Microsoft Teams (निःशुल्क, सदस्यता उपलब्ध)
3. स्काइप पर लाइव ग्रीन स्क्रीन का उपयोग कैसे करें
चाहे आप विंडोज, मैक या लिनक्स डिवाइस पर हों, स्काइप वर्चुअल बैकग्राउंड को जोड़ना आसान बनाता है। लेकिन यदि आप Windows डिवाइस पर Skype का उपयोग कर रहे हैं, तो सुनिश्चित करें कि आप Windows के लिए Skype का उपयोग कर रहे हैं, Windows 10 के लिए Skype का नहीं। ऐसा इसलिए है क्योंकि बाद वाला आपकी पृष्ठभूमि बदलने का समर्थन नहीं करता है।
एक बार जब आप स्काइप खोलते हैं, तो अपने नाम और उपलब्ध क्रेडिट के साथ तीन-बिंदु मेनू पर क्लिक करें, और फिर सेटिंग्स चुनें। ऑडियो और वीडियो विकल्प पर क्लिक करें, और पृष्ठभूमि प्रभाव चुनें के तहत अपनी इच्छित पृष्ठभूमि का चयन करें।
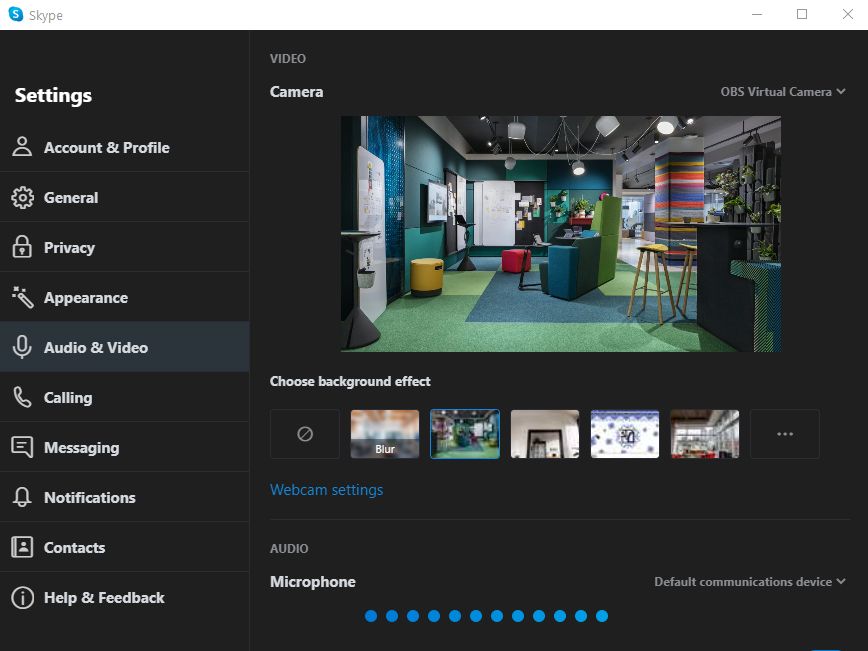
जब आप प्रभाव सूची के दाईं ओर तीन क्षैतिज बिंदुओं पर क्लिक करते हैं तो आप अधिक विकल्प प्राप्त कर सकते हैं या अपनी खुद की फोटो भी अपलोड कर सकते हैं। Microsoft Teams की तरह, आपको वर्चुअल बैकग्राउंड का उपयोग करने के लिए हरे रंग की स्क्रीन की आवश्यकता नहीं है, लेकिन एक होने से निश्चित रूप से आपकी पृष्ठभूमि की गुणवत्ता में सुधार करने में मदद मिलेगी।
डाउनलोड करें: Windows, Mac और Linux के लिए Skype (निःशुल्क, सदस्यता उपलब्ध)
अन्य वीडियो कॉन्फ्रेंसिंग सॉफ्टवेयर के बारे में क्या?
दुर्भाग्य से, Google Hangouts, Google मीट, डिस्कॉर्ड, स्लैक और अन्य लोकप्रिय वीडियो कॉन्फ्रेंसिंग सॉफ़्टवेयर के लिए कोई लाइव ग्रीन स्क्रीन नहीं है। लेकिन अभी तक परेशान मत हो! आपकी हरी स्क्रीन पृष्ठभूमि पर एक आभासी छवि रखने का एक तरीका है, भले ही आपका पसंदीदा वीडियो कॉन्फ्रेंसिंग ऐप इसका समर्थन न करे।
आपको अपनी पृष्ठभूमि को बदलने के लिए एक तृतीय-पक्ष लाइव ग्रीन स्क्रीन सॉफ़्टवेयर स्थापित करने की आवश्यकता है, जैसे कि ManyCam , CamMask , या OBS Studio और एक वर्चुअल कैमरा बनाने के लिए जिसे आपका वीडियो कॉन्फ्रेंसिंग ऐप उपयोग कर सकता है।
नीचे, हम आपको दिखाएंगे कि किसी भी वीडियो कॉन्फ्रेंसिंग सॉफ़्टवेयर पर लाइव ग्रीन स्क्रीन का उपयोग करने के लिए ओबीएस स्टूडियो का उपयोग कैसे करें।
लाइव ग्रीन स्क्रीन बनाने के लिए ओबीएस स्टूडियो का उपयोग कैसे करें
OBS Studio सबसे अच्छे और सबसे शक्तिशाली ऐप में से एक है जिसका उपयोग स्ट्रीमर और ब्रॉडकास्टिंग पेशेवर अपनी स्क्रीन को ओवरले करने, अपनी पृष्ठभूमि बदलने, और बहुत कुछ करने के लिए करते हैं।
हालाँकि यह पहली बार में उपयोग करने के लिए काफी डराने वाला हो सकता है, यह वास्तव में उपयोग करने में काफी सरल है। एप्लिकेशन इंस्टॉल और लॉन्च करने के बाद, सोर्स सबविंडो पर जाएं, प्लस ( + ) आइकन पर क्लिक करें और फिर अपना वेबकैम लोड करने के लिए वीडियो कैप्चर डिवाइस चुनें।
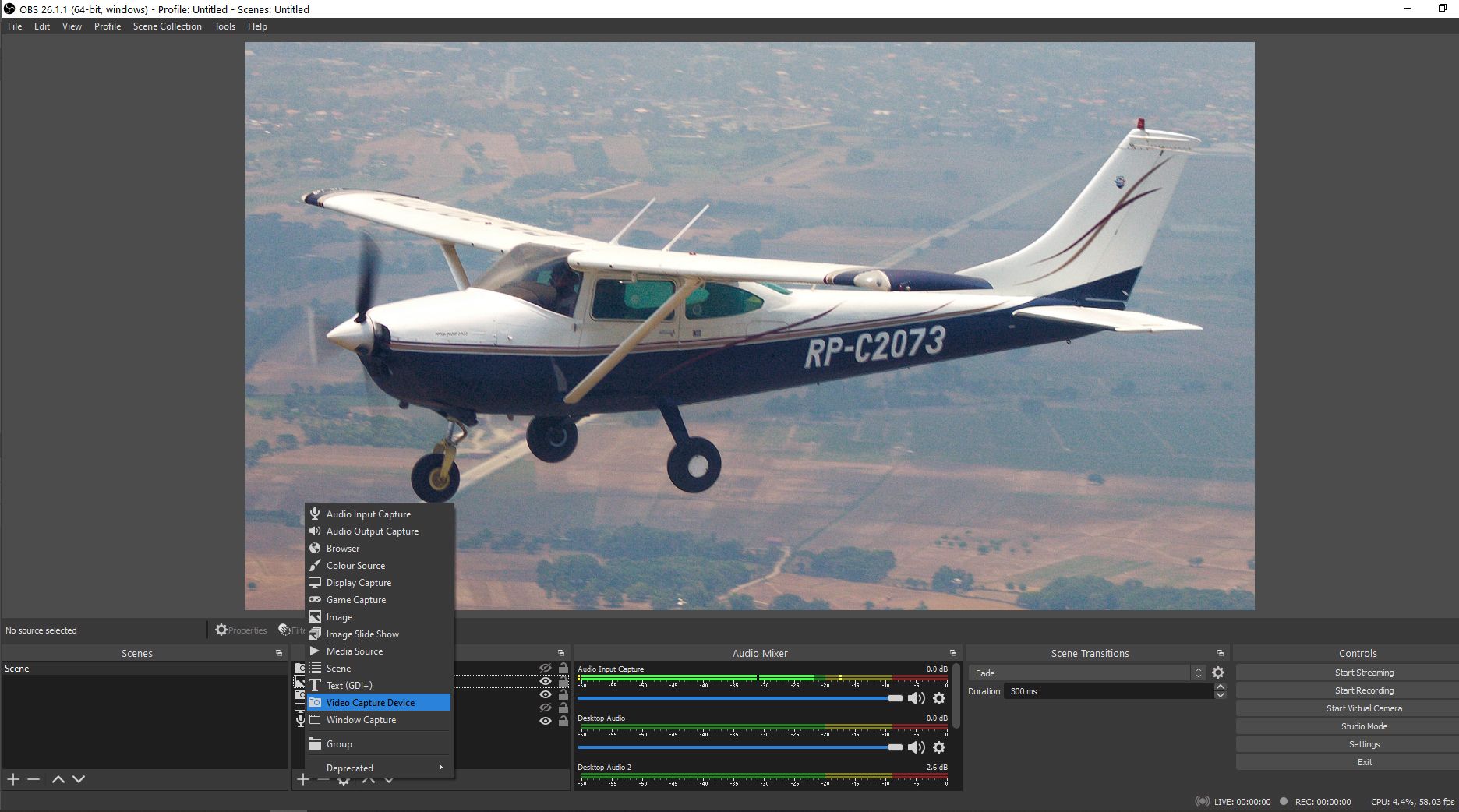
एक नया क्रिएट/सेलेक्ट सोर्स विंडो पॉप अप होनी चाहिए। नया बनाएं चुनें, और फिर इसे अपनी इच्छानुसार नाम दें। अपने कैमरे को अपनी स्क्रीन पर दिखाने के लिए स्रोत को दृश्यमान बनाएं चेकबॉक्स पर टिक करें । जब आप तैयार हों तो OK दबाना न भूलें!
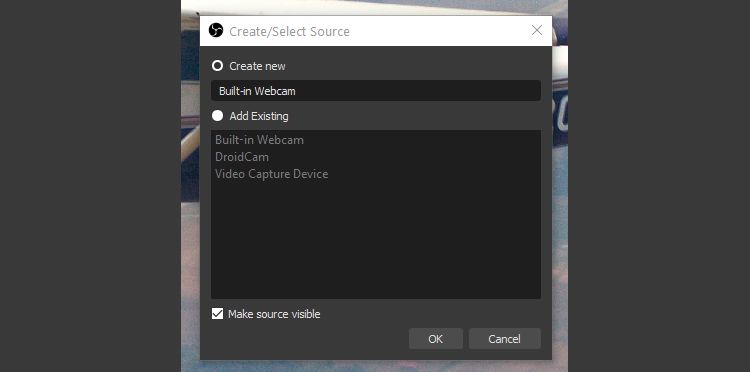
गुण विंडो अब खुलनी चाहिए। ड्रॉपडाउन मेनू के तहत अपना वेबकैम चुनें, और आपको इसे ओबीएस प्रसारण स्क्रीन पर देखना चाहिए। ठीक दबाएं।
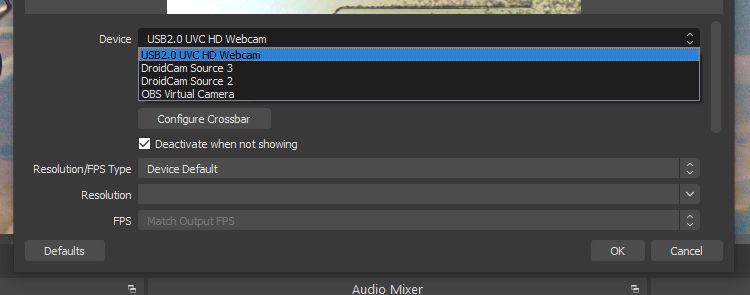
एक बार जब आप अपना कैमरा लोड कर लेते हैं, तो इसके संदर्भ मेनू को लाने के लिए स्रोत विंडो में उस पर राइट-क्लिक करें, और फिर फ़िल्टर चुनें।
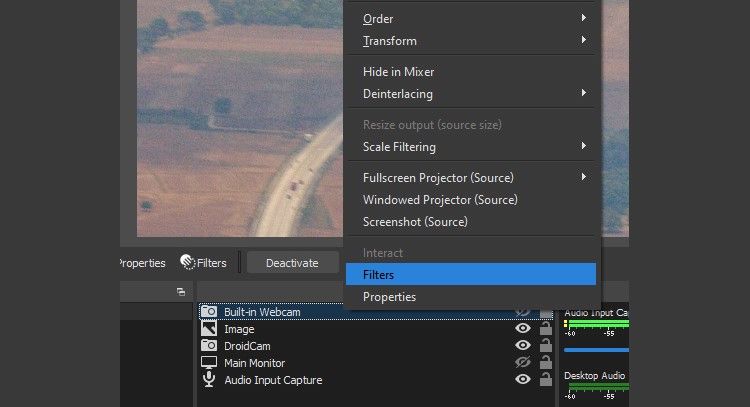
अब, फिल्टर विंडो खुल जाएगी। इफेक्ट फिल्टर्स सबविंडो पर जाएं, प्लस ( + ) बटन पर क्लिक करें और फिर क्रोमा की चुनें । एक नई विंडो खुलेगी, और आपसे पूछेगी कि आपके फ़िल्टर का नाम क्या है। जो भी नाम आप चाहते हैं उसे चुनें और फिर OK दबाएं।
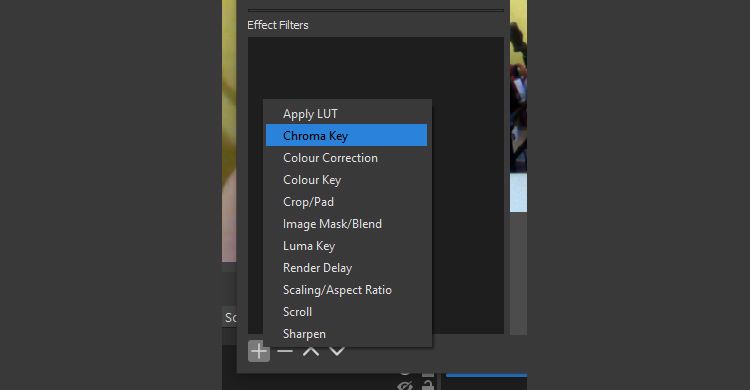
आपको अपनी नई Chroma Key लेयर को Effect Filters सबविंडो के तहत देखना चाहिए। उस पर क्लिक करें, और फिर उसके लिए विकल्प सामने आने चाहिए।
आप कुंजी रंग प्रकार ड्रॉपडाउन मेनू के अंतर्गत अपने पृष्ठभूमि रंग का चयन कर सकते हैं, और अपनी छवि को ठीक करने के लिए समानता , चिकनाई और कुंजी रंग स्पिल कमी बार को स्लाइड कर सकते हैं।
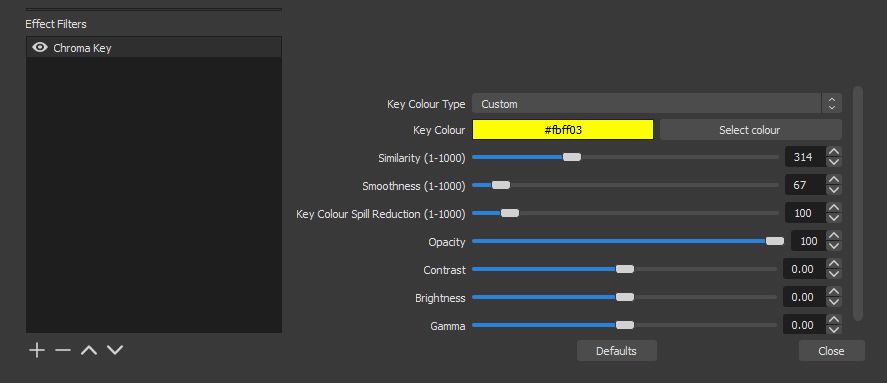
एक बार जब आप जो देखते हैं उससे खुश हो जाते हैं, तो बंद करें चुनें। आप पिछली विंडो पर वापस जाएंगे, जहां आप स्रोत सबविंडो में प्लस ( + ) आइकन पर क्लिक करके और फिर छवि चुनकर अपनी पृष्ठभूमि छवि जोड़ सकते हैं ।
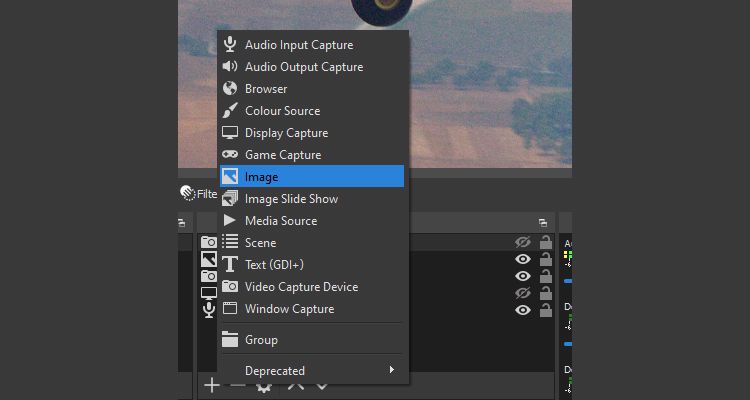
उपरोक्त समान प्रक्रिया का उपयोग करते हुए, क्रिएट/सेलेक्ट सोर्स विंडो पॉप अप होगी। नया बनाएं चुनें, सुनिश्चित करें कि स्रोत दृश्यमान बनाएं चेकबॉक्स चेक किया गया है, और फिर ठीक दबाएं।
गुण विंडो खुल जाएगी। ब्राउज़ पर क्लिक करके और अपनी चुनी हुई छवि को खोलकर अपनी इच्छित पृष्ठभूमि छवि चुनें। फिर यह विंडो पर लोड होगा। यदि आप अपने द्वारा देखी जा रही छवि से खुश हैं तो ठीक दबाएं।
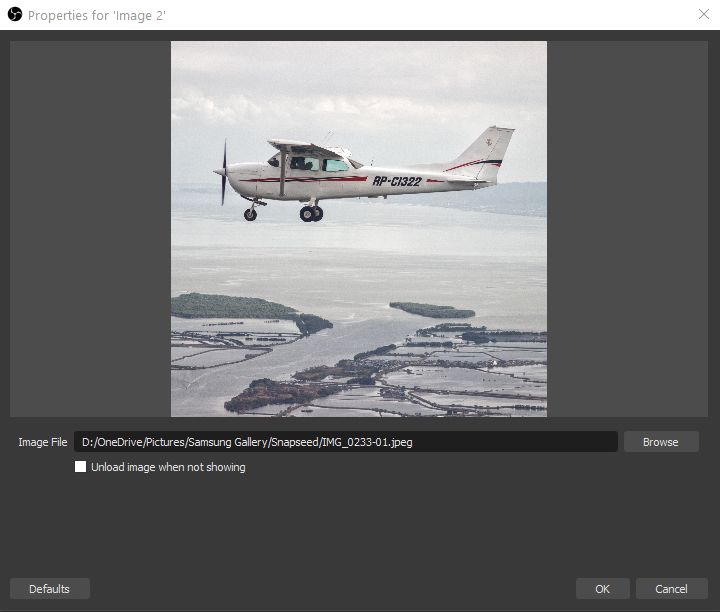
आप छवि को क्लिक करके और अपने इच्छित स्थान पर खींचकर पृष्ठभूमि छवि या अपने कैमरे को स्क्रीन पर ले जा सकते हैं। आप कैमरे या पृष्ठभूमि छवि को उनकी सीमाओं के चारों ओर लाल बक्से पर क्लिक करके और खींचकर उनका आकार बदल सकते हैं और समायोजित कर सकते हैं।
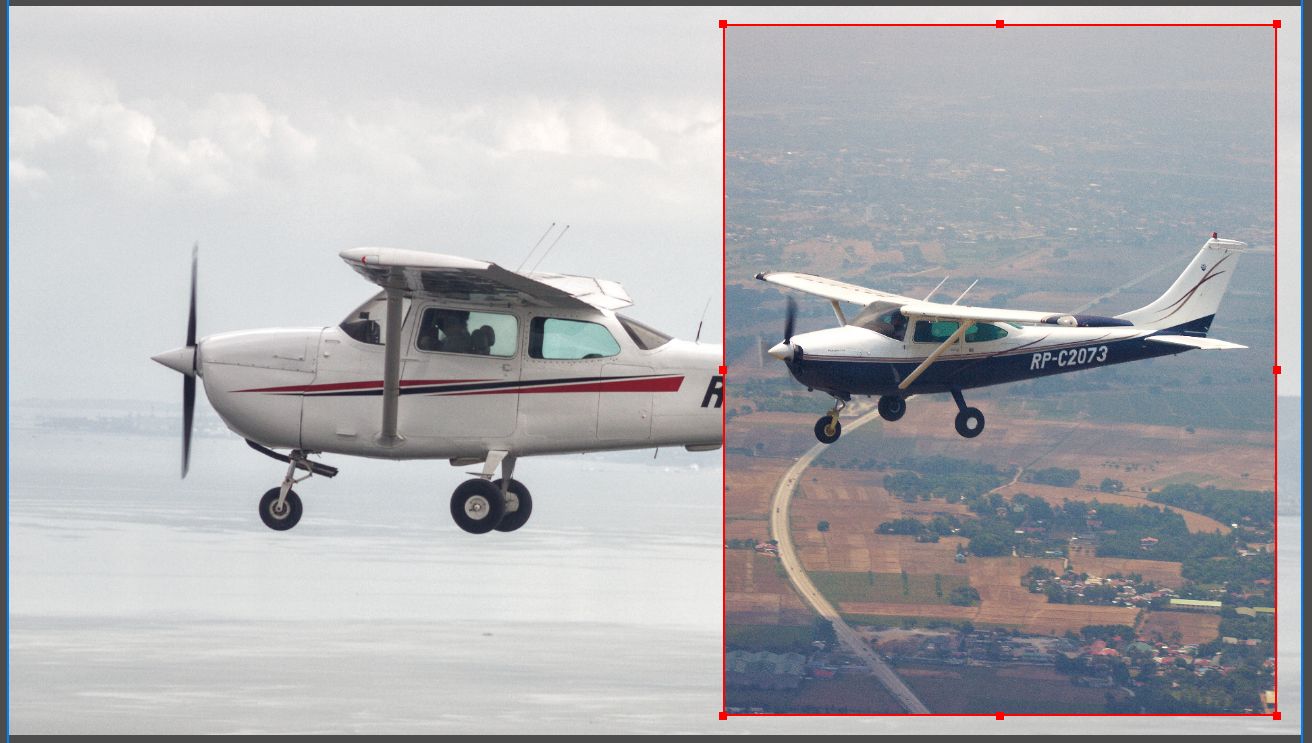
सुनिश्चित करें कि स्रोत सबविंडो के तहत आपकी कैमरा परत आपकी पृष्ठभूमि छवि के शीर्ष पर है ताकि आप स्वयं को देख सकें। एक बार जब आप पूर्वावलोकन विंडो में जो देखते हैं उससे खुश हो जाएं, तो आगे बढ़ें और वर्चुअल कैमरा प्रारंभ करें पर क्लिक करें ।

यदि आप Google मीट के साथ वर्चुअल बैकग्राउंड का चाहते हैं, तो तीन-बटन मेनू पर जाना न भूलें, और ऐप खोलने पर सेटिंग > वीडियो चुनें। फिर, कैमरा ड्रॉपडाउन मेनू के अंतर्गत OBS वर्चुअल कैमरा देखें ।
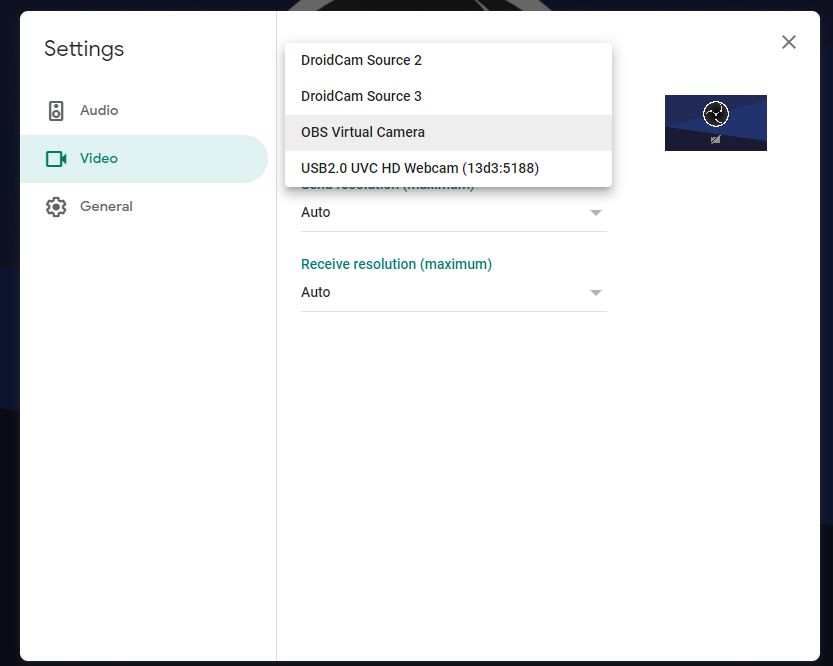
एक बार जब आप ऐसा कर लेते हैं, तो आप पूरी तरह तैयार हो जाते हैं! अब आपके पास अपनी खुद की वर्चुअल पृष्ठभूमि हो सकती है, चाहे आप किसी भी वीडियो कॉन्फ्रेंसिंग ऐप का उपयोग कर रहे हों।
डाउनलोड करें: विंडोज, मैक और लिनक्स के लिए ओबीएस (फ्री)
लाइव ग्रीन स्क्रीन मेड ईज़ी
यदि आप ज़ूम, Microsoft टीम या स्काइप का उपयोग कर रहे हैं, तो वर्चुअल बैकग्राउंड सेट करना आसान है। हालाँकि, अब जब आप जानते हैं कि OBS Studio पर एक लाइव ग्रीन स्क्रीन कैसे जोड़ना है, तो आप किसी भी वीडियो कॉन्फ्रेंसिंग ऐप पर एक हरे रंग की स्क्रीन की पृष्ठभूमि रख सकते हैं – भले ही यह मूल रूप से इसका समर्थन न करता हो।
अपनी पसंद की साफ-सुथरी या निराला पृष्ठभूमि रखने से आपकी मीटिंग एक ही समय में पेशेवर, मज़ेदार या दोनों बन सकती हैं।
