जीमेल प्रमुख वेबमेल क्लाइंट है, लेकिन डेस्कटॉप ईमेल क्लाइंट एक चीज है। वे अपील कर रहे हैं क्योंकि आप अपने ईमेल को स्थानीय रूप से संग्रहीत कर सकते हैं और उन्हें किसी भी समय एक्सेस कर सकते हैं। क्या होगा यदि जीमेल अपने किसी हत्यारे की विशेषताओं को गिराए बिना डेस्कटॉप क्लाइंट की तरह कार्य कर सकता है?
Google एक आधिकारिक जीमेल डेस्कटॉप ऐप पेश नहीं करता है। लेकिन हम आपको दिखाते हैं कि आप डेस्कटॉप ईमेल क्लाइंट की तरह अधिक व्यवहार करने के लिए जीमेल कैसे सेट कर सकते हैं।
1. एक जीमेल डेस्कटॉप ऐप शॉर्टकट बनाएं
अनुभवी विंडोज उपयोगकर्ता एप्लिकेशन शॉर्टकट बनाने के लिए क्रोम की क्षमता की सराहना करेंगे। अपने Chrome ब्राउज़र में Gmail खोलें, Chrome मेनू (तीन वर्टिकल डॉट्स) खोलें और अधिक टूल्स पर जाएं> डेस्कटॉप में जोड़ें …
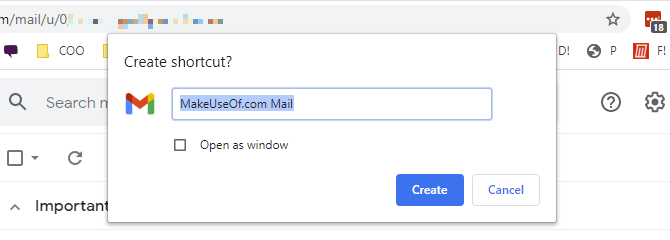
यह एक जीमेल डेस्कटॉप शॉर्टकट बनाएगा, जिसे आप अब टास्कबार या विंडोज 10 स्टार्ट मेनू पर पिन कर सकते हैं। बस शॉर्टकट पर राइट-क्लिक करें और मेनू से संबंधित विकल्प चुनें। यदि आपने विंडो के रूप में ओपन की जाँच की है, तो इस शॉर्टकट के माध्यम से खोली गई जीमेल ब्राउज़र विंडो एक विंडोज़ ऐप की तरह दिखाई देगी क्योंकि यह ब्राउज़र टूलबार नहीं दिखाएगी।
2. जीमेल हैंडल मेल्टो लिंक दें
जब आप एक ईमेल पते हाइपरलिंक पर क्लिक करते हैं, तो यह आपके डिफ़ॉल्ट डेस्कटॉप ईमेल क्लाइंट को खोलेगा, जिसमें पहले से ही भरा हुआ पता फ़ील्ड होगा। इस प्रकार का हाइपरलिंक मेल्टो के साथ शुरू होता है : बजाय https: // , आपके कंप्यूटर को ईमेल क्लाइंट खोलने के लिए कहना। एक वेबसाइट के बजाय। लेकिन आप Mailto लिंक को Gmail से जोड़ सकते हैं।
Chrome में, Gmail खोलें और एड्रेस बार में प्रोटोकॉल हैंडलर आइकन (दो ओवरलैपिंग स्क्वायर) पर क्लिक करें। अनुमति दें का चयन करें जब सभी ईमेल लिंक खोलने के लिए mail.google.com की अनुमति दें करने के लिए कहा।
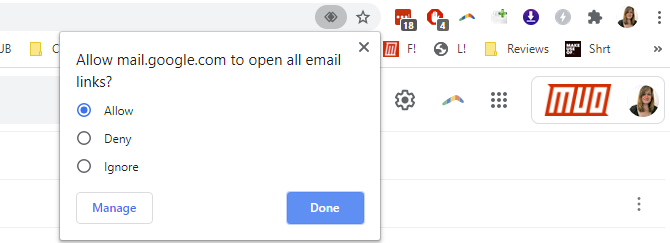
यदि आप आइकन नहीं देख सकते हैं, तो क्रोम मेनू (तीन ऊर्ध्वाधर डॉट्स) पर क्लिक करें और सेटिंग्स> गोपनीयता और सुरक्षा> साइट सेटिंग्स> अतिरिक्त अनुमतियाँ (वर्तमान के तहत) पर जाएं। हैंडलर पर क्लिक करें और सुनिश्चित करें कि साइटों को प्रोटोकॉल (अनुशंसित) स्लाइडर के लिए डिफ़ॉल्ट हैंडलर बनने के लिए पूछने की अनुमति दें "चालू" स्थिति में है।
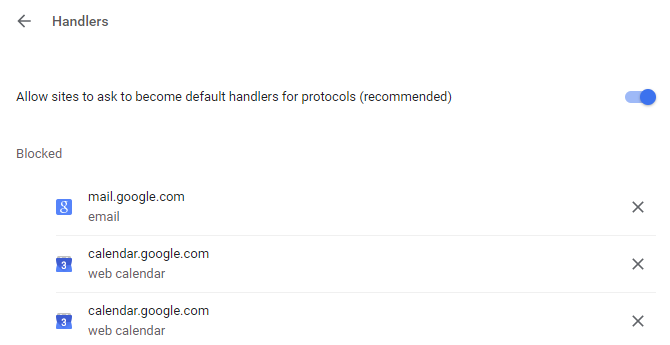
यदि mail.google.com अभी तक mailto के अंतर्गत सूचीबद्ध नहीं है, तो आपको अपने Gmail टैब में पता बार में आइकन देखना चाहिए। अन्यथा, वर्तमान में mailto के तहत सूचीबद्ध अनुप्रयोग को हटा दें, ताकि आप mailto लिंक को Gmail से जोड़ सकें।
3. Gmail का उपयोग करें
जीमेल अपने क्रोम ऐप के माध्यम से ऑफ़लाइन समर्थन प्रदान करता है। अंडर (क्रोम नहीं, बल्कि) जीमेल सेटिंग्स> वेब क्लाइंट में सभी सेटिंग्स> ऑफ़लाइन देखें , आपको ऑफ़लाइन मेल सक्षम करने का विकल्प मिलेगा। जब आप बॉक्स की जांच करते हैं तो अधिक विकल्प उपलब्ध हो जाते हैं।
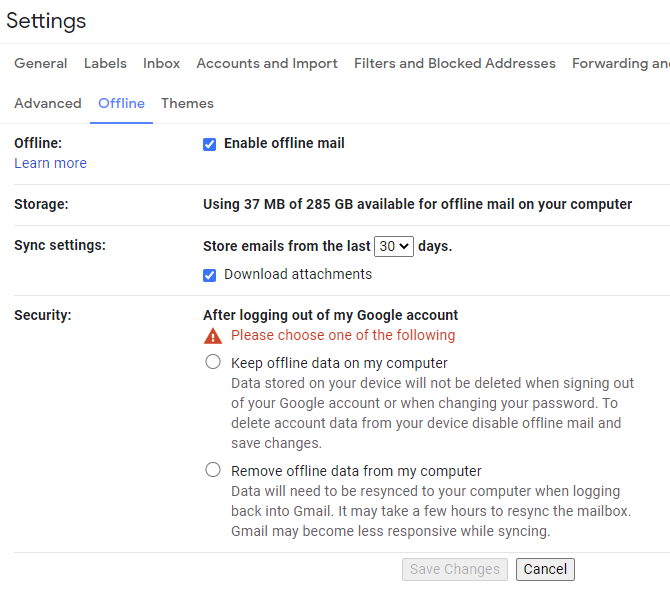
एक बार सक्षम होने के बाद और आपके सभी संदेश डाउनलोड हो जाने के बाद, आप ऑफ़लाइन होने पर भी अपने ईमेल को Chrome में देख पाएंगे। आप नए संदेश भी लिख सकते हैं, जो अगली बार आपके ऑनलाइन होने पर भेजते हैं। आपका Chrome ब्राउज़र डेस्कटॉप ईमेल क्लाइंट की तरह ही व्यवहार करेगा।
4. जीमेल में कई ईमेल खातों की जाँच करें
यदि डेस्कटॉप ईमेल क्लाइंट का उपयोग करने का आपका मुख्य कारण यह है कि यह आपको कई ईमेल खातों और इनबॉक्स का प्रबंधन करने देता है, तो आप एक उपचार के लिए हैं। जीमेल में बाहरी ईमेल खातों का उपयोग करने के लिए अंतर्निहित समर्थन है। यह उन स्थितियों में विशेष रूप से उपयोगी है जहां आप अपने काम के ईमेल या जीमेल के अंदर अन्य खातों तक पहुंचना चाहते हैं।
कई खातों को कॉन्फ़िगर करने के लिए, Gmail सेटिंग्स पर जाएं> सभी सेटिंग्स देखें> खाते और आयात करें । यहां आप Send mail as और अन्य खातों से मेल चेक कर सकते हैं , जिससे आप कई खाते जोड़ सकते हैं।
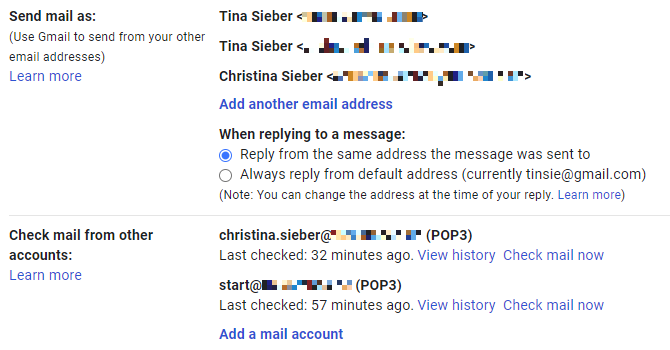
अतिरिक्त खातों की स्थापना डेस्कटॉप ईमेल क्लाइंट के लगभग समान है। और लगभग सभी प्रयासों के बिना, आप जीमेल के भीतर से किसी भी कॉन्फ़िगर ईमेल पते का उपयोग करके नए मेल के लिए विभिन्न खातों की जांच कर सकते हैं।
5. फ़ोल्डरों को बदलने के लिए जीमेल फिल्टर और लेबल का उपयोग करें
फ़ोल्डर, जैसा कि वे आमतौर पर विभिन्न ईमेल क्लाइंट में जाना जाता है, एक और डेस्कटॉप क्लाइंट गढ़ हैं। वे आपको आसान पहुंच और एक संगठित इनबॉक्स के लिए अपना ईमेल सॉर्ट करने देते हैं। Gmail में फ़ोल्डर्स नहीं हैं। इसके बजाय, आपको लेबल मिलते हैं।
लेबल प्रबंधित करने के लिए, जीमेल सेटिंग्स पर जाएं> सभी सेटिंग्स देखें> लेबल । जब आप कोई ईमेल देख रहे हों, तब लेबल आइकन पर क्लिक कर सकते हैं और मौजूदा लेबल की जाँच कर सकते हैं या लेबल जोड़ने के लिए नीचे स्थित नया बनाएँ पर क्लिक कर सकते हैं। आपको लेबल की सूची के नीचे एक लेबल लेबल शॉर्टकट दिखाई देगा।
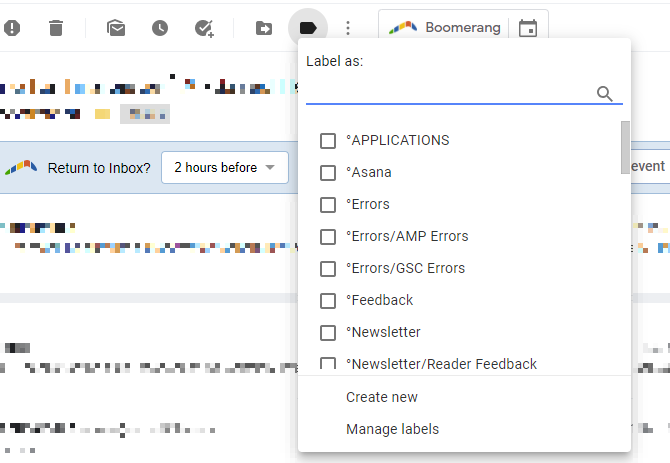
लेबल फ़ोल्डर के समान हैं, केवल इसलिए बेहतर है क्योंकि आपके पास एक से अधिक लेबल वाले संदेश हो सकते हैं। आप जल्दी से एक लेबल पर कूद सकते हैं या कार्यों को स्वचालित करने के लिए फ़िल्टर के साथ लेबल का उपयोग कर सकते हैं ।
वास्तव में, फिल्टर और लेबल संयुक्त आपको जादुई शक्ति प्रदान करते हैं जो आपके दैनिक ईमेल कार्यभार को बहुत कम कर सकते हैं। आप स्वचालित रूप से आने वाले मेल को लेबल में (जो आप चाहें तो फ़ोल्डर्स के रूप में कार्य कर सकते हैं), ईमेल को स्वचालित रूप से संग्रहित कर सकते हैं, या यदि आप चाहें तो उन्हें हटा सकते हैं।
आप टेम्प्लेट का उपयोग करके कस्टम उत्तर भी बना सकते हैं जो जीमेल प्रेषक को मेल करेंगे यदि उनका संदेश फ़िल्टर में उल्लिखित कुछ मानदंडों को पूरा करता है।
6. जीमेल कीबोर्ड शॉर्टकट सक्षम करें
यदि आप कीबोर्ड शॉर्टकट का उपयोग करके आसानी और उपयोग की गति पसंद करते हैं, तो आप बस जीमेल को नजरअंदाज नहीं कर सकते।
जीमेल के अंदर कीबोर्ड शॉर्टकट के माध्यम से आप शायद ही कुछ हासिल कर सकें। वार्तालाप का चयन करें, लेबल लागू करें, आगे और पीछे नेविगेट करें, सितारा, हटाएं, संग्रह करें, और बहुत कुछ।
आप इसे नाम देते हैं और यह निश्चित रूप से एक कीबोर्ड शॉर्टकट या दो के साथ पूरा किया जा सकता है।
आप जीमेल सेटिंग्स के तहत कीबोर्ड शॉर्टकट को सक्षम कर सकते हैं > सभी सेटिंग्स देखें> सामान्य> कीबोर्ड शॉर्टकट । सभी शॉर्टकट्स का त्वरित अवलोकन करने के लिए, टाइप करें ? जीमेल में या जीमेल साइट के लिए कीबोर्ड शॉर्टकट देखें।
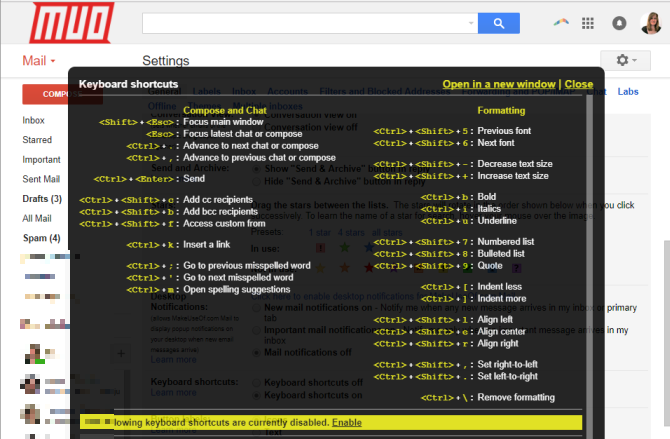
शॉर्टकट याद रखने में परेशानी होती है? हमारे जीमेल शॉर्टकट्स को बुकमार्क करें या पीडीएफ डाउनलोड करें।
7. ईमेल डेस्कटॉप सूचनाएं प्राप्त करें
नया मेल आने पर लगभग हर डेस्कटॉप ईमेल क्लाइंट नोटिफिकेशन देता है। तो जीमेल करता है।
जीमेल सेटिंग्स पर जाएं> सभी सेटिंग्स> सामान्य> डेस्कटॉप सूचनाएं देखें और अपनी पसंदीदा सेटिंग को सक्षम करें। आप न्यू मेल या महत्वपूर्ण मेल के लिए सूचनाएं प्राप्त करने के बीच चयन कर सकते हैं। डिफ़ॉल्ट बंद है ।

क्या आपको अभी भी एक डेस्कटॉप ईमेल क्लाइंट की आवश्यकता है?
जीमेल के हुड के नीचे छिपी सभी विशेषताओं को देखने के बाद, डेस्कटॉप ईमेल क्लाइंट प्रतिस्थापन के रूप में इसे खारिज करना निश्चित रूप से कठिन है। विशेष रूप से अब आप जानते हैं कि जीमेल को डेस्कटॉप जैसी ईमेल ऐप में कैसे बदलना है।
केवल एक चीज जो आपको वापस रखती है, वह धीमी गति से इंटरनेट कनेक्शन या सुरक्षा और गोपनीयता की चिंता हो सकती है। किस स्थिति में, आप डेस्कटॉप ईमेल क्लाइंट के साथ भी चिपक सकते हैं।
