RSS फ़ीड रीडर एक अच्छा उपकरण है जो इंटरनेट पर आपकी पसंदीदा वेबसाइटों की सामग्री को एक सुपाच्य प्रारूप में एकत्रित करता है ताकि आपको एक ही स्थान पर उनके नवीनतम अपडेट के साथ बने रहने में मदद मिल सके।
जबकि लिनक्स पर चुनने के लिए कई आरएसएस फ़ीड पाठक हैं, आज हम जिस पर चर्चा कर रहे हैं वह अद्वितीय है। इसे TICKR कहा जाता है, और यह आपके फ़ीड अपडेट को डेस्कटॉप पर देखने में आसान तरीके से रखता है ताकि आप उन्हें तुरंत देख सकें।
यहां एक गाइड है जिसमें टिकर पर चर्चा की गई है और लिनक्स पर इसे स्थापित करने और उपयोग करने में शामिल चरणों का विवरण दिया गया है।
टिकर क्या है?
टिकर लिनक्स (और विंडोज) के लिए एक स्वतंत्र और खुला स्रोत आरएसएस फ़ीड रीडर है जो डेस्कटॉप पर टिकर विंडो में आपके पसंदीदा आरएसएस फ़ीड से अपडेट प्रदर्शित करता है। यह जीटीके पर बनाया गया है और वहां के सभी प्रमुख लिनक्स डिस्ट्रो पर काम करता है।
TICKR को सामान्य RSS फ़ीड पाठकों से अलग करने का तरीका यह है कि यह फ़ीड अपडेट प्रदर्शित करता है। पारंपरिक आरएसएस फ़ीड पाठकों के विपरीत, जिनके पास एक समर्पित ऐप है जिसे आपको हर बार नवीनतम अपडेट देखने के लिए खोलने की आवश्यकता होती है, टिकर यात्रा पर सामग्री की खपत को सुविधाजनक बनाने के लिए एक छोटे स्क्रॉल करने योग्य बार में आपके फ़ीड की सेवा करता है।
नतीजतन, आप अपने आरएसएस फ़ीड से नवीनतम हेडलाइन सीधे अपने डेस्कटॉप पर बिना किसी ऐप को खोले देख सकते हैं। और जब आवश्यक हो, आप संपूर्ण लेख/पोस्ट देखने के लिए एक शीर्षक पर क्लिक कर सकते हैं।
लिनक्स पर टिकर कैसे स्थापित करें
Linux पर TICKR इंस्टाल करना आसान है। यह लगभग सभी लिनक्स डिस्ट्रो पर काम करता है, और आप इसे अपने सिस्टम पर आसानी से स्थापित कर सकते हैं।
यदि आपका सिस्टम उबंटू की तरह डेबियन-आधारित डिस्ट्रो चला रहा है, तो टर्मिनल खोलें और चलाएं:
sudo apt-get install tickr
दूसरी ओर, यदि आप किसी अन्य Linux डिस्ट्रो का उपयोग कर रहे हैं, तो आपको अपने कंप्यूटर पर TAR संग्रह डाउनलोड करना होगा और इसे मैन्युअल रूप से इंस्टॉल करना होगा।
डाउनलोड करें: टिकर
लिनक्स पर टिकर कैसे सेट करें
एक बार TICKR इंस्टालेशन पूरा हो जाने के बाद, प्रोग्राम अपने आप शुरू हो जाएगा। चूंकि यह इसका पहला रन है, इसलिए कोई कॉन्फ़िगरेशन फ़ाइल नहीं है जिसका उपयोग वह अपने पैरामीटर और सिस्टम प्राथमिकताएं सेट करने के लिए कर सकता है। इसलिए, आपको इसे पहले कॉन्फ़िगर करने की आवश्यकता है।
ऐसा करने के लिए, टिकर क्विक सेटअप विंडो में, इसके मापदंडों को सेट करना शुरू करने के लिए फॉरवर्ड बटन पर क्लिक करें।
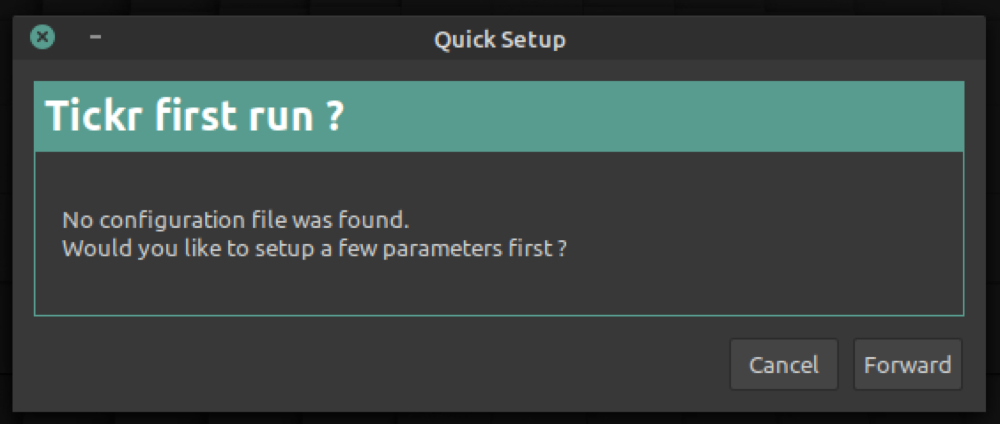
सबसे पहले, आपको स्थिति पैरामीटर सेट करने की आवश्यकता है, जो यह पहचानता है कि आप अपने डेस्कटॉप पर TICKR बार कहाँ दिखाना चाहते हैं। आप यहां ऊपर या नीचे चुन सकते हैं और स्थिति को और अधिक समायोजित करने के लिए, यदि आवश्यक हो, तो उस अक्ष से ऑफ़सेट (पिक्सेल में) भी निर्दिष्ट कर सकते हैं।
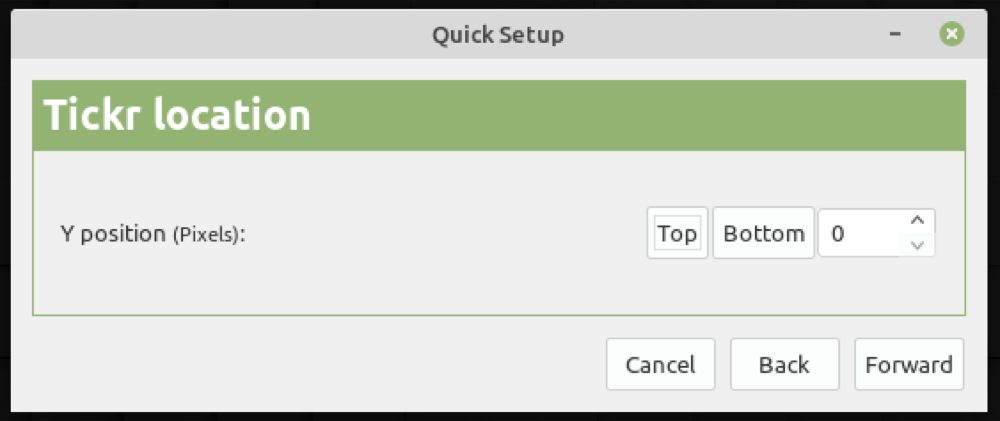
विंडोज ऑलवेज-ऑन-टॉप सेटिंग विकल्प पर, यह सुनिश्चित करने के लिए बॉक्स को चेक करें कि आपका टिकर बार सभी विंडो के ऊपर दिखाई दे।
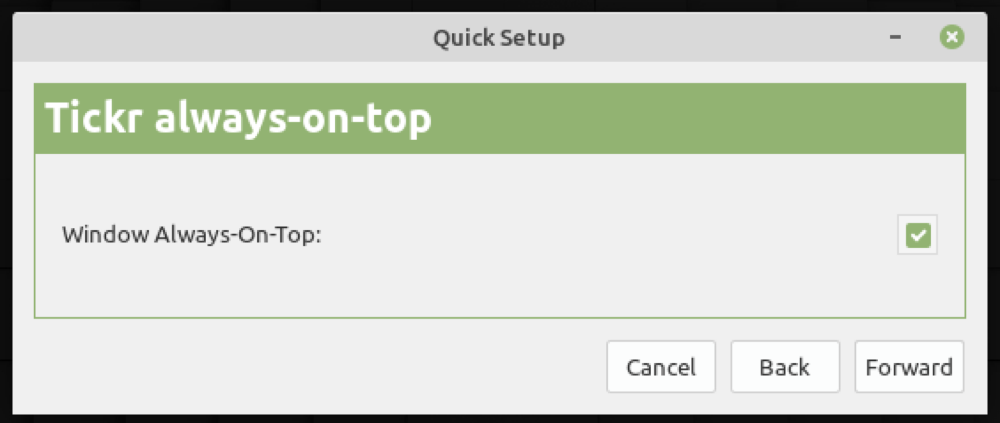
इसके बाद, आपको कुछ अन्य पैरामीटर चुनने के लिए कहा जाएगा, जैसे कि आप TICKR बार में फ़ीड शीर्षक या आइटम विवरण देखना चाहते हैं या नहीं। तो अपनी पसंद के आधार पर, उसके अनुसार विकल्पों का चयन करें और फॉरवर्ड को हिट करें। आप इन सेटिंग्स को बाद में TICKR प्राथमिकताओं के माध्यम से भी बदल सकते हैं।
जब टिकर लेख खोलने के लिए एक डिफ़ॉल्ट ब्राउज़र चुनने के लिए कहा जाए, तो अपने पसंदीदा ब्राउज़र का नाम दर्ज करें और फॉरवर्ड को हिट करें।
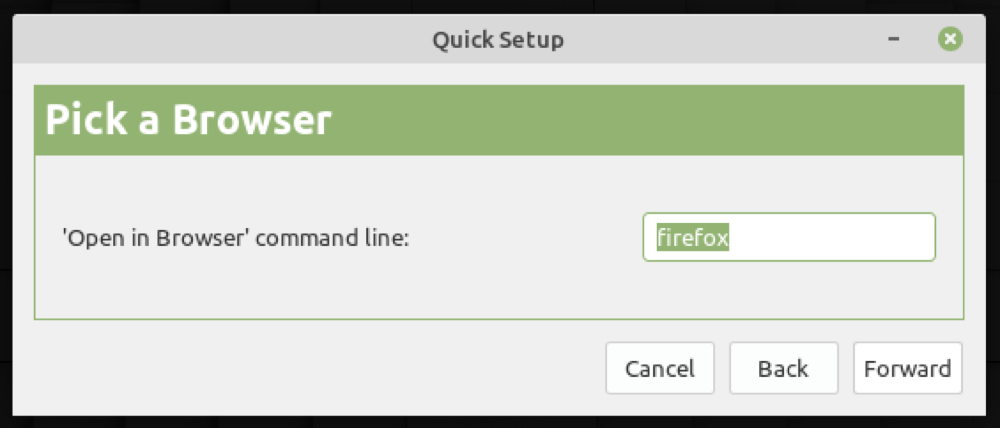
अंत में, आप सबसे महत्वपूर्ण चरण पर पहुंचेंगे, जो कि उस फ़ीड (या स्रोत) को आयात करना है जहां से आप अपने आरएसएस फ़ीड को पुनः प्राप्त करना चाहते हैं। इसके लिए इंपोर्ट प्रॉम्प्ट में (जैसा कि नीचे दिखाया गया है), हाँ पर क्लिक करें। जब यह फ़ाइल ब्राउज़र खोलता है, तो इसका उपयोग उस स्थान पर नेविगेट करने के लिए करें जहां आपने अपना OPML फ़ीड सहेजा है।
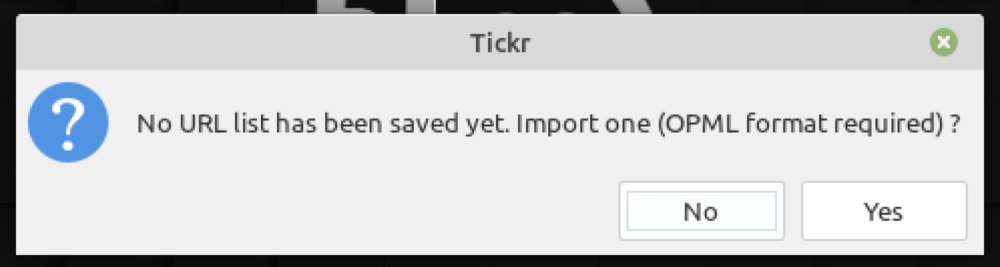
इन फीड्स को लोड करने के लिए TICKR की प्रतीक्षा करें और Done को हिट करें।
एक बार फ़ीड आयात हो जाने पर, TICKR आपसे डिफ़ॉल्ट फ़ीड चुनने के लिए कहेगा जिसके अपडेट आप स्क्रॉल करने योग्य बार में देखना चाहते हैं। एक फ़ीड चुनें और ओके दबाएं। अभी तक, TICKR केवल HTTP फीड के साथ काम करता है। और यह TICKR बार में उनके शीर्षक दिखाएगा—दाएं से बाएं स्क्रॉल करते हुए—आपके डेस्कटॉप पर।
टिकर को कैसे अनुकूलित करें
TICKR आपको आपके प्रारंभिक सेटअप के बाद भी स्क्रॉल करने योग्य बार के लिए कॉन्फ़िगरेशन सेटिंग्स को बदलने की अनुमति देता है। इसलिए यदि आपको इसका कोई विशेष पहलू पसंद नहीं है, तो आप इसे किसी भी समय बदल सकते हैं।
ऐसा करने के लिए, अपने डेस्कटॉप पर TICKR बार पर राइट-क्लिक करें और Edit > Preferences पर जाएं ।
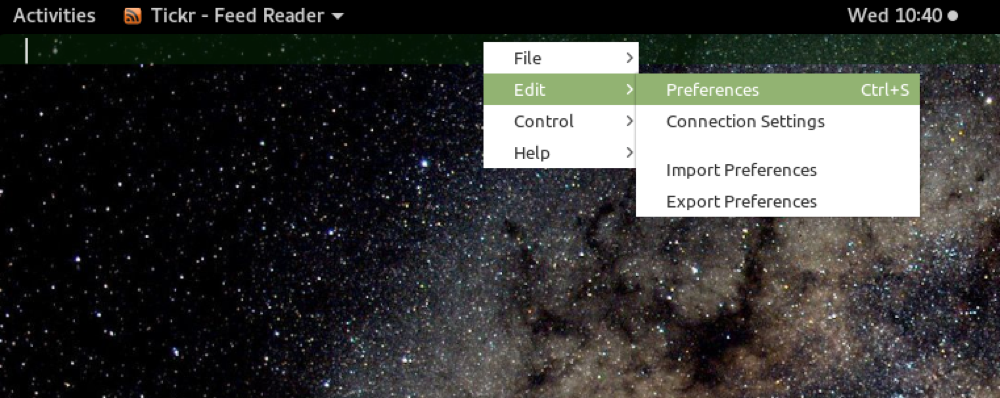
यहां, आपको विभिन्न TICKR तत्वों के एक समूह के लिए सेटिंग्स मिलेंगी, जैसे कि फ़ॉन्ट आकार, फ़ॉन्ट परिवार, पृष्ठभूमि और अग्रभूमि रंग, ताज़ा विलंब समय, और बहुत कुछ, जिसे आप अपनी आवश्यकताओं के अनुसार अनुकूलित कर सकते हैं।
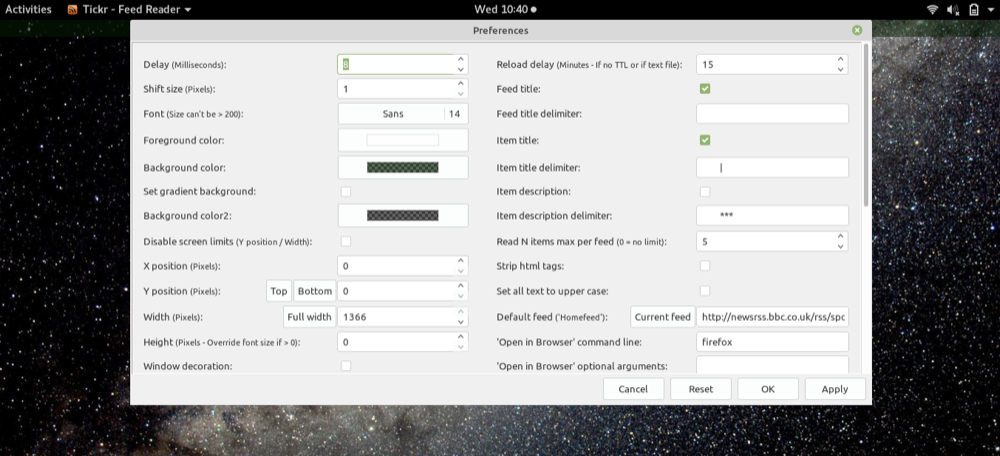
हालांकि, सुनिश्चित करें कि आप माउस व्हील कार्यक्षमता को सक्षम और कॉन्फ़िगर करते हैं क्योंकि यह आपको अपने माउस को टिकर बार पर घुमाने देता है और फ़ीड आंदोलन की गति को नियंत्रित करने और शीर्षकों के बीच स्क्रॉल करने के लिए अपने स्क्रॉल व्हील का उपयोग करता है।
इसके लिए, माउस व्हील विकल्प पर कार्य करने के लिए वरीयताएँ विंडो पर नीचे स्क्रॉल करें और स्पीड के बीच एक रेडियो बटन का चयन करें (यदि आप माउस स्क्रॉल व्हील का उपयोग उस दर को बढ़ाने/घटाने के लिए करना चाहते हैं जिस पर फ़ीड चलती है) और फ़ीड (यदि आप फ़ीड को आगे/पीछे स्क्रॉल करने के लिए स्क्रॉल व्हील का चाहते हैं)। अपने परिवर्तनों को सहेजने के लिए लागू करें पर क्लिक करें और बाहर निकलने के लिए ठीक क्लिक करें ।

किसी भी समय, यदि आप टिकर को उसकी डिफ़ॉल्ट सेटिंग्स पर वापस रीसेट करना चाहते हैं, तो वरीयताएँ विंडो में रीसेट बटन पर क्लिक करें और ओके दबाएं।
TICKR में प्रदर्शित करने के लिए फ़ीड कैसे चुनें?
विज़ुअल और अन्य कार्यक्षमता को अनुकूलित करने की तरह, TICKR आपको डिफ़ॉल्ट फ़ीड चुनने की सुविधा भी देता है जिसके अपडेट आप अपने डेस्कटॉप पर देखना चाहते हैं। इसलिए यदि आप चाहते हैं कि आपका टिकर बार केवल विशेष फ़ीड्स की हेडलाइन दिखाए, तो आप निम्न चरणों का उपयोग करके ऐसा कर सकते हैं:
- TICKR बार पर राइट-क्लिक करें और फीड पिकर तक पहुंचने के लिए फाइल> ओपन फीड चुनें।
- उन स्रोतों के बगल में स्थित चेकबॉक्स को चेक करें जिनसे आप अपने डेस्कटॉप पर फ़ीड देखना चाहते हैं और ठीक (एकल) (यदि यह एकल स्रोत है) या ठीक (चुनें) (यदि आप एकाधिक फ़ीड स्रोत चुनते हैं ) दबाएं।
उपयोगी टिकर कीबोर्ड शॉर्टकट
- Ctrl + R: RSS फ़ीड पिकर खोलें
- Ctrl + T: टेक्स्ट फ़ाइल खोलें
- Ctrl + I: किसी OPML फ़ाइल से URL सूची आयात करें
- Ctrl + E: URL सूची को OPML फ़ाइल में निर्यात करें
- Ctrl + P: संसाधन गुण खोलें
- Ctrl + S: वरीयताएँ सहेजें
- Ctrl + J/Ctrl + K/Ctrl + L: फ़ीड चलाएं/फ़ीड को रोकें/फ़ीड को फिर से लोड करें
- Ctrl + U/Ctrl + D : फ़ीड स्क्रॉलिंग गति बढ़ाएँ/घटाएँ
- Ctrl+H : ओपन ऑनलाइन हेल्प
- Ctrl + Q: टिकर से बाहर निकलें
TICKR के साथ प्रभावी ढंग से फ़ीड अपडेट का उपभोग करें
यदि आप ऐसे व्यक्ति हैं जिनके समाचार उपभोग का प्राथमिक माध्यम आरएसएस के माध्यम से होता है, तो आपको निश्चित रूप से अधिक सुव्यवस्थित अनुभव के लिए टिकर को देखना चाहिए।
यह न केवल आपके डेस्कटॉप पर एक सौंदर्य अपील जोड़ता है, बल्कि यह आपके लिनक्स कंप्यूटर पर फ़ीड अपडेट का उपभोग करने के तरीके में भी सुधार करता है।
हालाँकि, यदि आप अभी भी पारंपरिक RSS फ़ीड रीडर का पसंद करते हैं, तो Linux के लिए सर्वश्रेष्ठ RSS फ़ीड रीडर के लिए हमारी अनुशंसाएँ देखें।
