ऐसे कई कारण हैं जिनकी वजह से आप अपना जीमेल प्रोफ़ाइल चित्र बदलना चाहेंगे। हो सकता है कि आपके पास कोई बढ़िया, नई सेल्फी हो जिसे आप दिखाना चाहते हों। या आप बस अपने कार्य ईमेल को एक ऐसी तस्वीर के साथ अपडेट करना चाहते हैं जो हाल ही की और पेशेवर दिखने वाली हो। कारण जो भी हो, हम कुछ त्वरित चरणों में आपकी जीमेल तस्वीर को अपडेट करने में आपकी सहायता कर सकते हैं। चाहे आप जीमेल की डेस्कटॉप वेबसाइट के माध्यम से या उसके मोबाइल ऐप के माध्यम से अपनी तस्वीर बदलना चाहें, हमने आपको भी कवर किया है।
जीमेल में अपना प्रोफ़ाइल चित्र कैसे बदलें: डेस्कटॉप विधि
चरण 1: अपने ब्राउज़र के माध्यम से जीमेल पर नेविगेट करें और यदि आप पहले से लॉग इन नहीं हैं तो अपने जीमेल खाते में लॉग इन करें।
चरण 2: अपने प्रोफ़ाइल फ़ोटो आइकन पर क्लिक करें, जो आपकी स्क्रीन के ऊपरी दाएं कोने में स्थित है। वहां से, आपके पास दो विकल्प हैं: आप या तो दिखाई देने वाले मेनू के शीर्ष पर छोटे कैमरा आइकन पर क्लिक कर सकते हैं, या आप अपना Google खाता प्रबंधित करें पर क्लिक कर सकते हैं। यदि आप कैमरा आइकन चुनते हैं, तो बस अपना प्रोफ़ाइल चित्र बदलने के लिए ऑन-स्क्रीन संकेतों का पालन करें और फिर प्रोफ़ाइल फ़ोटो के रूप में सेट करें पर क्लिक करें। यदि आप अपना Google खाता प्रबंधित करना चुनते हैं, तो चरण 3 पर जाएँ।
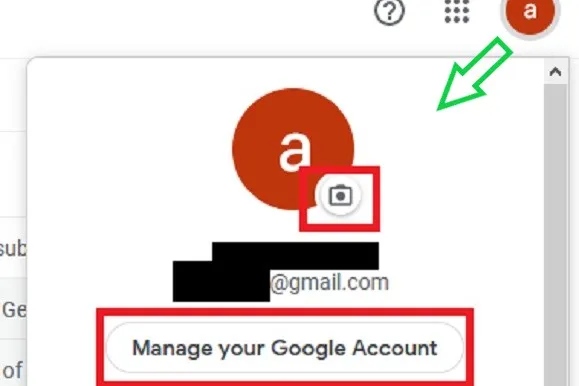
चरण 3: अपने Google खाता पृष्ठ पर, अपनी स्क्रीन के बाईं ओर व्यक्तिगत जानकारी टैब चुनें।
चरण 4: फोटो अनुभाग के भीतर, बुनियादी जानकारी के अंतर्गत, अपना वर्तमान प्रोफ़ाइल चित्र आइकन चुनें।
चरण 5: अपना फोटो चुनने या अपलोड करने के लिए ऑन-स्क्रीन संकेतों का पालन करें। फिर प्रोफ़ाइल फ़ोटो के रूप में सेट करें चुनें.
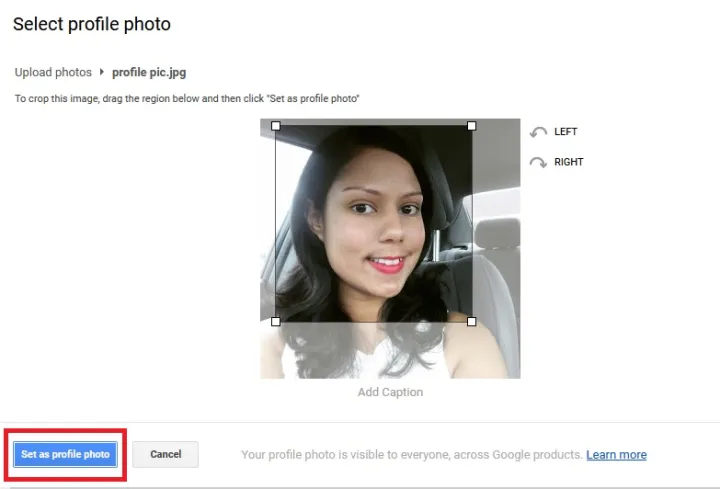
जीमेल में अपना प्रोफ़ाइल चित्र कैसे बदलें: मोबाइल ऐप विधि
आईओएस और एंड्रॉइड पर जीमेल ऐप में अपना प्रोफ़ाइल चित्र बदलना वेब ब्राउज़र के समान ही है। यह कैसे करना है यहां बताया गया है।
चरण 1: इसे खोलने के लिए अपने एंड्रॉइड या आईओएस डिवाइस पर जीमेल ऐप चुनें।
चरण 2: ऊपरी दाएं कोने पर दिख रहे फोटो आइकन पर क्लिक करें।
चरण 3: एक विंडो पॉप अप होगी जिसमें लिखा होगा कि या तो अपना Google खाता प्रबंधित करें या Google खाता बटन, यह आपके Android के संस्करण पर निर्भर करता है।

चरण 4: जब अगली स्क्रीन लोड हो, तो व्यक्तिगत जानकारी चुनें।
चरण 5: मूल जानकारी शीर्षलेख ढूंढें, और वर्तमान में अपलोड की गई प्रोफ़ाइल फ़ोटो पर क्लिक करें।
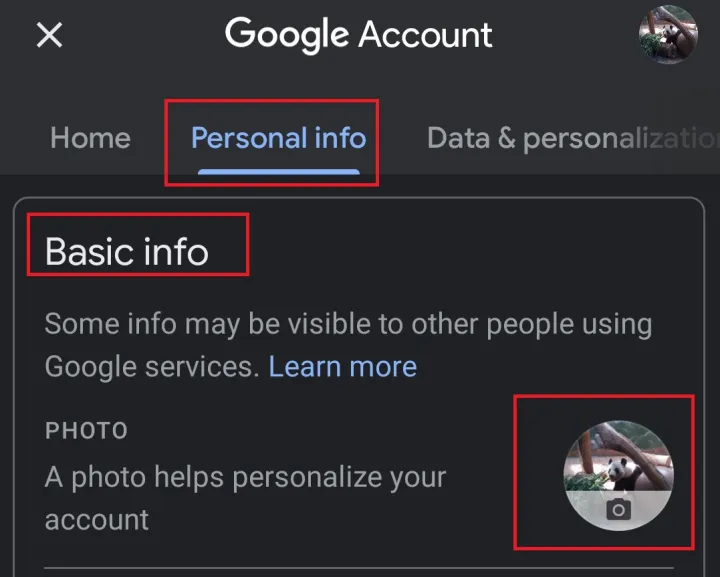
चरण 6: स्पष्टीकरण के साथ एक विंडो दिखाई देगी; iOS के नवीनतम संस्करणों पर संदेश लंबा है, लेकिन प्रक्रिया वही है। प्रोफ़ाइल फ़ोटो सेट करें पर टैप करें.
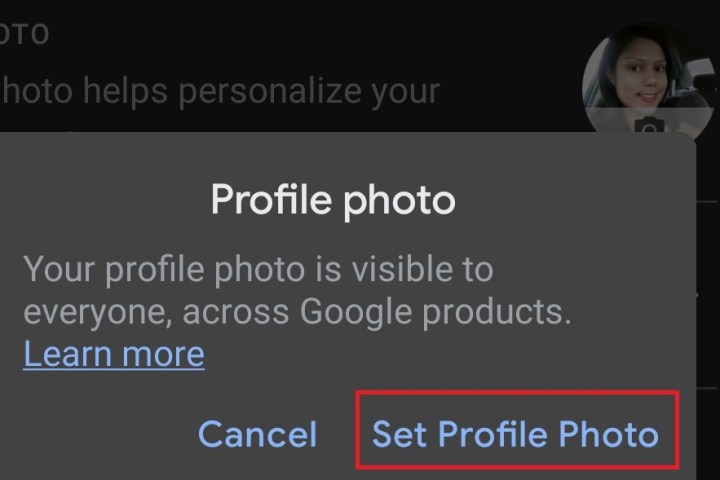
चरण 7: स्क्रीन पर एक पॉप-अप विंडो (एंड्रॉइड) या स्लाइड-अप मेनू (आईओएस) दिखाई देता है। आपके द्वारा पहले से सहेजी गई छवि को चुनने के लिए अपनी फोटो लाइब्रेरी पर जाएँ, या एक नई तस्वीर लेने के लिए कैमरे पर क्लिक करें।
