यदि आप अपने Adobe After Effects वर्कफ़्लो में सुधार करना चाहते हैं, तो आपको अंततः Z- अक्ष से निपटने की आवश्यकता होगी, जिससे आप किसी ऑब्जेक्ट की 3D गहराई में हेरफेर कर सकते हैं।
यह आपके साथ काम करने के लिए कई नए दृश्यों और शैलियों को खोलता है, लेकिन सीमाओं और विचारों के अपने सेट भी बनाता है।
इस लेख में, हम 3D लेयर्स के साथ कैसे सक्षम और कार्य करें, साथ ही साथ डायनामिक मूवमेंट बनाने के लिए 3D कैमरों को कैसे जोड़ें और एनिमेट करें, इस पर ध्यान देंगे। एक परिदृश्य जिसमें हम 3 डी अंतरिक्ष में पाठ को चेतन और स्थानांतरित करते हैं, की भी जांच की जाएगी।
चलो कूदो!
कैसे सक्षम और 3 डी परतों चेतन
आपकी संरचना के भीतर, आप उन्हें 3 डी के रूप में सक्षम करने के लिए अपने समयरेखा में अपनी परतों को टॉगल कर सकते हैं।
यह बहुत सीधी प्रक्रिया है। बस अपनी टाइमलाइन में अपनी लेयर्स के लिए क्यूब आइकन ढूंढें, और उस लेयर के लिए 3D इनेबल करने के लिए उसके नीचे वाले बॉक्स पर क्लिक करें।

एक बार ऐसा हो जाने के बाद, आपको संभवतः कोई तत्काल परिवर्तन दिखाई नहीं देगा। हालाँकि, यदि आप अपनी स्थिति, स्केल और रोटेशन मापदंडों को अपनी परत में नेविगेट करते हैं, तो आप देखेंगे कि समायोज्य संख्याओं का एक तीसरा सेट दिखाई दिया है।
ये नए नंबर अब आपके रोटेशन, पोजिशन और 3 डी स्पेस में Z- एक्सिस पर स्केल तय करते हैं। बस अपने अन्य मापदंडों के साथ, वे एनीमेशन और हेरफेर के लिए अनुमति देने के लिए कीफ़्रेम हो सकते हैं।

एक उदाहरण के रूप में, आइए कुछ शब्दों के साथ एक रचना और एक पाठ परत बनाएं।
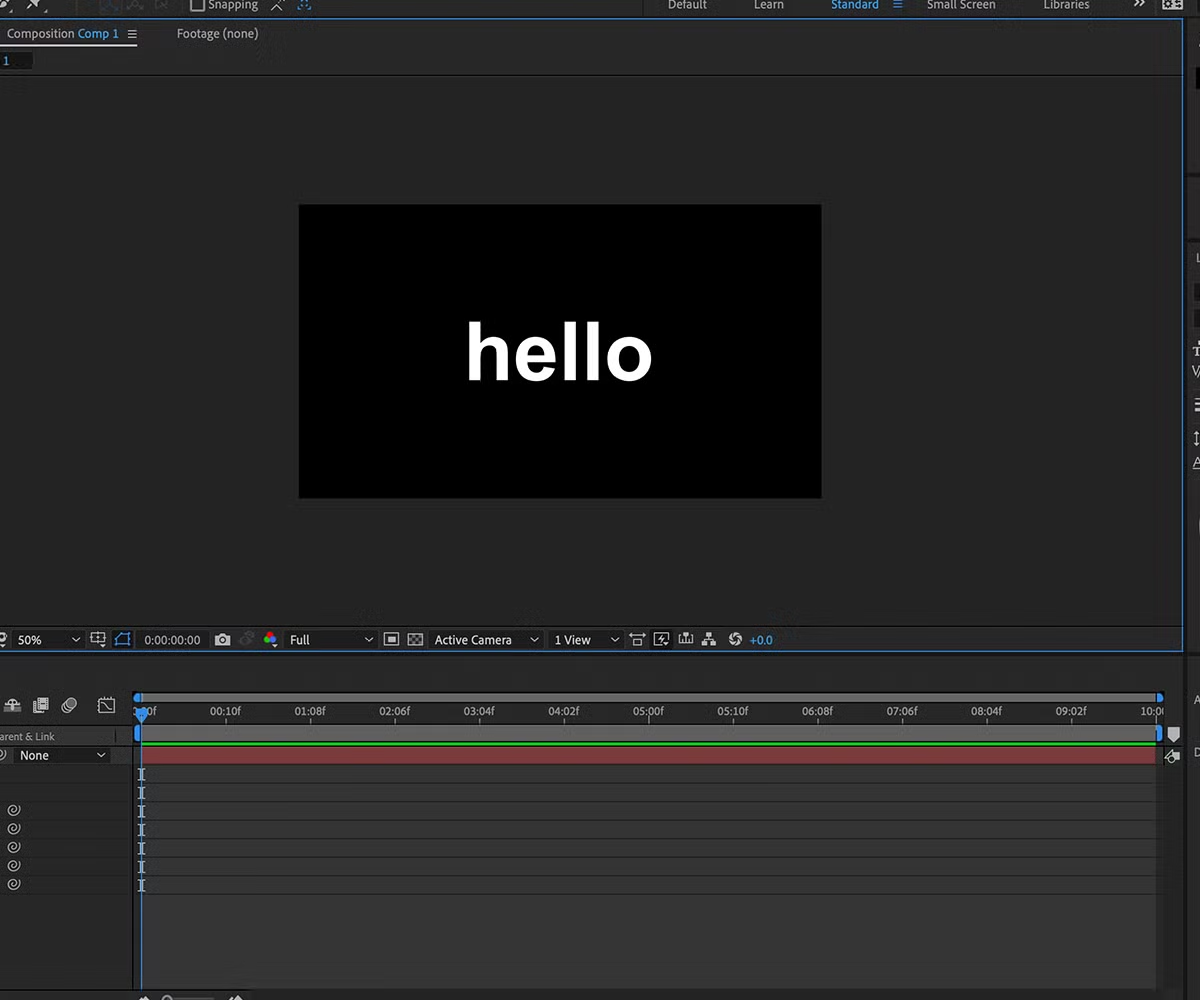
एक बार हो जाने के बाद, 3D लेयर को सक्षम करें। ध्यान दें कि यदि आप अपनी परत को पूरी तरह से केंद्रित करने के लिए संरेखित उपकरण का उपयोग करने की योजना बना रहे हैं, तो 3 डी को सक्षम करने से पहले आपको यह करने की आवश्यकता होगी। ऐसा इसलिए है क्योंकि संरेखित उपकरण केवल 2 डी परतों पर काम करता है।
अब जबकि हमारी टेक्स्ट लेयर एक 3D लेयर है, हम इसे Z-Axis के साथ 3D स्पेस में स्थानांतरित कर सकते हैं। तो, चलो पाठ चाल है "स्क्रीन की ओर।"
सबसे पहले, हम अपना Z-Axis पैरामीटर सेट करेंगे। डिफ़ॉल्ट रूप से, यह शून्य पर सेट है। इसे 200 पर सेट करते हैं।
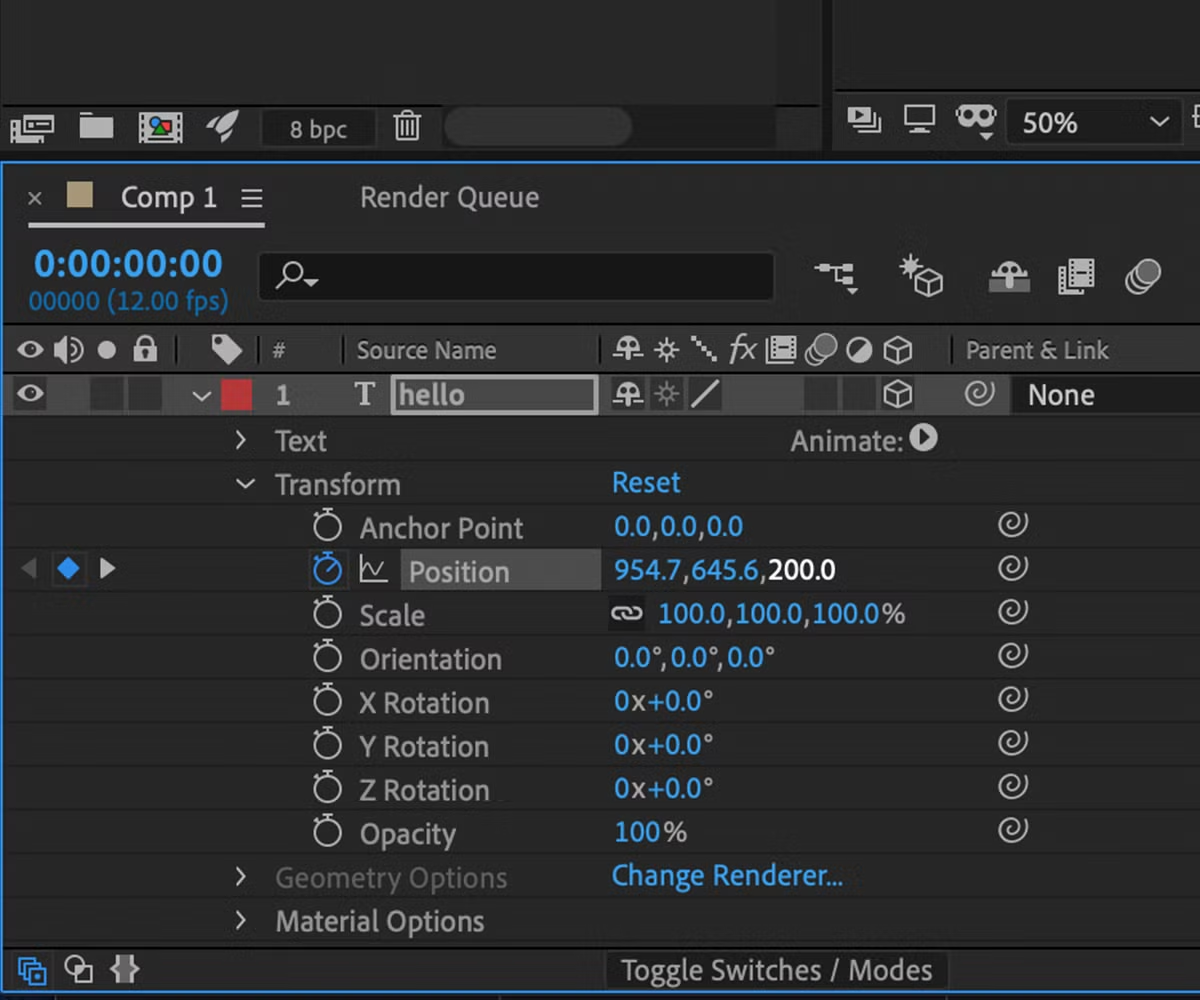
अब, हम अपने समय रेखा से दो सेकंड नीचे नेविगेट करेंगे, और अपने Z- अक्ष मान को -200 पर सेट करेंगे।

इस बदलाव के साथ, हमें अब पाठ को "स्क्रीन" की ओर ले जाना चाहिए।
3D कैमरे क्या हैं?
हमने 3D ऑब्जेक्ट में आफ्टर इफेक्ट्स को सफलतापूर्वक एनिमेटेड कर दिया है। लेकिन क्या होगा यदि आपके पास कई वस्तुएं हैं, और दर्शक की ओर बढ़ने या उनसे दूर जाने की भावना पैदा करना चाहते हैं?
आप बस प्रत्येक व्यक्तिगत तत्व को अपनी ओर बढ़ने के लिए चेतन कर सकते हैं, लेकिन यह काफी समय-गहन और विशेष रूप से कुशल नहीं होगा। यह वह जगह है जहाँ आप एक 3D कैमरे का उपयोग करेंगे।
यदि आप 3D सॉफ्टवेयर जैसे कि Cinema 4D या ब्लेंडर का उपयोग करते हैं, तो संभव है कि आपने पहले 3D कैमरों का उपयोग किया हो। यदि आपने कभी कंप्यूटर गेम खेला है, तो आपने एक 3D कैमरा भी अनुभव किया है जो आपके विचार को 3D दुनिया में ले जाता है।
यह सब पहली बार में जटिल लग सकता है, लेकिन 3 डी कैमरा असली कैमरे की तरह ही काम करेगा। वे आपको देखने का एक क्षेत्र देते हैं जिसे एक 3 डी स्थान में हेरफेर और स्थानांतरित किया जा सकता है।
एक उदाहरण पर काम करते हैं।
3D कैमरा सेट करना
आरंभ करने के लिए, कई 3D पाठ परतें बनाएं, और उन्हें क्रमिक रूप से Z-Axis के नीचे रखें।
इस उदाहरण में, प्रत्येक परत के बीच 3,000 पिक्सेल का उपयोग किया गया है। पहली परत शून्य पर बैठती है, अगली 3,000 पर, 6,000 पर अगली, और इसी तरह।
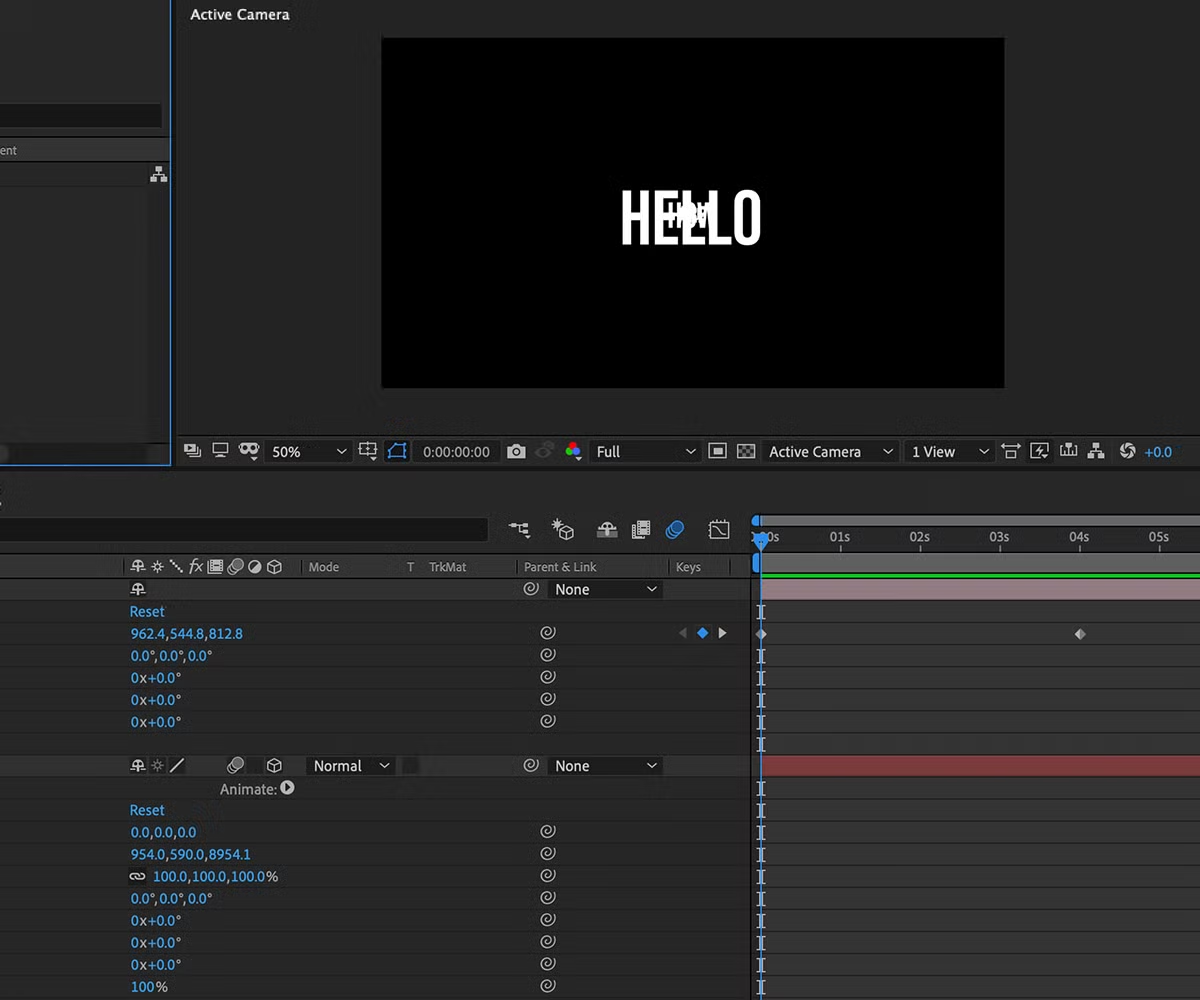
अब, Layer > New > Camera पर क्लिक करके 3D कैमरा बनाने का समय आ गया है, जिस पर आपको अपनी नई कैमरा परत के लिए सेटिंग्स समायोजित करने के लिए एक विंडो दिखाई देगी। ये दो प्रकार में आते हैं: एक नोड और दो नोड ।
वन-नोड कैमरा एक वास्तविक दुनिया के कैमरे को संचालित करने और अनुकरण करने के लिए डिज़ाइन किया गया है, और फोकस का बिंदु मैन्युअल रूप से कैमरे के आंदोलन द्वारा नामित किया गया है।
एक टू-नोड कैमरा ब्याज के एक बिंदु का पालन करने के लिए डिज़ाइन किया गया है, जो इसे परिक्रमा के लिए आदर्श बनाता है या गति में किसी वस्तु का अनुसरण करता है।
इस परिदृश्य में, वन-नोड कैमरा का उपयोग किया जाएगा। आपको विंडो में कई अतिरिक्त सेटिंग्स दिखाई देंगी, जैसे कि ज़ूम , एंगल ऑफ व्यू , एनेबल डेप्थ ऑफ फील्ड और फोकल लेंथ ।
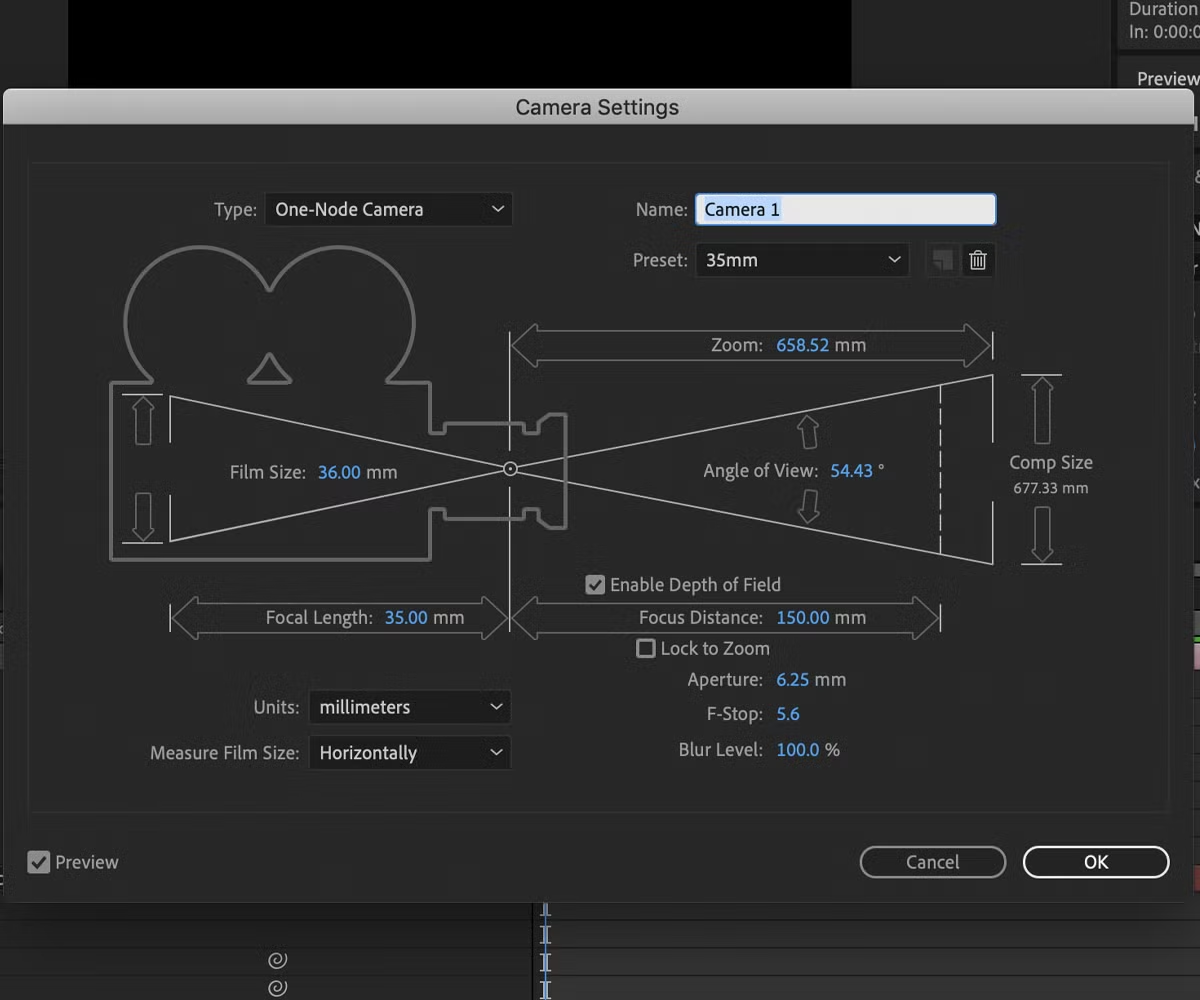
ये वास्तविक दुनिया की कैमरा सेटिंग्स को मिरर करने के लिए हैं। यदि आप इन कामों के बारे में जानकार हैं, तो उनके साथ खेलने में संकोच न करें। यदि नहीं, तो आप शीर्ष दाएं कोने में प्रीसेट की एक श्रृंखला चुन सकते हैं।
हम अभी के लिए 35 मिमी प्रीसेट का चयन करने जा रहे हैं। अब जब हमारे कैमरे की परत सेट हो गई है और दृश्य में, आप पहली बार में ज्यादा अंतर नहीं देखेंगे।
3 डी कैमरा नेविगेशन का
दो तरीके हैं जिनके द्वारा आप कैमरे के दृश्य को समायोजित और चेतन कर सकते हैं। कैमरा लेयर के लिए ट्रांसफ़ॉर्म सेटिंग्स में अलग-अलग पोजीशन मान इनपुट करके सबसे सटीक है। आप तब किसी भी अन्य लेयर को एनिमेट करते समय कीफ़्रेम कर सकते हैं।

जब आप कैमरा को स्थानांतरित करते हैं, तो आप देखेंगे कि आपके दृश्य की अन्य 3 डी वस्तुएं उसके संबंध में चलेंगी। ध्यान दें कि कैमरा 2D परतों को प्रभावित नहीं करेगा ।
तो, चलिए अपने कैमरे को एक चार-सेकंड के अंतराल पर शून्य से 9,000 तक Z- अक्ष पर ले जाने के लिए सेट करते हैं, और हमारे आंदोलन को बंद करते हैं।
ये लो! यदि आपने इसे सही तरीके से सेट किया है, तो शब्दों को "आप", "देखने के क्षेत्र", और "पीछे" दर्शक को धक्का देना चाहिए।
3 डी कैमरा को स्थानांतरित करने के अन्य तरीके
यदि आप इसके बजाय थोड़े अधिक प्रायोगिक हैं, और कम संख्या में आपके कैमरे से चालित हैं, तो स्थानांतरित करने, नेविगेट करने और समायोजित करने के अन्य साधन हैं। टूलबार के शीर्ष पर ऑर्बिट , पैन और डॉली उपकरण आपको ऐसा करने देते हैं।
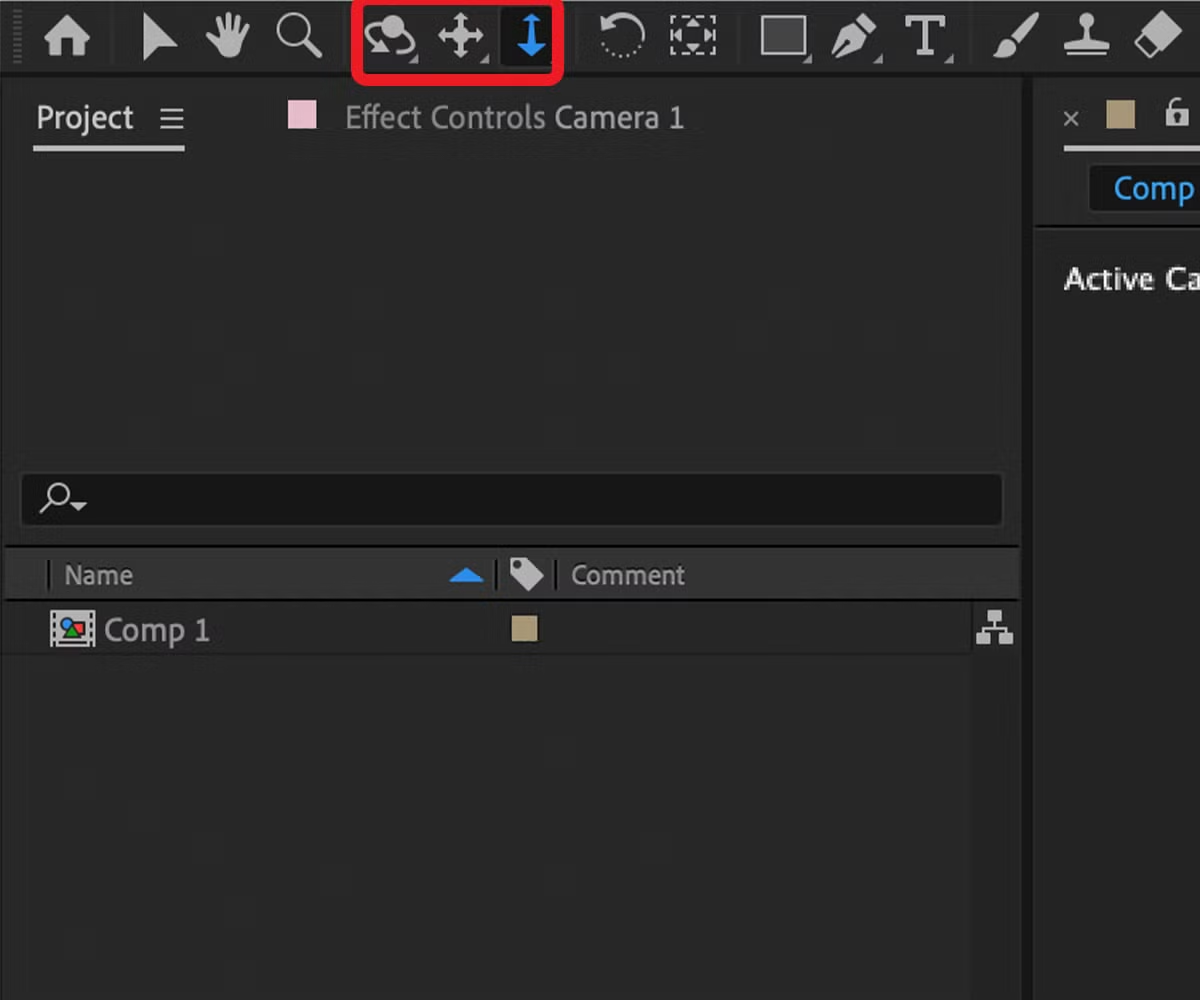
इनका उपयोग करके, आप साइड-टू-साइड ( पैन) से स्थानांतरित करने के लिए क्लिक और ड्रैग कर सकते हैं, ( ऑर्बिट ) घूम सकते हैं, और ज़ूम इन और आउट ( डॉली ) कर सकते हैं। ये नियंत्रण इनपुट संख्याओं की तुलना में कम सटीक हैं, लेकिन वे आपके किसी न किसी कैमरा आंदोलनों और एनिमेशन की योजना बनाने के लिए महान हैं।
अभ्यास पूर्णता की ओर जाता है
अब आपको Z- अक्ष के साथ 3D लेयर्स बनाने और एनिमेट करने में सक्षम होना चाहिए, और 3D कैमरों के साथ कई 3D ऑब्जेक्ट्स को नेविगेट करने के लिए भी काम करना चाहिए।
यदि आप 3 डी स्पेस में काम करने का आनंद लेते हैं, तो आप अधिक उन्नत संभावनाओं का पता लगाना चाहते हैं कि 3 डी सॉफ़्टवेयर का अधिक समर्पित टुकड़ा, जैसे कि ब्लेंडर, की पेशकश कर सकते हैं।
