स्मार्टफोन इस हद तक विकसित हो गए हैं कि वे ईमेल, वीडियो स्ट्रीमिंग और वेब ब्राउजिंग जैसे दिन-प्रतिदिन के कार्यों के लिए हमारे पीसी को आसानी से बदल सकते हैं। आपके प्राथमिक उपकरण के बावजूद, जल्दी या बाद में, आपको अपने फोन से पीसी या इसके विपरीत फाइलों को साझा करने की आवश्यकता होगी।
पीसी से आपके एंड्रॉइड फोन पर फाइल साझा करने के कई अलग-अलग तरीके हैं, लेकिन सबसे अच्छी विधि उस डेटा की मात्रा पर निर्भर करती है जिसे आपको स्थानांतरित करने की आवश्यकता होती है। आइए देखें कि आप पीसी से एंड्रॉइड मोबाइल फोन पर आसानी से फाइल कैसे साझा कर सकते हैं।
1. USB केबल का उपयोग करके लैपटॉप से फ़ोन में फ़ाइलें स्थानांतरित करें
यदि आपको अपने एंड्रॉइड फोन और पीसी के बीच कई फाइलों को स्थानांतरित करना है, तो आपको सबसे पुरानी और सबसे विश्वसनीय स्थानांतरण विधि का चयन करना चाहिए। फ़ोन से लैपटॉप पर फ़ाइलें साझा करना अभी भी तेज़ और आसान है, जब तक कि आपके हाथ में एक संगत केबल है। अपने चार्जिंग केबल को पीसी में प्लग करें और इसे अपने फोन से कनेक्ट करें।
इसे सेट अप करने के बाद, Windows या Chromebook पर निम्न कार्य करें:
- अपने फोन को कनेक्ट करें।
- अधिसूचना पर टैप करें एंड्रॉइड यूएसबी के माध्यम से इस डिवाइस को चार्ज करने वाला लेबल दिखाता है।
- यूएसबी सेटिंग्स के तहत, फाइल ट्रांसफर या फाइल ट्रांसफर के लिए यूएसबी का उपयोग करें सेट करें ।
बस। आपके कंप्यूटर पर एक फाइल ट्रांसफर विंडो खुलेगी, जिसमें आपका फोन (और अगर आपके पास एसडी कार्ड है तो) दिखाएगा। फिर आप अपनी फाइलों को कॉपी करना शुरू कर सकते हैं।
मैक पर निर्देश लगभग समान हैं, लेकिन आपको पहले Android फ़ाइल स्थानांतरण सॉफ़्टवेयर इंस्टॉल करना होगा।
यह विधि बड़ी मात्रा में डेटा की प्रतिलिपि बनाने के लिए उपयुक्त है। इसे तब आज़माएं जब आप कुछ फिल्में या अपने संपूर्ण संगीत संग्रह को स्थानांतरित करना चाहते हैं। यह आपके फोन के एसडी कार्ड में भी फाइलों को स्थानांतरित करना आसान बनाता है।
2. बिना केबल के लैपटॉप और मोबाइल के बीच फ़ाइलें साझा करें
आपके द्वारा अपने फ़ोन पर सेट किया गया Google खाता आपको Google डिस्क के माध्यम से 15GB क्लाउड संग्रहण स्थान तक पहुंच प्रदान करता है। यह आपको अपने लैपटॉप और फोन के बीच फाइलों को स्थानांतरित करने का एक सुविधाजनक तरीका देता है।
आपको अपने लैपटॉप में Google डिस्क ऐप इंस्टॉल करना होगा। यदि आप चाहें, तो आप ड्रॉपबॉक्स या माइक्रोसॉफ्ट के वनड्राइव का उपयोग कर सकते हैं, क्योंकि वे सभी एक ही तरह से काम करते हैं।
जब आप Google ड्राइव सेट करते हैं, तो आपको पहले साइन इन करना होगा। फिर सभी फ़ाइल प्रकारों का बैकअप चुनें और अगला क्लिक करें।
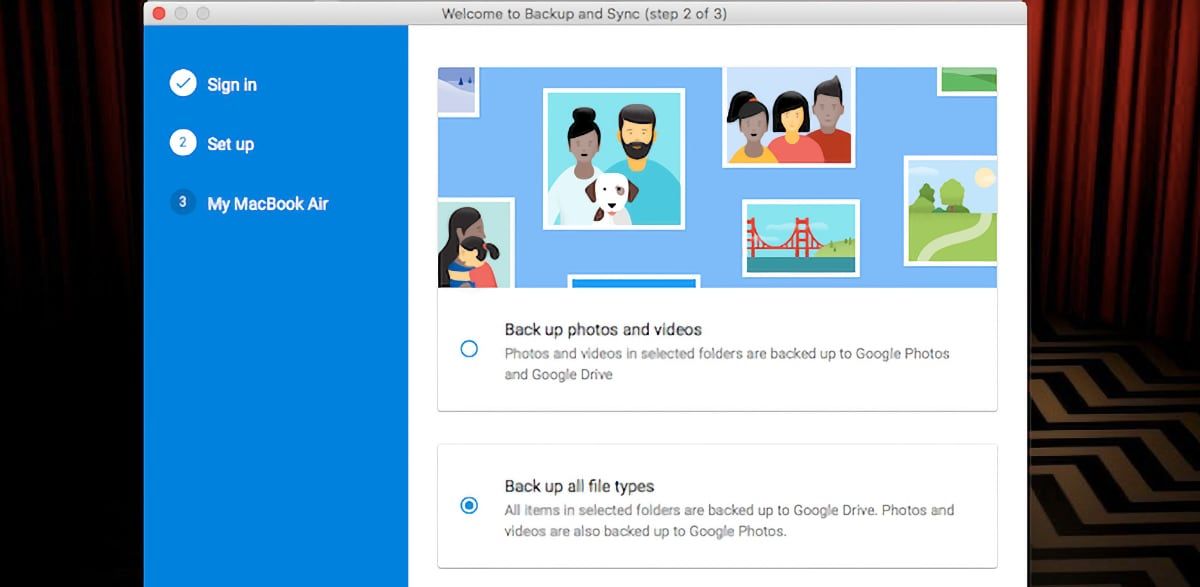
अगली स्क्रीन पर, नीचे उन्नत सेटिंग्स चुनें। मेरी डिस्क को इस कंप्यूटर से सिंक करें चुनें, फिर ठीक क्लिक करें।
यह आपके कंप्यूटर पर एक Google डिस्क फ़ोल्डर बनाता है। इस फ़ोल्डर में सब कुछ आपके डिस्क खाते से और उसके साथ समन्वयित हो जाएगा। इसलिए अपने फ़ोन में फ़ाइलें अपलोड करने के लिए, बस उन्हें डिस्क फ़ोल्डर में ले जाएँ। अपने फोन पर ऐप खोलें, और सिंक करने के बाद वे वहां होंगे।
यहां याद रखने वाली मुख्य चेतावनी यह है कि आपके डिस्क ऐप में दिखाई गई फ़ाइलें आपके फ़ोन में संग्रहीत नहीं होती हैं। यदि आप एक को खोलने का प्रयास करते हैं, तो उसे पहले डाउनलोड करने की आवश्यकता होती है – एक विशाल फ़ाइल आपके मासिक डेटा भत्ते से एक बड़ा नुकसान उठा सकती है।
इससे निजात पाने के लिए, आपके पास अपने फोन में आवश्यक फाइलों को डाउनलोड करने के लिए दो विकल्प हैं। एक फ़ाइल चुनें, और मेनू से, इनमें से कोई एक चुनें:
- ऑफ़लाइन उपलब्ध कराएं । यह आपके लिए डिस्क में ऑफ़लाइन देखने के लिए फ़ाइल डाउनलोड करता है। आपके द्वारा इसमें किया गया कोई भी परिवर्तन अगली बार आपके ऑनलाइन होने पर समन्वयित हो जाएगा।
- डाउनलोड करें । यह फ़ाइल की एक नई प्रति आपके डाउनलोड फ़ोल्डर में सहेजता है, और आप इसे किसी भी संगत ऐप में खोल सकते हैं। हालांकि, आपके द्वारा किया गया कोई भी संपादन सिंक नहीं होगा—आपको फ़ाइल को अपने डिस्क खाते में फिर से अपलोड करना होगा।
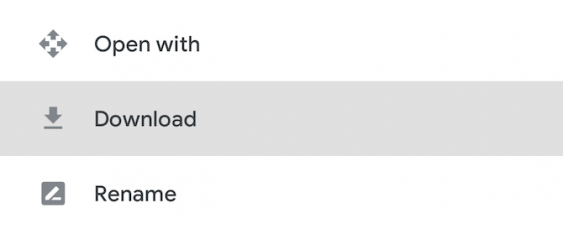
खाली जगह की कमी इस समाधान की मुख्य सीमा है। हालाँकि, आप हमेशा एक अतिरिक्त खाता सेट कर सकते हैं, और एक Google डिस्क खाते से दूसरे में फ़ाइलें स्थानांतरित करना संभव है।
डाउनलोड करें: डेस्कटॉप के लिए Google डिस्क (निःशुल्क)
3. ईमेल का उपयोग करके पीसी से मोबाइल पर फ़ाइलें साझा करें
लैपटॉप से फोन पर डेटा ले जाने का शायद ही सबसे कारगर तरीका खुद को फाइलें ईमेल करना है, लेकिन हम सभी ने इसे एक समय या किसी अन्य पर किया है। जब आप किसी अन्य तरीके का उपयोग नहीं कर सकते हैं तो यह फाइलों के त्वरित साझाकरण के लिए काम करता है।
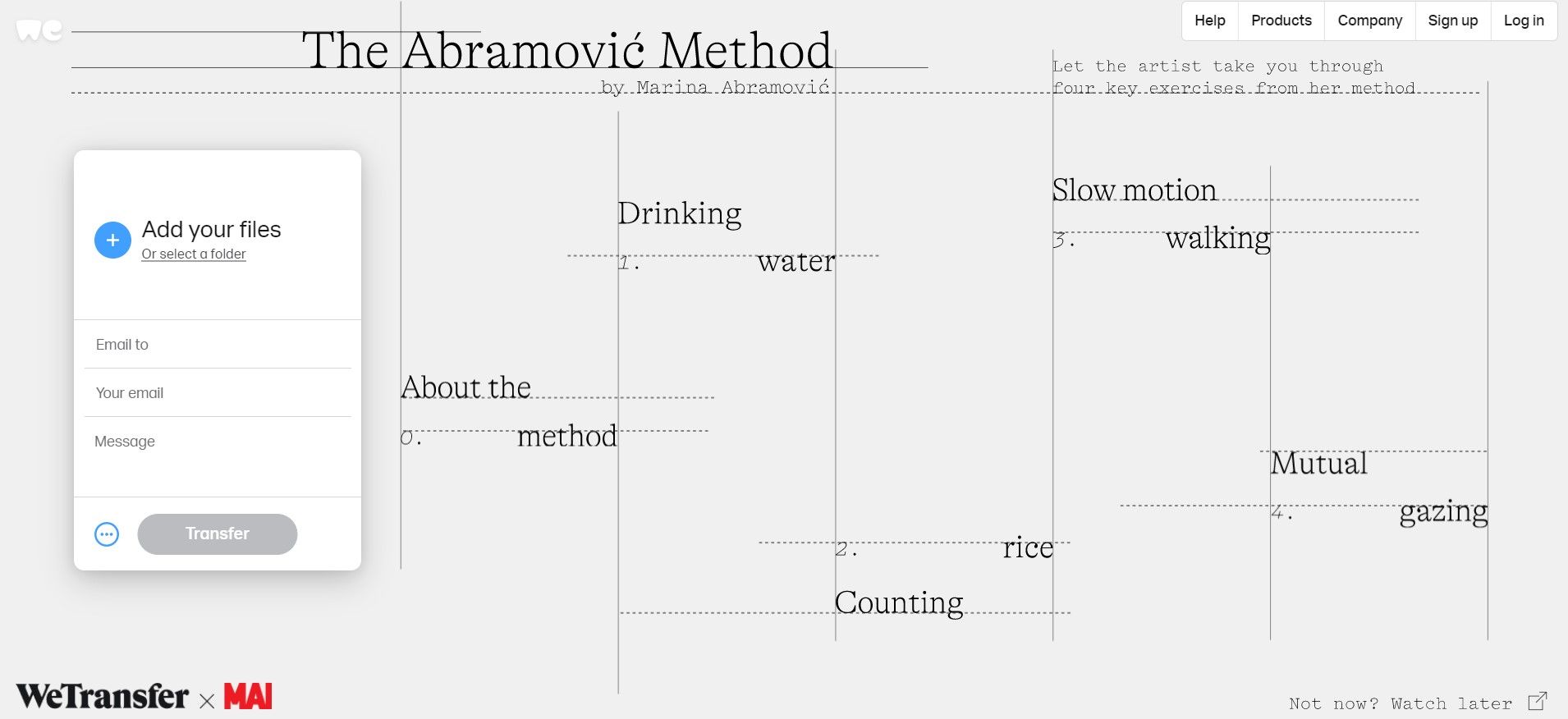
आप Gmail में 25MB अटैचमेंट तक सीमित हैं। अगर आपको कुछ बड़ा चाहिए, तो WeTransfer देखें । यह आपको बिना किसी पंजीकरण के 2GB तक की फाइलें मुफ्त में भेजने की अनुमति देता है।
वेबसाइट पर अपना ईमेल पता दर्ज करें, फिर अपनी फ़ाइलों को ब्राउज़र विंडो में खींचें और भेजें। फिर आपको आपके द्वारा डाउनलोड की जा सकने वाली फ़ाइलों के लिंक के साथ आपके फ़ोन पर एक ईमेल प्राप्त होगा। सुरक्षा के लिए, फ़ाइलें एन्क्रिप्ट की जाती हैं और सात दिनों के बाद मिटा दी जाती हैं। यदि आप अपनी फ़ाइलों को जल्दी मिटाना चाहते हैं या उन्हें अधिक समय तक रखना चाहते हैं तो आपको एक प्रो सदस्यता की आवश्यकता होगी।
4. मैसेजिंग ऐप्स के साथ पीसी से मोबाइल पर फाइल शेयर करें
वैकल्पिक रूप से, अपने एंड्रॉइड डिवाइस और पीसी के बीच फाइल ट्रांसफर करने का एक और आसान तरीका व्हाट्सएप वेब का है। यदि आपके पास तेज़ इंटरनेट कनेक्शन है तो छवियों, दस्तावेज़ों या यहां तक कि वीडियो को तेज़ी से साझा करने का यह एक शानदार तरीका है।
व्हाट्सएप के साथ फाइल शेयर करने का एक लोकप्रिय तरीका यह है कि सिर्फ एक कॉन्टैक्ट के साथ एक नया व्हाट्सएप ग्रुप बनाया जाए और जैसे ही आप ग्रुप बनाते हैं, उन्हें हटा दें। अब जबकि आप अकेले भागीदार हैं, आप इस चैट का उपयोग किसी भी डिवाइस से निजी तौर पर फ़ाइलें भेजने और प्राप्त करने के लिए कर सकते हैं।
अपने पीसी से फाइल भेजने के लिए, आपको सबसे पहले अपने पीसी से व्हाट्सएप वेब में लॉग इन करना होगा और नए बनाए गए ग्रुप चैट में जरूरी फाइलों को अपलोड करना होगा।
5. लैपटॉप से मोबाइल में वायरलेस तरीके से फाइल कैसे ट्रांसफर करें
आप ब्लूटूथ या वाई-फ़ाई का उपयोग करके अपने फ़ोन और लैपटॉप के बीच वायरलेस तरीके से फ़ाइलें साझा कर सकते हैं।
ब्लूटूथ का
जब आपके पास कुछ छोटी फ़ाइलें होती हैं जिन्हें आपको अपने फ़ोन पर ले जाने की आवश्यकता होती है, तो ब्लूटूथ जाने का एक शानदार तरीका है। एक बार जब आप इसे सेट कर लेते हैं, तो यह बहुत आसान भी है।
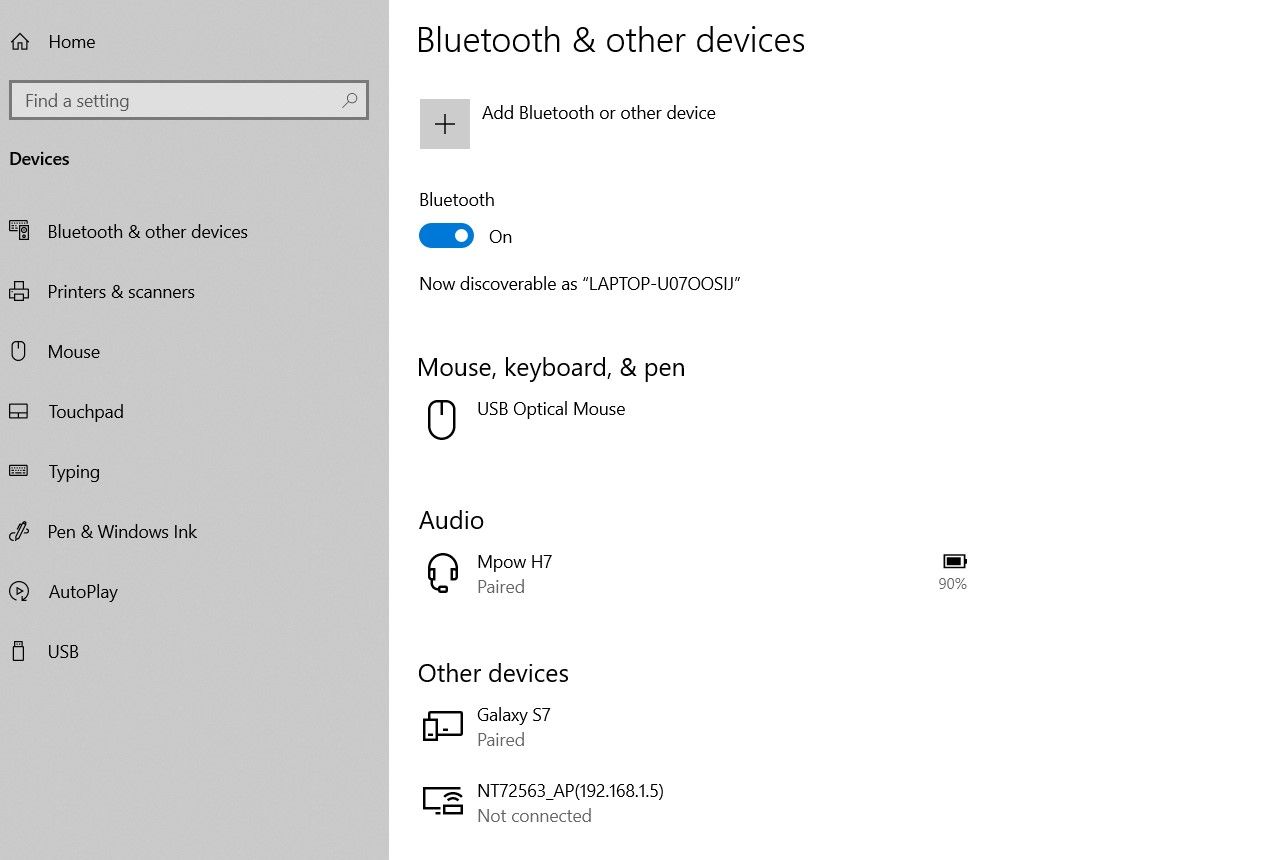
अपने विंडोज 10 लैपटॉप से अपने फोन पर ब्लूटूथ पर फाइल भेजने के लिए, आपको सबसे पहले दो डिवाइस को पेयर करना होगा। सेटिंग्स> डिवाइसेस पर जाएं और ब्लूटूथ चालू करने के लिए टॉगल दबाएं। सुनिश्चित करें कि यह आपके फ़ोन पर भी सक्षम है।
अब स्कैनिंग शुरू करने के लिए Add ब्लूटूथ या अन्य डिवाइस> ब्लूटूथ पर जाएं। थोड़ी देर के बाद, आपका फ़ोन दिखाई देगा। इसे चुनें, फिर प्रक्रिया को पूरा करने के लिए अपने पीसी पर कनेक्ट करें और अपने फोन पर जोड़ी पर क्लिक करें ।
ब्लूटूथ पर फ़ाइल साझा करने के लिए, सेटिंग > डिवाइस > ब्लूटूथ के माध्यम से फ़ाइलें भेजें या प्राप्त करें > फ़ाइलें भेजें पर जाएं । फिर वह फ़ाइल चुनें जिसे आप साझा करना चाहते हैं।
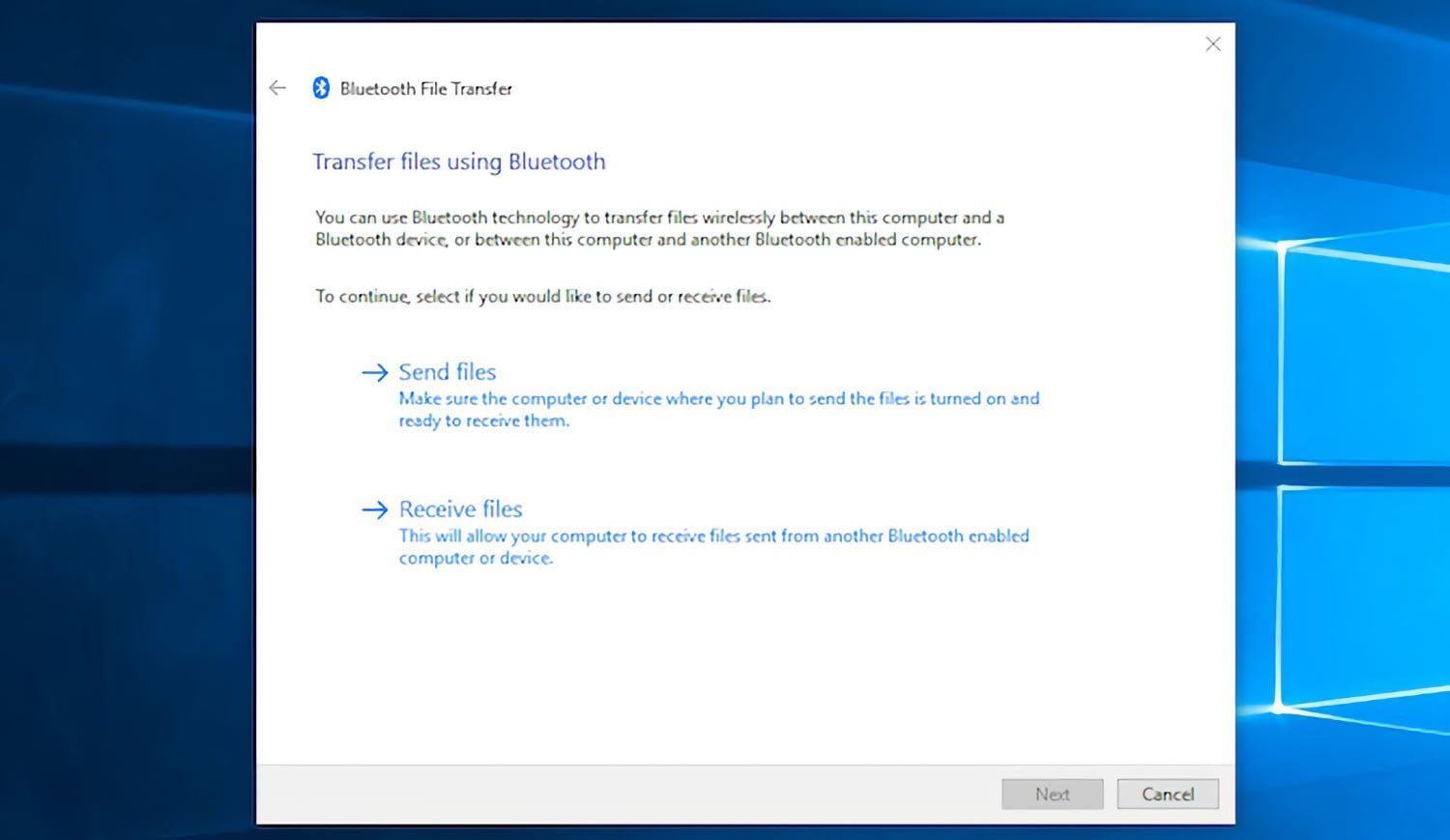
अन्य प्लेटफार्मों के लिए, मेनू विकल्पों के नाम अलग होंगे, लेकिन प्रक्रिया समान है। पहले, आपको जोड़ी बनाने की ज़रूरत है, और फिर आप साझा कर सकते हैं।
ब्लूटूथ हमारे द्वारा सूचीबद्ध कुछ अन्य विधियों की तुलना में धीमा है, और यह छोटी फ़ाइलों और आकस्मिक उपयोग के लिए सर्वोत्तम है।
वाई-फाई का
जब आपको अपने फोन में नियमित रूप से बड़ी मात्रा में डेटा स्थानांतरित करने की आवश्यकता होती है, तो आप वाई-फाई को हरा नहीं सकते। जब तक आप अपने फ़ोन और लैपटॉप को एक ही वाई-फ़ाई नेटवर्क से कनेक्ट करते हैं, तब तक आप फ़ाइलों को तेज़ी से और सुरक्षित रूप से स्थानांतरित कर सकते हैं।
वाई-फाई पर फाइल कॉपी करने के लिए, आपको अपने फोन पर एक विशेष ऐप की आवश्यकता होती है, लेकिन आपके लैपटॉप पर अतिरिक्त कुछ नहीं। हम Pushbullet द्वारा पोर्टल की अनुशंसा करते हैं, जो मुफ़्त है और इसके लिए किसी साइनअप की आवश्यकता नहीं है। यह किसी भी प्लेटफॉर्म के साथ काम करता है: विंडोज, मैक, लिनक्स, या क्रोम ओएस। शुरू करने के लिए Google Play Store से Android ऐप डाउनलोड और इंस्टॉल करें।
इसके बाद, अपने लैपटॉप या डेस्कटॉप पर एक वेब ब्राउज़र खोलें और Portal by Pushbullet वेबसाइट पर जाएं, जहां आपको एक अद्वितीय क्यूआर कोड दिखाई देगा। आपको अपने फोन पर ऐप से इस क्यूआर कोड को स्कैन करना होगा।
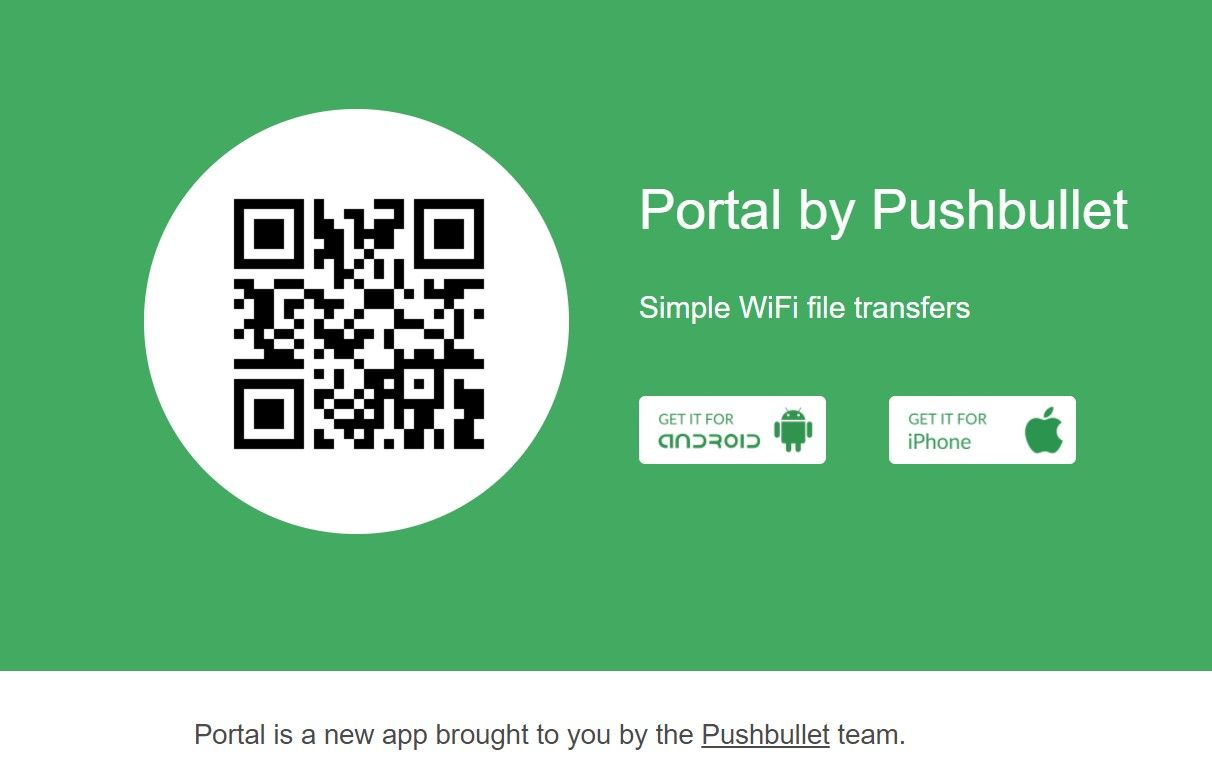
अब अपने फोन में पोर्टल खोलें और स्कैन पर टैप करें। जब कैमरा लॉन्च होता है, तो उसे स्कैन करने के लिए क्यूआर कोड पर इंगित करें। यह आपके फोन और डेस्कटॉप या लैपटॉप के बीच सीधा वायरलेस कनेक्शन स्थापित करता है। यह केवल अस्थायी है, इसलिए अगली बार जब आप ऐप चलाते हैं, तो आपको इसे जोड़ने के लिए क्यूआर कोड को फिर से स्कैन करना होगा।
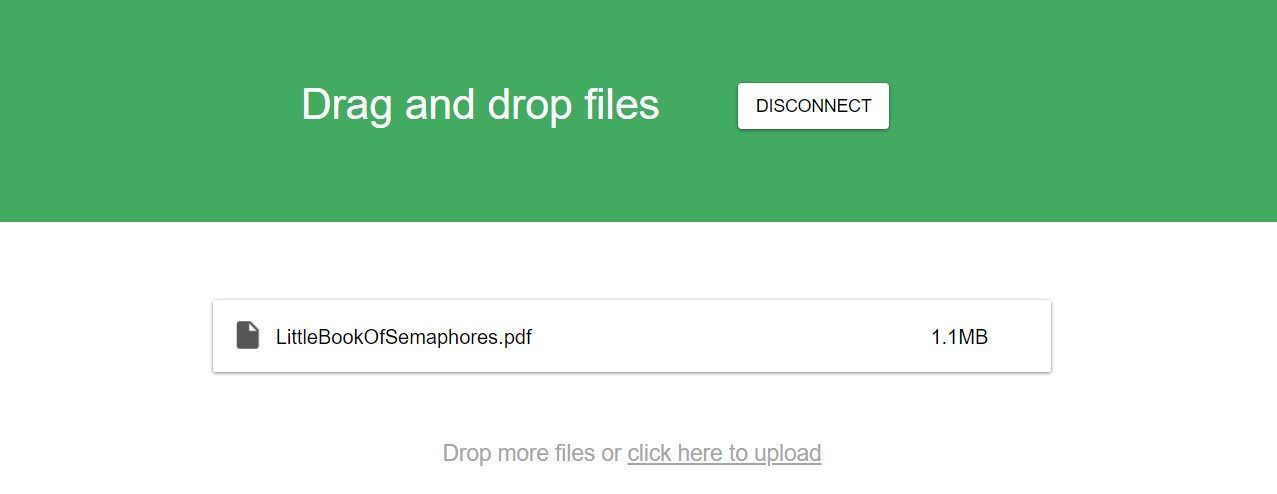
अंत में, अपनी फ़ाइलों को ब्राउज़र विंडो में खींचें, और वे तुरंत आपके फ़ोन पर अपलोड करना शुरू कर देंगी।
डिफ़ॉल्ट रूप से, पोर्टल छवियों और संगीत को आपके फ़ोन के फ़ोटो और संगीत फ़ोल्डर में रखता है। बाकी सब कुछ पोर्टल फोल्डर में चला जाता है। आप उन्हें वहां छोड़ सकते हैं और पोर्टल ऐप के माध्यम से उन तक पहुंच सकते हैं, या आप फ़ाइलों को किसी अन्य फ़ोल्डर (और यहां तक कि आपके एसडी कार्ड) में स्थानांतरित करने के लिए फ़ाइल प्रबंधकों का उपयोग कर सकते हैं।
पोर्टल अत्यंत सुविधाजनक है क्योंकि आपको इसे अपने लैपटॉप पर स्थापित करने की आवश्यकता नहीं है।
डाउनलोड करें: Pushbullet द्वारा पोर्टल (निःशुल्क)
अपने डेटा को स्थानांतरित करने के और तरीके
उपकरणों के बीच फ़ाइलों को स्थानांतरित करने के लिए और भी तरीके हैं। यदि आपका फ़ोन उनका समर्थन करता है, तो आप ऑन-द-गो केबल के साथ अपने एसडी कार्ड या यूएसबी फ्लैश ड्राइव का उपयोग कर सकते हैं। या अल्ट्रा-तकनीकी समाधानों के लिए, वाई-फाई एफ़टीपी सर्वर ऐप के साथ एफ़टीपी का उपयोग करने का प्रयास करें, या यहां तक कि नेटवर्क अटैच्ड स्टोरेज (एनएएस) का भी उपयोग करें। इस विकल्प के साथ, आप अपने नेटवर्क से जुड़े सभी उपकरणों के साथ एक ही हार्ड ड्राइव साझा करते हैं।
पीसी से मोबाइल पर फ़ाइलें साझा करें
अधिकांश लोगों के लिए, ऊपर बताए गए पांच तरीके आपके लैपटॉप से आपके एंड्रॉइड फोन पर डेटा स्थानांतरित करने का सबसे अच्छा तरीका है। कुछ छोटी फ़ाइलों को तेज़ी से साझा करने के लिए बेहतर हैं, और कुछ बड़ी मात्रा में डेटा स्थानांतरित करने में उत्कृष्टता प्राप्त करते हैं। यदि आप बड़ी मात्रा में डेटा स्थानांतरित करना चाहते हैं, तो हम डेटा स्थानांतरित करने के लिए USB केबल का उपयोग करने की सलाह देते हैं। अन्यथा, वायरलेस साझाकरण विधियों का बेहतर है।
