जब भी आप इसे किसी नए सिस्टम में ले जाते हैं, एक सेकेंड हैंड खरीदते हैं, या किसी और को बेचने की योजना बनाते हैं, तो SSD को फ़ॉर्मेट करना इसके प्रदर्शन को बढ़ावा देने या किसी भी संभावित दुर्भावनापूर्ण मैलवेयर को साफ़ करने का सबसे अच्छा तरीका है। जबकि SSDs अविश्वसनीय प्रदर्शन प्रदान करते हैं, जो समय के साथ ख़राब हो सकता है, और आखिरी चीज़ जो आप चाहते हैं वह है कि आपका डेटा किसी और के हाथों में चला जाए।
सौभाग्य से, किसी ड्राइव को साफ़ करना और उसे लगभग फ़ैक्टरी-ताज़ा स्थिति में लौटाना बहुत आसान है। हालाँकि आपको किसी भी महत्वपूर्ण डेटा का बैकअप लेने के लिए सावधानी बरतने की आवश्यकता होगी, आप अभी के समय में अपनी ड्राइव को वापस फिट आकार में ला सकते हैं। यहां विंडोज पीसी पर एसएसडी को फॉर्मेट करने का तरीका बताया गया है।
डिस्क प्रबंधन का उपयोग करके SSD को कैसे प्रारूपित करें
ऐसे कई तृतीय-पक्ष उपकरण हैं जो SSD को प्रारूपित करने में आपकी सहायता कर सकते हैं। हालाँकि, अंतर्निहित Windows डिस्क प्रबंधन उपयोगिता भी ऐसा करने में सक्षम है। इसका उपयोग आपके SSD के नए विभाजन बनाने के लिए भी किया जा सकता है।
हालाँकि, ध्यान दें कि हालाँकि यह सिस्टम प्रदर्शन को बेहतर बनाने का एक अच्छा तरीका है, लेकिन यह पुराने डेटा को पूरी तरह से मिटाता नहीं है। इसलिए यदि आप अपनी ड्राइव किसी और को बेच रहे हैं, तो आप अधिक मजबूत प्रारूप का प्रदर्शन करना चाहेंगे, जैसे कि ड्राइव को "शून्य-भरना" (नीचे देखें)।
चरण 1: स्टार्ट मेनू खोलें, डिस्कएमजीएमटी.एमएससी टाइप करें और डिस्क प्रबंधन उपयोगिता खोलने के लिए एंटर दबाएं।
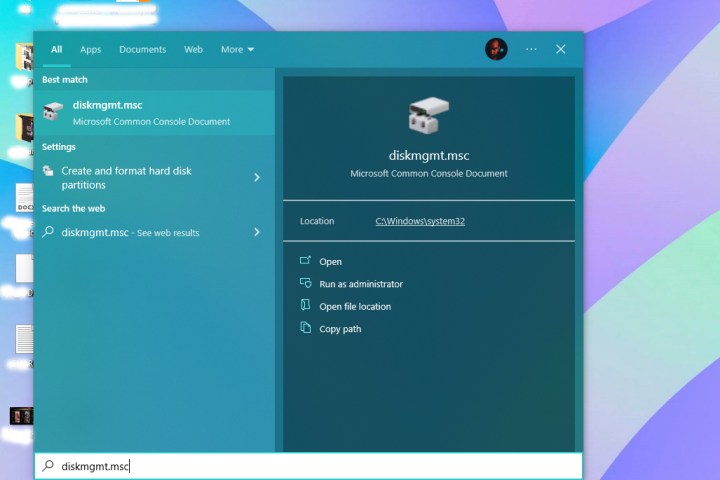
चरण 2: ड्राइव की सूची से, उस SSD का चयन करें जिसे आप प्रारूपित करना चाहते हैं। सुनिश्चित करें कि आपने सही SSD का चयन किया है, क्योंकि आप अपना सारा डेटा खो देंगे।

चरण 3: एक बार जब आप अपने एसएसडी की पहचान कर लें, तो उस पर राइट-क्लिक करें और फॉर्मेट चुनें।

चरण 4: एक नया पॉप-अप खुलना चाहिए जहां आपको फ़ाइल सिस्टम को NTFS , आवंटन इकाई आकार को डिफ़ॉल्ट के रूप में चुनना होगा, और एक त्वरित प्रारूप निष्पादित करें बॉक्स को अनचेक करना होगा। आप चाहें तो वॉल्यूम लेबल फ़ील्ड के सामने नाम टाइप करके भी अपने SSD का नाम बदल सकते हैं।

चरण 5: प्रारूप प्रक्रिया शुरू करने के लिए ओके पर क्लिक करें।
चरण 6: विंडोज़ को अब आपके SSD को प्रारूपित करना चाहिए।
फ़ाइल एक्सप्लोरर का उपयोग करके SSD को कैसे प्रारूपित करें
अपने SSD को प्रारूपित करने का एक और आसान तरीका डिफ़ॉल्ट Windows फ़ाइल एक्सप्लोरर का उपयोग करना है। यह काफी हद तक उसी तरह काम करता है लेकिन कम चरणों के साथ।
चरण 1: फ़ाइल एक्सप्लोरर खोलें और बाईं ओर ड्राइव और फ़ोल्डरों की सूची से अपना एसएसडी खोजें।

चरण 2: SSD पर राइट-क्लिक करें और फॉर्मेट विकल्प चुनें। सुनिश्चित करें कि आपने सही SSD का चयन किया है क्योंकि आप महत्वपूर्ण फ़ाइलें खोना नहीं चाहेंगे।
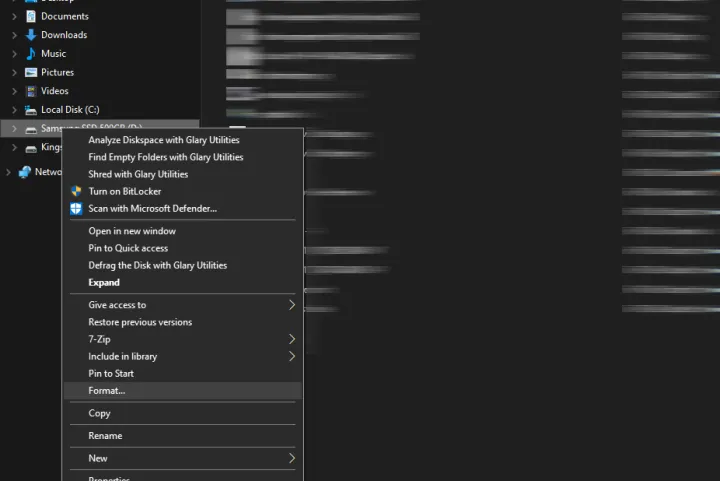
चरण 3: एक नई विंडो खुलनी चाहिए जहां आपको फ़ाइल सिस्टम को एनटीएफएस , आवंटन इकाई आकार को डिफ़ॉल्ट आवंटन आकार के रूप में चुनना होगा और त्वरित प्रारूप बॉक्स को अनचेक करना होगा। आप वॉल्यूम लेबल फ़ील्ड के सामने नाम टाइप करके भी अपने SSD का नाम बदल सकते हैं।

चरण 4: प्रक्रिया शुरू करने के लिए नीचे स्टार्ट बटन पर क्लिक करें।
चरण 5: विंडोज़ को अब आपके SSD को प्रारूपित करना चाहिए।
शून्य-भरण विधि का उपयोग करके SSD को कैसे प्रारूपित करें
जहां मानक फ़ॉर्मेटिंग आपके SSD को केवल "भूल" देती है कि आपकी सभी फ़ाइलें कहां हैं, जिससे वे अभी भी किसी ऐसे व्यक्ति के लिए पहुंच योग्य हो जाती हैं जो उन्हें ढूंढने के लिए पर्याप्त रूप से दृढ़ है, आपकी ड्राइव को शून्य-भरने से सब कुछ बहुत अधिक मानक तक मिट जाता है। यह प्रत्येक बिट पर शून्य लिखकर आपके स्टोरेज डिवाइस को पूरी तरह से मिटा देता है, जिससे किसी भी प्रकार की डेटा पुनर्प्राप्ति को बहुत कठिन बना दिया जाता है। यहां बताया गया है कि आप शून्य-भरण विधि का उपयोग करके SSD को कैसे प्रारूपित कर सकते हैं।
चरण 1: विंडोज स्टार्ट मेनू खोलें, सीएमडी टाइप करें, और प्रशासनिक अधिकारों के साथ कमांड प्रॉम्प्ट खोलने के लिए व्यवस्थापक के रूप में चलाएँ विकल्प का चयन करें।
चरण 2: एक बार कमांड प्रॉम्प्ट खुलने पर, फॉर्मेट ड्राइव लेटर /fs:NTFS /p:0 टाइप करें। सुनिश्चित करें कि आप दोबारा जांच करें और प्रारूपित करने के लिए सही SSD चुनें। हमारे मामले में, हम D: ड्राइव को प्रारूपित करना चाहते हैं, इसलिए हमें प्रारूप D: /fs:NTFS /p:0 टाइप करना होगा।
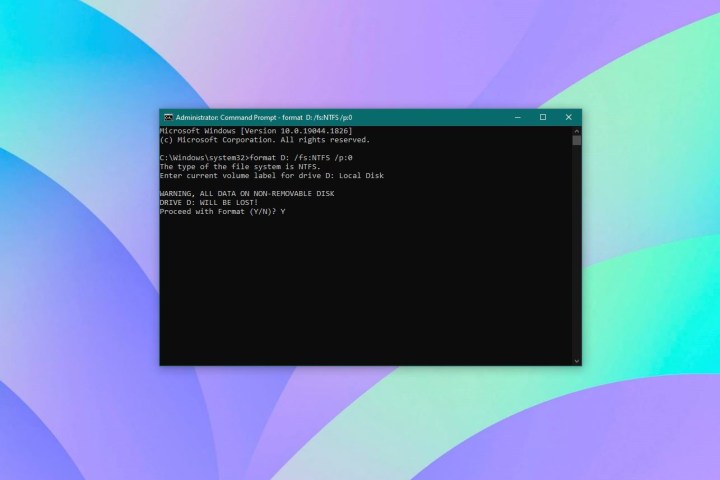
चरण 3: इसके बाद, वर्तमान वॉल्यूम लेबल या डिस्क ड्राइव का नाम दर्ज करें और एंटर दबाएं।
चरण 4: एक चेतावनी संदेश दिखाई देना चाहिए जहां आपको अपनी कार्रवाई की पुष्टि करने के लिए Y टाइप करना होगा।
चरण 5: विंडोज़ को अब आपके SSD को शून्य-भरण विधि का उपयोग करके प्रारूपित करना चाहिए। SSD के आकार के आधार पर इसमें कुछ समय लग सकता है।
क्या आप पुराने एसएसडी को छोड़कर अपने एसएसडी को अपग्रेड करना चाहते हैं? यहां सबसे अच्छे SSD हैं जिन्हें आप 2024 में खरीद सकते हैं । यदि आप एसएसडी चुनने के बारे में कुछ अतिरिक्त युक्तियां चाहते हैं, तो हमारी एसएसडी खरीद गाइड देखें।
