आपके द्वारा बनाई गई फ़ाइलें एक कस्टम नाम से सहेजी जा सकती हैं। यदि आप फ़ाइलों को एक कस्टम नाम नहीं देते हैं या आप एक ऐसी उपयोगिता का उपयोग कर रहे हैं जो किसी उपयोगकर्ता से नाम सेट करने के लिए कहे बिना फ़ाइलों को स्वचालित रूप से सहेजती है, तो ये फ़ाइलें सामान्य नामों से सहेजी जाती हैं। Microsoft Word फ़ाइलें, उदाहरण के लिए, सभी दस्तावेज़ 1, दस्तावेज़ 2, दस्तावेज़ 3 आदि नाम से सहेजी जाती हैं, जबकि स्क्रीनशॉट उपयोगिताओं को स्क्रीनशॉट जैसे सामान्य नाम से सहेजा जाएगा, जिसमें कैप्चर की तारीख और समय संलग्न होगा। यदि आप एक ही पैटर्न पर बड़ी संख्या में फ़ाइलों का नाम बदलना चाहते हैं, तो आप Windows 10 बल्क नाम बदलें उपयोगिता का उपयोग कर सकते हैं।

विंडोज 10 बल्क रीनेम यूटिलिटी
विंडोज 10 फाइलों और फोल्डर के लिए बल्क रीनेम यूटिलिटी के साथ आता है। यह तृतीय-पक्ष फ़ाइल नामकरण उपकरण के रूप में सुविधा संपन्न नहीं है, लेकिन मूल फ़ाइल नाम बदलने के लिए, यह काम करेगा।
एकाधिक फ़ाइलों और फ़ोल्डरों का नाम बदलें – फ़ाइल एक्सप्लोरर
एकाधिक फ़ाइलों और फ़ोल्डरों का नाम बदलने के लिए, वे एक ही फ़ोल्डर में होने चाहिए। यदि आपने पहले से नहीं किया है, तो सब कुछ उसी फ़ोल्डर में ले जाएं।
- सभी फाइलों और फ़ोल्डरों का चयन करें।
- F2 कुंजी दबाएं या रिबन पर होम टैब पर नाम बदलें बटन पर क्लिक करें।
- फ़ाइल नामों या फ़ोल्डर नामों में से एक संपादन योग्य हो जाएगा।
- एक नया नाम दर्ज करें।
- एंटर टैप करें।
- डुप्लिकेट फ़ाइल नामों को रोकने के लिए फ़ाइलों और फ़ोल्डरों का नाम बदलकर अंत में जोड़े गए नंबर के साथ किया जाएगा।
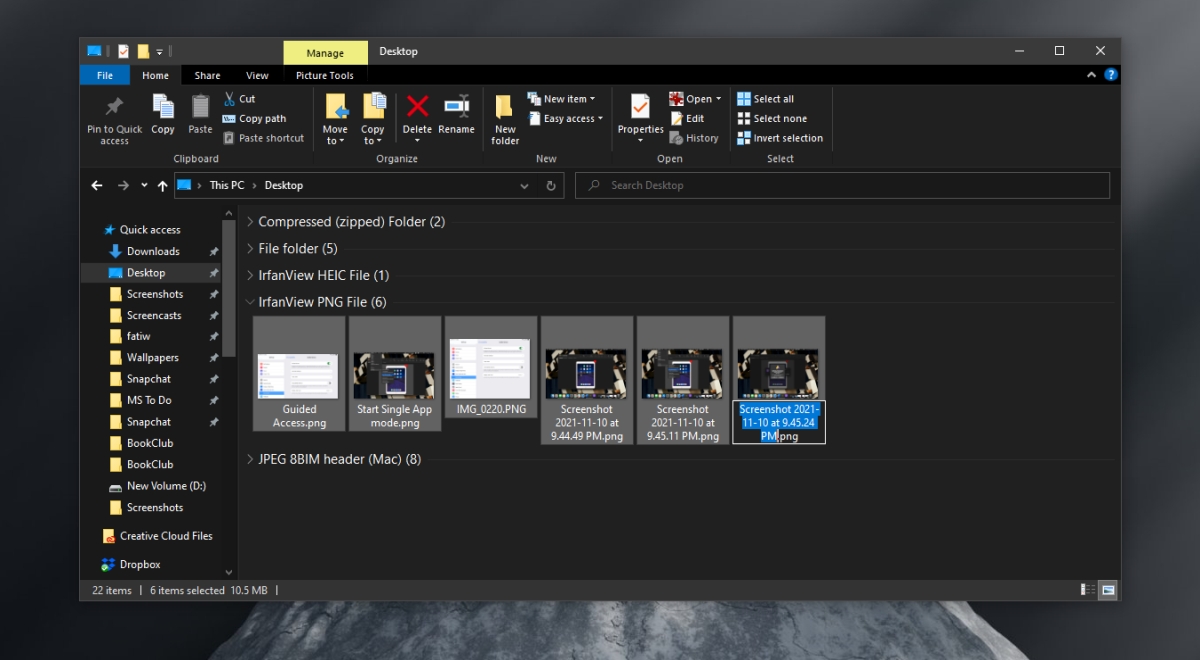
एकाधिक फ़ाइलों और फ़ोल्डरों का नाम बदलें – कमांड प्रॉम्प्ट
कमांड प्रॉम्प्ट का उपयोग फ़ाइलों और फ़ोल्डरों को थोक में नाम बदलने के लिए भी किया जा सकता है। दोबारा, आपके पास सब कुछ एक फ़ोल्डर में होना चाहिए। इससे फाइलों का नाम बदलने में काफी आसानी होगी।
- ओपन कमांड प्रॉम्प्ट (सामान्य उपयोगकर्ता अधिकार तब तक करेंगे जब तक कि आप जिस फ़ोल्डर का नाम बदल रहे हैं, उसे केवल व्यवस्थापक उपयोगकर्ता द्वारा ही एक्सेस किया जा सकता है)।
- इस कमांड का उपयोग उन फाइलों के फोल्डर में जाने के लिए करें जिनका आप नाम बदलना चाहते हैं: सीडी पाथ टू फोल्डर
- कमांड प्रॉम्प्ट में, फ़ाइलों का नाम बदलने के लिए निम्न सिंटैक्स का उपयोग करें;
रेन *.फाइल एक्सटेंशन फाइलनाम.*
- FileExtension को उन फ़ाइलों के एक्सटेंशन से बदलें जिनका आप नाम बदलना चाहते हैं।
- FileName को उस नाम से बदलें जिसे आप सभी फाइलें देना चाहते हैं।
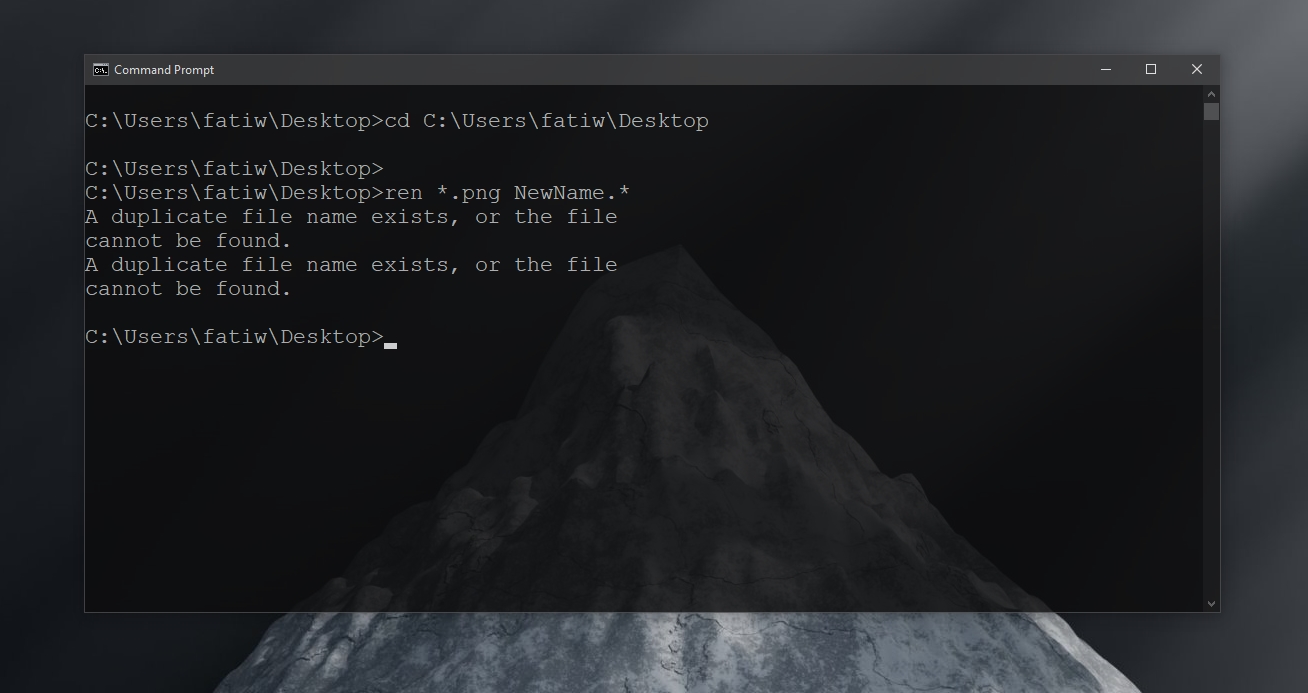
कमांड प्रॉम्प्ट एक शक्तिशाली नामकरण उपकरण है और आप उन नामों को संशोधित करने के लिए वाइल्डकार्ड का उपयोग कर सकते हैं जिन्हें आप फाइल देते हैं। निम्न आदेश आपको मूल फ़ाइल नाम के पहले तीन वर्णों को रखने की अनुमति देगा (एक प्रश्न चिह्न नाम की शुरुआत से एक वर्ण का प्रतिनिधित्व करता है।
रेन *.फाइल एक्सटेंशन ???-फाइलनाम.*
आप किसी फ़ाइल के नाम के केवल एक भाग को बल्कि बल्क में संशोधित करने के लिए वाइल्डकार्ड का उपयोग कर सकते हैं। उदाहरण के लिए, आप स्क्रीनशॉट के एक समूह से IMG के सभी उल्लेखों को हटा सकते हैं और बाकी सब कुछ रख सकते हैं। तारक गतिशील रूप से जानेंगे कि किस भाग को रखना है और किसको बदलना है (यह उनका काम है)। सुनिश्चित करें कि आपने हटाने के लिए सही नाम दर्ज किया है और इसके स्थान पर कुछ जोड़ने के लिए है
रेन RemoveFileNamePart*.* NewFileNamePart*.*
निष्कर्ष
कमांड प्रॉम्प्ट फाइलों और फ़ोल्डरों का नाम बदलने के लिए एक शक्तिशाली उपकरण है लेकिन यह उपयोगकर्ता के अनुकूल नहीं है। विभिन्न वाइल्डकार्ड कैसे काम करते हैं, इसके लिए दस्तावेज़ उपलब्ध हैं। यदि आप एक नाम बदलने के उपकरण के रूप में कमांड प्रॉम्प्ट का उपयोग करना सीख रहे हैं, तो छोटी संख्या में फ़ाइलों (3-4) के साथ शुरू करना एक अच्छा विचार है ताकि आप अधिक फ़ाइलों का नाम बदलने से पहले एक कमांड द्वारा किए गए अंतर को देख सकें। यदि आप कमांड लाइन टूल का उपयोग करना पसंद नहीं करते हैं, तो थोक में फ़ाइलों का नाम बदलने के लिए GUI के साथ तृतीय-पक्ष टूल हैं।
फ़ाइलों और फ़ोल्डरों के लिए विंडोज 10 बल्क रीनेम यूटिलिटी का उपयोग कैसे करें पोस्ट सबसे पहले AddictiveTips पर दिखाई दिया।
