फ़ोटोशॉप में सबसे बुनियादी उपकरणों में से एक ब्रश उपकरण है। यह फोटोग्राफरों, ग्राफिक डिजाइनरों और अन्य पेशेवरों और शौक़ीनों के एक मेजबान द्वारा "ब्रश" पर और बंद प्रभाव से समान रूप से उपयोग किया जाता है। इसका उपयोग किसी छवि के बड़े हिस्से को बहुत जल्दी प्रभावित करने के लिए किया जा सकता है, या अधिक समय लेने वाले काम में व्यक्तिगत पिक्सेल को बदलने के लिए इसे ठीक से ट्यून किया जा सकता है।
इस ट्यूटोरियल में, हम ब्रश टूल की मूल बातों का उपयोग करने, मेनू को कैसे नेविगेट करें और फ़ोटोशॉप के बुनियादी ढांचे में परतों के साथ कैसे काम करते हैं, इस पर ध्यान केंद्रित करेंगे। यह उन शुरुआती लोगों के लिए तैयार है जो ब्रश टूल का उपयोग करके, केवल मानक माउस का उपयोग करके तुरंत आरंभ करना चाहते हैं।
ब्रश टूल का शुरू करना
सबसे पहली बात। फ़ोटोशॉप में किसी भी छवि को लोड करें और फ़ोटोशॉप में ब्रश टूल मेनू तक पहुंचने के लिए बी कुंजी दबाएं। मेनू टूलबार पैनल के ऊपरी-बाएँ दिखाई देगा।

अगला, आइए चुनें कि आप अपनी छवि पर किस तरह के ब्रश का उपयोग करेंगे। हम फ़ोटोशॉप में दो सबसे महत्वपूर्ण ब्रशों पर ध्यान केंद्रित करेंगे जिनके उपयोग की एक विस्तृत श्रृंखला है: सॉफ्ट राउंड और हार्ड राउंड ब्रश। आप ब्रश आइकन पर ड्रॉपडाउन मेनू पर क्लिक करके इस मेनू का उपयोग कर सकते हैं।
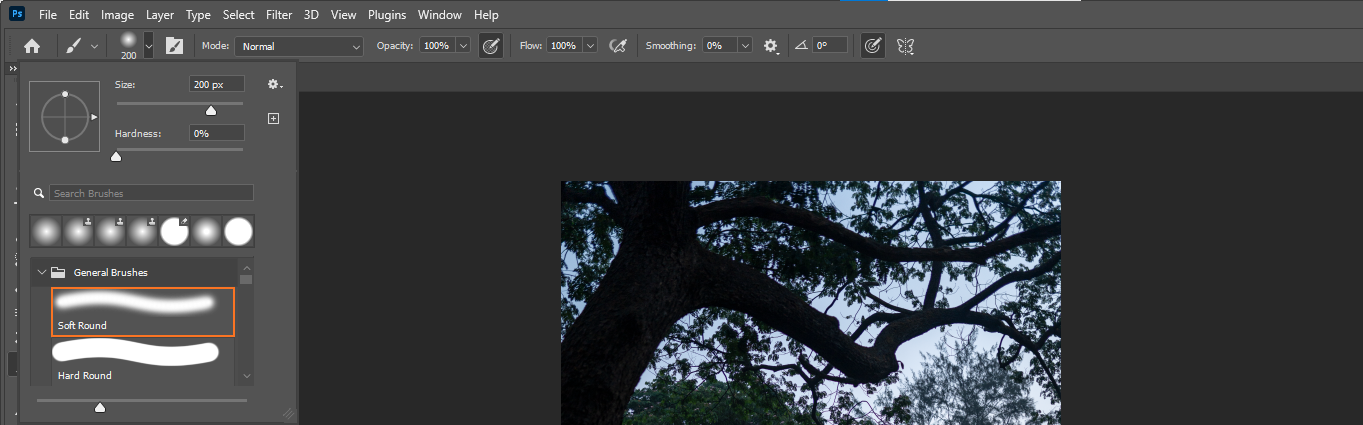
ये ब्रश सामान्य ब्रश फ़ोल्डर में पाए जाएंगे, जैसा कि ऊपर दिखाया गया है।
सॉफ्ट राउंड ब्रश और हार्ड राउंड ब्रश के बारे में
इनमें से प्रत्येक ब्रश विभिन्न उद्देश्यों को पूरा करता है। नरम गोल ब्रश ब्रश प्रभाव को लागू करेगा, किनारों के साथ एक नरम या फीका रूप छोड़ देगा। हार्ड राउंड ब्रश पूरी तरह से किनारों पर ब्रश के प्रभाव को लागू करता है।
नीचे की छवि में, हमने विंडोज (मैक पर संबंधित कुंजी) पर Shift + Ctrl + N दबाकर एक नई खाली परत बनाई। फिर, हमने मिश्रण मोड को ओवरले में बदल दिया।
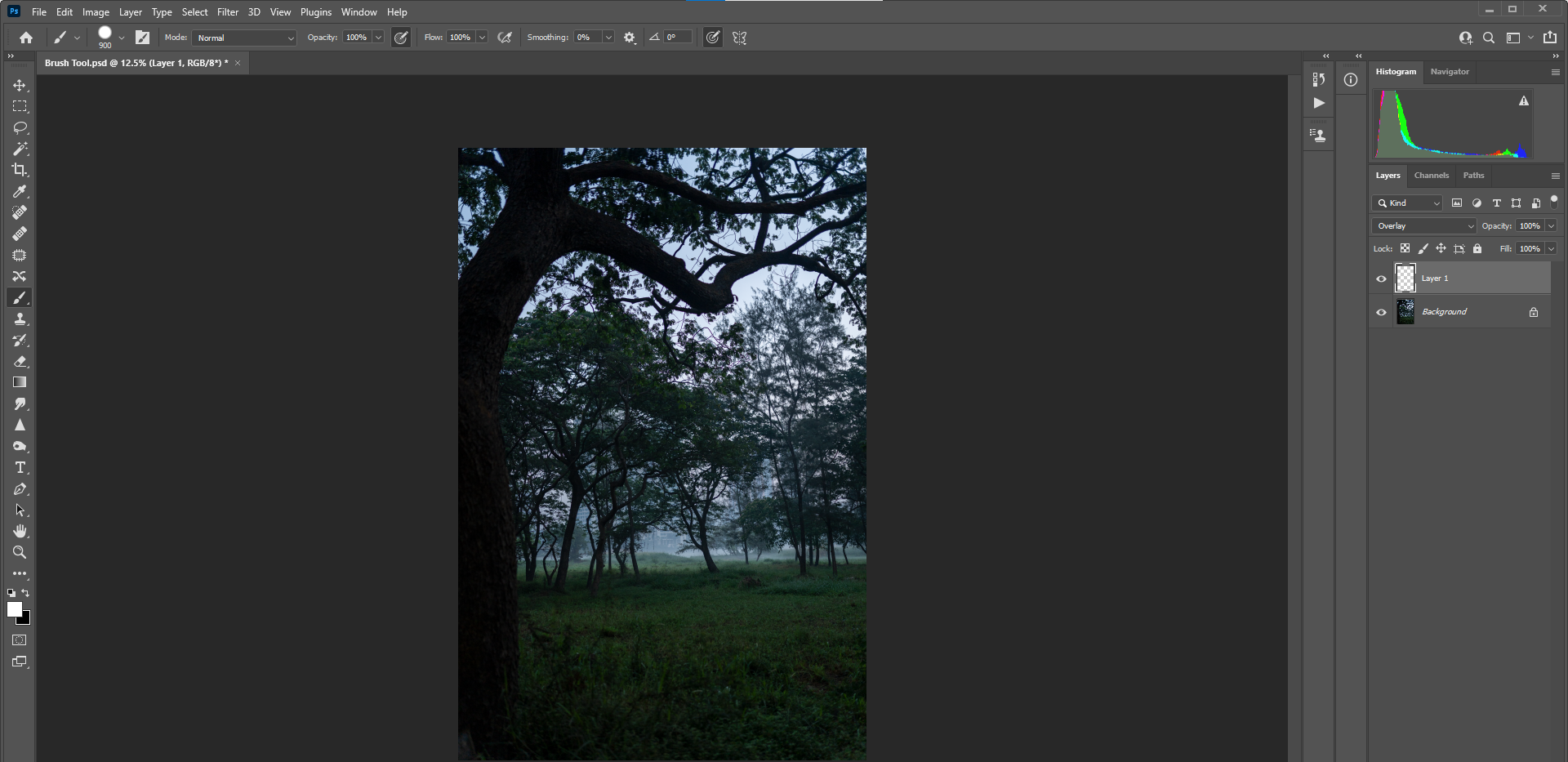
यह हमारे ब्रश को गैर-विनाशकारी रूप से उपयोग करने के लिए हमारी परत के रूप में काम करेगा। हम चर्चा करते हैं कि किसी अन्य ट्यूटोरियल में ओवरले मिश्रण मोड का उपयोग करके आसानी से प्रकाश प्रभाव कैसे बनाएं ।
सॉफ्ट और हार्ड राउंड ब्रश के उदाहरण
शीतल दौर ब्रश के साथ शुरू होने वाले दो ब्रश की तुलना करते हैं।
प्रदर्शन करने के लिए, हम घास क्षेत्र में माउस के कुछ क्लिकों को लागू करेंगे, यह देखने के लिए कि शीतल गोल ब्रश कैसा दिखता है। अभी के लिए, ब्रश का आकार बढ़ाने या घटाने के लिए ब्रश सेटिंग्स बदलने के बारे में चिंता न करें, हम इसे और बाद में कवर करेंगे।

ध्यान दें कि नरम गोल ब्रश प्रभाव वास्तव में किनारों के आसपास नरम कैसे दिखता है? इसकी तुलना हार्ड राउंड ब्रश से करें:

इन दोनों ब्रश (उनकी डिफ़ॉल्ट सेटिंग्स का उपयोग करके) के बीच का अंतर देखना आसान है। यह चुनना आसान है कि इस विशेष छवि के लिए कौन सा ब्रश सही है अगर हम घास क्षेत्र को रोशन करना चाहते हैं। आमतौर पर, हार्ड राउंड ब्रश उन छवियों में बेहतर काम करता है जिनमें कठोर रेखाएं और ज्यामितीय आकार होते हैं।
ब्रश का आकार और स्क्रीन नेविगेशन बदलना
पहली चीज़ जो ब्रश उपयोगकर्ता करना चाहते हैं, वह है ब्रश का आकार बढ़ाना या घटाना। ऐसा करने के तरीके हैं। सबसे आसान क्रमशः ब्रैकेट कीज़ का है [ और ] क्रमशः आकार को कम करने और बढ़ाने के लिए।
यह शीर्ष पर मुख्य ब्रश मेनू में भी पूरा किया जा सकता है, जो कि अन्य सेटिंग्स हैं, जिन्हें समायोजित करने की आवश्यकता है, तो जाने के लिए जगह हो सकती है।

इसके अतिरिक्त, ब्रश टूल का उपयोग करते समय छवि को ज़ूम इन और आउट करना बहुत सहायक होता है। ये कीबोर्ड शॉर्टकट इसके लिए अपरिहार्य होंगे। ज़ूम करने के लिए Ctrl और + कुंजियाँ दबाए रखें। ज़ूम करने के लिए Ctrl और – कुंजियाँ दबाए रखें। फिर, अपनी स्क्रीन को सामान्य पूर्ण-स्क्रीन दृश्य पर वापस जाने के लिए, Ctrl और 0 कुंजी दबाएं ।
स्क्रीन नेविगेशन के लिए एक और बहुत "आसान" उपकरण हाथ उपकरण है। जब आप ज़ूम इन कर रहे हों, तो स्क्रीन को नेविगेट करने के लिए स्पेसबार को दबाकर रखें।
इन कीबोर्ड शॉर्टकट को याद रखें क्योंकि वे ब्रश टूल को अधिक बार पूरक करते हैं।
फोटोशॉप में फोरग्राउंड और बैकग्राउंड कलर बदलना
ब्रश टूल से इसका क्या लेना-देना है? संक्षिप्त उत्तर सब कुछ है। यदि ब्रश टूल का उपयोग किया जाना है, तो यह जानना महत्वपूर्ण है कि फ़ोटोशॉप में आपके अग्रभूमि और पृष्ठभूमि के रंग क्या हैं। डिफ़ॉल्ट सेटिंग्स ब्लैक (अग्रभूमि) और सफेद (पृष्ठभूमि) हैं।
कीबोर्ड शॉर्टकट डी कुंजी स्वचालित रूप से रंगों को काले और सफेद पर रीसेट करता है। अग्रभूमि और पृष्ठभूमि के बीच X कुंजी टॉगल करती है।
फ़ोटोशॉप स्क्रीन के नीचे बाईं ओर परिवर्तन किया जा सकता है जैसा कि यहाँ दिखाया गया है।

पृष्ठभूमि और अग्रभूमि का रंग बदलने के लिए, बस फ़ोरग्राउंड आइकन पर डबल-क्लिक करें। एक पॉपअप मेनू दिखाई देगा जहां रंगों को माउस के माध्यम से या संख्यात्मक मान प्रविष्टि द्वारा चुना जा सकता है।
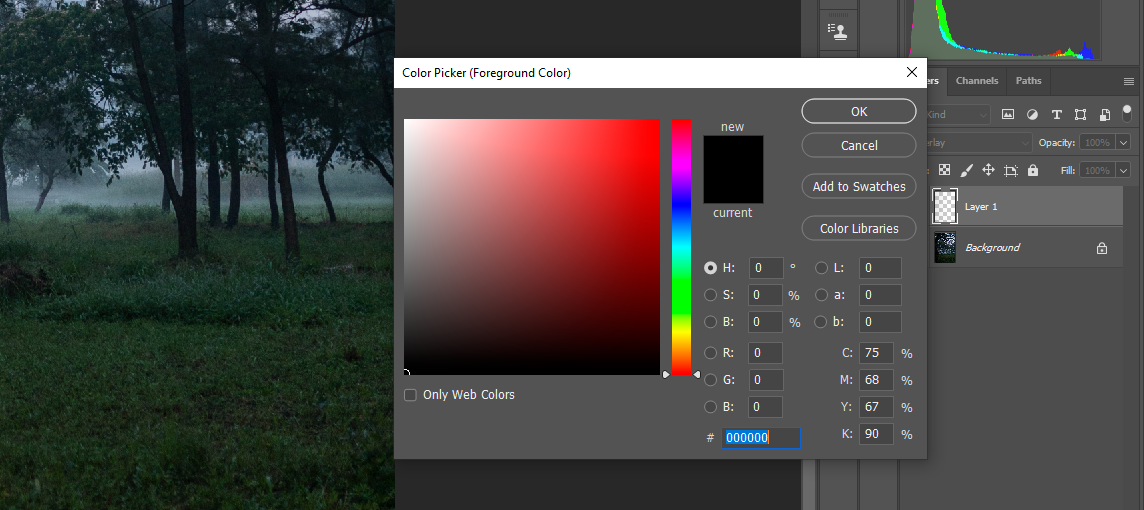
इसके अतिरिक्त, जब ब्रश टूल सक्रिय होता है, तो ऑल्ट कुंजी छवि से सीधे रंग चुनने के लिए एक रंग नमूना के रूप में कार्य करती है। नीचे दिए गए उदाहरण में, हमने इमारत पर मँडरा करने के लिए माउस का उपयोग किया, और फिर रंग चुनने के लिए Alt कुंजी दबाया। यह फिर नया अग्रभूमि रंग बन जाता है, जैसा कि नीचे दिखाया गया है।

किसी भी समय ब्रश टूल का उपयोग करते समय, या फ़ोटोशॉप में किसी अन्य सुविधा के बारे में, कीबोर्ड शॉर्टकट Ctrl + Z को फ़ोटोशॉप में परिवर्तनों को पूर्ववत करने के लिए दबाया जा सकता है।
लेयर मास्क के साथ ब्रश टूल का
अंत में, हम लेयर मास्क के साथ ब्रश टूल का उपयोग करके कवर करेंगे। एक परत पर सीधे ब्रश करने वाले रंग या ब्रश के प्रभाव के अलावा, फ़ोटो के चुनिंदा क्षेत्रों में रंग की मात्रा या प्रभाव को बदलने के लिए फ़ोटोशॉप ब्रश का उपयोग लेयर मास्क पर किया जा सकता है। हम यह भी नियंत्रित कर सकते हैं कि ब्रश टूल कितना या बहुत कम लागू होता है, जिसके बारे में हम नीचे चर्चा करेंगे।
इस तरह से उपयोग किया जाता है, काले और सफेद रंग के डिफ़ॉल्ट अग्रभूमि-पृष्ठभूमि रंग यह निर्धारित करते हैं कि क्या प्रभाव काले रंग का उपयोग करके छिपाया गया था, या सफेद का उपयोग करके लागू किया गया था। सीधे शब्दों में कहें तो सफ़ेद खुलासा और काला छुपाना
उदाहरण के लिए, मान लें कि हम इस छवि को रोशन करना चाहते थे, लेकिन हम केवल इसे बीच में ही रोशन करना चाहते थे और किनारों को छोड़ना चाहते थे, ताकि वे एक आकर्षक प्रभाव पैदा कर सकें। इसे प्राप्त करने का एक तरीका घटता समायोजन परत ( परत > नई समायोजन परत > वक्र ) बनाना होगा और फिर मास्क पर प्रभाव को दूर करना होगा।
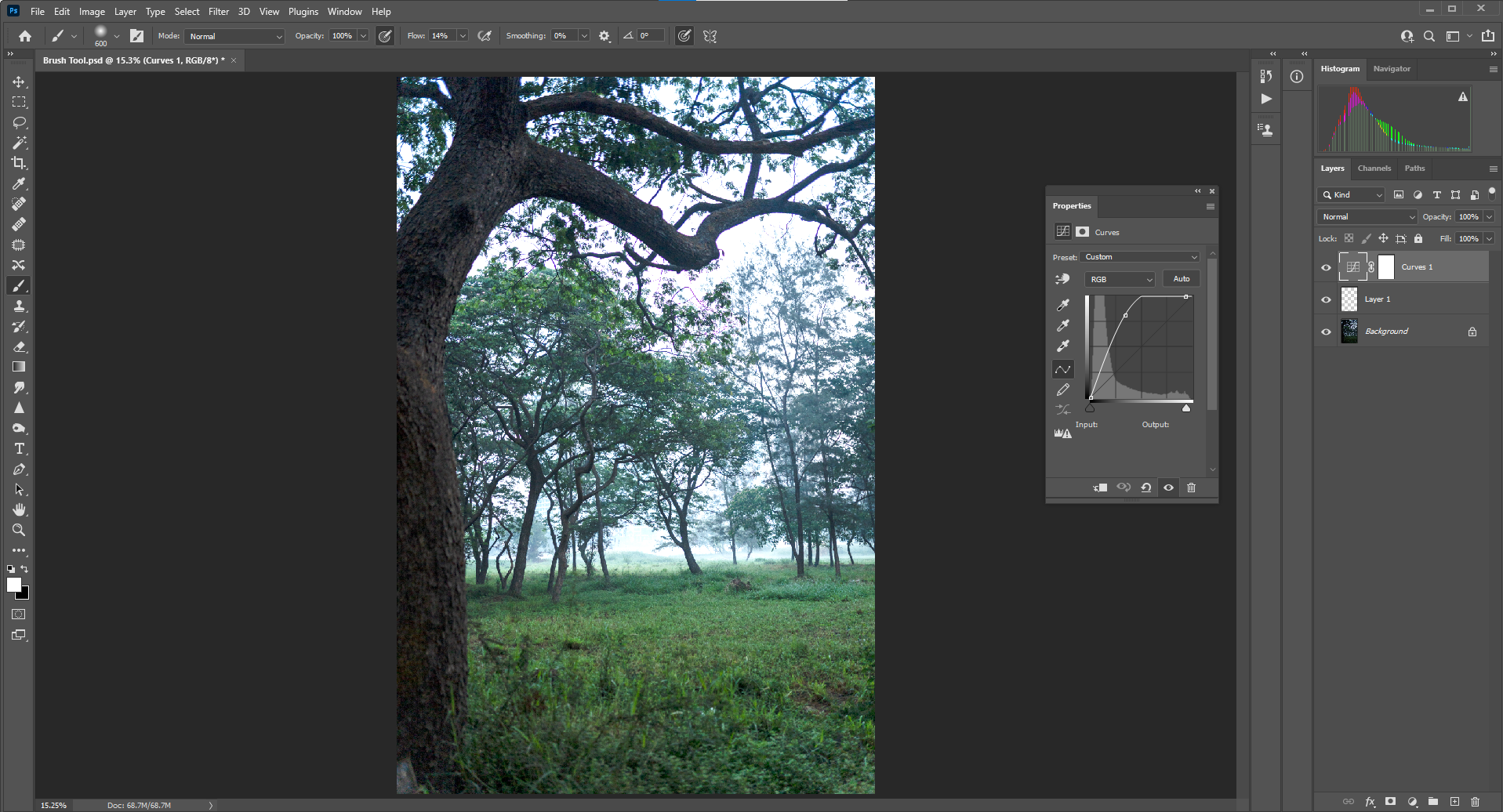
अब जब छवि उज्जवल है, ब्रश टूल के लिए B दबाएं और अग्रभूमि का रंग काला करने के लिए D दबाएं। कर्व्स लेयर मास्क चयनित होने के साथ, केवल विगनेट बनाने के लिए छवि के किनारों के चारों ओर पेंट करें।
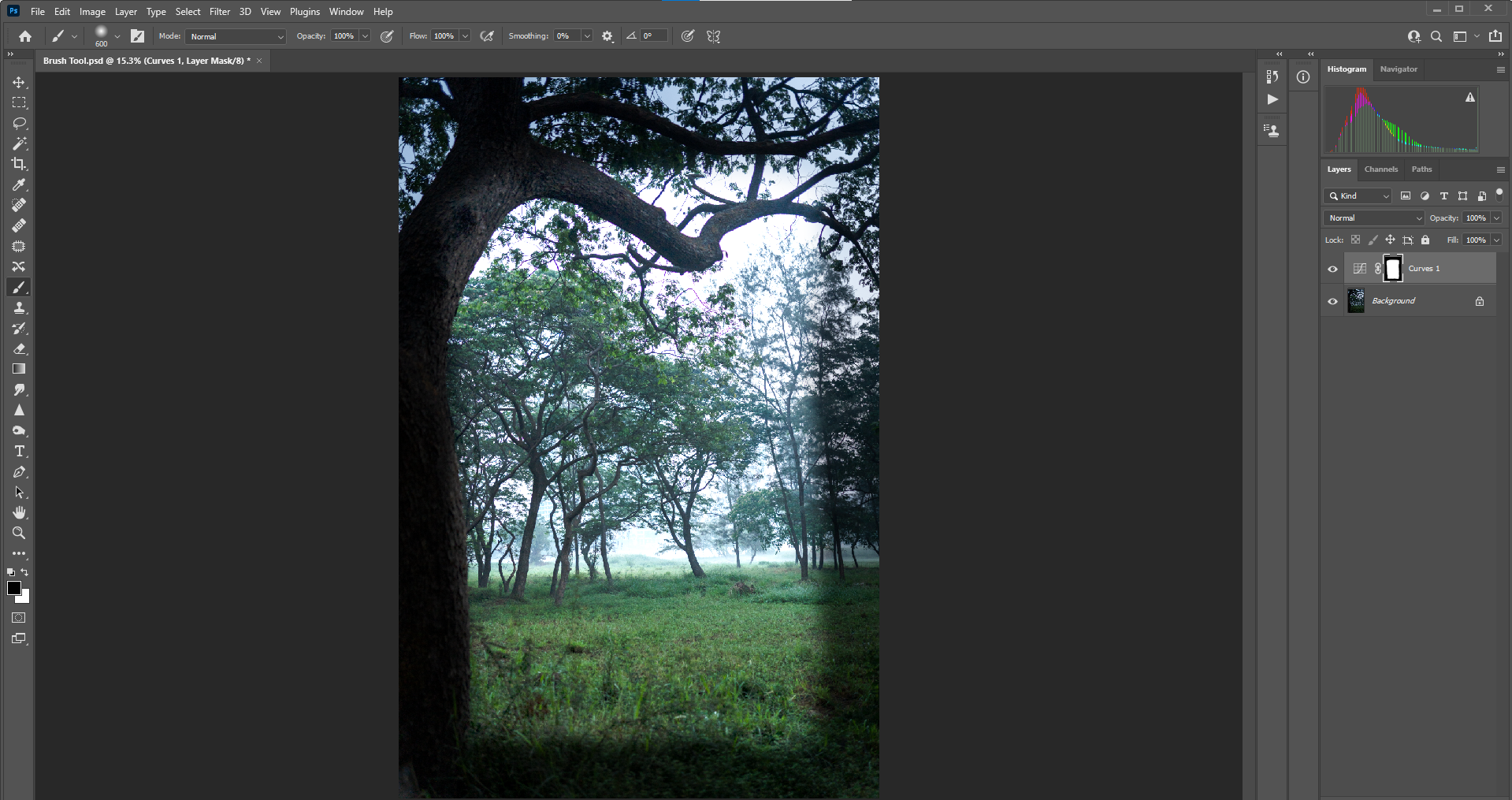
अब आप देखेंगे कि किनारों के आस-पास का काला रंग हमारे द्वारा चित्रित की गई छवि के अलावा सफेद परत के मुखौटे पर दिखाई देता है। दुर्भाग्य से, विगनेट बिल्कुल भयानक लग रहा है! लेकिन हम इसे आसानी से ब्रश मेनू में अस्पष्टता और प्रवाह सेटिंग्स को समायोजित करके ठीक कर सकते हैं और फिर एक हल्के स्पर्श के साथ विगनेट को फिर से कर सकते हैं।

खरोंच से शुरू करके, हमने फ्लो को 5 प्रतिशत तक समायोजित किया (जैसा कि ऊपर दिखाया गया है) और फिर छवि के चारों ओर धीरे-धीरे चित्रित किया गया। परिणाम बहुत अधिक प्राकृतिक हैं।
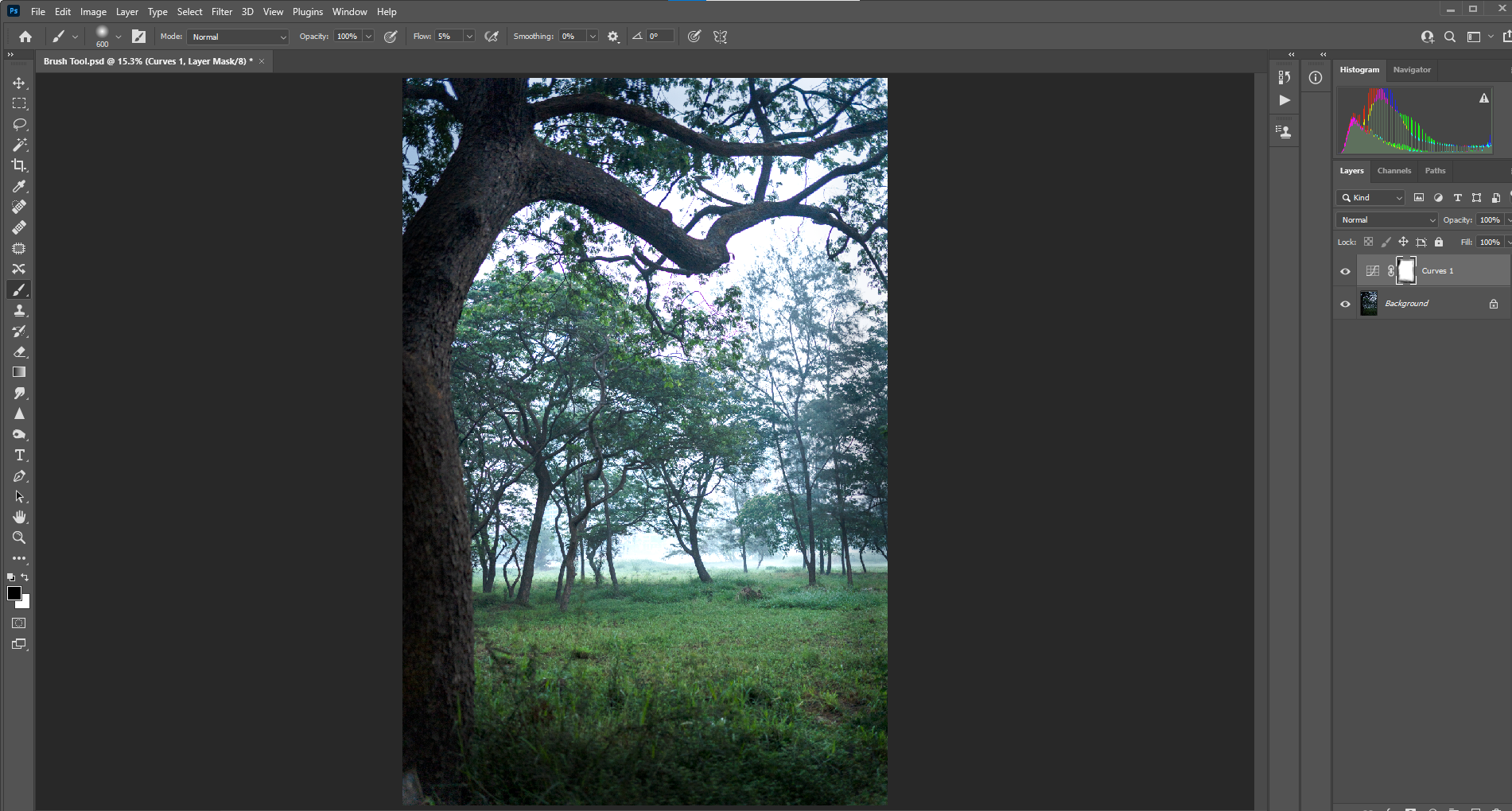
यदि आप विगनेट्स के बारे में अधिक जानना चाहते हैं, तो हम यह भी चर्चा करते हैं कि विभिन्न तरीकों का उपयोग करके फ़ोटोशॉप में कस्टम विगनेट्स कैसे बनाएं ।
फ़ोटोशॉप ब्रश की तुलना में अधिक है आंख को पूरा करता है

हमने केवल सतह को खरोंच किया है कि फ़ोटोशॉप में ब्रश टूल क्या सक्षम है। इस ट्यूटोरियल का उद्देश्य ब्रश टूल की मूल बातें पेश करना है ताकि फोटो एडिटिंग के लिए कोई भी नवागंतुक अधिक उन्नत तकनीकों और सेटिंग्स से अभिभूत हुए बिना सही शुरुआत कर सके।
एक बार जब आप ब्रश टूल और इन बेसिक्स से परिचित हो जाते हैं, तो आप अधिक उन्नत तकनीकों को आज़मा सकते हैं। इसका मतलब है कि डिजिटल पेन, कस्टम ब्रश और ब्लेंड मोड की शुरुआत के साथ प्रयोग।
