सेपिया इमेजरी की अपील ने 19 वीं शताब्दी के बाद से अपने गर्म, भूरा रंग के साथ जनता को मोहित कर दिया है। मूल रूप से तस्वीरों को संरक्षित करने का इरादा है, सीपिया प्रक्रिया विकसित हुई है और डिजिटल युग में एक नया दर्शक मिल गया है।
इस ट्यूटोरियल में, हम आपको दिखाएंगे कि फ़ोटोशॉप में एक कस्टम सीपिया प्रभाव कैसे बनाया जाए। इसके अतिरिक्त, हम आपको दिखाएंगे कि प्रक्रिया को तेज बनाने के लिए फ़ोटोशॉप क्रिया कैसे बनाई जाए, भले ही आप रंग या काले और सफेद छवि के साथ काम कर रहे हों।
कई डिजिटल सेपिया फिल्टर के साथ समस्या

उपरोक्त चित्र एक खराब सीपिया प्रभाव का एक उदाहरण है।
आमतौर पर, जब आप फ़ोटोशॉप में स्मार्टफोन फ़िल्टर या एक प्रीसेट के माध्यम से अपनी तस्वीर चलाते हैं, तो ताकत या अस्पष्टता स्लाइडर के अलावा प्रभाव को ठीक करने के लिए कोई नियंत्रण नहीं होता है। आप जिस चीज के साथ अंत करते हैं वह उपरोक्त छवि की तरह लग सकता है, जो एक प्रभाव के बहुत मजबूत है और अच्छी तरह से सोचा नहीं है।
क्या गायब है सीपिया प्रभाव को सुधारने के लिए नियंत्रण का एक सेट है ताकि यह एक ही छवि के विभिन्न क्षेत्रों में समझ में आए। उदाहरण के लिए, एक ही सीपिया शक्ति को इस विशेष छवि में समान रूप से लागू नहीं किया जाना चाहिए।
यहां बताया गया है कि हमारी पूरी तरह से अनुकूलन योग्य सीपिया क्रिया ने इसी छवि को कैसे प्रस्तुत किया।

ध्यान दें कि कॉपर कलर कास्ट पूरी तरह से कैसे हटा दिया गया है? यदि आप कई पारंपरिक और ऐतिहासिक सेपिया तस्वीरों को देखते हैं, तो आप शायद ही कभी इस तांबे के लुक को देखेंगे।
इसके अलावा, छवि के प्रत्येक क्षेत्र में विभिन्न मात्राओं में वितरित सीपिया प्रभाव होता है। ऐसा लगता है कि इसमें कुछ सोचा गया था, और ऐसा इसलिए है क्योंकि वहाँ था! हमने सभी महत्वपूर्ण निर्णय लेने के लिए इसे एक फ़िल्टर या प्रीसेट तक नहीं छोड़ा।
कैसे एक पूरी तरह से अनुकूलन सिपाही प्रभाव कार्रवाई फ़ोटोशॉप में बनाने के लिए
अब, फ़ोटोशॉप के लिए उस सेपिया इफ़ेक्ट एक्शन को बनाते हैं। फिर हम आपको नीचे दिए गए ट्यूटोरियल में कार्रवाई का उपयोग करने का तरीका बताएंगे।
एक एक्शन बनाने के लिए, आपको फ़ोटोशॉप में एक इमेज लोड करनी होगी। आप ऐसा करने के लिए अपने खुद के किसी भी उपयोग कर सकते हैं, या आप इसे एक साथ Pexels से डाउनलोड कर सकते हैं।
- क्रियाएँ मेनू खोलने के लिए कीबोर्ड शॉर्टकट Alt + F9 का उपयोग करें।
- Create New Set फोल्डर आइकन पर क्लिक करें।
- नाम फ़ील्ड को MUO सेपिया प्रभाव में बदलें। ओके पर क्लिक करें।
- MUO सेपिया इफ़ेक्ट हाइलाइट होने के साथ, Create New Action + आइकन पर क्लिक करें।
- न्यू एक्शन मेनू में, इन फ़ील्ड्स में निम्न बदलाव करें: नाम: सेपिया इफ़ेक्ट , सेट: म्यू सिपिया इफ़ेक्ट , फंक्शन की: F12 (आप कुछ और चुन सकते हैं)।
- शिफ्ट या नियंत्रण की जाँच करें, और तब रिकॉर्ड क्लिक करें।
- अपने फ़ोटोशॉप स्क्रीन के निचले दाईं ओर क्रिएट न्यू फिल या एडजस्टमेंट लेयर आइकन पर क्लिक करें। ब्लैक एंड व्हाइट चुनें।
- एक बार फिर से Create New Fill या Adjustment Layer आइकन पर क्लिक करें। इस बार, कलर लुकअप चुनें ।
- कलर लुकअप मेनू में, पहले ड्रॉपडाउन मेनू ढूंढें , और EdgyAmber.3DL का चयन करें। फिर, लेयर ब्लेंड मोड को नॉर्मल से सॉफ्ट लाइट में बदलें।
- कलर लुकअप 1 लेयर के चयन के साथ, अपारदर्शिता को 60 प्रतिशत तक बदल दें।
- अपने फ़ोटोशॉप स्क्रीन के निचले दाईं ओर क्रिएट न्यू फिल या एडजस्टमेंट लेयर आइकन पर क्लिक करें। रंग संतुलन का चयन करें।
- अपने फ़ोटोशॉप स्क्रीन के निचले दाईं ओर क्रिएट न्यू फिल या एडजस्टमेंट लेयर आइकन पर क्लिक करें। घटता चुनें।
- अभी भी चुने गए कर्व्स लेयर के साथ, Shift दबाकर रखें और नीचे ब्लैक एंड व्हाइट लेयर पर क्लिक करें। आपके द्वारा बनाई गई सभी समायोजन परतें अब हाइलाइट होनी चाहिए।
- अपने फ़ोटोशॉप स्क्रीन के नीचे दाईं ओर स्थित फ़ोल्डर आइकन पर क्लिक करें।
- फ़ोल्डर नाम के पाठ पर डबल-क्लिक करें, और सिपाही प्रभाव में टाइप करें। एंटर दबाएं।
- एक्शन खत्म करने के लिए स्टॉप प्लेइंग / रिकॉर्डिंग बॉक्स आइकन (लाल डॉट के बाएं) पर क्लिक करें।
अब, आपके पास फ़ोटोशॉप एक्शन फ़ोल्डर होना चाहिए जिसका नाम "MUO सेपिया इफ़ेक्ट" है जो आपके कार्यों में प्रदर्शित होगा। चरण पांच और कीबोर्ड शॉर्टकट निर्माण में आपकी पसंद के आधार पर, आपको स्वचालित रूप से sebia कार्रवाई चलाने के लिए Alt या Shift + F12 दबाने में सक्षम होना चाहिए।
पहले (मूल रंग छवि):
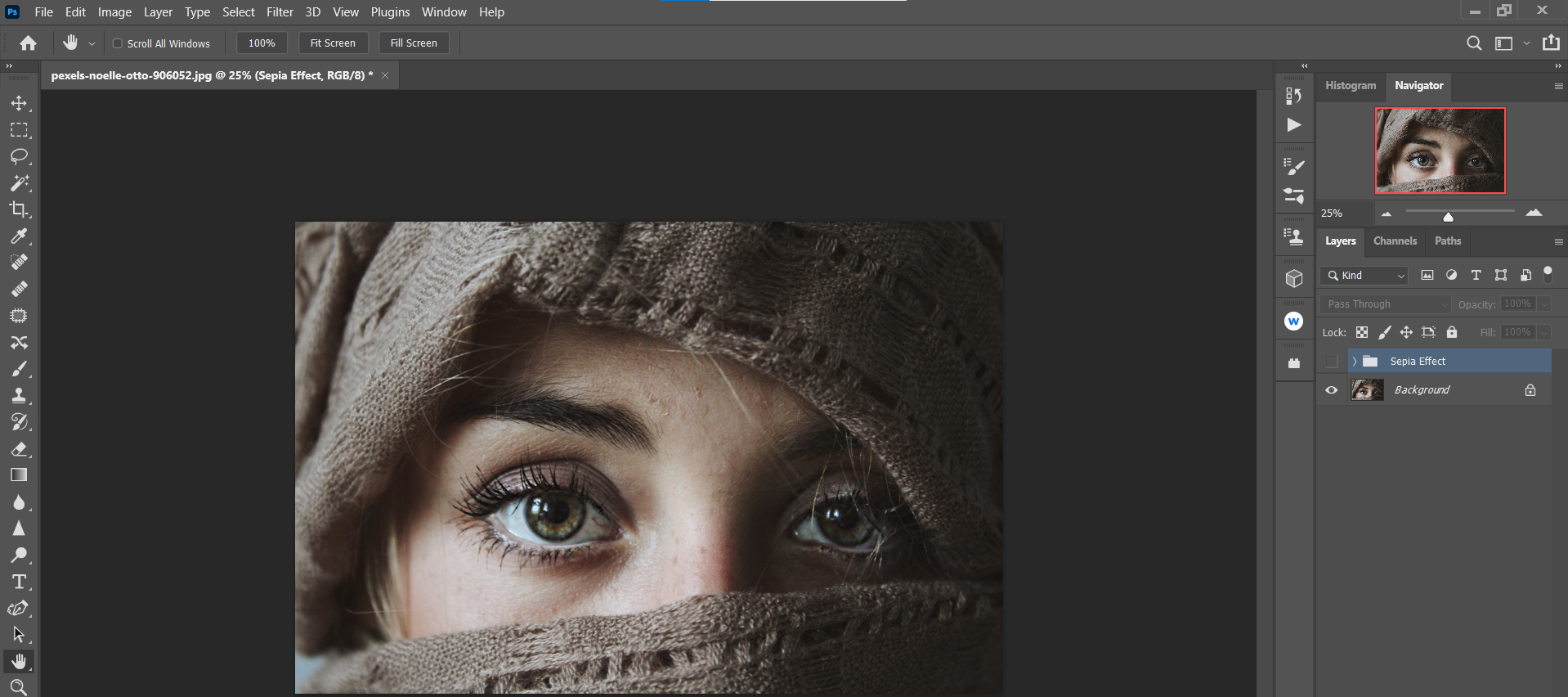
(सेपिया प्रभाव डिफ़ॉल्ट सेटिंग्स) के बाद:
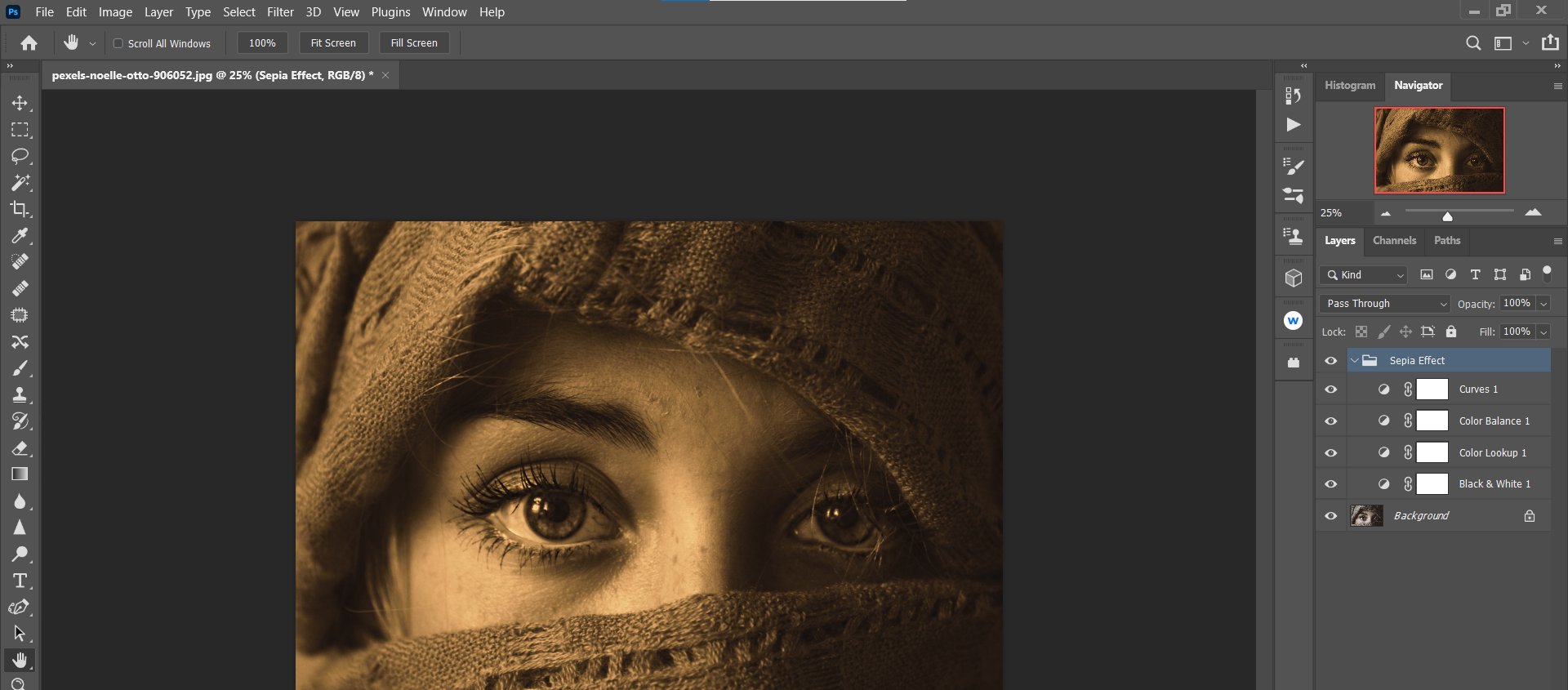
जैसा कि आप देख सकते हैं, सेपिया एक्शन को अनुकूलित करने के लिए बिना एक रंगीन छवि को सेपिया में बदलने का एक अच्छा काम करता है।
नीचे दिए गए ट्यूटोरियल में, हम आपको दिखाएंगे कि महान कस्टम परिणाम प्राप्त करने के लिए सीपिया कार्रवाई का उपयोग कैसे करें।
एक ब्लैक एंड व्हाइट इमेज को सेपिया में बदलना
हमारी सीपिया कार्रवाई किसी भी छवि को सीपिया, यहां तक कि काले और सफेद, और अन्य सीपिया छवियों में बदल सकती है। भले ही यह किस प्रकार की छवि है, हम हमेशा नीचे की परत से शुरू करेंगे और एक छवि को पूरी तरह से अनुकूलित करने के लिए ऊपर तक काम करेंगे।
रंग के बिना छवियों के साथ, चिंता करने के लिए एक कम कदम है। आइए देखें कि यह कैसे काम करता है।
आप इस छवि को Pexels से डाउनलोड करके अनुसरण कर सकते हैं।
- फ़ोटोशॉप में लोड की गई आपकी काली और सफेद छवि के साथ, सेपिया एक्शन को चलाने के लिए Shift + F12 (या जो भी आपकी प्रविष्टियाँ पहले थीं) को दबाएँ।
- फ़ोल्डर के भीतर सभी परतों को दिखाने के लिए सेपिया इफेक्ट फ़ोल्डर पर एरो पर क्लिक करें।
- यदि यह एक रंगीन छवि होती, तो हम शुरू करने के लिए ब्लैक एंड व्हाइट लेयर पर डबल-क्लिक करते। लेकिन चूंकि यह छवि पहले से ही काले और सफेद है, इसलिए हम अगली समायोजन परत, रंग लुकअप तक चले जाएंगे।
- लेयर अपारदर्शिता की जाँच करें। डिफ़ॉल्ट 60 प्रतिशत पर सेट है, लेकिन छवि को राशि बढ़ाने या घटने से लाभ हो सकता है। इस उदाहरण में, हमने इसे 90 प्रतिशत अस्पष्टता में बदल दिया।
- नियंत्रणों को खोलने के लिए कलर बैलेंस लेयर आइकन पर डबल-क्लिक करें। टोन ड्रॉपडाउन मेनू में हाइलाइट्स, मिडटाउन और शैडो स्लाइडर्स उपलब्ध हैं।
- Midtones के लिए , Cyan-Red को +15 में बदलें।
- शैडो में , सियान-रेड को +10 और येलो-ब्लू को -10 में बदलें।
- हाइलाइट्स के तहत, सियान-रेड को +10 और येलो-ब्लू को -20 में बदलें।
- नियंत्रणों को खोलने के लिए कर्व्स लेयर आइकन पर डबल-क्लिक करें।
- Alt कुंजी दबाए रखें और वक्र गुण पैनल में ऑटो पर क्लिक करें। यह ऑटो रंग सुधार विकल्प मेनू को समन करेगा।
- किसी भी छवि के लिए चार व्यवहार्य विकल्पों में से तीन हैं। एकमात्र विकल्प जो कभी उपयोग नहीं करता है वह है डार्क एंड लाइट कलर्स , क्योंकि यह आपके द्वारा इस क्रिया का उपयोग करके लागू किए गए किसी भी सीपिया प्रभाव को हटा देगा।
- इस छवि के लिए, हमने डिफ़ॉल्ट सेटिंग एन्हांस ब्राइटनेस और कॉन्ट्रास्ट का चयन किया क्योंकि यह छवि को और अधिक आकर्षक ढंग से रोशन करने का काम करता था। एक बार जब आप इसे चुनते हैं, तो ठीक पर क्लिक करें।
ध्यान दें:
रंग संतुलन समायोजन उपकरण के सभी समान संपादन क्षमता वाले और फिर कुछ घटता है, तो घटता परत, हमारे sebia कार्रवाई के लिए एक एक्सपोजर चेक के रूप में कार्य करता है।
एन्हांस मोनोक्रोमैटिक कॉन्ट्रास्ट , एन्हांस प्रति चैनल कॉन्ट्रास्ट , या एन्हांस ब्राइटनेस और कॉन्ट्रास्ट का चयन करके, आपको अतिरिक्त रूप से चुनने के लिए दिया जाता है जिससे छवि बेहतर ढंग से परोसी जा सके।
कभी-कभी, इन विकल्पों में थोड़ा अंतर हो सकता है, लेकिन कभी-कभी, अंतर नाटकीय हो सकते हैं और एक स्पष्ट विकल्प होगा।
पहले (मूल काले और सफेद):
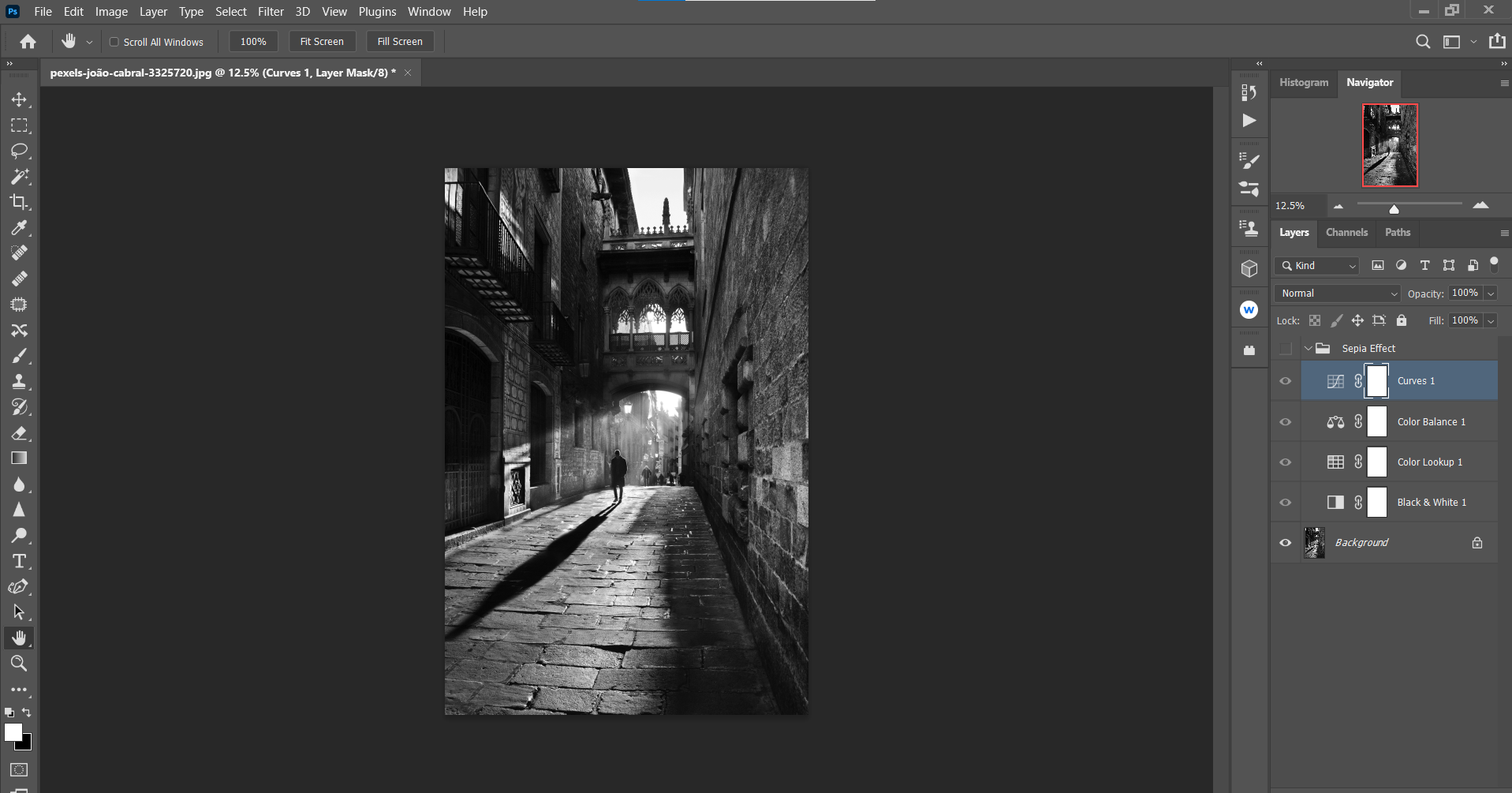
(सेपिया कार्रवाई और अनुकूलन लागू करने के बाद):
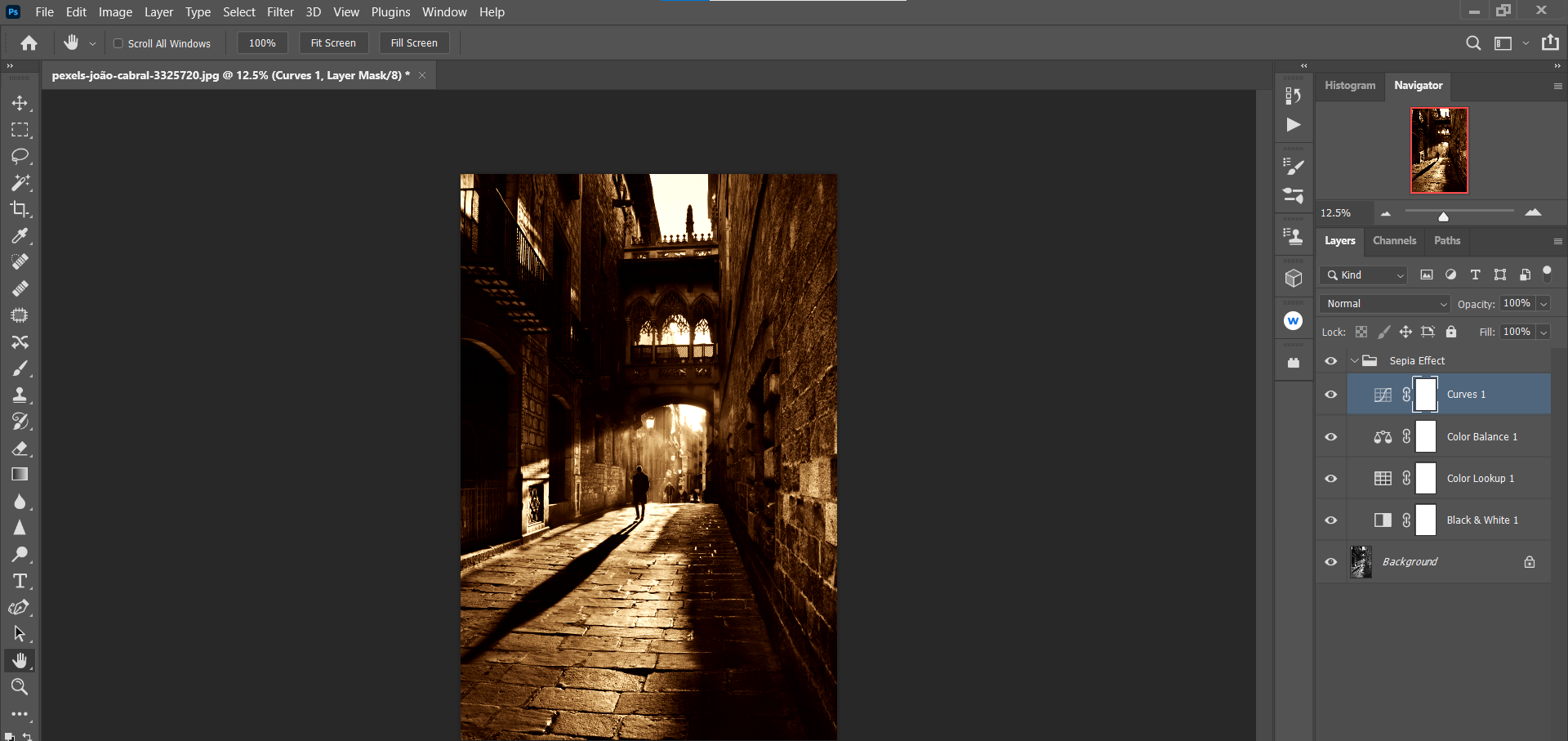
प्रक्रिया को और भी आसान बनाने के लिए, आप अपनी छवियों के लिए प्रभाव बनाने के लिए फ़ोटोशॉप प्लगइन का उपयोग करने पर विचार कर सकते हैं।
एक रंग छवि को सिपिया में परिवर्तित करना
इस ट्यूटोरियल में, हम अपने फोटोशॉप सेपिया एक्शन का उपयोग करके रंगीन छवि को सेपिया में बदलने के लिए सभी समायोजन परतों का उपयोग करेंगे।
आप इस छवि को Pexels से डाउनलोड करके अनुसरण कर सकते हैं।
- फ़ोटोशॉप में भरी हुई आपकी छवि के साथ, सेपिया एक्शन को चलाने के लिए Shift + F12 (या जो भी आपकी प्रविष्टियाँ पहले थीं) दबाएँ।
- नियंत्रणों को खोलने के लिए ब्लैक एंड व्हाइट लेयर आइकन पर डबल-क्लिक करें। अधिकांश छवियों के लिए, हम एक प्रारंभिक बिंदु के रूप में ऑटो बटन पर क्लिक करने का सुझाव देते हैं।
- फिर, रंग स्लाइडर्स को चमक मूल्यों को बढ़ाने या कम करने के लिए समायोजित करें, किसी भी क्षेत्र को बहुत गहरा या बहुत उज्ज्वल नहीं बनाने के लिए सावधान रहें। हमने स्लाइडर के लिए इन मूल्यों में प्रवेश किया: रेड्स: 70 , येलो: 40 , ग्रीन्स: 170 , साइन्स: 150 , ब्लूज़: 100 , और मैजेंटास: 50 ।
- कलर लुकअप लेयर का चयन करें। अपारदर्शिता को 75 प्रतिशत तक बदलें।
- नियंत्रणों को खोलने के लिए कलर बैलेंस लेयर आइकन पर डबल-क्लिक करें।
- मिडटोन में , सियान-रेड को +25 , मैजेंटा-ग्रीन को 0 और येलो-ब्लू टू -10 में बदलें।
- शैडोज़ के तहत, सियान-रेड को +20 , मैजेंटा-ग्रीन को 0 और येलो-ब्लू को 0 में बदलें।
- हाइलाइट्स के लिए , सियान-रेड को +10 , मैजेंटा-ग्रीन को 0 और येलो-ब्लू टू -10 में बदलें।
- नियंत्रणों को खोलने के लिए ब्लैक एंड व्हाइट लेयर आइकन पर डबल-क्लिक करें।
- Alt कुंजी दबाए रखें, और वक्र गुण पैनल में ऑटो पर क्लिक करें। यह एक बार फिर ऑटो रंग सुधार विकल्प मेनू को समन करेगा। डिफ़ॉल्ट सेटिंग का चयन करें, चमक और कंट्रास्ट बढ़ाएं । फिर, ओके दबाएं।
पहले (मूल रंग छवि):
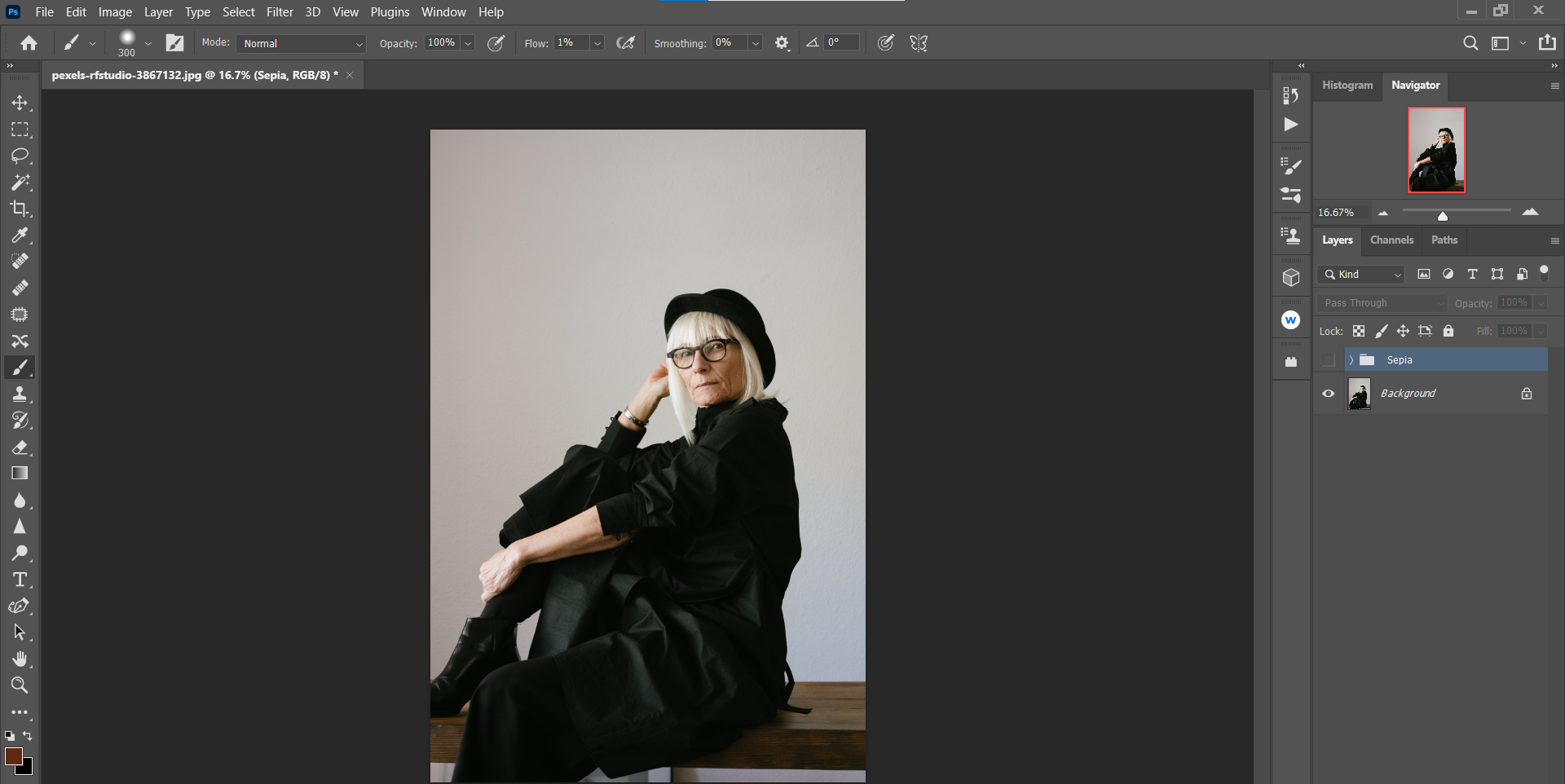
(सेपिया कार्रवाई और अनुकूलन लागू करने के बाद):
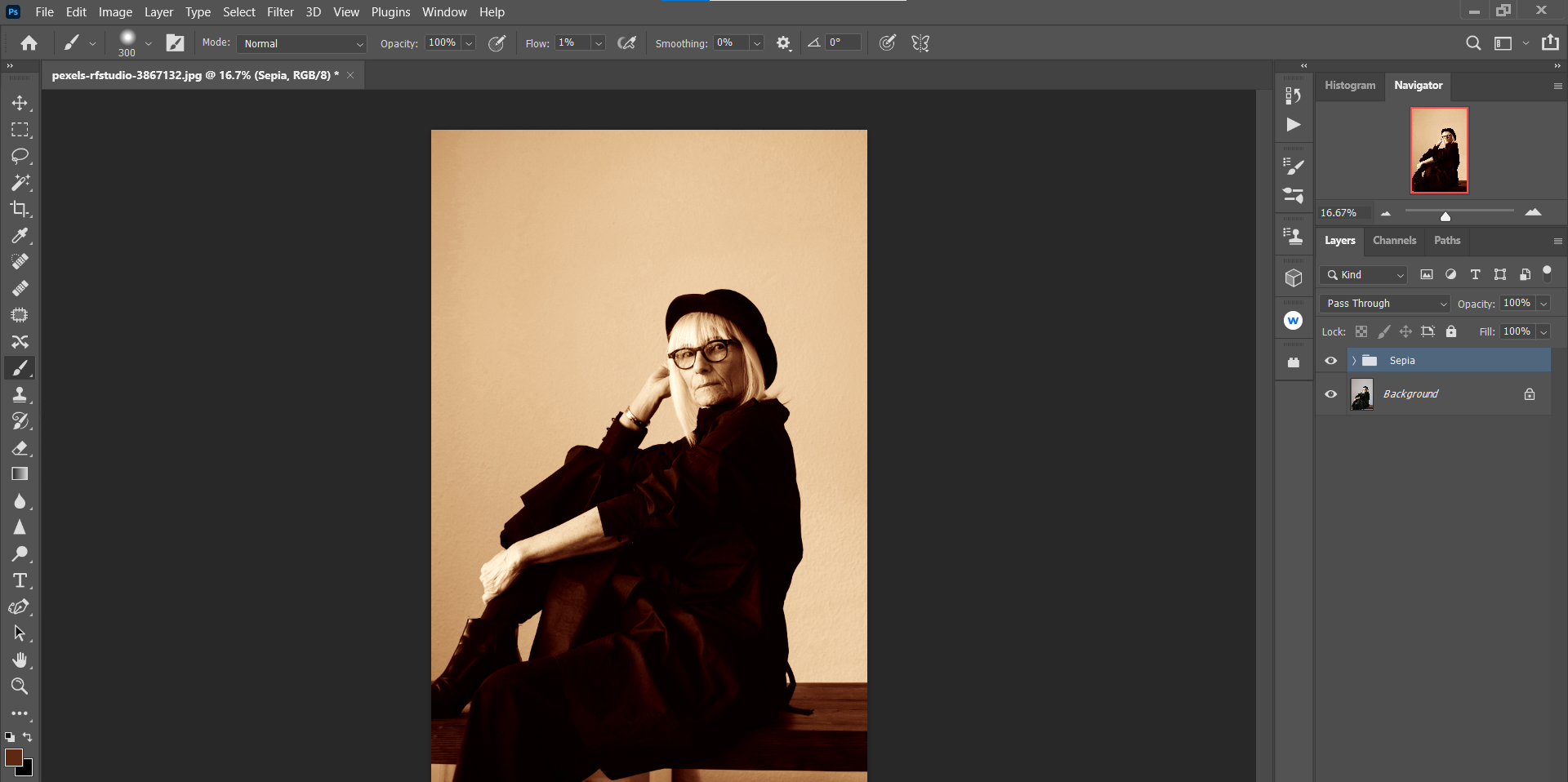
ध्यान दें:
इस सीपिया कार्रवाई के बारे में एक बड़ी बात यह है कि इसे गैर-विनाशकारी संपादन के माध्यम से पूरा किया जाता है। चूंकि हम अपनी मूल छवि के शीर्ष पर समायोजन परतों का उपयोग कर रहे हैं, इन सभी सेटिंग्स को बाद की तारीख में फिर से संपादित और संपादित किया जा सकता है।
इसके अतिरिक्त, फ़ोटोशॉप के ओवरले मिश्रण मोड का उपयोग करके भी एक सेपिया प्रभाव को जोड़ा जा सकता है ।
उदाहरण के लिए, हमारे सेपिया एक्शन परतों के ऊपर एक खाली परत जोड़ी जा सकती है। ब्लेंड मोड को ओवरले या सॉफ्ट लाइट में बदला जा सकता है। फिर, कलर पिकर टूल का उपयोग करके, छवि का एक भूरा भाग नमूना लें और पृष्ठभूमि में पेंट करने के लिए एक सॉफ्ट राउंड ब्रश का उपयोग करें।
फ़ोटोशॉप आपके प्रभावों के संपादन के लिए एक हथौड़ा या पंख हो सकता है
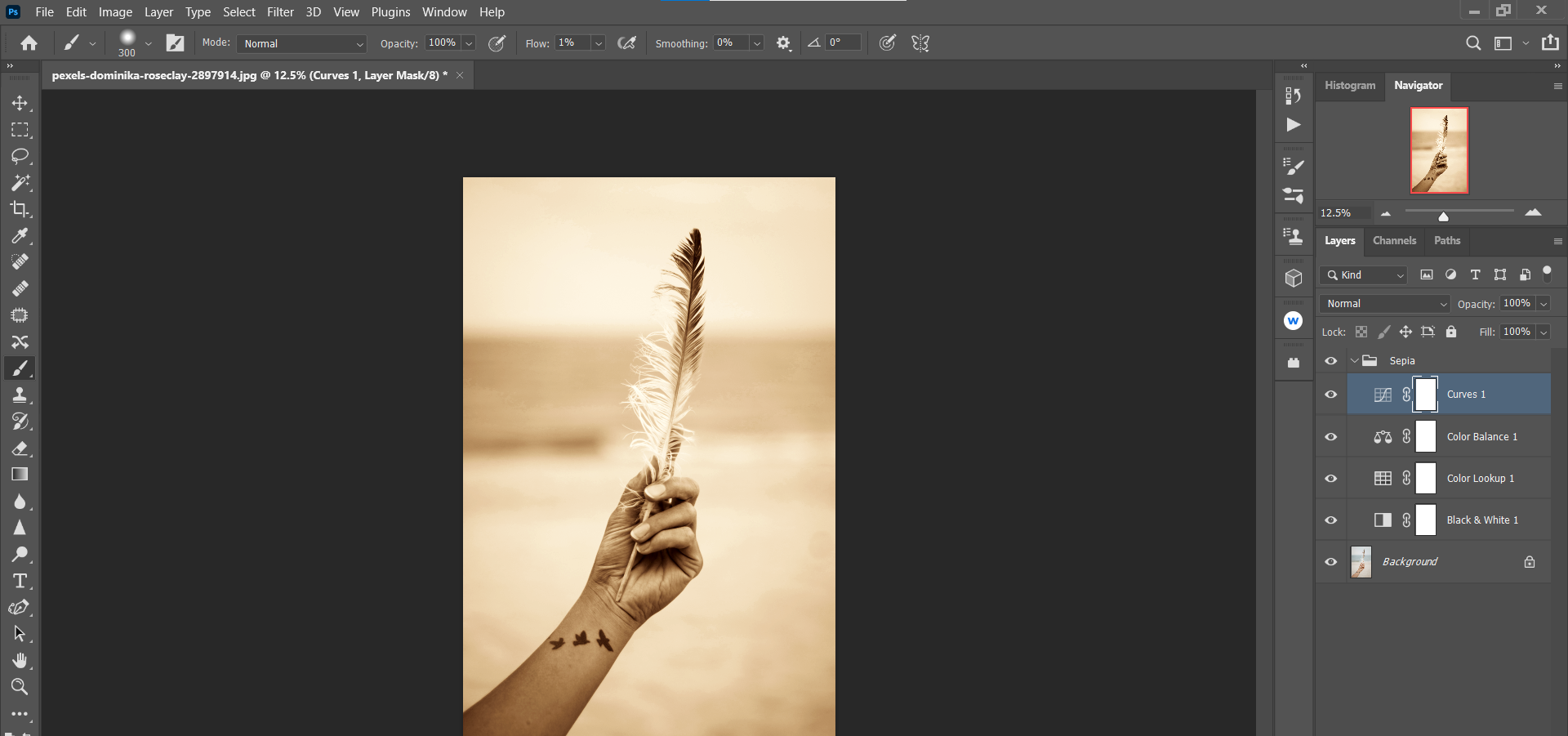
इसमें कोई संदेह नहीं है कि फ़ोटोशॉप का उपयोग भारी-भरकम प्रभाव लागू करने के लिए किया जा सकता है। अधिक बार नहीं, यह है कि कई शुरुआती अनुभव की कमी के लिए क्या करना पसंद करते हैं और शायद इतनी नाटकीय रूप से कुछ बदलने की सरासर खुशी से बाहर!
लेकिन जब सीपिया जैसे प्रभावों को लागू करने की बात आती है, तो आमतौर पर एक पंख के स्पर्श की सिफारिश की जाती है। हमारे फ़ोटोशॉप एक्शन के साथ सीपिया की कई विशेषताओं को नियंत्रित करके, आप अपनी सीपिया छवियों को उन लोगों के अलावा सेट कर सकते हैं जो फ़िल्टर और प्रीसेट पर भरोसा करते हैं।
