फ़ोटोशॉप उन उपकरणों से भरा है जो आपको एक ही रंग का चयन करने देते हैं। हालांकि उनमें से कुछ काम पाने के लिए स्पष्ट विकल्प हैं, अन्य अभी भी रंगों का चयन करने के लिए केवल (या इससे भी बेहतर) हैं, लेकिन मूल रूप से अन्य उद्देश्यों के लिए डिज़ाइन किए गए थे।
इस ट्यूटोरियल में, हम आपको फ़ोटोशॉप में एक ही रंग का चयन करने के कई तरीके दिखाएंगे।
क्यों फ़ोटोशॉप में एक ही रंग का चयन करें?

एक रंग का चयन करने के लिए फ़ोटोशॉप का उपयोग करने से पहले अपने आप से पूछने के लिए यह एक महत्वपूर्ण सवाल है। आखिरकार, आप एक ही रंग का चयन करने का निर्णय कैसे लेते हैं, यह निर्धारित करेगा कि आपकी छवि संपादन के अंत में कैसे दिखाई देगी।
इसके अतिरिक्त, रंग चयन उपकरण की आपकी पसंद को आपके इच्छित उद्देश्य के आधार पर फ़ोटोशॉप में अधिक काम करने की आवश्यकता हो सकती है। उदाहरण के लिए, यदि आप फ़ोटोशॉप में एक ही रंग का चयन कर रहे हैं, तो इसे बस दूसरे रंग में बदलने के लिए, तो आप कार्य के लिए विशिष्ट उपकरण चुन सकते हैं।
दूसरी ओर, यदि आप अपनी छवि से पूरी तरह से हटाने के लिए फ़ोटोशॉप में एक ही रंग का चयन कर रहे हैं, तो ऐसा करने के लिए तेज़ और अधिक प्रभावी उपकरण हैं।
शुरू करना
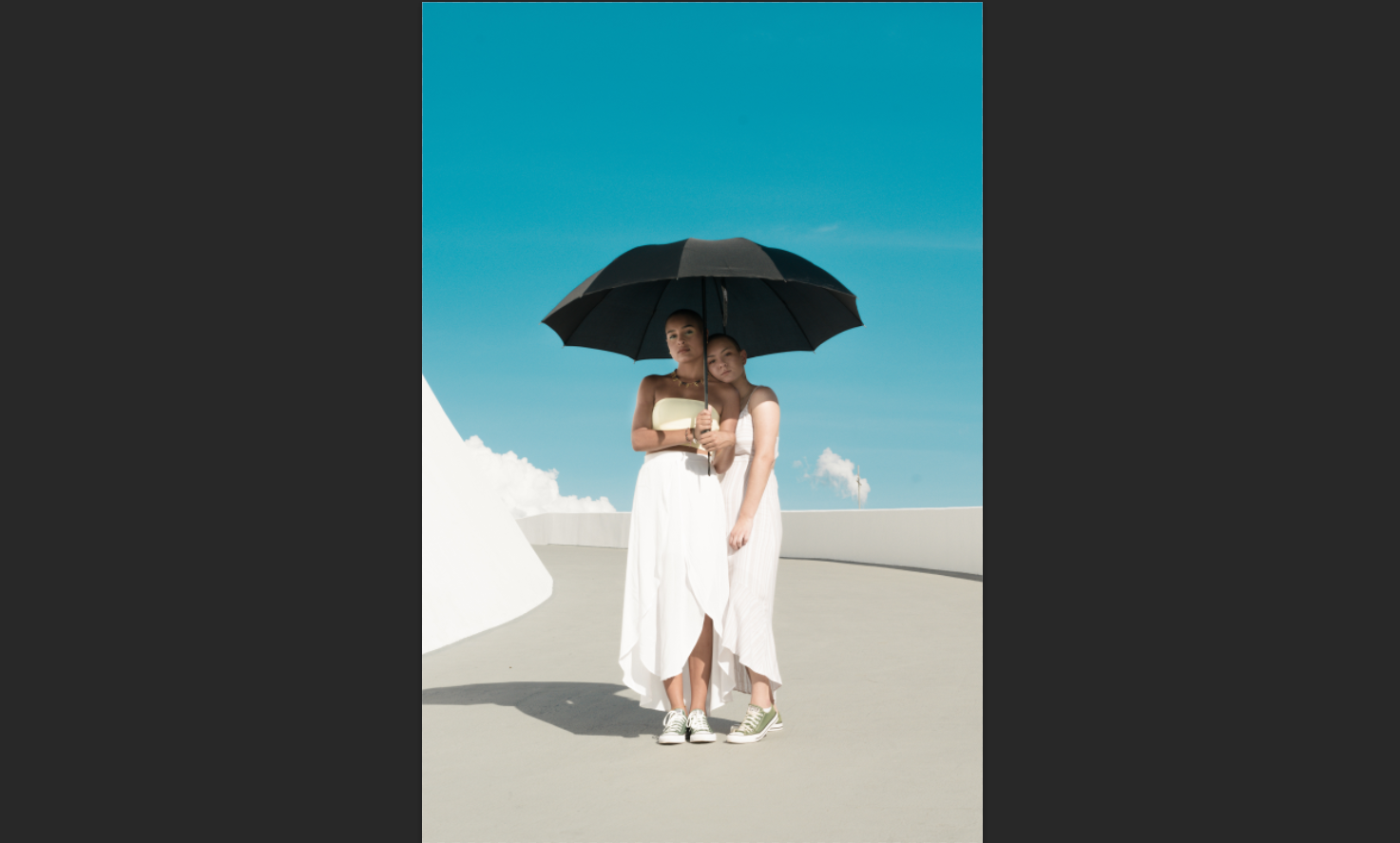
हम अपने सभी उदाहरणों के लिए उपरोक्त छवि का उपयोग कर रहे हैं क्योंकि एक मुख्य रंग है जिसे हम इसे निकालना चाहते हैं: सियान।
मामलों को थोड़ा और अधिक जटिल बनाने के लिए, मिश्रण में नीला भी है, या कम से कम किसी प्रकार का ढाल या सिल्हूट प्रभाव है जो स्थानों में नीले रंग का परिणाम है। लेकिन हम जो दृष्टिकोण लेंगे वह एक ही ठोस रंग का चयन करने के लिए बिल्कुल समान होगा।
आप इस छवि को Pexels से अनुसरण करने के लिए डाउनलोड कर सकते हैं।
आएँ शुरू करें!
फोटोशॉप में कलर का चयन करने के लिए कलर रेंज टूल का
हम सबसे स्पष्ट विकल्प के साथ शुरू करेंगे। फ़ोटोशॉप में कलर रेंज टूल, चयन मेनू में कई चयन टूल में से एक है। हम इसे पृष्ठभूमि से सभी सियान और नीले रंग को हटाने के लिए उपयोग करेंगे।
- एक बार जब छवि फ़ोटोशॉप में लोड हो जाती है, तो Select > Color Range पर जाएं ।
- कलर रेंज मेनू में, सुनिश्चित करें कि यह ड्रॉपडाउन मेनू में सैम्पल कलर्स कहता है। फ़ज़ीनेस स्लाइडर को 0 पर सेट करें, और रेंज को 100 प्रतिशत पर सेट करें। इनवर्ट विकल्प चुनने के लिए क्लिक करें, और चयन पूर्वावलोकन को किसी पर सेट न करें।
- + आईड्रॉपर आइकन पर क्लिक करें, जो ऐड टू सैंपल टूल का प्रतिनिधित्व करता है। अपने माउस को छोड़ते समय, छवि में सभी सियान के चारों ओर ट्रेस करें। आप बस उन क्षेत्रों में भी क्लिक कर सकते हैं जिन्हें आपने याद किया है। काले रंग का सब कुछ आपका चयन है।
- इसके बाद, आइए हर उस चीज़ से किसी काले धब्बे को साफ़ करें जो छवि में सियान या नीला नहीं है। ऐसा करने के लिए, -Eyedropper आइकन चुनें, जो नमूना टूल से सबट्रेक्ट है।
- पहले की तरह, अपने माउस को ट्रेस करते समय बायाँ-क्लिक करें और पकड़ें जहाँ आपको वह काला दिखाई दे जो आकाश का हिस्सा नहीं है। इसके अलावा, छाता के अंदर और हमारे विषयों पर क्लिक करना सुनिश्चित करें। आप चाहते हैं कि यह चयन सभी श्वेत हो , जैसा कि दिखाया गया है। फिर, ठीक पर क्लिक करें।
- अब आपके चयन पर प्रकाश डाला जाएगा। इसके बाद Select > Select और Mask पर जाएं ।
- गुण मेनू के निचले भाग में, मास्क के साथ आउटपुट को नई परत में बदलें। फिर, ठीक पर क्लिक करें।
सियान और नीले रंग पूरी तरह से छवि से हटा दिए गए हैं।

आप रंग का चयन करने के लिए नमूना उपकरणों के साथ मिलकर में फ़िज़नेस और रेंज स्लाइडर्स का उपयोग भी कर सकते हैं, लेकिन इस उदाहरण के लिए, अधिक हाथों के दृष्टिकोण का अधिक सरल था।
थोड़ा छिपे हुए पृष्ठभूमि उपकरण का उपयोग कैसे करें
इस विशेष छवि के लिए, सभी सियान और नीले रंग को हटाना बहुत ही आसान है जब निकालें पृष्ठभूमि टूल का उपयोग किया जाता है, जो गुण मेनू में nestled है। इस उपकरण तक पहुँचने के लिए आपको एक डुप्लिकेट परत की आवश्यकता होगी।
यहां देखिए यह कैसे काम करता है:
- फ़ोटोशॉप में भरी हुई आपकी छवि के साथ, परत को डुप्लिकेट करने के लिए Ctrl + J दबाएं ।
- विंडो > गुण पर जाएं।
- त्वरित कार्रवाई के तहत, पृष्ठभूमि निकालें पर क्लिक करें।
- आई आइकन पर क्लिक करके बैकग्राउंड लेयर (नीचे की परत) को अचयनित करें ताकि केवल चयन का पता चले।
- X कुंजी को तब तक टॉगल करें जब तक कि सफेद अग्रभूमि रंग न हो। फिर, ब्रश टूल के लिए बी दबाएं।
- डुप्लिकेट लेयर (टॉप लेयर) पर चुने गए लेयर मास्क के साथ, आसमान को छोड़कर हर चीज पर व्हाइट पेंट करें। सुनिश्चित करें कि अपारदर्शिता और प्रवाह 100 प्रतिशत पर है और एक गोल ब्रश चुना गया है।
ब्रश उपकरण के साथ पेंटिंग करते समय, इन सुझावों को ध्यान में रखें:
- ब्रश विकल्प फ़ोटोशॉप में शीर्ष मेनू बार में स्थित हैं।
- बेहतर नियंत्रण के लिए ब्रश को बड़ा या छोटा करने के लिए [] ब्रैकेट कीज़ का उपयोग करें।
- यदि आप आकाश पर पेंट करते हैं, तो एक्स कुंजी टॉगल करें ताकि अग्रभूमि काला हो , और बस आकाश को मिटा दें।
- Ctrl उपयोग + + और Ctrl + – अंदर और बाहर ज़ूम करने के लिए।
जो हम समाप्त करते हैं, वह पिछली विधि के समान सटीक परिणाम होना चाहिए, जिसमें आकाश के सियान और नीले रंग दोनों पूरी तरह से निकल जाते हैं।
रंग का चयन करने के लिए फ़ोटोशॉप में स्काई सेलेक्ट टूल का
फ़ोटोशॉप में एक ही रंग के सभी को चुनने के लिए सबसे तेज़ तरीकों में से एक, कम से कम एक नीले आकाश के साथ एक छवि के लिए, स्काई सेलेक्ट टूल है।
यहां देखिए यह कैसे काम करता है।
- फ़ोटोशॉप में आपकी छवि लोड होने के साथ, Select > Sky पर जाएं ।
- चूँकि हम सब कुछ सहेजना चाहते हैं लेकिन आकाश, सेलेक्ट > इनवर्स पर जाएं ।
- Select > Select और Mask पर जाएं ।
- मध्य ब्रश चुनें, एज एज को परिष्कृत करें , और विषय की गर्दन (बाईं ओर) के बगल के क्षेत्र पर लाल पेंट करें। इसके अलावा, इसे चुनने के लिए क्लाउड पर लाल रंग पेंट करें।
- लेयर मास्क के साथ आउटपुट को नई लेयर में बदलें और ओके पर क्लिक करें।
अंतिम परिणाम पूरी तरह से हटाए गए आकाश के साथ दो परतें हैं। अगर टचअप की जरूरत है, तो आप विवरण में भरने के लिए ब्लैक या व्हाइट में लेयर मास्क और पेंट पर क्लिक कर सकते हैं।

स्काई सेलेक्ट टूल के अलावा, फ़ोटोशॉप में एक स्काई रिप्लेसमेंट टूल भी है जो आपको अपने मौजूदा आकाश को दूसरे के लिए स्वैप करने की सुविधा देता है।
एक ही रंग का चयन करने के लिए मैजिक बैकग्राउंड इरेज़र टूल का
तकनीकी रूप से, यह विधि चयन नहीं कर रही है क्योंकि यह केवल सियान और नीले रंग को मिटा रहा है। आप इस बात पर हंस सकते हैं कि अब तक के अन्य तरीकों की तुलना में यह उपकरण कितना सरल और प्रभावी है।
ध्यान रखें कि यह एक विनाशकारी संपादन वर्कफ़्लो है। इसलिए, आप छवि का उपयोग कैसे करना चाहते हैं, इस पर निर्भर करते हुए, आप अपनी मूल परत को बचाने के लिए Ctrl + J दबाकर पहले परत की नकल करना चाह सकते हैं।
- आपकी छवि फ़ोटोशॉप में लोड होने के साथ, इरेज़र टूल मेनू पर क्लिक करें या मानक इरेज़र टूल के लिए ई दबाएं। मैजिक इरेज़र टूल का चयन करें।
- छवि के आकाश क्षेत्रों के चारों ओर क्लिक करें जब तक कि अधिकांश रंग नहीं चला जाता है। चिंता मत करो अगर आप सभी आकाश का चयन नहीं कर सकते। हम इसे आगे संबोधित करेंगे।
- इरेज़र उपकरण मेनू से, इरेज़र उपकरण का चयन करें।
- चयन को पूरी तरह से पारदर्शी बनाने के लिए बस आकाश के बाकी हिस्सों पर पेंट करें।
परिणामी छवि को हमारे द्वारा अब तक कवर किए गए बाकी उदाहरणों की तरह (या बहुत समान) दिखना चाहिए।
फ़ोटोशॉप में अन्य टूल एक ही रंग का चयन करने के लिए
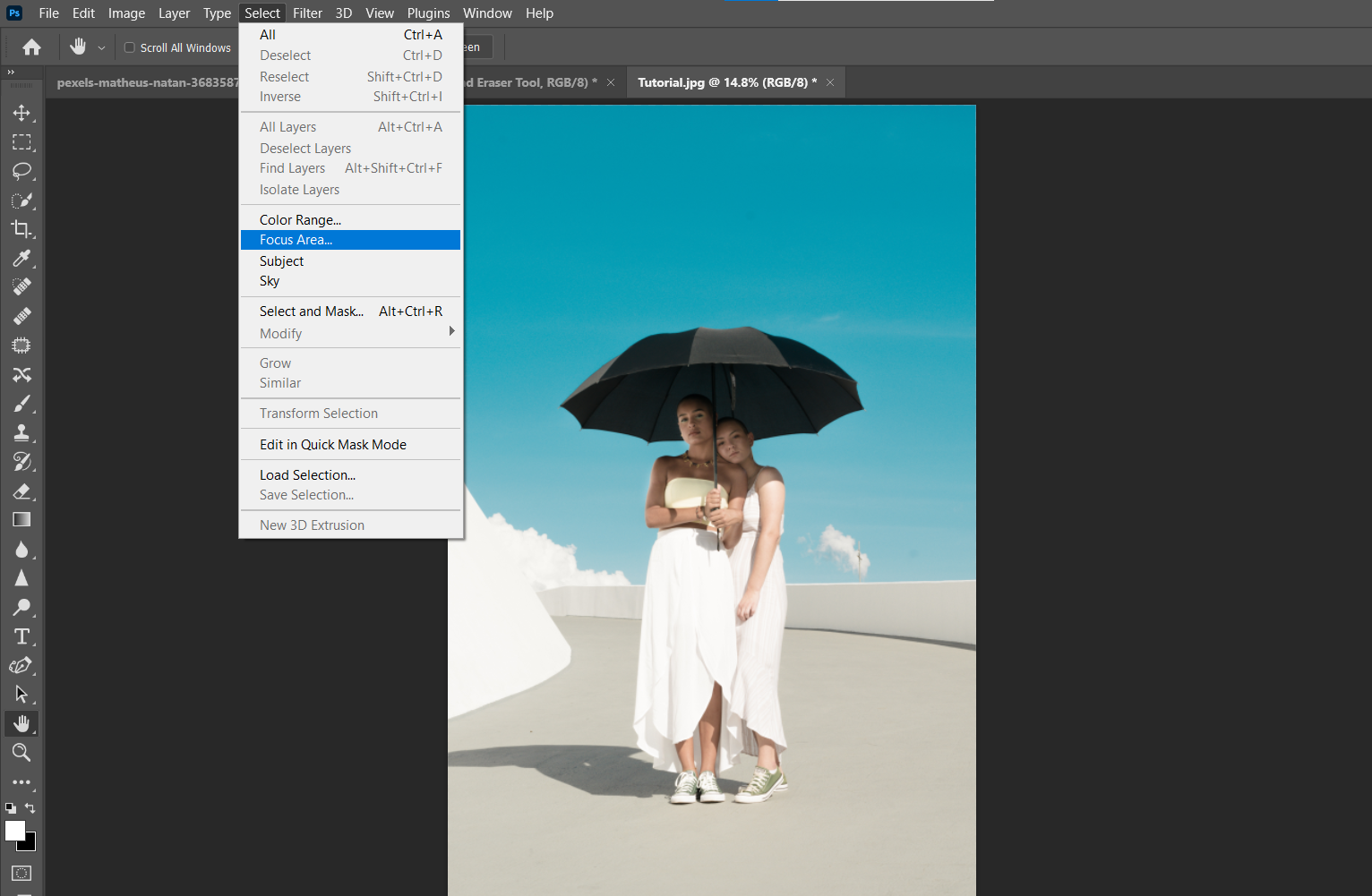
मानो या न मानो, हम इन ट्यूटोरियल के साथ जारी रख सकते हैं। लेकिन निम्नलिखित सभी उपकरण समान तरीकों का उपयोग करते हैं जो हमने पहले ही यहां प्रदर्शित किए हैं, मुख्य रूप से लेयर मास्क का और साफ करने के लिए ब्रश टूल का ।
फ़ोटोशॉप में एक ही रंग का चयन करने के लिए अन्य उपकरणों में वाइब्रेंस टूल, फ़ोकस एरिया टूल और विषय चयन टूल शामिल हैं।
ये सभी उपकरण फ़ोटोशॉप में एक ही रंग का चयन करेंगे और केवल उनके द्वारा उठाए जाने वाले चरणों की संख्या से भिन्न होंगे। हालाँकि, हमने अभी भी आपको हमारी उदाहरण छवि के लिए काम करने के सर्वोत्तम तरीके दिखाए हैं।
फ़ोटोशॉप में चीजें करने के लिए एक से अधिक तरीके हैं

फ़ोटोशॉप में एक ही रंग का चयन करते समय कौन से टूल और विधियों का है, यह कठिन नहीं है। अक्सर, यह कम से कम समय में आप क्या कर सकता है, इसे उबाल देगा।
फ़ोटोशॉप में आप जितने अधिक उपकरणों का उपयोग और प्रयोग करते हैं, उतनी ही अधिक संभावना है कि आप उनके लिए वैकल्पिक उपयोगों की खोज करेंगे। नई चुनौतियों का सामना करने पर आप फ़ोटोशॉप में उसी रंग का चयन करने का अपना अनूठा तरीका भी खोज सकते हैं।
