यदि आप अपने कंप्यूटर डेटा का बैकअप नहीं लेते हैं, तो आपको अभी शुरू करने की आवश्यकता है। डेटा हानि डरावनी कहानियां आम हैं; बिना बैकअप के जाना जोखिम के लायक नहीं है। जब तक आप एक संपूर्ण थीसिस पेपर या अपूरणीय पारिवारिक फोटो नहीं खोते हैं, तब तक प्रतीक्षा न करें — आज ही बैकअप लेना शुरू करें।
आपके कंप्यूटर का बैकअप लेने के कई तरीके हैं, जो आमतौर पर स्थानीय (ऑफलाइन) और क्लाउड (ऑनलाइन) बैकअप में आते हैं। आज, हम आपको दिखाएंगे कि तीन लोकप्रिय क्लाउड स्टोरेज सेवाओं, साथ ही समर्पित क्लाउड बैकअप टूल का उपयोग करके अपने विंडोज कंप्यूटर को क्लाउड पर कैसे बैकअप लें।
पहला: आपको कौन सी फाइलें वापस चाहिए?
जब कंप्यूटर का बैकअप लेने की बात की जाती है, तो इसका मतलब पूरे सिस्टम से नहीं है। हर एक फ़ाइल, फ़ोल्डर, ऐप और अन्य डेटा की प्रतिलिपि बनाना आपकी हार्ड ड्राइव की क्लोनिंग है , जो कि अधिक शामिल प्रक्रिया है जो अधिकांश लोगों के लिए अनावश्यक है।
आपको केवल व्यक्तिगत डेटा फ़ाइलों का बैकअप लेना होगा । मुख्य फ़ाइल प्रकारों में दस्तावेज़, स्प्रेडशीट, प्रस्तुतियाँ, फ़ोटो और चित्र, संगीत और वीडियो शामिल हैं। दूसरे शब्दों में, आपको किसी भी फाइल का बैकअप लेना चाहिए जिसे आपने व्यक्तिगत रूप से बनाया है या अधिग्रहित किया है और रखना चाहते हैं।
आपको सिस्टम फ़ाइलों का बैकअप लेने की आवश्यकता नहीं है । यदि आपको विंडोज में कोई समस्या है, तो आप सिस्टम रिस्टोर या फुल फैक्ट्री रीसेट का उपयोग कर सकते हैं ताकि समय से पहले वापस आ सकें या अपना पूरा सिस्टम रीसेट कर सकें। इन दोनों के बिना आप मैन्युअल रूप से कुछ भी समर्थन करते हैं।
आपको ऐप्स का बैकअप नहीं लेना चाहिए । एप्लिकेशन कई गीगाबाइट ले सकते हैं और पुनः इंस्टॉल करना आसान है, इसलिए आप कॉन्फ़िगरेशन फ़ाइलों का बैकअप लेना बेहतर समझते हैं जो ऐप्स को आपके लिए विशिष्ट बनाते हैं। यदि आपको कभी किसी एप्लिकेशन को पुनर्स्थापित करने की आवश्यकता होती है, तो बस इसकी वेबसाइट से नवीनतम प्रति डाउनलोड करने के बाद कॉन्फ़िगरेशन फ़ाइलों को बदलें, और आपको ज्यादातर मामलों में जाना अच्छा होना चाहिए।
मुश्किल हिस्सा यह है कि सभी एप्लिकेशन एक ही स्थान पर कॉन्फ़िगरेशन फ़ाइलों को संग्रहीत नहीं करते हैं। कुछ सीधे ऐप के इंस्टॉल किए गए फ़ोल्डर में संग्रहीत किए जाते हैं, दूसरों को आपके उपयोगकर्ता फ़ोल्डर में रखा जाता है, और अभी भी दूसरों को आपके सिस्टम के ऐपडाटा फ़ोल्डर में रखा जाता है। यह आपके लिए सीखने के लिए है कि आपके द्वारा नियमित रूप से उपयोग किए जाने वाले प्रत्येक एप्लिकेशन के लिए कौन सी फ़ाइलों का बैकअप होना चाहिए।
इसके साथ अधिक मदद के लिए, हमारे गाइड को देखें कि आपको किन विंडोज फोल्डर का बैकअप लेना चाहिए ।
1. अपने कंप्यूटर को Google ड्राइव पर कैसे वापस करें
Google ड्राइव डेस्कटॉप ऐप को अब बैकअप और सिंक कहा जाता है। हालांकि यह अभी भी आपकी Google डिस्क फ़ाइलों को एक्सेस करने देता है, आप इसे बैकअप टूल के रूप में भी उपयोग कर सकते हैं। यदि आप अपने Google डिस्क फ़ोल्डर में नहीं हैं तो भी यह आपको क्लाउड पर फ़ाइलों का बैकअप देता है।
चूंकि Google ड्राइव आपको मुफ्त में 15GB देता है (आपके जीमेल, Google ड्राइव और Google फ़ोटो खातों में फैलता है), यह मूल बैकअप के लिए एक आकर्षक विकल्प है। यदि आपको अधिक स्थान की आवश्यकता है, तो $ 2 प्रति माह के लिए 100GB स्थान प्राप्त करने के लिए Google One की सदस्यता लें, प्रति माह $ 3 के लिए 200GB, या प्रति माह $ 10 के लिए 2TB।
Google डिस्क का उपयोग करके अपनी फ़ाइलों का बैकअप कैसे लें:
- बैकअप और सिंक उपयोगिता स्थापित करें, फिर इसे लॉन्च करें और अपने Google खाते में साइन इन करें। यदि आपने प्रारंभिक सेटअप के दौरान बैकअप सेट नहीं किया है, तो अपने सिस्टम ट्रे में बैकअप और सिंक आइकन पर क्लिक करें, इसके बाद तीन-बिंदु मेनू / प्राथमिकताएं ।
- मेरा कंप्यूटर टैब पर, चुनें कि आप कौन से फ़ोल्डर को बैकअप रखना चाहते हैं। यह सामान्य स्थान दिखाता है, लेकिन आप चुनिंदा फ़ोल्डर लिंक का उपयोग करके जितने चाहें जोड़ सकते हैं। आप इसे अधिक वर्णनात्मक नाम देने के लिए मेरा कंप्यूटर पाठ भी क्लिक कर सकते हैं।
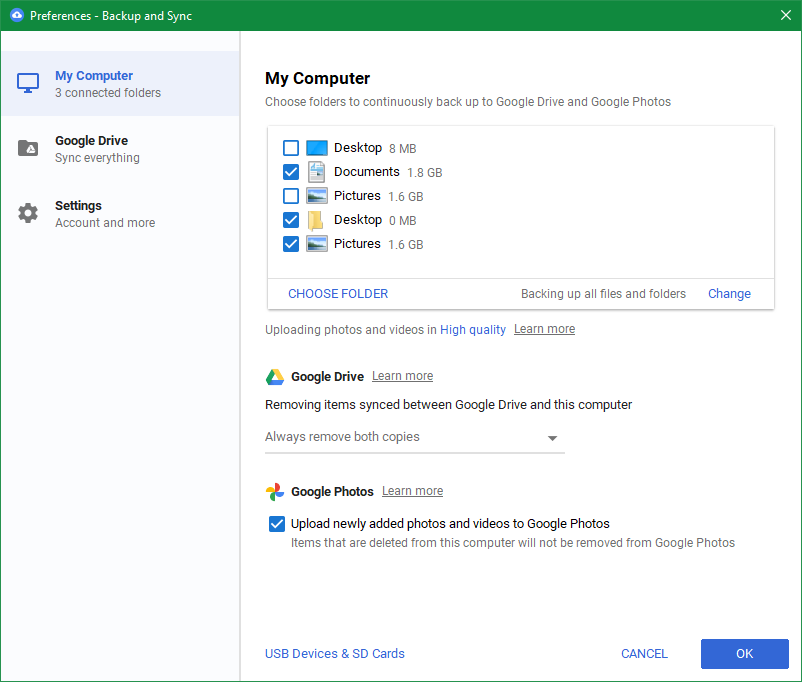
- यदि आप सभी फ़ाइलों, या केवल फ़ोटो / वीडियो का बैकअप लेना चाहते हैं, तो यह तय करने के लिए बदलें बटन पर क्लिक करें। उन्नत सेटिंग्स के तहत, आप कुछ एक्सटेंशन वाली फ़ाइलों को अनदेखा करना भी चुन सकते हैं।
- यदि आप रिमूवेबल डिवाइसेस का भी बैकअप लेना चाहते हैं, तो USB डिवाइसेस और एसडी कार्ड्स टेक्स्ट पर क्लिक करें, ताकि यह चुना जा सके कि कौन सा बैकअप लिया गया है।
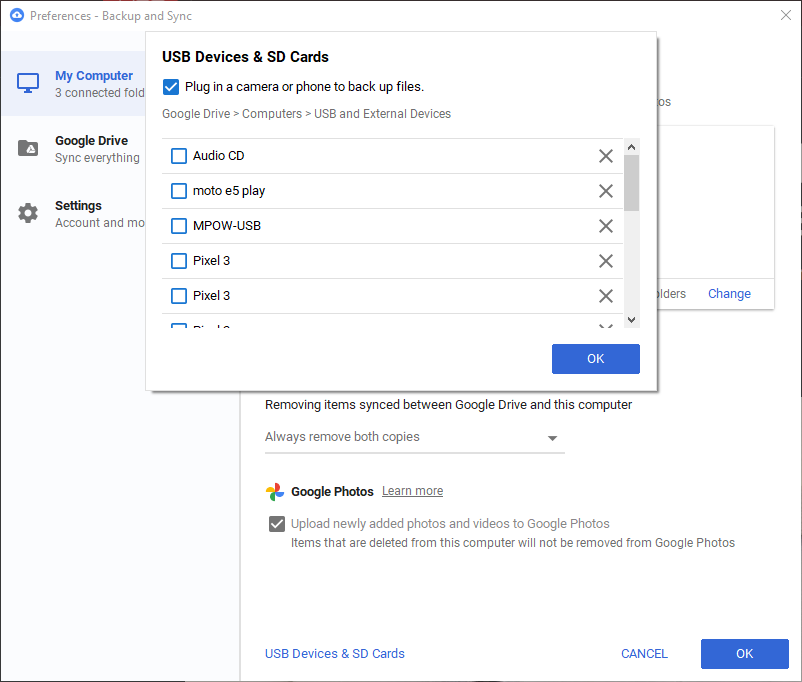
- जब तक बैकअप और सिंक सक्रिय है, यह आपके चुने हुए फ़ोल्डरों का बैकअप लेगा। आपको सेटिंग टैब पर सिस्टम स्टार्टअप पर ओपन बैकअप और सिंक को सक्षम करना चाहिए ताकि यह हर बार विंडोज को बूट करने पर चले।
भविष्य में अपने बैकअप तक पहुंचने के लिए, Google ड्राइव वेबसाइट पर जाएं और यदि आवश्यक हो तो साइन इन करें। बाएं साइडबार से, आपके द्वारा बैकअप की गई सभी चीज़ों तक पहुंचने के लिए कंप्यूटर> मेरा कंप्यूटर चुनें।
2. OneDrive पर अपने कंप्यूटर का बैक अप कैसे लें
Google ड्राइव की तरह, वनड्राइव अपनी सामान्य क्लाउड स्टोरेज कार्यक्षमता के अलावा एक बेसिक बैकअप सुविधा प्रदान करता है। इसका मतलब यह है कि आप OneDrive फ़ोल्डर में जो कुछ भी डालते हैं वह आपके सभी उपकरणों के लिए सिंक हो जाता है, लेकिन आप अन्य स्थानों पर भी फ़ाइलों की सुरक्षा कर सकते हैं।
OneDrive को विंडोज 10 में निर्मित होने का लाभ है, लेकिन यह दुर्भाग्य से बहुत कम भंडारण प्रदान करता है। आपको मुफ्त में 5GB मिलता है और 100GB स्थान के लिए $ 2 / माह का भुगतान कर सकते हैं। इसके अलावा, आपको OneTrive संग्रहण का 1TB प्राप्त करने के लिए Microsoft 365 की सदस्यता लेनी होगी।
OneDrive का उपयोग करके अपनी फ़ाइलों का बैकअप कैसे लें:
- विंडोज 10 पर, वनड्राइव पहले से ही स्थापित होना चाहिए। आप अपने सिस्टम ट्रे में आइकन के माध्यम से या प्रारंभ मेनू में इसे खोज कर सकते हैं।
- यदि आपके पास यह नहीं है, तो OneDrive को डाउनलोड और इंस्टॉल करें , फिर अपने Microsoft खाते के साथ लॉग इन करें।
- अपने सिस्टम ट्रे में OneDrive आइकन पर क्लिक करें, इसके बाद विकल्प और सेटिंग्स> सेटिंग्स को इसके विकल्प पैनल को खोलने के लिए।
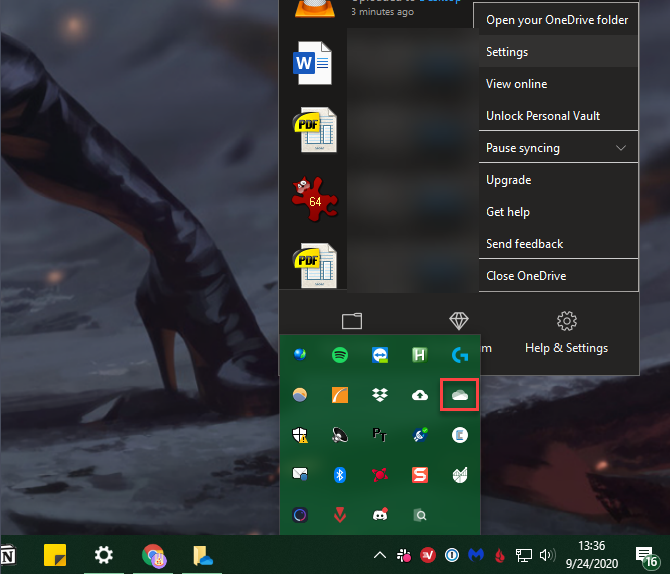
- बैकअप टैब पर जाएँ और बैकअप प्रबंधित करें पर क्लिक करें । यह एक नई विंडो खोलेगा जहाँ आप अपने डेस्कटॉप , दस्तावेज़ , और / या चित्र फ़ोल्डर का बैकअप लेना चुन सकते हैं। Google डिस्क के विपरीत, आप अन्य फ़ोल्डरों का बैकअप लेने के लिए नहीं कर सकते।
- अब बैकअप चलाने के लिए स्टार्ट बैकअप पर क्लिक करें । यह पूरा होने के बाद, OneDrive आपके चुने हुए फ़ोल्डर में फ़ाइलों का बैकअप लेना जारी रखेगा।
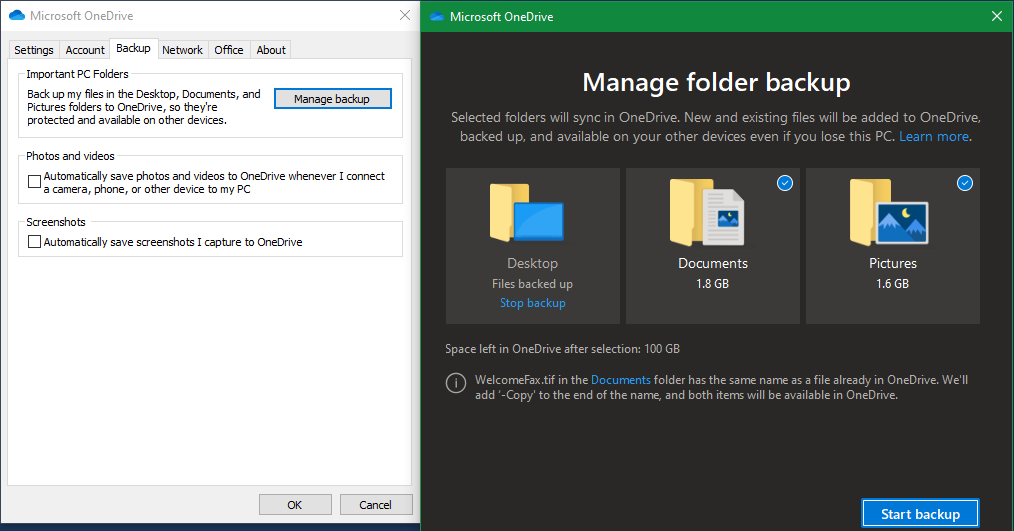
- बैकअप टैब पर भी, यदि आप हटाने योग्य उपकरणों से चित्र और वीडियो का बैकअप लेना चाहते हैं, तो फ़ोटो और वीडियो के तहत बॉक्स को चेक करें। स्क्रीनशॉट के तहत बॉक्स की जांच भी स्क्रीनशॉट के लिए करें ।
- अंत में, सुनिश्चित करें कि आपके पास स्टार्ट वनड्राइव है जब मैं साइन इन करता हूं तो सेटिंग्स टैब पर Windows सक्षम होता है ताकि आपको बैकअप चलाने के लिए इसे मैन्युअल रूप से खोलना न पड़े।
आपको अपने OneDrive खाते में एक ही नाम (जैसे डेस्कटॉप ) के तहत अपनी बैक-अप फ़ाइलें मिलेंगी।
3. एक कंप्यूटर को ड्रॉपबॉक्स पर कैसे बैक करें
अन्य दो विकल्पों की तरह, ड्रॉपबॉक्स अब मानक क्लाउड स्टोरेज के अलावा कंप्यूटर बैकअप प्रदान करता है। हालांकि, ड्रॉपबॉक्स सबसे सीमित सेवा है, इसकी मुफ्त योजना में केवल 2GB स्टोरेज की पेशकश है। अगला कदम 2TB के लिए $ 12 / महीना प्लस योजना है, जो काफी अंतर है।
परिणामस्वरूप, हम आपको क्लाउड बैकअप के लिए ड्रॉपबॉक्स से बचने की सलाह देते हैं। उपरोक्त उपकरण अधिक आधार भंडारण और अधिक लचीले मूल्य निर्धारण विकल्प प्रदान करते हैं यदि आपको केवल एक छोटी भंडारण वृद्धि की आवश्यकता है।
यदि आप अपने कंप्यूटर को क्लाउड पर वापस लाने के लिए ड्रॉपबॉक्स का उपयोग करने का निर्णय लेते हैं, तो यहां बताया गया है:
- यदि आपके पास अभी तक ऐप इंस्टॉल नहीं है, तो ड्रॉपबॉक्स को डाउनलोड और इंस्टॉल करें, फिर साइन इन करें।
- अपने सिस्टम ट्रे में ड्रॉपबॉक्स आइकन पर क्लिक करें, फिर अपनी प्रोफ़ाइल तस्वीर चुनें और ड्रॉपबॉक्स के विकल्प खोलने के लिए परिणामी मेनू से प्राथमिकताएं चुनें।
- सेट अप बटन के बाद, बैकअप टैब चुनें।
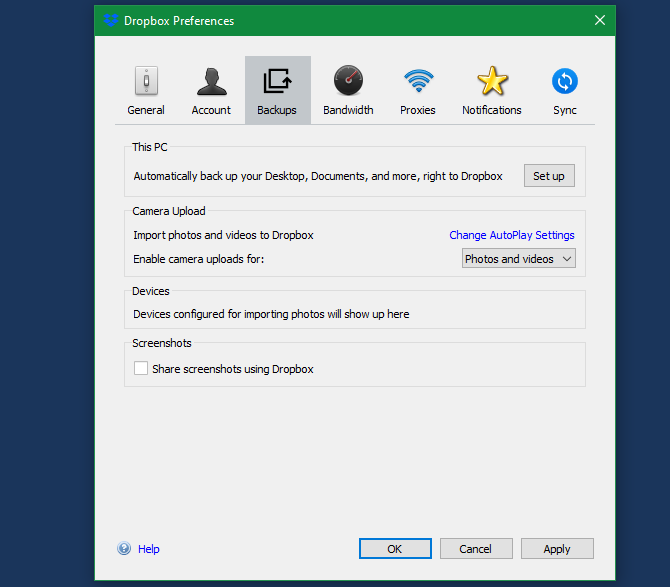
- आपको एक नई विंडो दिखाई देगी जहां आप अपने डेस्कटॉप , दस्तावेज़ और डाउनलोड फ़ोल्डर का बैकअप ले सकते हैं। उन लोगों का चयन करें जिन्हें आप बैकअप लेना चाहते हैं, फिर सेट अप को फिर से हिट करें ।
- ड्रॉपबॉक्स आपको ड्रॉपबॉक्स प्लस का नि: शुल्क परीक्षण शुरू करने के लिए प्रेरित करेगा; हिट जारी रखें बेसिक के साथ हाँ, इसके बाद इसे जारी रखें । बस ध्यान रखें कि यदि आप ड्रॉपबॉक्स स्थान से बाहर निकलते हैं, तो बैकअप बंद हो जाएगा।
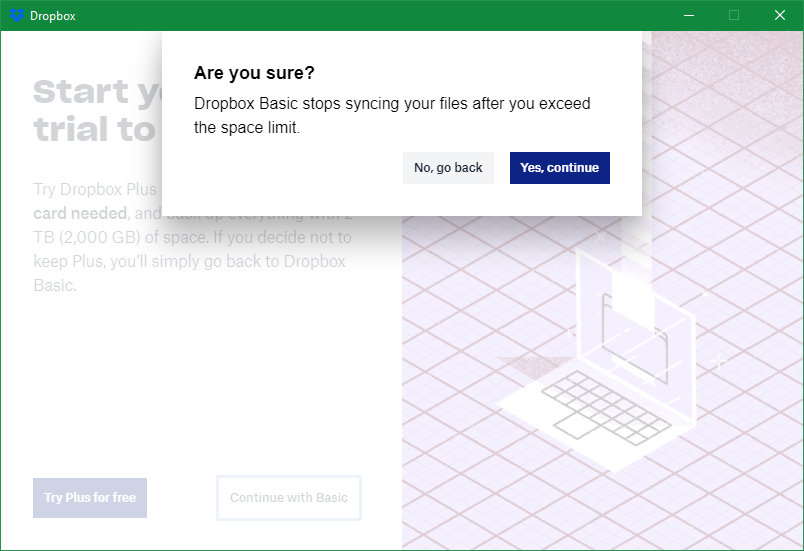
- ड्रॉपबॉक्स आपके फ़ोल्डर का बैकअप लेना शुरू कर देगा और आपको प्रगति पर अपडेट रखेगा। हालाँकि, यह काम नहीं करेगा यदि आपने उसी फ़ोल्डर को किसी अन्य क्लाउड स्टोरेज प्रदाता को बैकअप दिया है।
- सामान्य टैब पर, सिस्टम स्टार्टअप बॉक्स पर प्रारंभ ड्रॉपबॉक्स की जांच करें ताकि यह हर समय चल सके।
एक बार बैकअप लेने के बाद, आप अपने पीसी [कंप्यूटर नाम] के तहत अपने ड्रॉपबॉक्स में इन फ़ाइलों को देखेंगे।
4. पूर्ण क्लाउड बैकअप सेवा के साथ क्लाउड पर वापस जाएं
ऊपर, हमने तीन मुख्य क्लाउड स्टोरेज प्रदाताओं के लिए बैकअप विकल्पों पर ध्यान दिया है। हालांकि ये आसान हैं, और यदि आपके पास बैकअप करने के लिए अधिक डेटा नहीं है, तो भारी बैकअप उपयोगकर्ताओं को क्लाउड बैकअप के लिए समर्पित उपकरण देखना चाहिए। ये आपको कम लागत के लिए अधिक डेटा का बैकअप देते हैं, इसलिए आपको इस बारे में चिंता करने की ज़रूरत नहीं है कि आप कितना स्थान उपयोग करते हैं।
ज्यादातर लोगों के लिए, हम Backblaze की सलाह देते हैं । हटाने योग्य ड्राइव सहित एक कंप्यूटर पर असीमित बैकअप के लिए $ 6 / महीने या $ 60 / वर्ष का खर्च आता है। यह आपके लिए सबसे महत्वपूर्ण फ़ोल्डर्स का बैकअप लेता है, इसलिए यदि आप ऐसा करने में सहज नहीं हैं, तो आपको उन्हें मैन्युअल रूप से चुनने की चिंता करने की आवश्यकता नहीं है। यदि Backblaze आपके लिए काम नहीं करता है, तो अन्य महान ऑनलाइन बैकअप सेवाओं पर एक नज़र डालें।
विंडोज क्लाउड बैकअप मेड ईज़ी
अब आपके पास अपने पीसी को क्लाउड पर बैकअप देने के लिए कई आसान विकल्प हैं। और जब तक बादल का बैकअप लेना सुविधाजनक होता है, तब तक इसमें डाउनसाइड होता है।
यदि संग्रहण सेवा कभी अपने दरवाजे बंद कर देती है, तो आप अपना डेटा खो देंगे या इसे कहीं और स्थानांतरित करना होगा। इंटरनेट कनेक्शन के बिना, आप नए डेटा का बैकअप नहीं ले सकते या अपने मौजूदा डेटा को पुनर्स्थापित नहीं कर सकते। आप अपने इंटरनेट कनेक्शन की गति से भी सीमित हैं, साथ ही सेवाओं को अपनी सीमाओं और कीमतों में जब चाहें तब बदल सकते हैं।
शुक्र है, आपके पास अपने कंप्यूटर का बैकअप लेने के लिए अधिक विकल्प हैं। इन क्लाउड बैकअप विकल्पों में से एक के साथ एक स्थानीय बैकअप को संयोजित करना एक शानदार योजना है।
