मैक पर टर्मिनल का उपयोग करने का तरीका सीखने से पहले, आपको पहले यह जानना होगा कि इसे कैसे खोलें। MacOS में टर्मिनल खोलने के लिए अलग-अलग तरीके हैं; हम उनमें से प्रत्येक को नीचे बताएंगे, जो सबसे तेज विकल्प के साथ शुरू होता है।
1. स्पॉटलाइट का उपयोग करके टर्मिनल खोलें
स्पॉटलाइट आपके मैक पर दस्तावेज़ों, फ़ोल्डरों और अनुप्रयोगों को खोजने और खोलने का सबसे तेज़ तरीका है। स्पॉटलाइट खोलने के लिए Cmd + Space दबाएँ और इसकी खोज के लिए टर्मिनल टाइप करना शुरू करें।
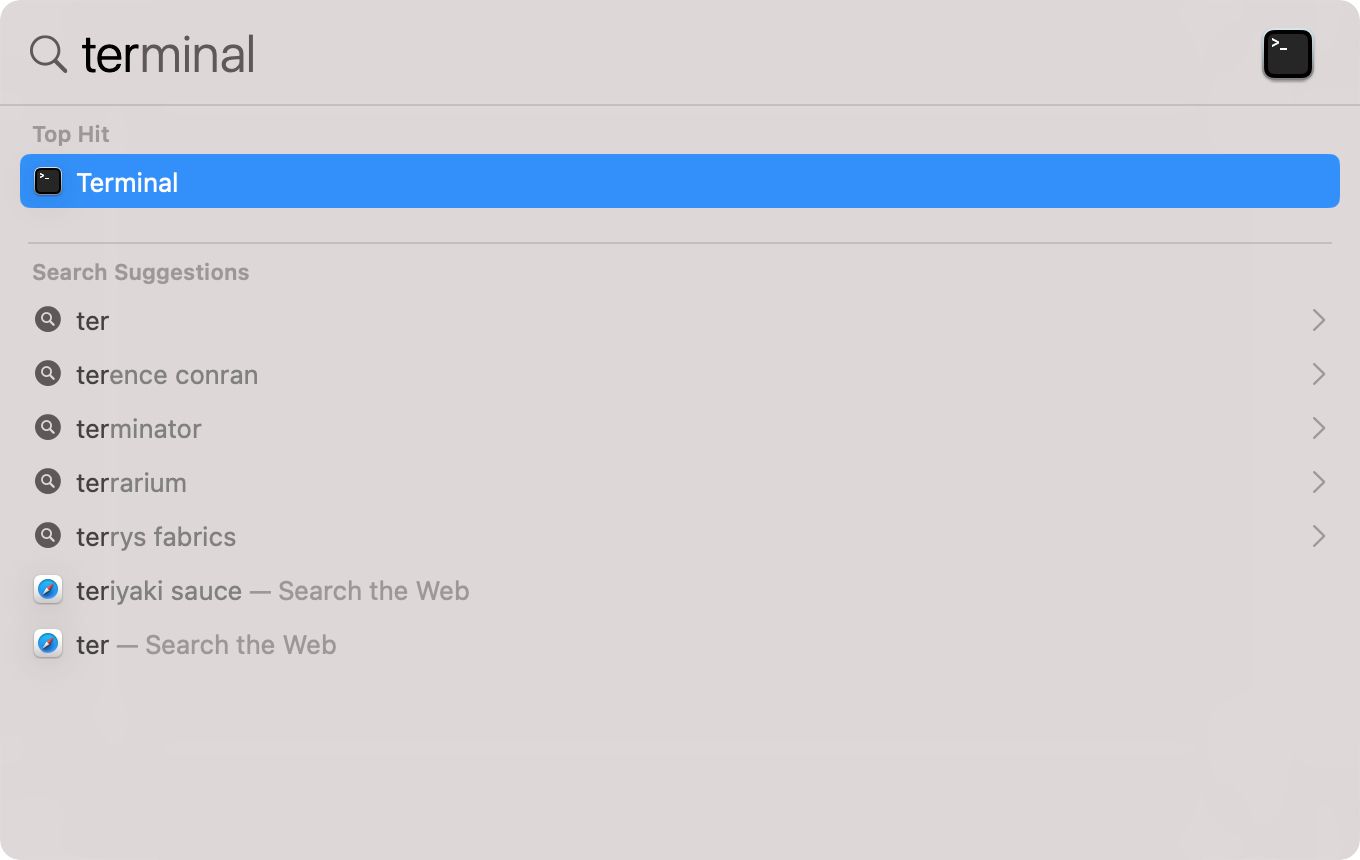
आपको अपने खोज परिणामों में सबसे ऊपर टर्मिनल दिखाई देना चाहिए, आमतौर पर इससे पहले कि आप टाइपिंग पूरी करें। मारो वापसी इसे खोलने के लिए।
टर्मिनल के लिए हमारे शुरुआती गाइड को देखें यदि आप सुनिश्चित नहीं हैं कि इसे खोलने के बाद टर्मिनल के साथ कैसे शुरू किया जाए।
2. लॉन्चपैड का उपयोग करके टर्मिनल खोलें
MacOS में लॉन्चपैड टर्मिनल सहित आपके ऐप्स को देखने और व्यवस्थित करने के लिए सबसे आसान जगह है। लॉन्चपैड खोलने के लिए कीबोर्ड पर F4 दबाएं। यदि आपके फ़ंक्शन कुंजियों पर विशेष सुविधाएँ अक्षम हैं, तो आपको Fn + F4 दबाने की आवश्यकता हो सकती है।
इसके लिए खोज करने के लिए टर्मिनल टाइप करना शुरू करें और एक बार रिटर्न वापस पा लें। वैकल्पिक रूप से, लॉन्चपैड में अन्य फ़ोल्डर खोलने के लिए क्लिक करें, फिर इस फ़ोल्डर के अंदर से टर्मिनल पर क्लिक करें।
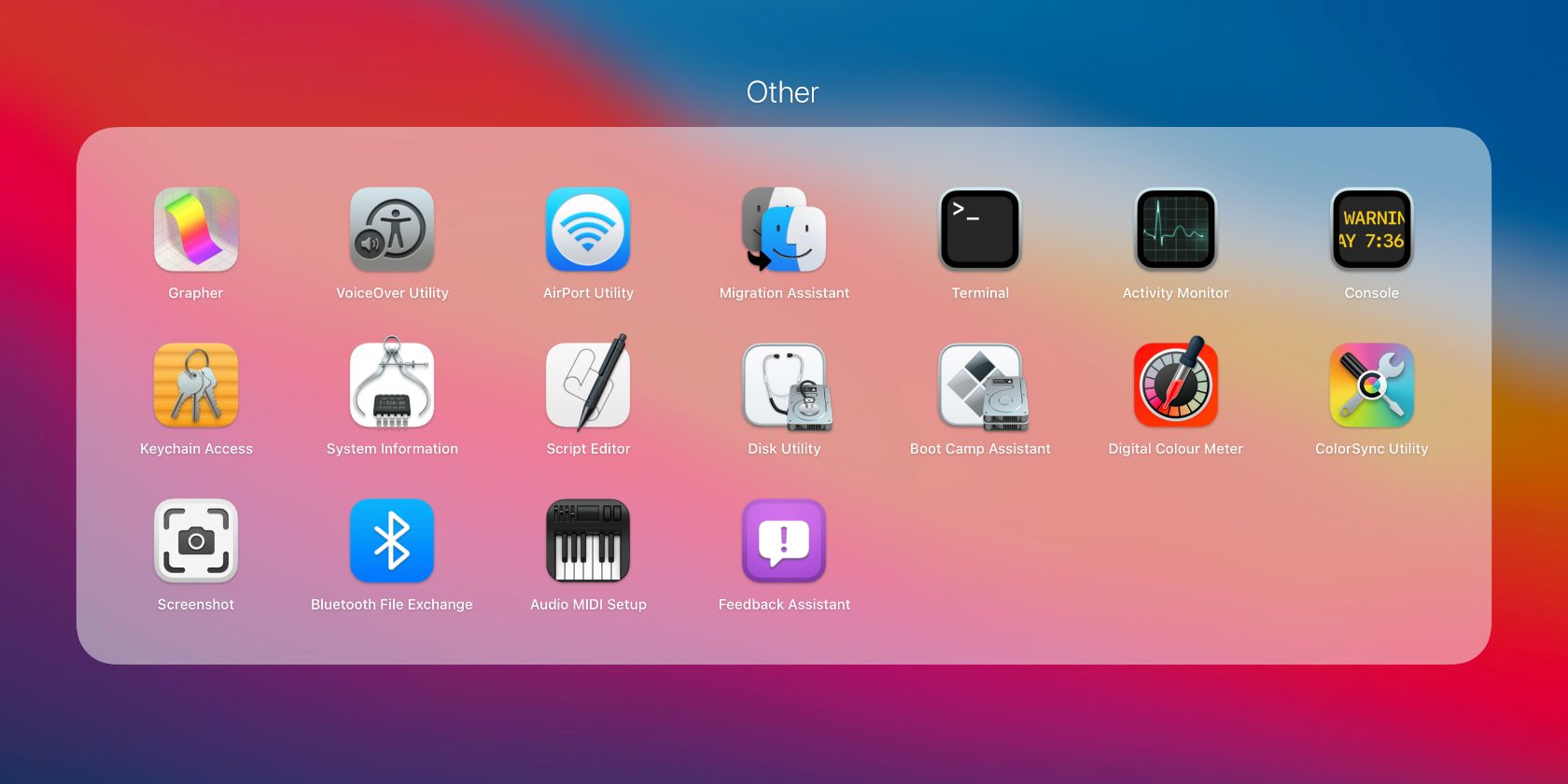
3. सिरी का उपयोग करके टर्मिनल खोलें
आप इसे महसूस नहीं कर सकते हैं, लेकिन आप अपने मैक पर ऐप खोलने के लिए सिरी का उपयोग कर सकते हैं, जैसे कि आप इसे आईफोन पर ऐप खोलने के लिए उपयोग कर सकते हैं। ऐसा करने के लिए, सिरी को सक्रिय करने के लिए Cmd + Space को दबाकर रखें, फिर कहें "ओपन टर्मिनल।"
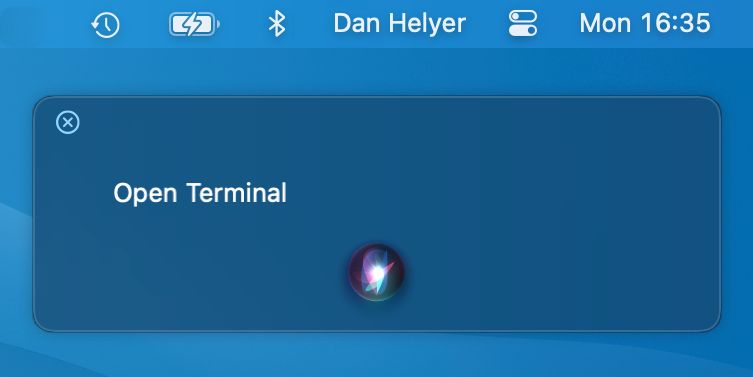
सिरी आपके अनुरोध को संसाधित करने में एक पल लेता है, फिर एक नई टर्मिनल विंडो खोलता है।
4. फाइंडर का उपयोग करके टर्मिनल खोलें
आप अपने मैक पर एप्लिकेशन फ़ोल्डर से टर्मिनल खोलने के लिए फाइंडर का उपयोग कर सकते हैं। एक नई खोजक विंडो खोलें और मेनू बार से Go> यूटिलिटीज चुनें। फिर इसे खोलने के लिए टर्मिनल पर डबल-क्लिक करें।
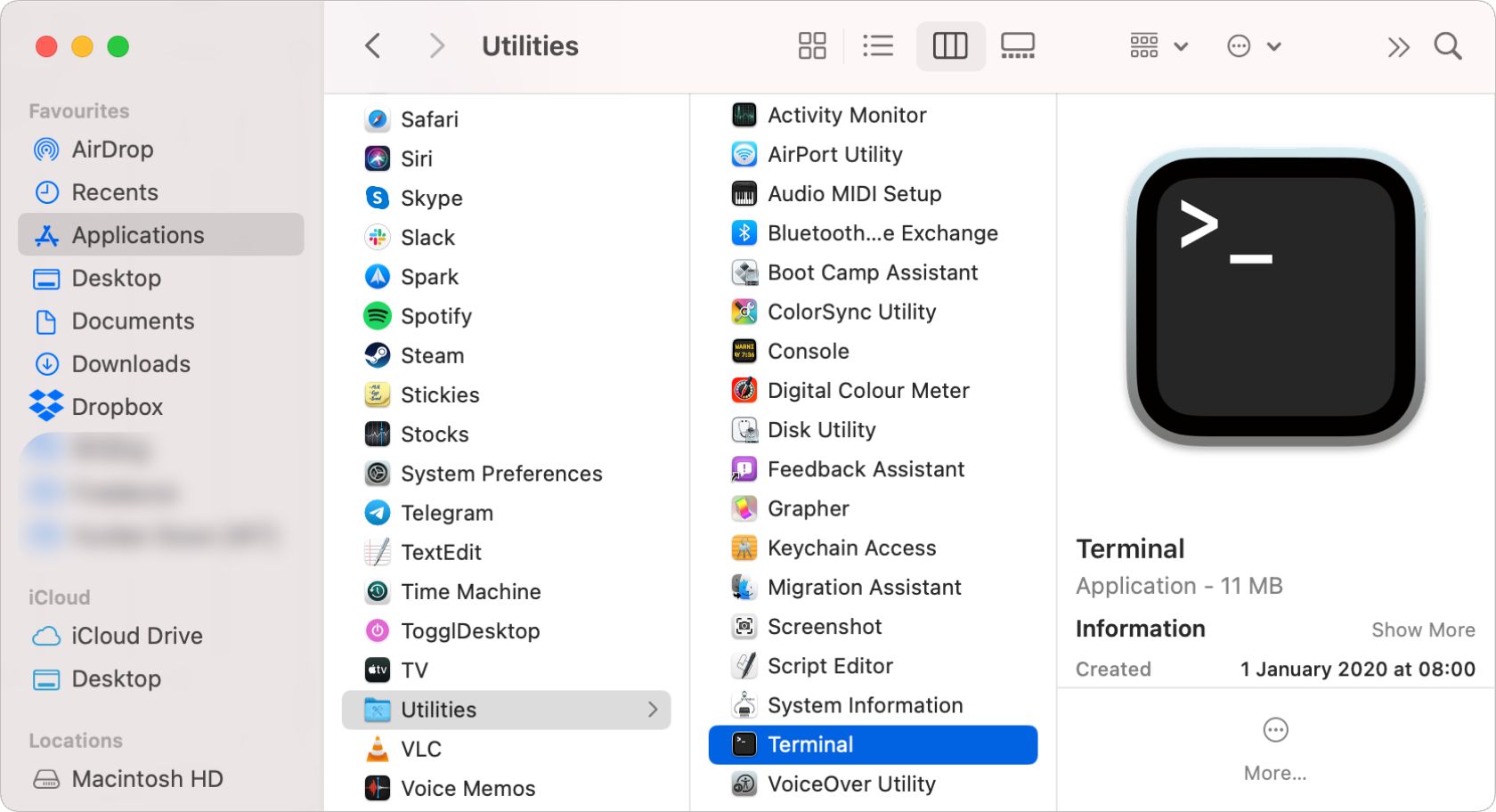
वैकल्पिक रूप से, साइडबार से एप्लिकेशन का चयन करें और टर्मिनल खोजने के लिए अपने एप्लिकेशन में उपयोग किए गए यूटिलिटी फ़ोल्डर खोलें।
5. एक टर्मिनल डॉक शॉर्टकट बनाएँ
यदि आप टर्मिनल का उपयोग करते हैं, तो आप जल्दी पहुंच के लिए डॉक में एक शॉर्टकट बनाना चाहते हैं। आपको पहले पिछले तरीकों में से एक का उपयोग करके टर्मिनल खोलने की आवश्यकता है। फिर टर्मिनल आइकन को अपने डॉक पर एक नए स्थान पर खींचें और छोड़ें।
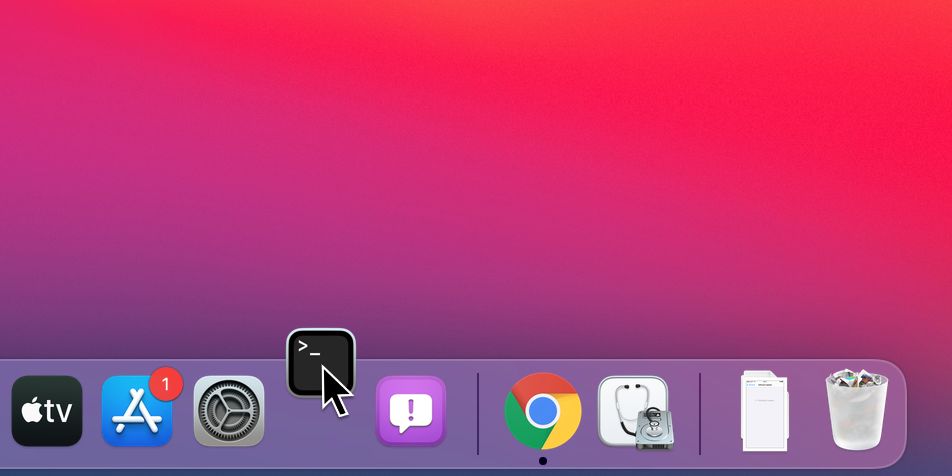
सुनिश्चित करें कि आप टर्मिनल को हाल के एप्लिकेशन डिवाइडर के दूसरी ओर ले जाते हैं। भविष्य में, आप इस शॉर्टकट पर क्लिक करके अपने मैक पर टर्मिनल खोल सकते हैं।
6. MacOS Recovery से टर्मिनल खोलें
कभी-कभी आपको अपने मैक पर कुछ सिस्टम फ़ाइलों को एक्सेस करने या संपादित करने के लिए macOS रिकवरी बूट मोड से टर्मिनल खोलने की आवश्यकता होती है।
ऐसा करने के लिए, अपने मैक को मैकओएस रिकवरी में बूट करने के लिए Cmd + R दबाकर रखें। फिर यूटिलिटीज> टर्मिनल पर मेनू बार से टर्मिनल को खोलें।
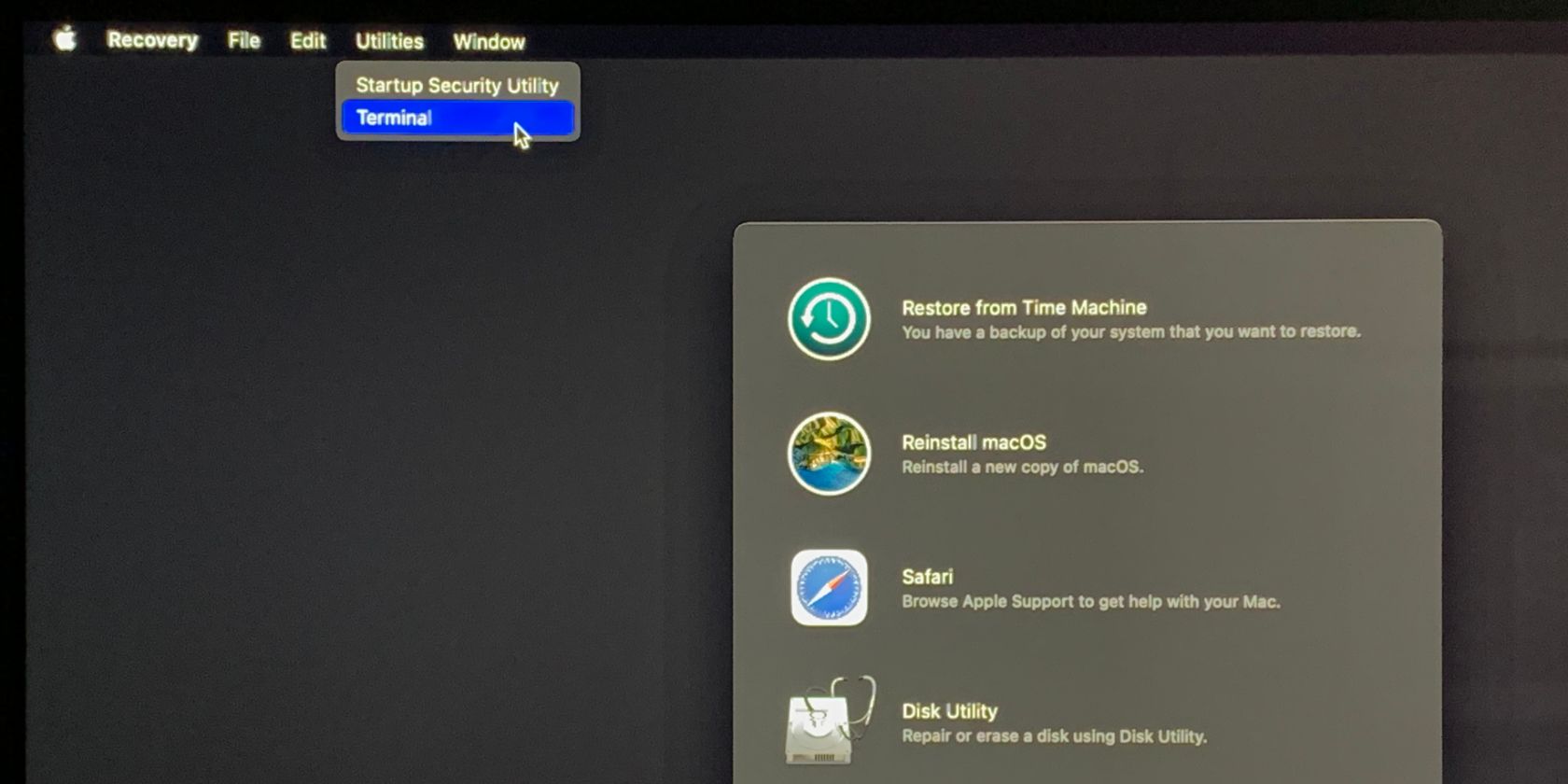
टर्मिनल कैसे बंद करें
एक बार जब आप टर्मिनल का समाप्त कर लेते हैं, तो आपको इसे फिर से बंद कर देना चाहिए ताकि आपका मैक इसे खुला रखने में ऊर्जा बर्बाद न करे। टर्मिनल बंद करने की कोशिश करने से पहले वे जो भी कार्य कर रहे हैं, उसे पूरा करने के लिए सुनिश्चित करें।
उस विंडो को बंद करने के लिए एक टर्मिनल विंडो के ऊपरी-बाएँ में लाल X बटन का उपयोग करें लेकिन टर्मिनल चलाना छोड़ दें। यह उपयोगी है यदि आपके पास टर्मिनल में कई खिड़कियां खुली हैं, लेकिन वे सभी को बंद नहीं करना चाहते हैं।
टर्मिनल को पूरी तरह से बंद करने के लिए — अपनी सभी खुली खिड़कियों सहित — Cmd + Q दबाएं या मेनू बार से टर्मिनल> क्विट टर्मिनल पर जाएं।
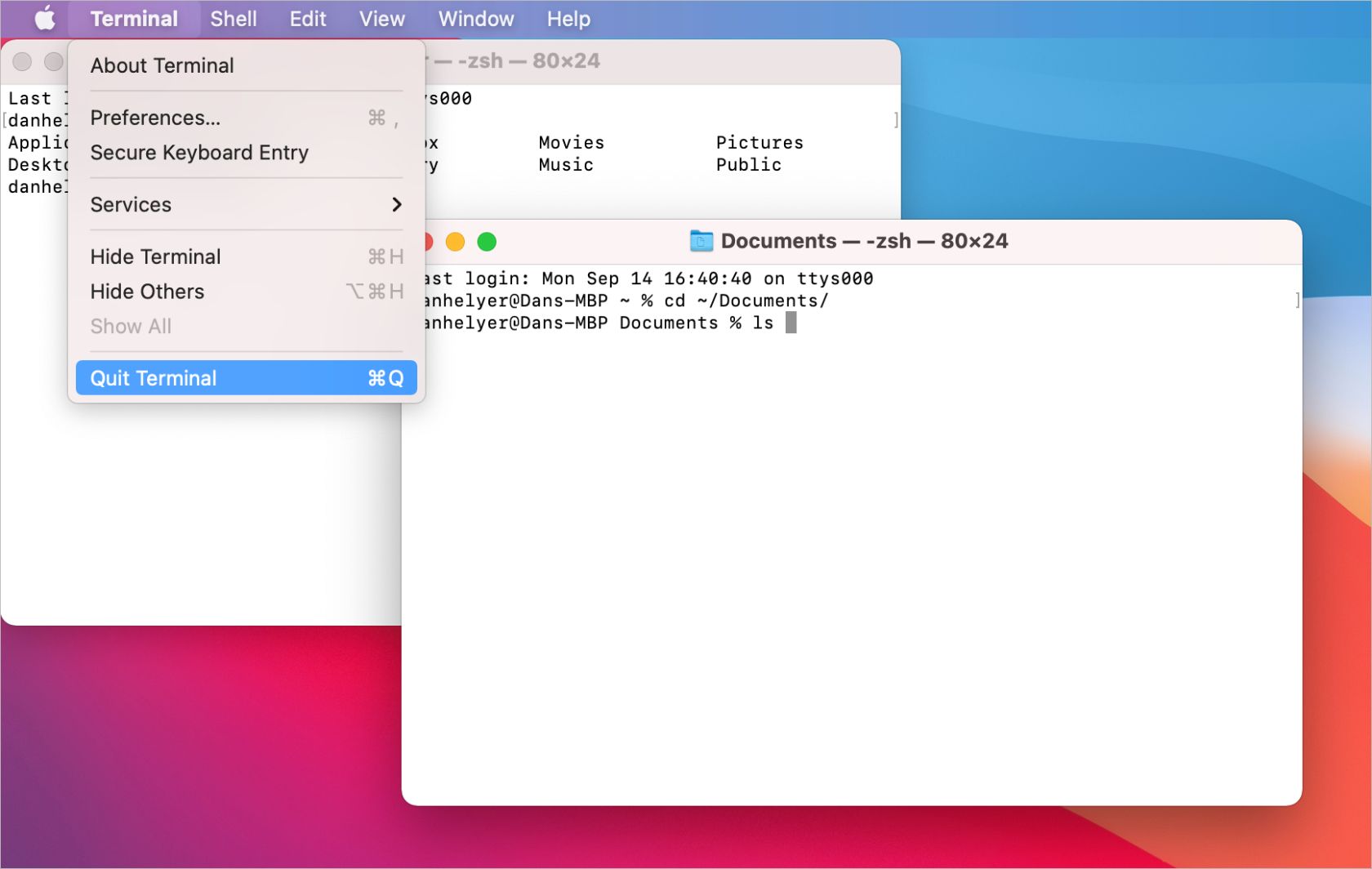
मैक के लिए सभी टर्मिनल कमांड जानें
अब आप जानते हैं कि अपने मैक पर टर्मिनल कैसे खोलें, आपको यह सुनिश्चित करने की ज़रूरत है कि आप वह सब कुछ सीख लें जो आप इसके लिए उपयोग कर सकते हैं।
उपलब्ध सभी आदेशों की एक सूची देखने के लिए हमारी टर्मिनल धोखा शीट पर एक नज़र डालें, फिर एक बाहर टाइप करें और इसे निष्पादित करने के लिए वापस लौटें । टाइपो से बचने के लिए सावधानी बरतें, हालांकि, टर्मिनल कमांड महत्वपूर्ण मैक फ़ाइलों को हटा सकते हैं या यदि आप कोई गलती करते हैं तो अन्य अवांछित परिवर्तनों के परिणामस्वरूप।
