जब हम "पॉप-अप" कहते हैं, तो हम शर्त लगाते हैं कि सबसे पहले जो विचार दिमाग में आता है, वह आक्रामक मिनी-विंडोज़ हैं जो किसी साइट को ब्राउज़ करने का प्रयास करते समय कीमती स्क्रीन रीयल एस्टेट लेते हैं। यह निश्चित रूप से एक प्रकार का पॉप-अप है, लेकिन क्या होगा अगर हम आपसे कहें कि सभी पॉप-अप उपद्रव नहीं हैं? आपकी पसंदीदा वेबसाइटों की सूचनाएं ऐसी चीज़ हो सकती हैं जिन्हें आप मिस नहीं करना चाहेंगे; और तकनीकी रूप से, ये पॉप-अप हैं!
तो क्या मैक पर कुछ पॉप-अप को अक्षम करने का कोई तरीका है, उन तत्काल विंडो को प्रभावित किए बिना जिन्हें आप वास्तव में देखना चाहते हैं? हाँ वहाँ है! ये सेटिंग्स सीधे macOS में स्थित होती हैं, और इन्हें उपयोग करना सीखने में ज्यादा समय नहीं लगता है।

Safari पर पॉप-अप सक्षम करें
आपके Mac पर डिफ़ॉल्ट ब्राउज़र पॉप-अप को प्रबंधित करना बहुत सरल बनाता है। यहाँ क्या करना है:
चरण 1: सफ़ारी सक्रिय होने पर, ऊपरी-बाएँ कोने में स्थित सफ़ारी पर क्लिक करें, उसके बाद परिणामी ड्रॉप-डाउन मेनू में सेटिंग्स पर क्लिक करें।
चरण 2: पॉप-अप विंडो में, शीर्ष पर वेबसाइट टैब पर क्लिक करें, इसके बाद बाईं ओर पॉप-अप विंडोज़ प्रविष्टि पर क्लिक करें।

चरण 3: किसी विशिष्ट वेबसाइट पर पॉप-अप सक्षम करने के लिए, वेबसाइट के नाम के आगे ड्रॉप-डाउन मेनू पर क्लिक करें और अनुमति दें पर क्लिक करें। यदि आप सभी वेबसाइटों पर पॉप-अप की अनुमति देना चाहते हैं, तो नीचे स्थित अन्य वेबसाइटों पर जाने पर के बगल में ड्रॉप-डाउन मेनू पर अनुमति का चयन करें।
चरण 4: अंत में, जब सफ़ारी सक्रिय रूप से एक पॉप-अप को ब्लॉक करता है, तो ब्राउज़र के एड्रेस बार में एक छोटी अधिसूचना दिखाई देती है जो आपको बताती है कि यह हुआ था। यदि आपको किसी सुविधा को सक्षम करने के लिए इस पॉप-अप की आवश्यकता है, तो आप इसे तुरंत पुनः प्राप्त कर सकते हैं। बस अधिसूचना पर क्लिक करें, और सफारी आपको पॉप-अप देखने का विकल्प देगी।
यह सामान्य रूप से पॉप-अप को प्रबंधित करने का एक अच्छा तरीका नहीं है, लेकिन यह उपयोगी है यदि आप कभी-कभी पॉप-अप देखते हैं लेकिन अपनी किसी भी सेटिंग को स्थायी रूप से बदलना नहीं चाहते हैं।

फ़ायरफ़ॉक्स पर पॉप-अप सक्षम करें
मैक उपयोगकर्ताओं के लिए फ़ायरफ़ॉक्स भी एक बहुत ही सामान्य ब्राउज़र विकल्प है, इसके क्वांटम सुधार के बाद से और भी अधिक। यदि आप फ़ायरफ़ॉक्स का उपयोग करते हैं, तो देखें कि आप मोज़िला के लोकप्रिय ब्राउज़र में पॉप-अप कैसे सक्षम कर सकते हैं:
चरण 1: फ़ायरफ़ॉक्स विंडो में रहते हुए, ऊपरी-बाएँ कोने में फ़ायरफ़ॉक्स का चयन करें, इसके बाद परिणामी ड्रॉप-डाउन मेनू में सेटिंग्स का चयन करें।
चरण 2: नए सेटिंग्स टैब में, बाईं ओर सूचीबद्ध गोपनीयता और सुरक्षा पर क्लिक करें, और अनुमतियाँ अनुभाग तक नीचे स्क्रॉल करें।
चरण 3: सभी वेबसाइटों के लिए पॉप-अप सक्षम करने के लिए ब्लॉक पॉप-अप विंडोज़ के बगल में स्थित बॉक्स को अनचेक करें।
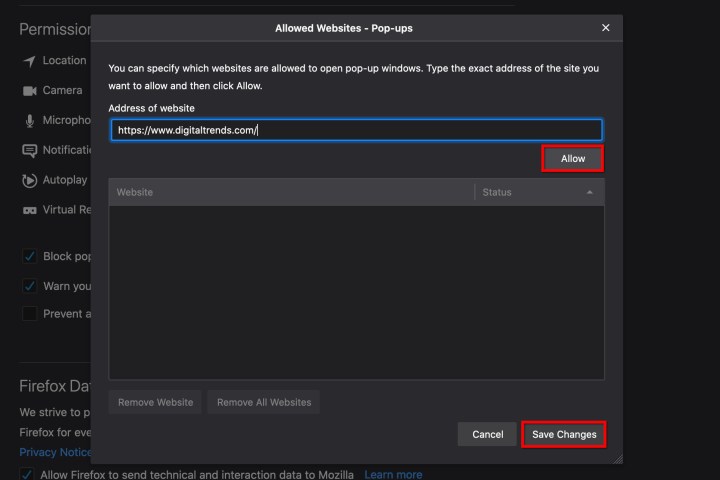
चरण 4: यदि आप सभी पॉप-अप को सक्षम नहीं करना चाहते हैं, तो इसके बजाय अपवाद बटन का उपयोग करें। यह एक नई विंडो खोलता है जहां आप मैन्युअल रूप से वेबसाइट का पता दर्ज कर सकते हैं – कॉपी/पेस्ट विधि का उपयोग करें – और अनुमति दें और परिवर्तन सहेजें बटन पर क्लिक करें। आप अपने अपवादों में जितनी चाहें उतनी वेबसाइटें जोड़ सकते हैं, और काम पूरा होने पर आवश्यकतानुसार उन्हें हटा सकते हैं।
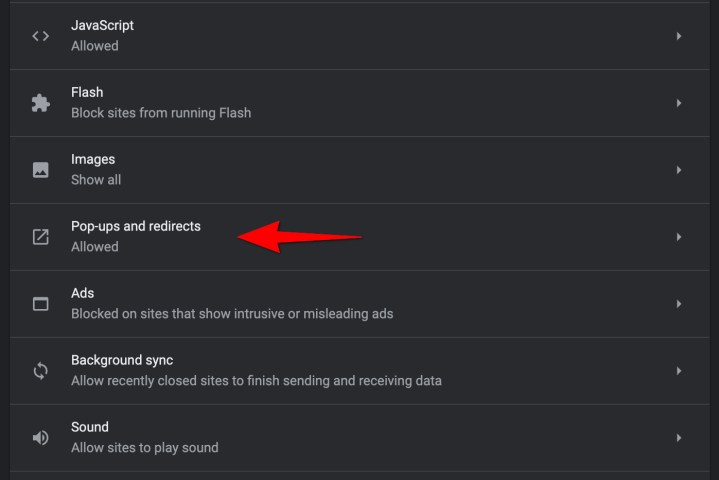
Chrome पर पॉप-अप सक्षम करें
क्रोम एंड्रॉइड और मैक मालिकों के लिए समान रूप से एक लोकप्रिय ब्राउज़र है। नीचे दिए गए चरण बताते हैं कि Chrome पॉप-अप को कैसे प्रबंधित करता है और आप उनसे मैन्युअल रूप से कैसे निपट सकते हैं।
चरण 1: Chrome ब्राउज़र विंडो खुली होने पर, ऊपरी-बाएँ कोने में सूचीबद्ध Chrome पर क्लिक करें, उसके बाद परिणामी ड्रॉप-डाउन मेनू पर सेटिंग्स पर क्लिक करें।
चरण 2: एक नया सेटिंग्स टैब खुलता है। दाईं ओर, आपको विकल्पों की एक सूची देखनी चाहिए, जिसमें गोपनीयता और सुरक्षा भी शामिल है। इस पर क्लिक करें।
चरण 3: साइट सेटिंग्स चुनें, नीचे स्क्रॉल करें और पॉप-अप और रीडायरेक्ट पर क्लिक करें। आपको ब्लॉक किए गए (अनुशंसित) और अनुमत के बीच टॉगल करने के विकल्प के साथ एक नया पेज दिखाई देगा। सभी पॉप-अप को सक्षम करने के लिए अनुमति पर स्विच करें।
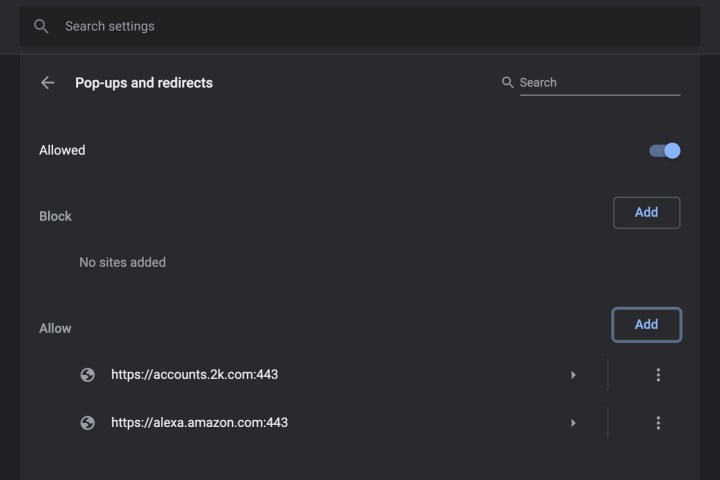
चरण 4: अनुमति के तहत, आप पॉप-अप अनुमति सूची में व्यक्तिगत साइटों को मैन्युअल रूप से जोड़ सकते हैं। यह अच्छी तरह से काम करता है यदि आपके पास अनुमत साइटों की एक और सूची है जिसे आप कॉपी करके क्रोम में पेस्ट कर सकते हैं और सहेज सकते हैं।
चरण 5: आपके पास Chrome में आपके द्वारा देखी जाने वाली किसी भी साइट से पॉप-अप को स्वचालित रूप से अनुमति देने का विकल्प भी है। जब क्रोम में कोई पेज पॉप-अप को ब्लॉक करता है, तो आपको एड्रेस बार में पॉप अप ब्लॉक्ड नामक एक छोटा आइकन दिखाई देगा, जो एक्स के साथ एक विंडो जैसा दिखता है। आप पॉप-अप की अनुमति देने के लिए इस आइकन पर क्लिक कर सकते हैं या उस विशेष साइट से पॉप-अप की अनुमति देना चुन सकते हैं।
ध्यान दें : आप एड्रेस बार में chrome://settings/content/popups दर्ज करके भी पॉप-अप सेटिंग्स तक पहुंच सकते हैं।
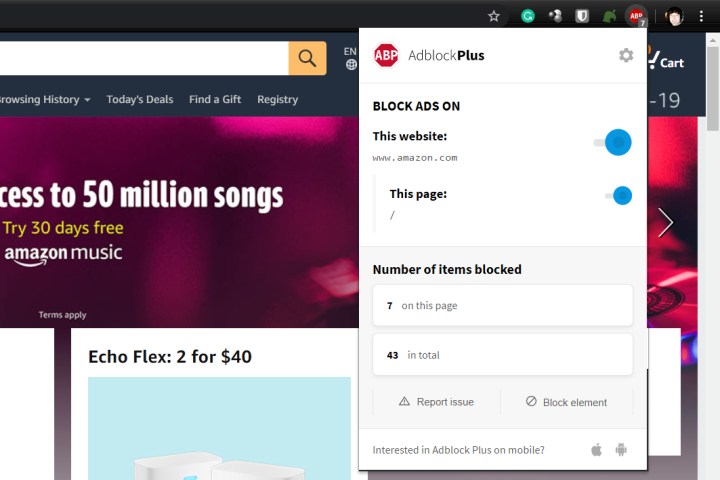
तृतीय-पक्ष ऐप्स के बारे में क्या?
एडब्लॉक प्लस जैसे तृतीय-पक्ष विज्ञापन-अवरोधक ऐप्स विज्ञापनों और पॉप-अप से छुटकारा दिलाते हैं। जैसा कि आप छवि में देख सकते हैं, बाहरी ऐप्स उनके द्वारा अवरुद्ध विज्ञापनों की वर्तमान संख्या का एक दृश्य संकेतक प्रदान करते हैं।
हालाँकि, आपको इन ऐप्स में पॉप-अप विंडोज़ को भी सक्षम करने की आवश्यकता हो सकती है, क्योंकि वे गलत तरीके से निर्दोष पॉप-अप की पहचान कर सकते हैं और उन्हें ब्लॉक कर सकते हैं। जब आप किसी ऐसी साइट पर जाते हैं जहां आपको पॉप-अप की आवश्यकता होती है, तो एडब्लॉक आइकन पर क्लिक करें और साइट को अपनी श्वेतसूची में जोड़ने का तरीका ढूंढें, या उस विशिष्ट साइट के लिए ब्लॉक को अक्षम करें । इन तृतीय-पक्ष ऐप्स का उपयोग करते समय आपको इसे ध्यान में रखना चाहिए क्योंकि उनमें से अधिकांश के पास यह क्षमता होती है।
क्या पॉप-अप मेरे मैक को नुकसान पहुंचा सकते हैं?
हम सभी अपने कंप्यूटर पर पॉप-अप देखते हैं। जैसा कि इस लेख में बताया गया है, ये सभी सूचनाएं दुर्भावनापूर्ण नहीं हैं, लेकिन कुछ निश्चित रूप से हैं। अधिकांश भाग के लिए, पॉप-अप स्वयं खतरनाक नहीं है, जब तक कि आप उस पर क्लिक न करें। यदि पॉप-अप को आपके पीसी पर मैलवेयर और अन्य हानिकारक वायरस लोड करने के लिए डिज़ाइन किया गया है, तो ज्यादातर मामलों में, तोड़फोड़ शुरू करने के लिए बस एक क्लिक की आवश्यकता होती है।
सौभाग्य से, पॉप-अप एक मिनट से मौजूद है, इसलिए उपयोगकर्ता मैलार्की का पता लगाने में बहुत अच्छे हो रहे हैं। यदि आपको लग रहा है कि आपको नकली macOS सूचनाएं प्राप्त हो रही हैं, तो हम इस विषय पर Apple के कई सहायता पृष्ठों पर जाने की सलाह देते हैं।
