क्या आप जानते हैं कि आप बिना टचस्क्रीन के भी मैक कंप्यूटर से जेस्चर और हैप्टिक ट्रिक्स अपना सकते हैं? ऐसे कारनामे तब तक संभव हैं, जब तक आपके पास Apple मैजिक माउस है। एक आकर्षक दिखने वाली डेस्क एक्सेसरी से कहीं अधिक, मैजिक माउस मैकबुक ट्रैकपैड की तरह काम करता है। टैप, लंबी प्रेस, स्वाइप और पिंच (अन्य क्रियाओं के बीच) कई परिणाम प्रदान करते हैं, और आप इन आदेशों को भी अनुकूलित करने में सक्षम होंगे।
पांच मिनट या उससे कम समय में अपने मैजिक माउस जेस्चर को अनुकूलित करने में आपकी सहायता के लिए यहां एक मार्गदर्शिका दी गई है। और कुछ अन्य मैजिक माउस मामलों पर विशेषज्ञ सलाह के लिए अंत तक बने रहना सुनिश्चित करें!
बिंदु और क्लिक इशारों को समायोजित करें
पॉइंट और क्लिक जेस्चर में वे जेस्चर शामिल हैं जिनका उपयोग आप स्क्रॉल करने, सेकेंडरी क्लिक (राइट-क्लिक) और ज़ूम करने के लिए करते हैं।
चरण 1: अपने डॉक में आइकन या मेनू बार में ऐप्पल आइकन का उपयोग करके सिस्टम प्राथमिकताएँ खोलें।
चरण 2: माउस का चयन करें।
चरण 3: बिंदु चुनें और विंडो के शीर्ष पर टैब पर क्लिक करें । फिर निम्नलिखित सेटिंग्स को चिह्नित करें जिनका आप उपयोग करना चाहते हैं।
चरण 4: स्क्रॉल दिशा: प्राकृतिक स्क्रॉल दिशा का उपयोग करने के लिए इस विकल्प को चिह्नित करें। किसी पृष्ठ या स्क्रॉल बॉक्स को स्क्रॉल करते समय, सामग्री आपकी उंगली की गति को ट्रैक करती है।
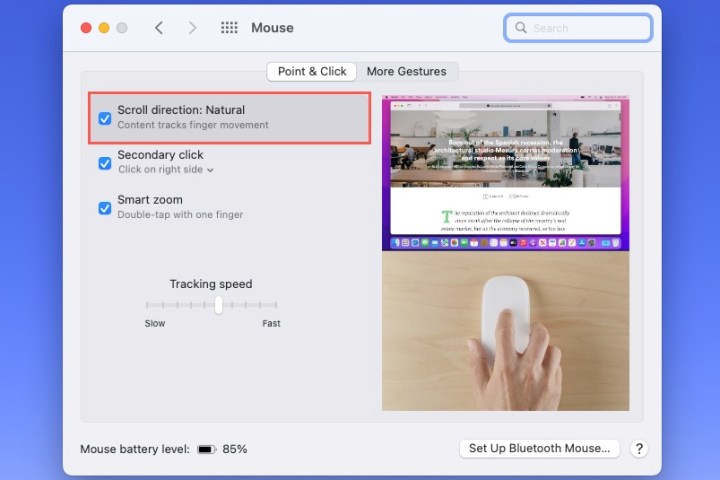
चरण 5: सेकेंडरी क्लिक: अपने सेकेंडरी क्लिक को माउस के दाईं या बाईं ओर रखने के लिए इस सेटिंग का चयन करें। ड्रॉप-डाउन सूची में अपना इच्छित विकल्प चुनें।
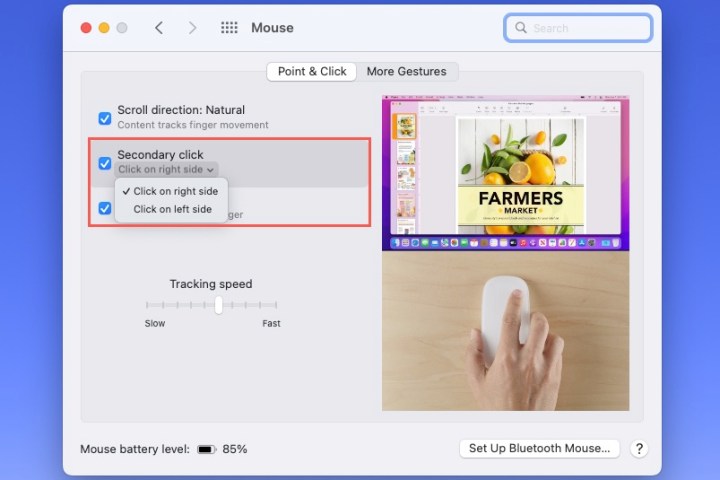
चरण 6: स्मार्ट ज़ूम: ज़ूम करने के आसान तरीके के लिए, इस बॉक्स को चेक करें। फिर, ज़ूम इन करने के लिए अपने माउस को एक उंगली से डबल-टैप करें।
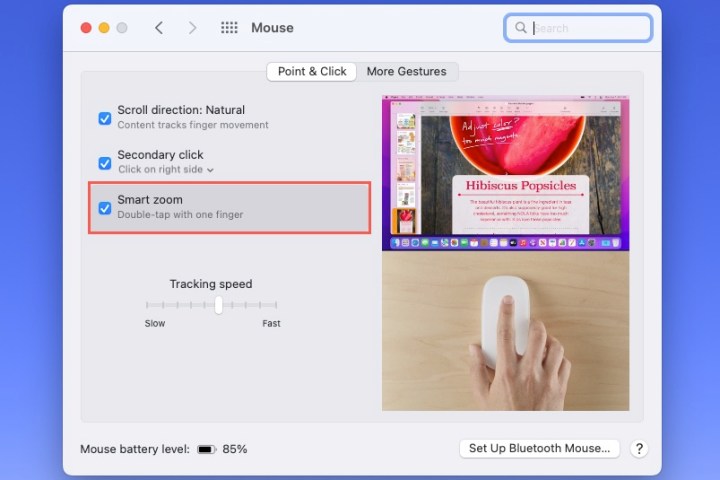
चरण 7: ट्रैकिंग गति: अपने कर्सर की गति को समायोजित करने के लिए, प्वाइंट के नीचे ट्रैकिंग स्पीड स्लाइडर का उपयोग करें और टैब पर क्लिक करें ।
यदि आप कोई सेटिंग चुनते हैं, तो आप विंडो के दाईं ओर बिंदु और क्लिक जेस्चर का उपयोग करने का पूर्वावलोकन देख सकते हैं।
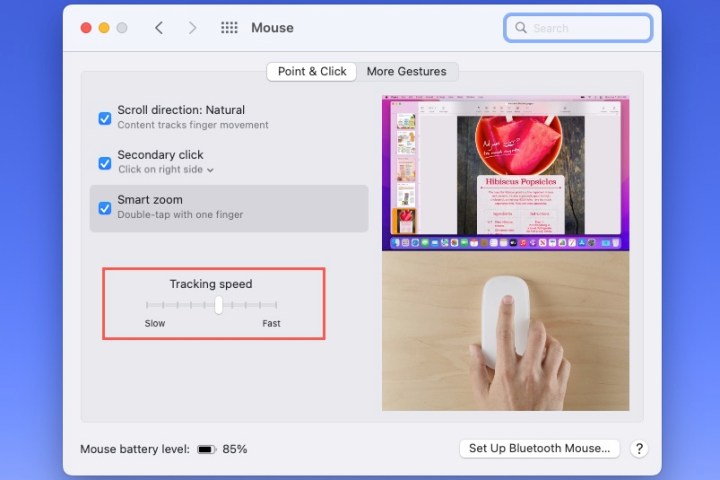
स्वाइप और अन्य इशारों को अनुकूलित करें
आपके मैजिक माउस के लिए उपलब्ध अतिरिक्त इशारों में वेब पेजों और फ़ुल-स्क्रीन ऐप्स के बीच स्वाइप करने के साथ-साथ मिशन कंट्रोल तक पहुंच शामिल है।
चरण 1: अपने डॉक में आइकन या मेनू बार में ऐप्पल आइकन का उपयोग करके सिस्टम प्राथमिकताएँ खोलें।
चरण 2: माउस का चयन करें।
चरण 3: विंडो के शीर्ष पर अधिक जेस्चर टैब चुनें। फिर निम्नलिखित सेटिंग्स को चिह्नित करें जिनका आप उपयोग करना चाहते हैं।
चरण 4: पेजों के बीच स्वाइप करें: जब आप सफारी में कई पेज देख रहे हों, तो आप माउस जेस्चर का उपयोग करके उनके बीच स्वाइप कर सकते हैं। एक उंगली से बाएं या दाएं स्क्रॉल करें, दो उंगलियों से बाएं या दाएं स्वाइप करें , या एक या दो उंगलियों से स्वाइप करें को चुनने के लिए ड्रॉप-डाउन बॉक्स का उपयोग करें।
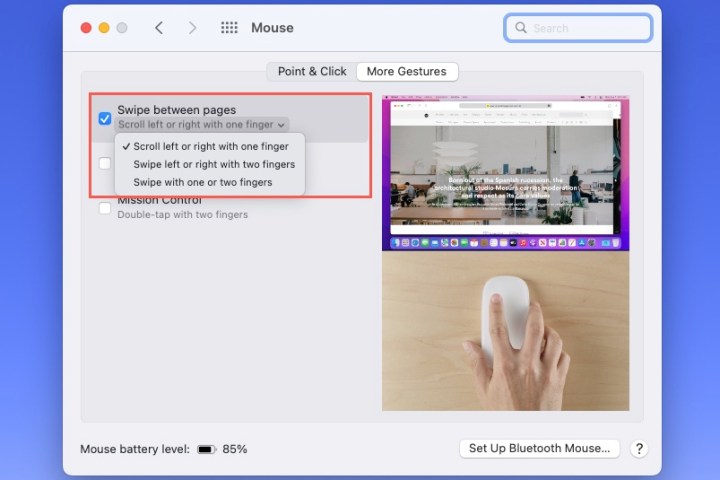
चरण 5: फ़ुल-स्क्रीन ऐप्स के बीच स्वाइप करें: जब आप अपने Mac ऐप्स को फ़ुल-स्क्रीन मोड में उपयोग करते हैं, तो आप इस माउस सेटिंग को सक्षम करके उनके बीच स्वाइप कर सकते हैं।
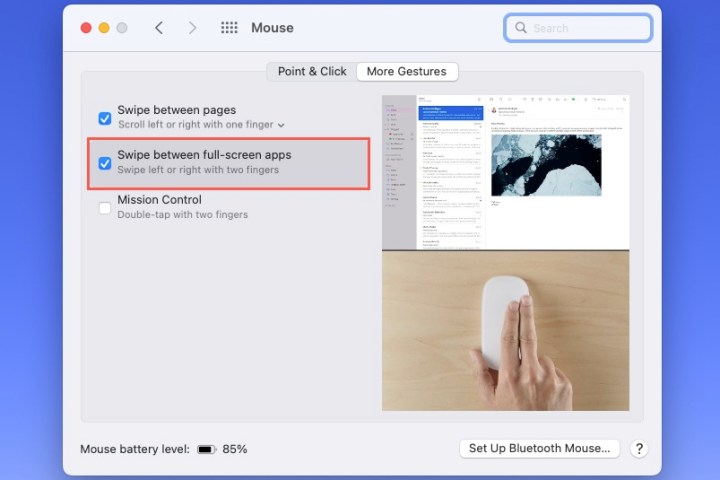
चरण 6: मिशन नियंत्रण: एक्सेस करने के लिए, इस विकल्प को चिह्नित करें और फिर अपने माउस को दो उंगलियों से डबल-टैप करें। आप विंडो के दाईं ओर इसका उपयोग कैसे करें इसका पूर्वावलोकन देखने के लिए एक विकल्प चुन सकते हैं।
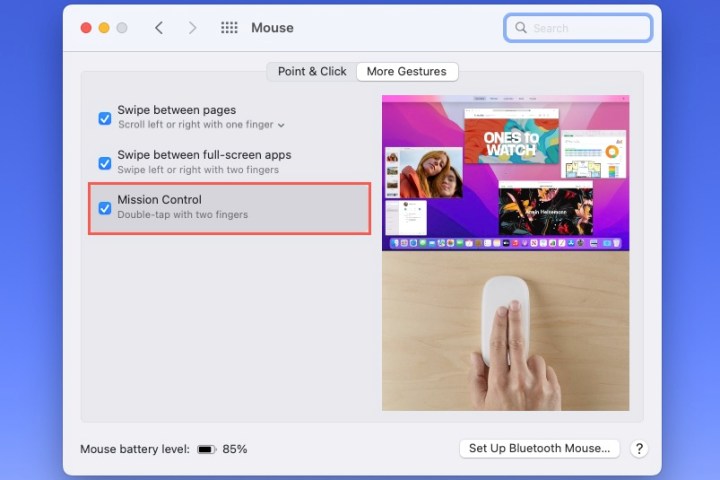
हो सकता है कि आप नया मैक खरीदते ही अपनी जेस्चर सेटिंग्स बदलने का निर्णय लेंगे या तब तक प्रतीक्षा करेंगे जब तक आप यह नहीं देख लेते कि आप वास्तव में किसका उपयोग करना चाहते हैं। किसी भी तरह से, ध्यान रखें कि आपके Mac पर माउस जेस्चर को कस्टमाइज़ करना कितना आसान है।
