माइक्रोसॉफ्ट डिफेंडर (पूर्व में विंडोज डिफेंडर) एक कुशल, लागत प्रभावी एंटीवायरस है जो विंडोज 10 उपकरणों पर प्रीइंस्टॉल्ड आता है। यह उपयोगकर्ताओं को हानिकारक वायरस, ट्रोजन और अन्य मैलवेयर के खिलाफ उन्नत वेब और वास्तविक समय की सुरक्षा प्रदान करता है।
मूल Microsoft अनुप्रयोग के रूप में, आप Windows PowerShell के माध्यम से Microsoft डिफ़ेंडर का प्रबंधन कर सकते हैं।
आप आसानी से Microsoft डिफेंडर को अपडेट कर सकते हैं, सिस्टम स्कैन चला सकते हैं, वर्तमान एंटीवायरस स्थिति की जांच कर सकते हैं, और यहां तक कि स्कैन भी कर सकते हैं, जो कि PowerShell में कुछ कमांड्स के माध्यम से हैं। PowerShell कमांड कॉन्फ़िगरेशन प्रक्रिया को गति देता है और आपको उन विकल्पों तक पहुंच प्रदान करता है जो Microsoft डिफेंडर इंटरफ़ेस के भीतर उपलब्ध नहीं हैं।
PowerShell क्या है?
PowerShell एक आधुनिक क्रॉस-प्लेटफ़ॉर्म प्रबंधन ढांचा है जो मानक कमांड-लाइन इंटरफ़ेस का विस्तार करता है। यह डेवलपर्स के लिए एक शक्तिशाली उपकरण प्रदान करने के लिए एक कॉन्फ़िगरेशन फ्रेमवर्क, एक स्क्रिप्टिंग भाषा और एक कमांड-लाइन शेल को जोड़ती है। PowerShell .NET फ्रेमवर्क पर बनाया गया है और मैकओएस, लिनक्स और विंडोज के लिए समर्थन प्रदान करता है।
Windows 10 पर Windows PowerShell लॉन्च करने के लिए:
- इनपुट विंडो प्रारंभ मेनू खोज बार में शक्तियां ।
- Windows PowerShell पर राइट-क्लिक करें और व्यवस्थापक के रूप में रन पर क्लिक करें
PowerShell का उपयोग करके Microsoft डिफ़ेंडर स्थिति की जाँच करें
Microsoft डिफ़ेंडर को कॉन्फ़िगर करने के लिए PowerShell का उपयोग शुरू करने से पहले, आपको पहले वर्तमान स्थिति की जांच करनी चाहिए। नीचे दिए गए कमांड को आपके विंडोज पीसी पर इंस्टॉल किए गए एंटी-मैलवेयर सॉफ़्टवेयर की विस्तृत स्थिति प्राप्त होती है।
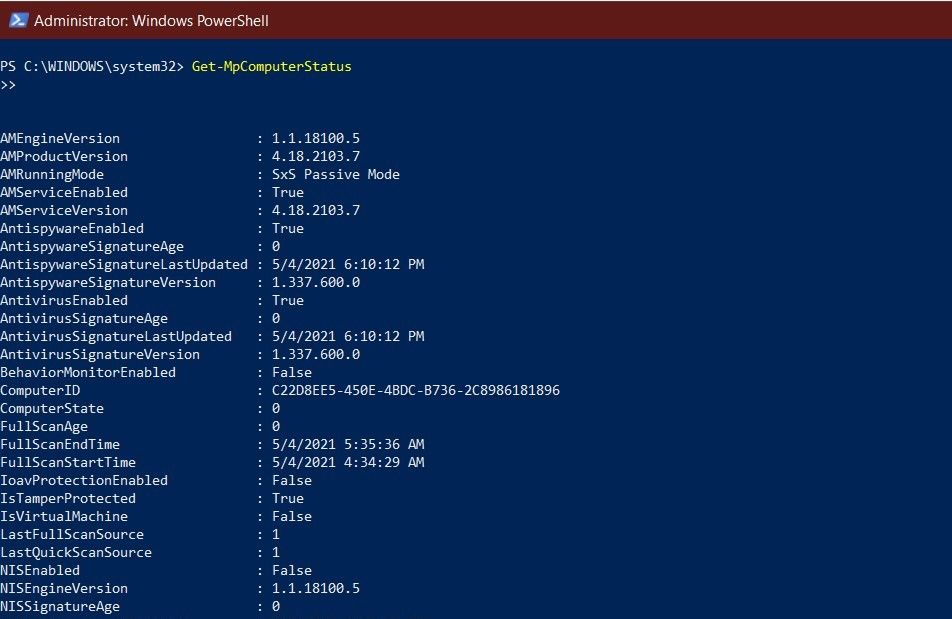
एक बार जब आप Windows PowerShell को व्यवस्थापक के रूप में लॉन्च करते हैं, तो निम्न कमांड टाइप करें और Microsoft डिफ़ेंडर की स्थिति को सत्यापित करने के लिए Enter दबाएं:
Get-MpComputerStatus
फिर आपको Microsoft डिफेंडर के बारे में विवरण की एक लंबी सूची मिलनी चाहिए। वर्तमान में, हम केवल AntivirusEnabled लेबल में रुचि रखते हैं; यदि यह सही है , तो Microsoft डिफ़ेंडर सही तरीके से कॉन्फ़िगर किया गया है और आपके पीसी पर चल रहा है।
आप तब Microsoft डिफेंडर को अपडेट करने और एंटी-मालवेयर स्कैन चलाने के लिए सुरक्षित रूप से आगे बढ़ सकते हैं। यदि Microsoft डिफ़ेंडर आपके पीसी पर अक्षम है, तो आप इसे कुछ चरणों में सक्षम कर सकते हैं।
PowerShell का उपयोग करके Microsoft डिफेंडर को कैसे अपडेट करें
एंटी-मैलवेयर परिभाषाओं को अद्यतित रखने के लिए एंटीवायरस सॉफ़्टवेयर को नियमित रूप से अपडेट किया जाना चाहिए। आप निम्न आदेश टाइप करके और Enter दबाकर Microsoft Defender को Windows PowerShell के माध्यम से अपडेट कर सकते हैं:
Update-MpSignature
इस cmdlet कमांड को सफलतापूर्वक निष्पादित करने के बाद, यह उपलब्ध होने पर नए Microsoft डिफेंडर परिभाषा अपडेट को डाउनलोड और इंस्टॉल करेगा। यह कमांड डिफ़ॉल्ट अपडेट स्रोत, Microsoft अपडेट सर्वर से नवीनतम अपडेट डाउनलोड करके काम करता है।
वैकल्पिक रूप से, आप निम्न कमांड के साथ एक विशेष स्रोत से अपडेट डाउनलोड कर सकते हैं, अपने चयन के स्थान के लिए सोर्सनाम को बाहर कर सकते हैं।
Update-MpSignature -UpdateSource SourceName
निम्न कमांड स्वचालित रूप से सप्ताह के हर दिन परिभाषा अपडेट के लिए जाँच करने के लिए Microsoft डिफेंडर वरीयताओं को अपडेट करेगा:
Set-MpPreference -SignatureScheduleDay Everyday
PowerShell का उपयोग करके एक त्वरित एंटीवायरस स्कैन चलाएँ
कभी-कभी, आप अपने पीसी पर एक त्वरित मैलवेयर स्कैन चलाना चाहते हैं। जबकि विंडोज सुरक्षा इंटरफ़ेस के माध्यम से यह करना अपेक्षाकृत आसान है, पॉवरशेल कमांड इसे और भी आसान बनाता है। विंडोज 10 पर एक त्वरित वायरस स्कैन चलाने के लिए, PowerShell पर निम्न cmdlet कमांड टाइप करें और Enter दबाएं:
Start-MpScan -ScanType QuickScan
PowerShell का उपयोग करके एक पूर्ण एंटीवायरस स्कैन चलाएँ
एक पूर्ण मैलवेयर स्कैन आपके विंडोज पीसी पर हर फ़ाइल की जांच करेगा और कभी-कभी बाहरी रूप से कनेक्टेड यूएसबी फ्लैश ड्राइव भी। Microsoft डिफेंडर पर एक पूर्ण स्कैन में नेविगेट करना परेशानी भरा हो सकता है, इसलिए आप अपने पीसी का एक गहरा मैलवेयर स्कैन जल्दी से चलाने के लिए PowerShell का उपयोग करने पर विचार कर सकते हैं। आप एक Microsoft डिफेंडर पूर्ण स्कैन को निम्न cmdlet कमांड का उपयोग करके चला सकते हैं:
Start-MpScan -ScanType FullScan
पूर्ण स्कैन आपके पीसी पर प्रत्येक फ़ोल्डर के माध्यम से जाने के लिए कुछ समय लेता है। आप निम्न कमांड का उपयोग करके बैकग्राउंड में स्कैन चलाना चुन सकते हैं:
Start-MpScan -ScanType FullScan -AsJob
उपरोक्त आदेशों को सफलतापूर्वक चलाने के बाद, Microsoft डिफेंडर आपके विंडोज 10 पीसी के इन-फुल मालवेयर स्कैन को चलाएगा।
Microsoft डिफेंडर ऑफ़लाइन स्कैन
ऑफ़लाइन स्कैन एक शक्तिशाली विशेषता है जो मैलवेयर को हटा सकती है जिसका पता लगाना मुश्किल है। एंटीवायरस सॉफ़्टवेयर कभी-कभी मैलवेयर को हटा नहीं सकता है जबकि विंडोज चल रहा है। इस तरह के गंभीर मैलवेयर को Microsoft डिफेंडर ऑफलाइन स्कैन का उपयोग करके पीसी से सुरक्षित रूप से हटाया जा सकता है।
सुनिश्चित करें कि आप ऑफ़लाइन स्कैन चलाने से पहले अपनी सभी खोली गई फ़ाइलों को सहेज लें। अपने Windows 10 PC पर ऑफ़लाइन स्कैन चलाने के लिए, PowerShell कंसोल में निम्न कमांड दर्ज करें:
Start-MpWDOScan
यह cmdlet कमांड विंडोज 10 को विंडोज डिफेंडर ऑफलाइन मोड में बूट करने का कारण बनेगी और मैलवेयर के लिए पूरे सिस्टम को स्कैन करेगी। एक बार जब आपके कंप्यूटर बूट हो जाते हैं, तो आपको कमांड प्रॉम्प्ट विंडो के बाद विंडोज डिफेंडर एंटीवायरस लोडिंग स्क्रीन दिखाई देगी जो ऑफलाइन स्कैन की प्रगति प्रदर्शित करेगी।
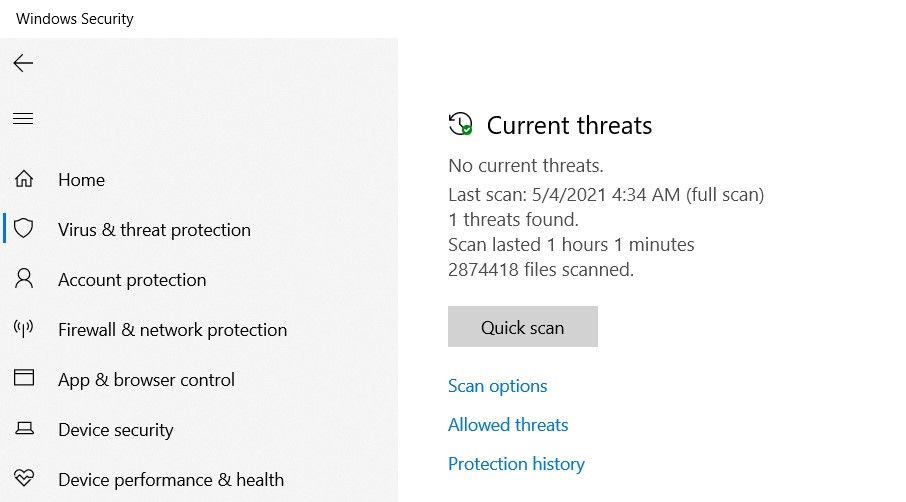
एक बार परीक्षण पूरा हो जाने पर, आप Windows सुरक्षा> वायरस और खतरे से सुरक्षा> संरक्षण इतिहास पर नेविगेट करके ऑफ़लाइन स्कैन रिपोर्ट देख सकते हैं।
PowerShell का उपयोग करके एक त्वरित एंटीवायरस स्कैन शेड्यूल करें
PowerShell के साथ, आप पूरे सप्ताह में हर दिन एक नियमित समय पर होने वाले त्वरित स्कैन को भी शेड्यूल कर सकते हैं। Microsoft डिफेंडर पर एक त्वरित स्कैन शेड्यूल करने के लिए, PowerShell में निम्न कमांड टाइप करें और Enter दबाएं:
Set-MpPreference -ScanScheduleQuickScanTime Scan_Time
आपको परीक्षा चलाने के लिए 24 घंटे के समय के साथ Scan_Time को बदलना होगा । निम्न आदेश हर दिन 2 बजे के लिए एक त्वरित स्कैन शेड्यूल करता है:
Set-MpPreference -ScanScheduleQuickScanTime 14:00:00
त्वरित स्कैन शेड्यूल को रीसेट करने के लिए, समय पैरामीटर के बिना एक ही cmdlet कमांड चलाएं।
PowerShell का उपयोग करके एक पूर्ण एंटीवायरस स्कैन शेड्यूल करें
आप इसी तरह अपने विंडोज 10 पीसी के फुल सिस्टम स्कैन को पावरस्लाइड पर कुछ क्विक कमांड के साथ शेड्यूल कर सकते हैं:
- PowerShell में नीचे कमांड टाइप करें और एंटर दबाएं
Set-MpPreference -ScanParameters 2 - निम्नलिखित कमांड दर्ज करें, लेकिन "Scan_Day" को "0" और "7" के बीच की संख्या के साथ बदलें, जहाँ "0" प्रति दिन इंगित करता है और संख्या 1-7 रविवार से शुरू होने वाले सप्ताह के विशिष्ट दिन को इंगित करता है।
Set-MpPreference -RemediationScheduleDay Scan_Day - अंत में, PowerShell पर नीचे दिए गए कमांड को टाइप करें और 24 घंटे के समय के साथ स्कैन_ टाइम को चुनें जिसे आप चुनना चाहते हैं
Set-MpPreference -RemediationScheduleTime Scan_Time
आप चरण 2 में "8" का चयन करके संपूर्ण सिस्टम स्कैन शेड्यूल को डिफ़ॉल्ट रूप से रीसेट कर सकते हैं। पूर्ण स्कैन शेड्यूल को सफलतापूर्वक कॉन्फ़िगर करने के बाद, Microsoft डिफेंडर स्वचालित रूप से कॉन्फ़िगर किए गए दिन और समय पर एक पूर्ण सिस्टम स्कैन करेगा।
PowerShell के साथ मैलवेयर के लिए विंडोज 10 स्कैन करें
Microsoft डिफेंडर एक बहुत शक्तिशाली एंटीवायरस है और बाजार में उपलब्ध शीर्ष एंटीवायरस सॉफ़्टवेयर में से एक है। एक अंतर्निहित फ्री-कॉस्ट एंटीवायरस के रूप में, यह आपको मैलवेयर के खतरों से बचाने में बहुत कुशल है।
PowerShell आपको कुछ सरल आदेशों के माध्यम से Microsoft डिफेंडर को कॉन्फ़िगर करने की अनुमति देता है। ये कमांड Microsoft डिफेंडर को अपडेट कर सकते हैं, सिस्टम स्कैन चला सकते हैं, और यहां तक कि अनुसूचित स्कैन भी सेट कर सकते हैं।
