कभी-कभी, चाहे आप दोस्तों के साथ चैट कर रहे हों या सोशल मीडिया पर पोस्ट कर रहे हों, शब्द पर्याप्त नहीं होते – आपको अपनी भावनाओं को पूरी तरह से व्यक्त करने के लिए GIF की आवश्यकता होती है। यदि YouTube वीडियो का कोई क्षण है जिसे आप GIF में बदलना चाहते हैं, तो अच्छी खबर यह है कि ऐसा करने के लिए आपको जटिल सॉफ़्टवेयर की आवश्यकता नहीं है। अब सीधे आपके ब्राउज़र में YouTube वीडियो से GIF बनाने के कई तरीके हैं।
यदि आप GIF बनाने के लिए फ़ोटोशॉप जैसे डेस्कटॉप सॉफ़्टवेयर का उपयोग करना चाहते हैं, तो GIF बनाना शुरू करने से पहले आपको YouTube वीडियो डाउनलोड करना होगा। हालाँकि, यदि आप उस परेशानी से नहीं गुजरना चाहते हैं तो ऐसे कई तरीके हैं जिनसे आप कुछ भी डाउनलोड किए बिना सीधे अपने ब्राउज़र में GIF बना सकते हैं। यदि आप कम-स्पेसिफिकेशन वाले लैपटॉप या फ़ोन पर काम कर रहे हैं तो यह आदर्श है, क्योंकि GIF बनाने की सारी प्रक्रिया आपकी मशीन के बजाय क्लाउड में की जाती है। इन विकल्पों से आप कुछ ही मिनटों में YouTube वीडियो से त्वरित और मज़ेदार GIF बना सकते हैं।
बेहतरीन अनुकूलन के लिए GIFs.com का उपयोग करें
चरण 1: वह YouTube वीडियो ढूंढें जिसे आप GIF (शायद NASA संग्रह ?) में बदलना चाहते हैं और उसका URL कॉपी करें।

चरण 2: GIFs.com पर जाएँ। अपने चुने हुए YouTube URL को पृष्ठ के बाईं ओर सफेद बॉक्स में चिपकाएँ (दोबारा जाँच लें कि आपने पूरा लिंक कॉपी कर लिया है ताकि यह काम करेगा)। इसे स्वचालित रूप से इसका पता लगाना चाहिए. आप ड्रैग एंड ड्रॉप या सेलेक्ट फाइल बटन पर क्लिक करके साइट पर अपने वीडियो भी अपलोड कर सकते हैं।
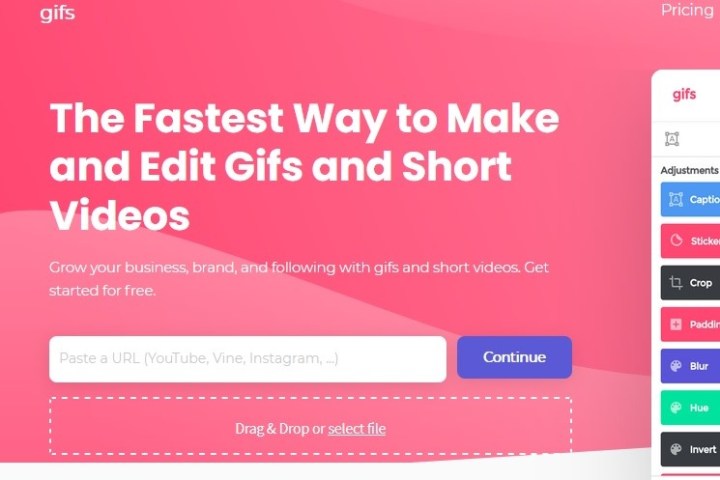
चरण 3: यदि आपकी छवि के निचले-बाएँ कोने में कोई विज्ञापन है, तो उसे गायब करने के लिए X पर क्लिक करना सुनिश्चित करें (अन्यथा, यह आपके GIF में दिखाई देगा)। फिर, छवि के नीचे टाइमलाइन पर क्लिक करें और अपने एनिमेटेड GIF के लिए प्रारंभ और समाप्ति समय का चयन करें। एक नीली पट्टी उस अवधि को इंगित करती है जिसका उपयोग किया जाएगा।
आप इसे जितना चाहें उतना लंबा या छोटा कर सकते हैं, लेकिन याद रखें कि एनीमेशन जितना लंबा होगा, फ़ाइल का आकार उतना ही बड़ा होगा। कुछ स्थान जहां आप GIF साझा करना चाहते हैं, वहां आकार पर सीमा लगाई जा सकती है। उदाहरण के लिए, ट्विटर पर मोबाइल उपकरणों पर GIF की सीमा 5MB और डेस्कटॉप पर 15MB है – हालाँकि GIF के लिए 15MB को बहुत, बहुत बड़ा माना जाता है।
इसके बाद, यदि आप चाहें तो एक कैप्शन या स्टिकर जोड़ें। आप छवि को क्रॉप भी कर सकते हैं, साथ ही धुंधलापन या पैडिंग जैसे अन्य प्रभाव भी जोड़ सकते हैं जो आपके नए मीम में फिट हो सकते हैं या छवि को देखना आसान बना सकते हैं। जब आप संतुष्ट हो जाएं, तो ऊपरी दाएं कोने में क्रिएट जीआईएफ पर क्लिक करें।
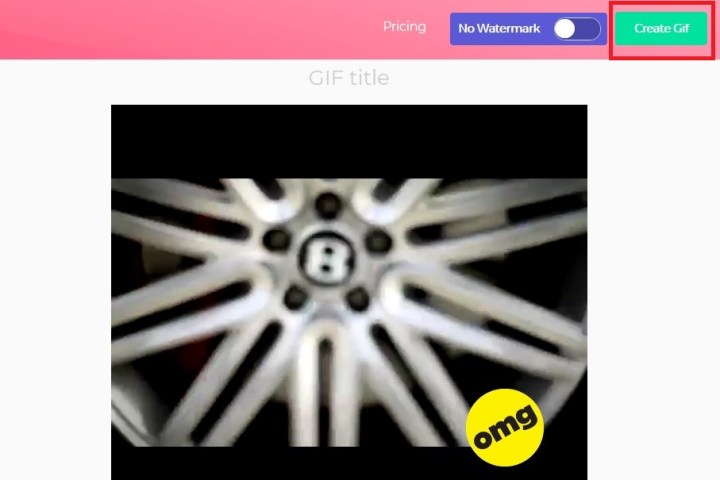
छवि बनाने में कुछ समय लग सकता है, खासकर यदि आप एक लंबी GIF बना रहे हैं, तो धैर्य रखें।
चरण 4: अगला पृष्ठ आपसे GIF के शीर्षक की पुष्टि करने के लिए कहता है, साथ ही आप इसमें जो भी टैग चाहते हैं उसे चुनें। जब आप अपनी प्राथमिकताएँ निर्धारित कर लें तो अगला क्लिक करें।
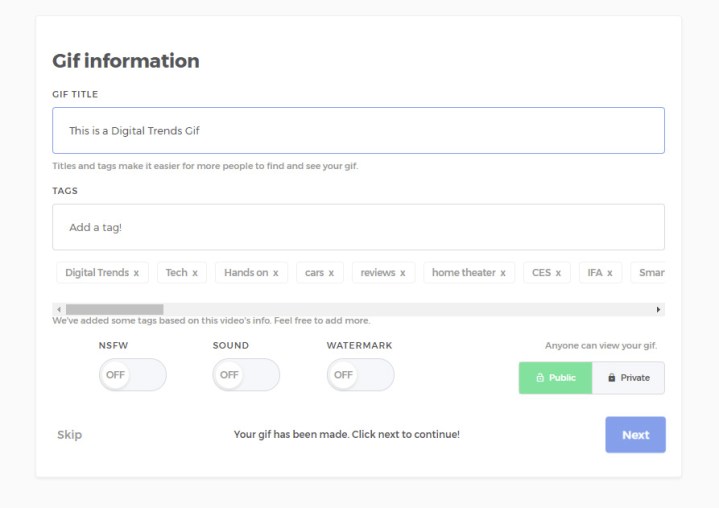
चरण 5: अंतिम पृष्ठ आपको अपने नव निर्मित GIF को डाउनलोड करने, एम्बेड करने या साझा करने के विकल्प देगा। यह कैसा दिखता है यह देखने के लिए आपको एक पूर्वावलोकन भी दिया गया है। यदि आप कोने में वॉटरमार्क हटाना चाहते हैं, तो आप ऐसा कर सकते हैं, लेकिन इसका मतलब प्रीमियम सेवा के लिए साइन अप करना होगा, जो प्रति माह $ 2 से शुरू होती है, और यह ऐसा कुछ नहीं है जो आपको आकस्मिक GIF निर्माण के लिए करने की आवश्यकता है। अपने जीआईएफ डाउनलोड करने के लिए, डाउनलोड बटन दबाएं और दिखाई देने वाले ड्रॉप-डाउन मेनू से अपना पसंदीदा जीआईएफ आकार चुनें।
उच्च गति परिणामों के लिए Giphy का उपयोग करें
एक अन्य लोकप्रिय ऑनलाइन GIF-बनाने वाली सेवा Giphy है। यह YouTube और Vimeo लिंक का समर्थन करता है, साथ ही फ़ोटो से मैन्युअल रूप से बनाए गए GIF का भी समर्थन करता है। इसमें आपके GIF को कस्टमाइज़ करने के लिए कई अलग-अलग विकल्प हैं, जिसमें इसे आपकी इच्छानुसार बनाने के लिए कैप्शन और अन्य तत्व जोड़ना शामिल है।
चरण 1: जिस वीडियो से आप GIF बनाना चाहते हैं उसका YouTube URL कॉपी करें और Giphy.com के GIF मेकर पर जाएँ।
चरण 2: अपने YouTube URL को पृष्ठ के नीचे इनपुट बॉक्स में चिपकाएँ। आपको Giphy खाते में लॉग इन करने के लिए कहा जाएगा और आप इसके बिना इस साइट पर GIF नहीं बना पाएंगे।

चरण 3: अपने GIF का प्रारंभ समय और अवधि चुनें और सजावट जारी रखें बटन पर क्लिक करें।
चरण 4: यदि आप चाहें तो एक कैप्शन जोड़ें, साथ ही कोई स्टिकर या खींचा हुआ ओवरले भी जोड़ें। संतुष्ट होने पर, अपलोड करना जारी रखें बटन पर क्लिक करें।
चरण 5: आप टैग भी जोड़ सकते हैं या यह निर्धारित कर सकते हैं कि आपका GIF दूसरों के लिए सार्वजनिक है या नहीं। एक बार जब आप अपनी प्राथमिकताएँ निर्धारित कर लें, तो इसे बनाने और प्रकाशित करने के लिए GIPHY पर अपलोड करें बटन पर क्लिक करें। GIF बनने तक प्रतीक्षा करें। यदि यह लंबा है, तो इसमें कुछ मिनट लग सकते हैं।
चरण 6: अब आप अपना नया GIF डाउनलोड करने, उसका लिंक कॉपी करने, उसे किसी वेबसाइट पर एम्बेड करने आदि के लिए उपलब्ध लिंक का उपयोग कर सकते हैं! इसे अपने कंप्यूटर पर डाउनलोड करने के लिए, मीडिया पर क्लिक करें और फिर अपने इच्छित संस्करण के संबंधित डाउनलोड बटन पर क्लिक करके इसका अपना पसंदीदा संस्करण चुनें।
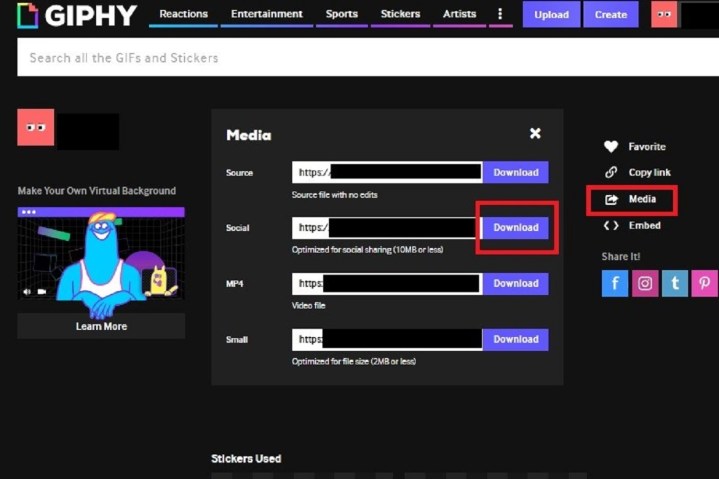
आपने इस अद्भुत GIF को बनाने के लिए कड़ी मेहनत की है, इसलिए अगला स्वाभाविक कदम इसे अपने सभी दोस्तों और परिवार के आनंद के लिए सोशल मीडिया पर साझा करना है। जब विभिन्न मीडिया को साझा करने की बात आती है तो कभी-कभी चीजें थोड़ी अजीब हो सकती हैं, इसलिए यदि आपको कोई कठिनाई आती है तो इंस्टाग्राम पर जीआईएफ पोस्ट करने और उन्हें फेसबुक पर अपलोड करने के बारे में हमारे लेख देखें।
सबसे तेज़ और आसान विकल्प के लिए GifRun का उपयोग करें
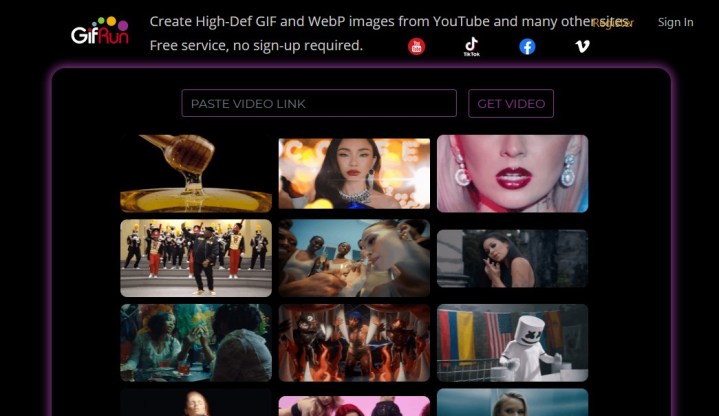
यदि आप कुछ अत्यंत सरल चाहते हैं जिसमें लॉग इन करने, सेटिंग्स चुनने या कुछ भी अपलोड करने की आवश्यकता नहीं है, तो आप GifRun आज़मा सकते हैं। यह निःशुल्क सेवा वेब इंटरफ़ेस के माध्यम से काम करती है और बस आपसे एक वीडियो लिंक चिपकाने के लिए कहती है। आप YouTube या Vimeo लिंक पेस्ट कर सकते हैं, और कई अन्य वेबसाइटों पर होस्ट किए गए वीडियो के लिए भी इसका उपयोग कर सकते हैं।
एक बार जब आप अपना लिंक पेस्ट कर देंगे तो आप स्वचालित रूप से मेक जीआईएफ पेज पर रीडायरेक्ट हो जाएंगे। यहां आपको बाईं ओर स्रोत वीडियो दिखाई देगा, एक स्लाइडर के साथ जो आपको यह चुनने की सुविधा देता है कि आप अपने GIF को कितने सेकंड लंबा चाहते हैं। आप YouTube वीडियो में उस बिंदु पर नेविगेट करने के लिए प्ले, फॉरवर्ड और बैक बटन का उपयोग कर सकते हैं जिसे आप GIF बनाना चाहते हैं।
फिर बस दाएँ हाथ के पैनल पर जाएँ और अपना GIF बनाने के लिए "Create GIF" बटन दबाएँ। डिफ़ॉल्ट रूप से, आपको एक GIF मिलेगा जो 15 FPS की फ्रेम दर के साथ 520px चौड़ा है। फिर आप अपना GIF सहेजने के लिए डाउनलोड बटन दबा सकते हैं, जो कि आप जिस भी साइट पर अपलोड करना चाहते हैं, उसके लिए तैयार है।
उपयोग में आसानी इस साइट का सबसे बड़ा लाभ है, क्योंकि यदि आपके पास GIF बनाने के तकनीकी पहलुओं का अनुभव नहीं है और आप केवल एक साधारण GIF चाहते हैं तो यह एकदम सही है। हालाँकि, यदि आप अपने GIF के साथ छेड़छाड़ करना पसंद करते हैं तो और भी विकल्प उपलब्ध हैं। जीआईएफ में इंस्टाग्राम-शैली फिल्टर जोड़ने, जीआईएफ को केवल उस हिस्से में क्रॉप करने या टेक्स्ट जोड़ने के विकल्प हैं।
अंतिम GIF में नीचे दाईं ओर एक छोटा वॉटरमार्क होगा जिस पर लिखा होगा gifrun.com, लेकिन यदि आप इससे सहमत हैं और आप बिना किसी तकनीकी ज्ञान के त्वरित GIF बनाने के लिए एक सरल विकल्प चाहते हैं, तो यह एकदम सही साइट है।
गिफ़िट डाउनलोड करें! दीर्घकालिक कार्य के लिए

GIPHY कभी-कभार GIF बनाने के लिए उत्कृष्ट है, लेकिन यदि आप नियमित रूप से वीडियो परिवर्तित करना चाहते हैं तो GIFit जैसे बेहतर विकल्प भी मौजूद हैं! . मुफ़्त, डाउनलोड करने योग्य एक्सटेंशन का उपयोग करना आसान है। बस ऐप इंस्टॉल करें, और आप कुछ ही समय में एनिमेटेड GIF बना लेंगे।
एक्सटेंशन के साथ, एक GIFit! बटन आपके द्वारा देखे जाने वाले किसी भी YouTube वीडियो के नीचे दिखाई देगा। अपने इच्छित वीडियो पर GIF बनाने के लिए बटन पर क्लिक करें। ऐप आपको वीडियो के उस हिस्से को निर्दिष्ट करने देगा जिसे आप GIF में बदलना चाहते हैं। आप फ़ाइल का आकार और छवि गुणवत्ता भी बदल सकते हैं. GIFit! बाकी सब कर लेंगे.
Google Chrome एकमात्र ब्राउज़र है जो GIFit का समर्थन करता है! यदि आपने अभी तक Chrome का उपयोग नहीं किया है, तो GIFit! आरंभ करने का एक उत्कृष्ट कारण है। यह एक्सटेंशन उन YouTube वीडियो के साथ काम नहीं कर सकता है जो "बलपूर्वक फ़्लैश प्लेयर का उपयोग करते हैं।"
