जब विंडोज पीसी पर फ़ाइलों को पुनर्प्राप्त करने की बात आती है, तो आपके पास अपने निपटान में विभिन्न उपकरण होते हैं। उनमें से एक फ़ाइल इतिहास सुविधा है, एक उपकरण जो आपको बाहरी हार्ड ड्राइव पर फ़ाइलों का बैकअप लेने की अनुमति देता है।
इस उपकरण के साथ एकमात्र समस्या यह है कि यह अक्सर "आपकी फ़ाइल इतिहास ड्राइव बहुत लंबे समय के लिए डिस्कनेक्ट किया गया था" जैसे त्रुटि संदेशों को पॉप अप करता है।
हालांकि, ऐसी समस्याएं आपको अपना डेटा पुनर्प्राप्त करने से नहीं रोक सकतीं। इस लेख में, हम इस पर एक नज़र डालेंगे कि आप अपने फ़ाइल इतिहास टूल को फिर से कैसे चालू और चालू कर सकते हैं।
विंडोज फाइल हिस्ट्री टूल क्या है?
इससे पहले कि हम "आपका फ़ाइल इतिहास ड्राइव बहुत लंबे समय के लिए डिस्कनेक्ट हो गया" त्रुटि को ठीक करने में गोता लगाएँ, हमें यह तोड़ने की आवश्यकता है कि फ़ाइल इतिहास वास्तव में क्या है और यह आपको समस्याएँ क्यों देता है।
फ़ाइल इतिहास एक विंडोज़ फ़ाइल पुनर्प्राप्ति उपकरण है जो आपकी फ़ाइलों के संस्करणों को बाहरी हार्ड ड्राइव पर बैकअप देता है। यह नियमित रूप से आपके सिस्टम को स्कैन करता है और आपके बाहरी ड्राइव पर फाइलों में किसी भी बदलाव को सहेजता है। ऐसा करने से, यदि सिस्टम क्रैश हो जाता है तो यह आपके सभी डेटा को खोने के जोखिम को कम करता है।
फ़ाइल इतिहास आपको अपनी फ़ाइलों के विभिन्न संस्करणों को पुनर्स्थापित करने की भी अनुमति देता है। उदाहरण के लिए, यदि आप किसी पुराने फ़ाइल संस्करण को पुनर्स्थापित करना चाहते हैं, तो आप एक समयरेखा के माध्यम से ब्राउज़ कर सकते हैं, फ़ाइल संस्करण का चयन कर सकते हैं और इसे पुनर्स्थापित कर सकते हैं।
फ़ाइल इतिहास आपको समस्याएँ क्यों दे रहा है?

यदि आप सोच रहे हैं कि फ़ाइल इतिहास उपकरण आपको समस्याएँ क्यों दे रहा है, तो इस समस्या के कुछ संभावित कारण हैं:
- जैसा कि त्रुटि संदेश से पता चलता है, आपने वास्तव में अपनी बाहरी हार्ड ड्राइव को डिस्कनेक्ट कर दिया होगा। इस स्थिति में, फ़ाइल इतिहास आपकी फ़ाइलों का बाहरी हार्ड ड्राइव पर बैकअप नहीं ले सकता है।
- बैकअप ड्राइव या आपकी कुछ पीसी फाइलें दूषित हैं।
- आपने बैकअप ड्राइव में परिवर्तन किए हैं, और फ़ाइल इतिहास अब ड्राइव को नहीं पहचानता है।
आइए अब एक नजर डालते हैं कि आप फाइल हिस्ट्री टूल को कैसे ठीक कर सकते हैं।
1. बैकअप ड्राइव को फिर से कनेक्ट करें
यदि आपने पुष्टि की है कि आपका बाहरी ड्राइव डिस्कनेक्ट हो गया है, तो इसे फिर से कनेक्ट करने का प्रयास करें और फिर फ़ाइल इतिहास को फिर से चलाएँ। आपके पीसी को ड्राइव का पता लगाना चाहिए और स्वचालित रूप से बैकअप प्रक्रिया को फिर से शुरू करना चाहिए। हालाँकि, यदि समस्या बनी रहती है, तो आपको ड्राइव को सुधारने की आवश्यकता हो सकती है।
2. कनेक्टेड बैकअप ड्राइव की मरम्मत करें
फ़ाइल इतिहास कभी-कभी आपको समस्याएँ दे सकता है, तब भी जब आपने सही बाहरी ड्राइव को कनेक्ट किया हो। इस मामले में, बाहरी ड्राइव की मरम्मत में मदद मिल सकती है।
यहां बताया गया है कि आप अपनी हार्ड ड्राइव की मरम्मत कैसे कर सकते हैं:
- रन कमांड डायलॉग बॉक्स खोलने के लिए विन + आर दबाएं।
- सीएमडी टाइप करें और एक उन्नत कमांड प्रॉम्प्ट खोलने के लिए Ctrl + Shift + Enter दबाएं ।
- निम्न कमांड टाइप करें और ड्राइव_लेटर कमांड को वास्तविक ड्राइव अक्षर नाम से बदलें:
chkdsk drive_letter:/f
उदाहरण के लिए, यदि आपके बाहरी ड्राइव का नाम लोकल डिस्क (F:) है , तो आपकी कमांड होनी चाहिए:
chkdsk F:/f
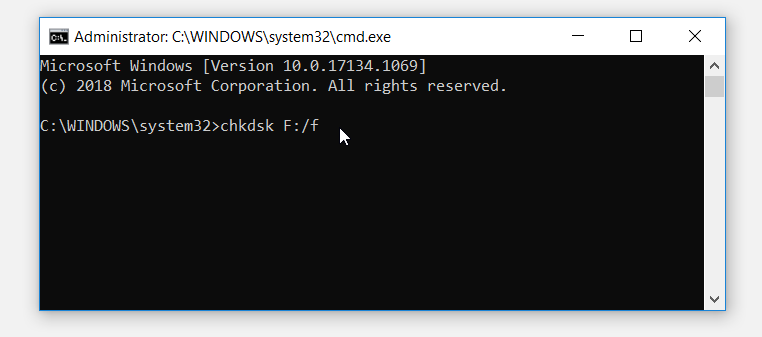
एंटर दबाएं और फिर प्रक्रिया पूरी होने पर अपने पीसी को पुनरारंभ करें।
3. फ़ाइल इतिहास सक्षम करें
यदि फ़ाइल इतिहास उपकरण एक निश्चित अवधि के लिए अक्षम किया गया था, तो आप इस समस्या का सामना कर सकते हैं। इस मामले में, अपने बाहरी ड्राइव को प्लग करना और अपनी फ़ाइलों को पुनर्प्राप्त करने का प्रयास करने से काम नहीं चलेगा।
इस समस्या को हल करने के लिए, आपको फ़ाइल इतिहास को सक्षम करना होगा और यह सुनिश्चित करना होगा कि यह नियमित रूप से आपकी फ़ाइलों का बैकअप ले रहा है ।
फ़ाइल इतिहास को सक्षम करने का तरीका यहां दिया गया है:
- विंडोज स्टार्ट मेनू> पीसी सेटिंग्स> अपडेट एंड सिक्योरिटी> बैकअप पर नेविगेट करें ।
- फ़ाइल इतिहास विकल्प का उपयोग करके बैक अप के अंतर्गत एक ड्राइव जोड़ें बटन पर क्लिक करें।
- अगली विंडो में उपयुक्त ड्राइव चुनें।
- अंत में, बैकअप सेटिंग्स विंडो में स्वचालित रूप से मेरी फ़ाइलों का बैकअप लें बटन चालू करें।
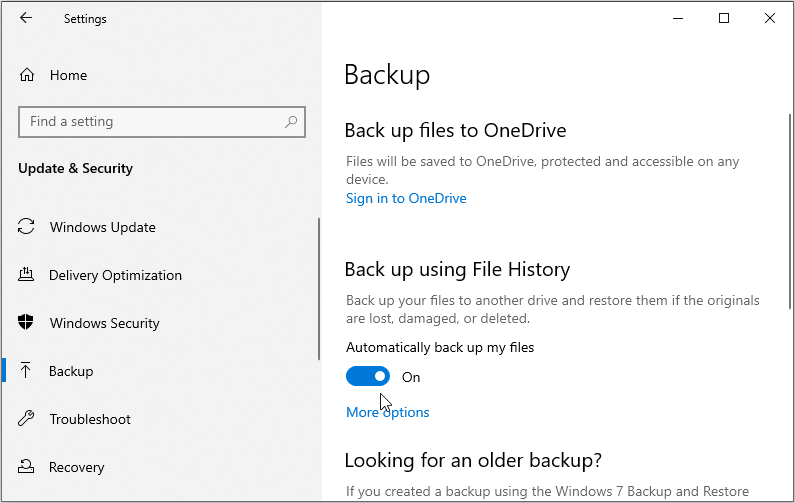
वैकल्पिक रूप से, इन चरणों का पालन करके नियंत्रण कक्ष के माध्यम से फ़ाइल इतिहास को सक्षम करने का प्रयास करें:
- विंडोज सर्च बार में कंट्रोल पैनल टाइप करें और बेस्ट मैच चुनें ।
- ड्रॉप-डाउन मेनू द्वारा देखें पर क्लिक करें और छोटे आइकन चुनें।
- अगला, नियंत्रण कक्ष मेनू आइटम से फ़ाइल इतिहास पर क्लिक करें ।
- अगली विंडो में, टर्न ऑन बटन पर क्लिक करके फाइल हिस्ट्री को इनेबल करें।
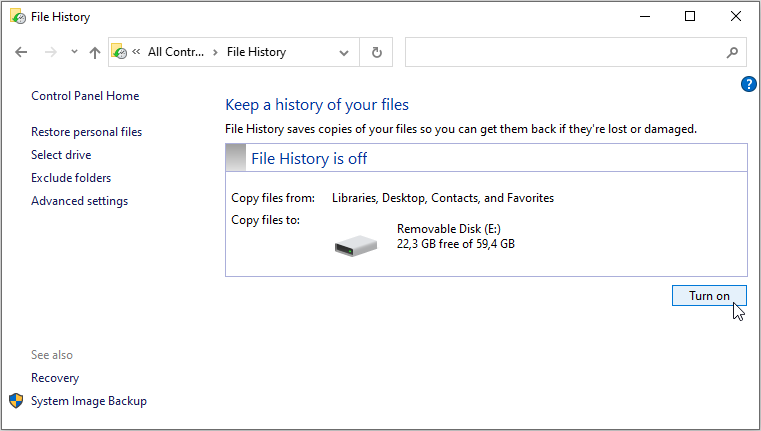
प्रक्रिया को अंतिम रूप देने के लिए ऑन-स्क्रीन निर्देशों का पालन करें। जब आप समाप्त कर लें, तो नियंत्रण कक्ष बंद करें और अपने पीसी को पुनरारंभ करें।
4. अपनी फ़ाइल इतिहास बैकअप ड्राइव बदलें
अपनी फ़ाइलों को किसी भिन्न ड्राइव पर पुनर्स्थापित करने से इस समस्या को हल करने में मदद मिल सकती है। यहां बताया गया है कि आप यह कैसे कर सकते हैं:
- विंडोज सर्च बार में कंट्रोल पैनल टाइप करें और बेस्ट मैच चुनें ।
- ड्रॉप-डाउन मेनू द्वारा देखें पर क्लिक करें और छोटे आइकन चुनें।
- नियंत्रण कक्ष मेनू आइटम से फ़ाइल इतिहास का चयन करें।
- अगला, ड्राइव का चयन करें विकल्प पर क्लिक करें , अपनी पसंदीदा ड्राइव का चयन करें, और फिर ठीक दबाएं।
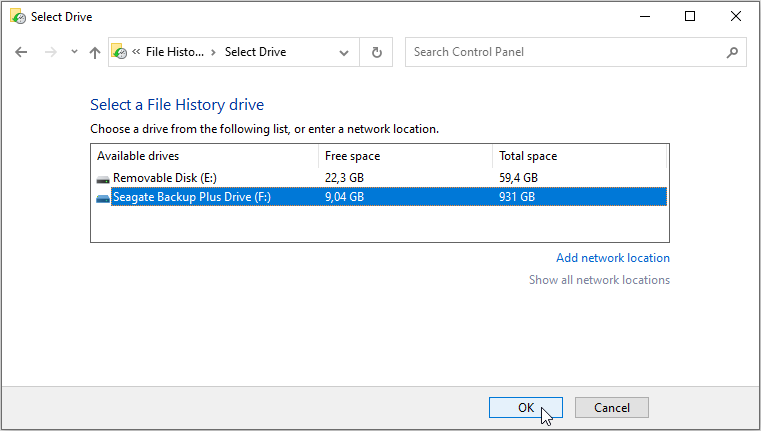
5. एक नया नेटवर्क ड्राइव जोड़ें
यदि फ़ाइल इतिहास आपके बाहरी ड्राइव पर काम नहीं करता है, तो इसके बजाय अपनी फ़ाइलों को नेटवर्क ड्राइव पर बैकअप लेने का प्रयास करें।
यहाँ यह कैसे करना है:
- नेटवर्क ड्राइव पर एक फोल्डर बनाएं और इसे File_History_Drive नाम दें ।
- फ़ोल्डर पर राइट-क्लिक करें और गुण विकल्प चुनें।
- शेयरिंग टैब पर नेविगेट करें और शेयर बटन पर क्लिक करें ।
- अगली विंडो में, ड्रॉप-डाउन तीर, हर कोई चयन करें क्लिक करें, और जोड़ें बटन क्लिक करें।
- नई विंडो में, उपयोगकर्ता नाम से सभी विकल्प पर क्लिक करें और पढ़ें/लिखें विकल्प चुनें।
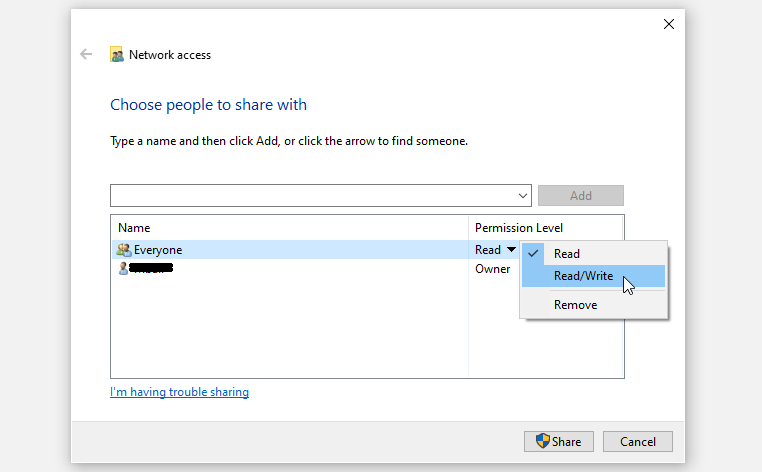
एक बार जब आप समाप्त कर लें, तो शेयर बटन पर क्लिक करें और संपन्न पर क्लिक करें।
इसके बाद, अपने पीसी पर फाइल हिस्ट्री टूल पर नेविगेट करें और नया नेटवर्क ड्राइव जोड़ें। ऐसे:
- विंडोज सर्च बार में कंट्रोल पैनल टाइप करें और बेस्ट मैच चुनें ।
- ड्रॉप-डाउन मेनू द्वारा देखें पर क्लिक करें और छोटे आइकन चुनें।
- इसके बाद, कंट्रोल पैनल आइटम्स से फाइल हिस्ट्री पर क्लिक करें ।
- अगली विंडो में, ड्राइव का चयन करें विकल्प पर क्लिक करें ।
- नेटवर्क स्थान जोड़ें पर क्लिक करें और नेटवर्क ड्राइव में File_History_Drive फ़ोल्डर चुनें।
6. फ़ाइल इतिहास हटाएं
फ़ाइल इतिहास AppData को हटाने से इस समस्या को हल करने में मदद मिल सकती है। लेकिन पहले, आपको यह सुनिश्चित करना होगा कि आपका पीसी छिपी हुई फाइलों और फ़ोल्डरों को दिखाने के लिए कॉन्फ़िगर किया गया है। यहां बताया गया है कि आप यह कैसे कर सकते हैं:
- फाइल एक्सप्लोरर खोलने के लिए विन + ई दबाएं।
- स्क्रीन के ऊपरी-बाएँ कोने पर दृश्य टैब पर क्लिक करें, विकल्प ड्रॉप-डाउन मेनू पर क्लिक करें और फ़ोल्डर और खोज विकल्प बदलें चुनें।
- अगली विंडो में, व्यू टैब पर नेविगेट करें और शो हिडन फाइल्स, फोल्डर्स और ड्राइव्स विकल्प को चेक करें। अंत में, अप्लाई पर क्लिक करें और फिर इन बदलावों को लागू करने के लिए ओके पर क्लिक करें।
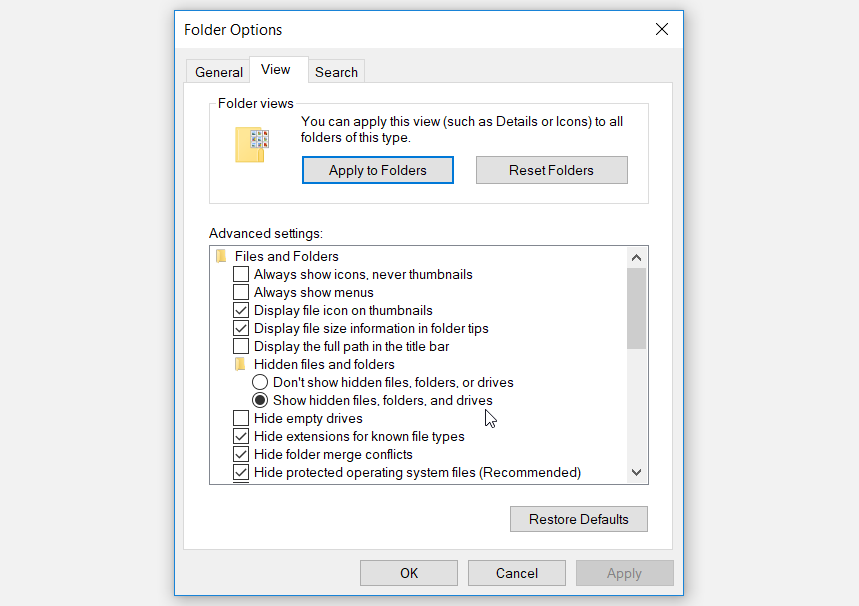
इसके बाद, इन चरणों का पालन करके AppData फ़ोल्डर को हटा दें:
- रन कमांड डायलॉग बॉक्स खोलने के लिए विन + आर दबाएं।
- ऐपडाटा टाइप करें और एंटर दबाएं ।
- इसके बाद, लोकल> माइक्रोसॉफ्ट> विंडोज पर नेविगेट करें।
- फ़ाइल इतिहास फ़ोल्डर पर राइट-क्लिक करें और हटाएं क्लिक करें ।
आपकी फ़ाइल इतिहास की समस्याएं अब हल हो गई हैं
जब आप अपने महत्वपूर्ण विंडोज डेटा का बैकअप लेना चाहते हैं तो आप हमेशा फाइल हिस्ट्री टूल पर भरोसा कर सकते हैं। यदि यह उपकरण आपको समस्याएँ देता है, तो हमारे द्वारा प्रदान किए गए समाधानों में से किसी एक को आज़माएँ। लेकिन अगर फ़ाइल इतिहास अभी भी आपको समस्याएं देता है, तो हो सकता है कि आप विंडोज़ के अन्य फ़ाइल पुनर्प्राप्ति टूल देखना चाहें।
