यदि आप अपने विंडोज पीसी पर एक HEIC फाइल को खोलने की कोशिश करते हैं, तो आप पाएंगे कि आपकी मशीन कहती है कि फाइल फॉर्मेट समर्थित नहीं है। ऐसा इसलिए होता है क्योंकि Windows इस नए छवि प्रारूप का समर्थन नहीं करता है जो Apple अपने नवीनतम iOS उपकरणों पर उपयोग करता है।
Apple ने अपने iPhone और iPad उपकरणों पर इस नए HEIC छवि प्रारूप को iOS 11 के साथ शुरू किया। जबकि यह प्रारूप आपके Apple डिवाइस पर बिल्कुल ठीक खुलता है, लेकिन यह जरूरी नहीं कि आपके विंडोज पीसी सहित अन्य मशीनों पर आसानी से खुले।
सौभाग्य से, आपके पास अपने विंडोज कंप्यूटर पर HEIC फ़ाइलों के लिए समर्थन जोड़ने और देखने के लिए कुछ तृतीय-पक्ष विधियाँ हैं। यहां हम उन कुछ विकल्पों पर एक नज़र डालते हैं।
1. Windows पर CopyTrans का उपयोग करके HEIC खोलें
Windows के लिए CopyTrans HEIC एक पूरी तरह से नि: शुल्क उपकरण (व्यक्तिगत उपयोग के लिए) है जो आपके विंडोज मशीन के लिए HEIC फ़ाइलों के लिए समर्थन जोड़ता है। यह वास्तव में इस फ़ाइल प्रारूप के लिए मूल समर्थन जोड़ता है जिसका अर्थ है कि आप इस उपकरण को स्थापित करने के बाद अपने मौजूदा छवि दर्शक में HEIC देख सकते हैं।
एक बार जब आप इस छोटे से ऐप को इंस्टॉल कर लेंगे, तो आपकी HEIC तस्वीरें विंडोज फोटो व्यूअर की अन्य तस्वीरों की तरह ही खुल जाएंगी।
यहां बताया गया है कि आप ऐप कैसे प्राप्त करते हैं और अपने पीसी पर इसका उपयोग करते हैं:
- Windows साइट के लिए CopyTrans HEIC पर जाएं और अपने कंप्यूटर पर टूल डाउनलोड करें और इंस्टॉल करें।
- अपने HEIC फ़ोटो में से एक पर राइट-क्लिक करें और गुण चुनें।
- सुनिश्चित करें कि आप सामान्य टैब में हैं, फिर बदलें पर क्लिक करें ।
- अपनी HEIC तस्वीरों को खोलने के लिए डिफ़ॉल्ट टूल के रूप में विंडोज फोटो व्यूअर का चयन करें।
- नीचे दिए गए ओके के बाद अप्लाई पर क्लिक करें ।
- अपनी किसी भी HEIC फाइल पर डबल क्लिक करें और वे विंडोज फोटो व्यूअर में मूल रूप से खुलेंगे।
इस टूल का एक अच्छा पहलू यह है कि इससे आप अपनी HEIC तस्वीरों को व्यापक रूप से मान्यता प्राप्त JPEG फॉर्मेट में बदल सकते हैं। आप इस रूपांतरण को अपने संदर्भ मेनू से आसानी से कर सकते हैं।
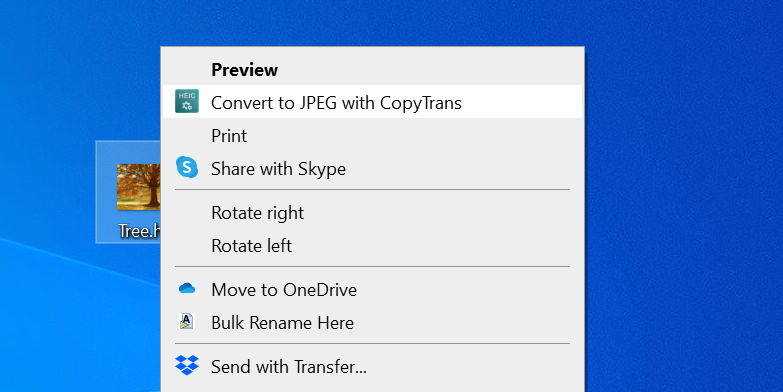
छवि बदलने के लिए, फ़ाइल एक्सप्लोरर में अपने HEIC फ़ोटो का चयन करें, किसी भी एक फ़ोटो पर राइट-क्लिक करें, और CopyTrans के साथ JPEG में कनवर्ट करें का चयन करें । उपकरण आपकी मूल फ़ोटो के समान फ़ोल्डर में परिणामी फ़ोटो को कनवर्ट और सहेजेगा।
आपकी मूल तस्वीरें बरकरार हैं।
2. HEIC को JPEG ऑनलाइन में बदलें
अपने विंडोज मशीन पर HEIC तस्वीरें खोलने का एक और तरीका यह है कि आप अपनी तस्वीरों को वेब पर एक संगत प्रारूप में परिवर्तित करें। आपकी HEIC फ़ोटो अपलोड करने में, यदि आप चाहें तो उन्हें संपादित करने और उन्हें PNG या JPEG जैसे लोकप्रिय प्रारूप में बदलने में मदद करने के लिए कई मुफ़्त ऑनलाइन टूल हैं।
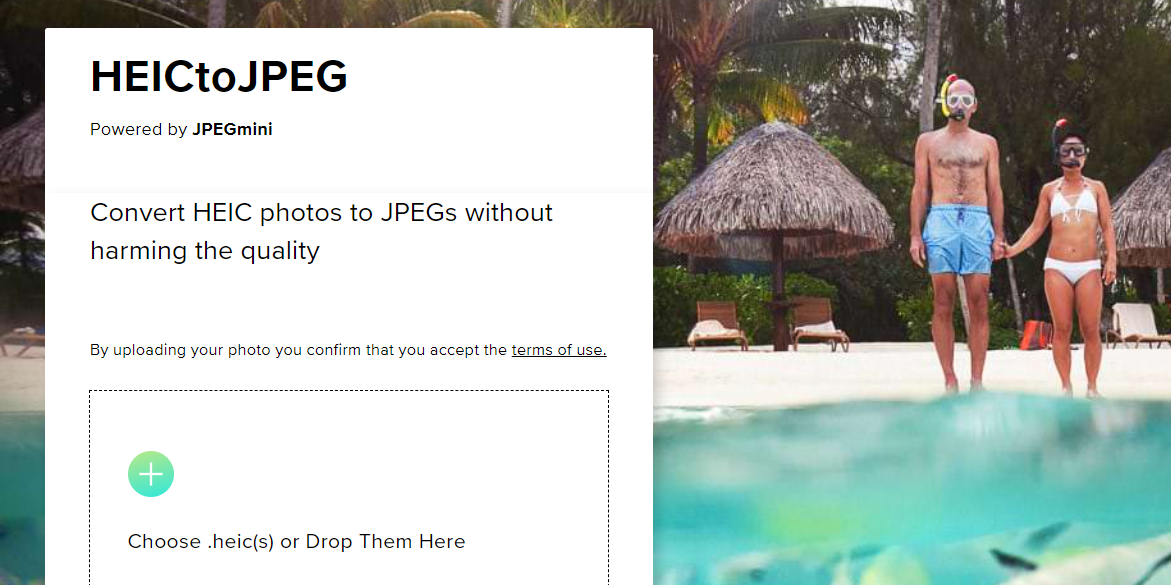
जेपीईजी को HEIC रूपांतरण करने के लिए इन ऑनलाइन उपकरणों में से एक है । यहां देखिए यह कैसे काम करता है।
- अपने ब्राउज़र में JPEG साइट पर HEIC खोलें।
- अपनी सभी HEIC फ़ोटो खींचें, जिन्हें आप JPEG को साइट पर बॉक्स में कनवर्ट करना चाहते हैं। यह एक बार में अधिकतम पांच तस्वीरों का समर्थन करता है।
- फ़ाइल अपलोड होते ही टूल आपकी फ़ाइलों को परिवर्तित करना शुरू कर देगा।
- परिणामी JPEG फ़ाइलों को अपने विंडोज कंप्यूटर पर डाउनलोड करें।
3. विंडोज पर HEIC को JPEG ऑफलाइन में कन्वर्ट करें
ऑनलाइन रूपांतरण उपकरण आदर्श हैं यदि आप केवल मुट्ठी भर HEIC फ़ाइलों को परिवर्तित करना चाहते हैं। यदि आपके पास कनवर्ट करने के लिए कई फ़ोटो हैं, तो एक ऑफ़लाइन टूल जल्दी और अधिक सुविधाजनक है।
iMazing HEIC Converter अपनी HEIC तस्वीरों को JPEG या PNG फॉर्मेट में बदलने के लिए एक मुफ्त ऑफ़लाइन समाधान है। कुछ विन्यास योग्य विकल्प भी हैं जिनका उपयोग आप अपनी फ़ाइलों को परिवर्तित करते समय कर सकते हैं।
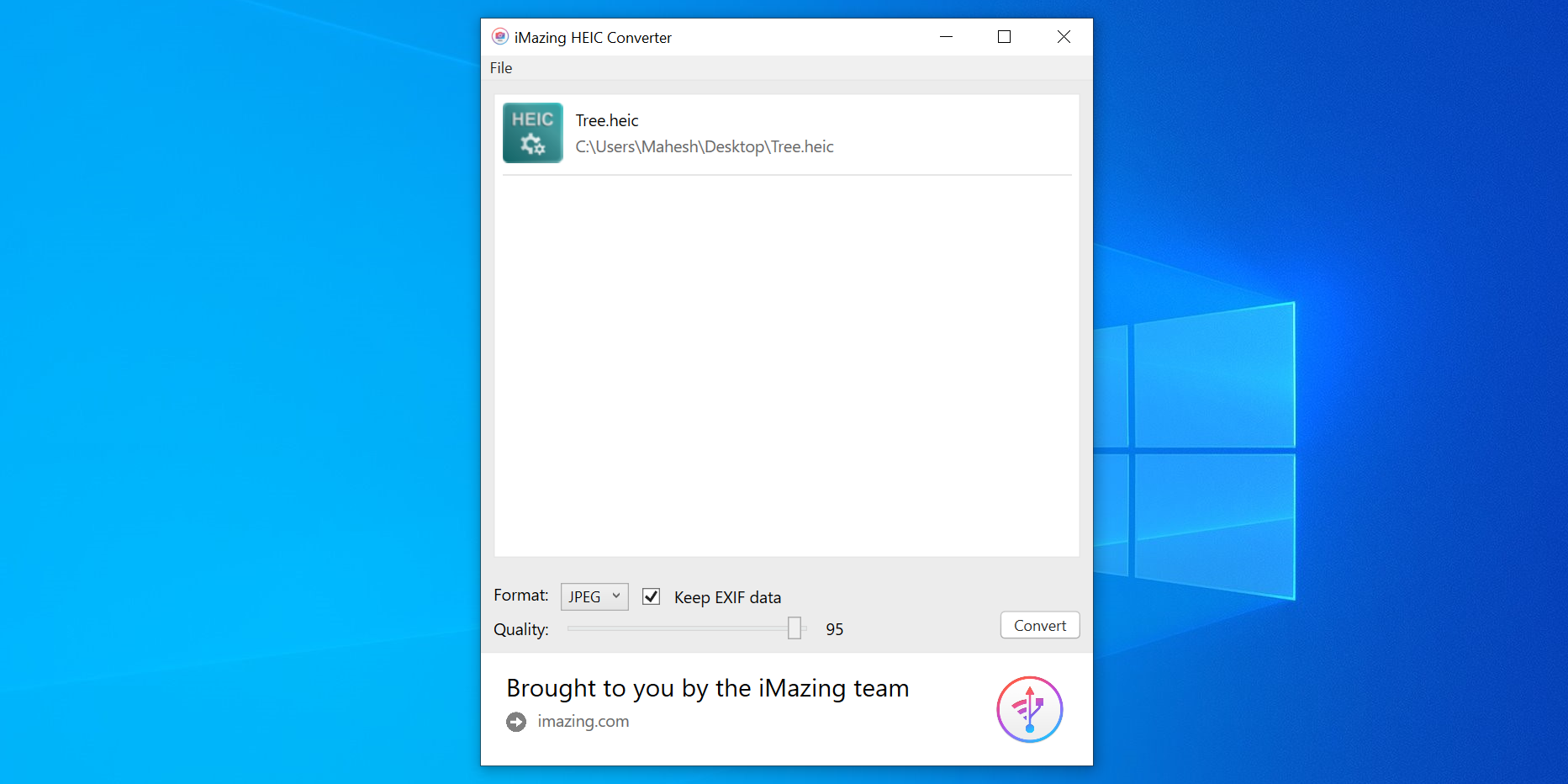
एक बार तस्वीरें परिवर्तित हो जाने के बाद, आप उन्हें अपनी मशीन पर अधिकांश छवि दर्शकों में खोल सकते हैं। यहां बताया गया है कि रूपांतरण कैसे करें:
- Microsoft स्टोर से मुफ्त iMazing HEIC कन्वर्टर डाउनलोड और इंस्टॉल करें।
- उपकरण खोलें, उन फ़ोटो को खींचें जिन्हें आप कनवर्ट करना चाहते हैं, और उन्हें उपकरण के इंटरफ़ेस पर छोड़ दें।
- प्रारूप ड्रॉपडाउन मेनू से JPEG या PNG में से किसी एक का चयन करें, EXIF डेटा को टिक करें यदि आप EXIF डेटा को संरक्षित करना चाहते हैं, तो अपनी तस्वीरों के लिए गुणवत्ता को समायोजित करने के लिए गुणवत्ता स्लाइडर का उपयोग करें, और अंत में कन्वर्ट को हिट करें ।
- एक फ़ोल्डर चुनें जहां आप कनवर्ट की गई फ़ाइलों को सहेजना चाहते हैं और ठीक पर क्लिक करें।
- एक बार फ़ोटो बदलने के बाद, फ़ाइल एक्सप्लोरर में अपनी फ़ोटो देखने के लिए फ़ाइलें दिखाएँ पर क्लिक करें।
4. विंडोज पर HEIC खोलने के लिए पेड ऑप्शन का इस्तेमाल करें
Microsoft के पास आपके पीसी पर HEIC फ़ोटो खोलने के लिए एक आधिकारिक विकल्प है, लेकिन वह विकल्प एक paywall के पीछे है। अपनी मशीन में HEIC तस्वीरों के लिए मूल समर्थन जोड़ने के लिए आपको एक ऐप खरीदना होगा।
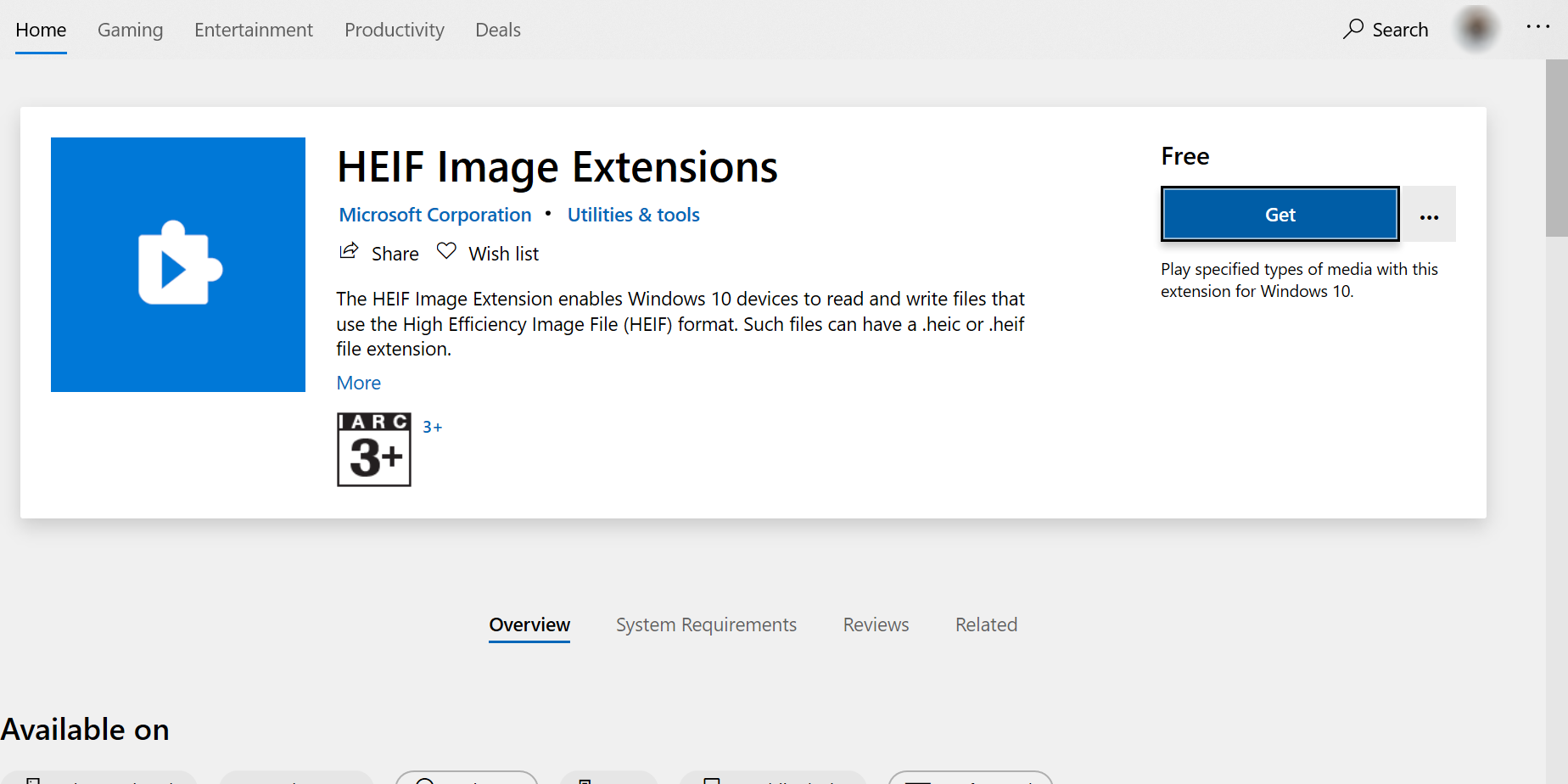
जब तक विकल्प नि: शुल्क नहीं हो जाता है, जो मुझे लगता है कि यह एक बिंदु पर होना चाहिए, तो आप विंडोज पर HEIC खोलने के लिए एप्लिकेशन को खरीद और उपयोग कर सकते हैं:
- Microsoft स्टोर लॉन्च करें, HEVC वीडियो एक्सटेंशन खोजें । यह आपको $ 0.99 वापस कर देगा।
- टूल इंस्टॉल हो जाने के बाद, उसी स्टोर से HEIF इमेज एक्सटेंशन्स नामक एक और टूल इंस्टॉल करें। यह एक स्वतंत्र है।
- जब दोनों उपकरण स्थापित होते हैं, तो अपनी HEIC फ़ाइलों को डबल-क्लिक करें और उन्हें खोलना चाहिए।
5. एक संगत फ़ाइल प्रारूप का निर्माण करने के लिए अपने iPhone या iPad प्राप्त करें
आपके iPhone और iPad पर, वास्तव में आपकी फ़ोटो को किस प्रारूप में सहेजा गया है, इसे बदलने का विकल्प है। आप इस विकल्प को बदल सकते हैं ताकि आपका डिवाइस HEIC का उपयोग न करे, और यह आपके द्वारा सामना की जा रही सभी असंगतता को हल कर देगा।
यहां बताया गया है कि आप ऐसा कैसे करते हैं:
- सेटिंग्स ऐप लॉन्च करें और कैमरा टैप करें।
- प्रारूप टैप करें और सबसे संगत चुनें।
आपका iOS डिवाइस अब आपके सभी कैमरा फोटो के लिए JPEG का उपयोग करेगा।
इस असंगतता को ठीक करने के लिए एक और विकल्प है और वह यह है कि जब आप फ़ोटो स्थानांतरित कर रहे हैं तो अपने HEIC फ़ोटो को JPEG में बदलने के लिए अपना iOS डिवाइस प्राप्त करें । आपके डिवाइस में पहले से ही यह विकल्प मौजूद है और आपको बस इसे चालू करना है।
यहां बताया गया है कि आप ऐसा कैसे करते हैं:
- सेटिंग्स में जाएं और तस्वीरें टैप करें।
- मैक या पीसी खंड के लिए स्थानांतरण में टिक स्वचालित। आपका iOS डिवाइस अब आपके मैक या विंडोज पीसी पर हमेशा संगत तस्वीरें स्थानांतरित करेगा।
अपने विंडोज पीसी पर HEIC के लिए समर्थन प्राप्त करना
HEIC को उनके प्राथमिक छवि प्रारूप के रूप में उपयोग करने वाले अधिकांश iPhones के साथ, आप स्वाभाविक रूप से अपने पीसी पर इनमें से कई फ़ाइलों के साथ आने वाले हैं। ऊपर वर्णित विधियों के साथ, आप अपने विंडोज कंप्यूटर पर एक मुद्दे के बिना HEIC फ़ाइल प्रारूप को खोलने में सक्षम होंगे। यदि आप ऐसा करना चाहें तो आप अपनी HEIC तस्वीरों को अन्य प्रारूपों में भी बदल सकते हैं।
Apple फ़ोटो के लिए HEIC का उपयोग करता है क्योंकि यह मूल फ़ोटो गुणवत्ता को बनाए रखते हुए महान संपीड़न प्रदान करता है। यदि आप जिज्ञासु हैं, तो आपको यह सीखने में रुचि हो सकती है कि संपीड़न कैसे काम करता है।
