Windows में "यह डिवाइस प्रारंभ (कोड 10)" त्रुटि नहीं देख सकता है? यह त्रुटि विंडोज के सभी संस्करणों में दिखाई दे सकती है और काफी अस्पष्ट है, इसलिए यह काफी निराशाजनक है।
आइए देखें कि विंडोज में कोड 10 क्या है, ऐसा क्यों होता है, और इसे ठीक करने के सामान्य कारण।
त्रुटि कोड 10 क्या है?
"यह डिवाइस प्रारंभ नहीं कर सकता" कोड 10 त्रुटि आमतौर पर हटाने योग्य उपकरणों से संबंधित है। ऐसा प्रतीत होता है जब विंडोज हार्डवेयर का एक टुकड़ा नहीं चला सकता है, जैसे कि प्रिंटर या यूएसबी ड्राइव, ठीक से।
इस वजह से, विंडोज के नए ड्राइवर के लिए ड्राइवर को स्थापित करने की कोशिश करने के बाद आप इसे देख सकते हैं। कभी-कभी, यह सीडी ड्राइव या अन्य स्टोरेज डिवाइस को इस पीसी में दिखाने से रोक सकता है।
आपको डिवाइस प्रबंधक में सामान्य टैब पर प्रभावित उपकरणों के लिए यह स्थिति दिखाई देगी, जिसकी हम बाद में चर्चा करते हैं। अक्सर, कोड 10 विशेष रूप से ऑडियो या यूएसबी उपकरणों के साथ समस्याओं के कारण दिखाई देता है। आइए इस मुद्दे के लिए फ़िक्सेस देखें।
1. अपने कंप्यूटर को रिबूट करें
अधिकांश कंप्यूटर मुद्दों की तरह, आप कभी-कभी एक साधारण पुनरारंभ के साथ इस समस्या को साफ़ कर सकते हैं। आपको हमेशा यह मूल समस्या निवारण कदम उठाना चाहिए, ताकि आप अनावश्यक रूप से अधिक उन्नत तरीकों पर समय बर्बाद न करें।
अपने कंप्यूटर को पुनरारंभ करें, फिर डिवाइस को फिर से एक्सेस करने का प्रयास करें। यदि त्रुटि संदेश पॉप-अप रहता है, तो अधिक उन्नत समस्या निवारण पर जारी रखें।
2. हार्डवेयर डिवाइस समस्या निवारक चलाएँ
विंडोज में कई स्वचालित समस्या निवारक शामिल हैं जो आपको विभिन्न समस्याओं को हल करने में मदद करते हैं। उनमें से एक हार्डवेयर और डिवाइसेस टूल है, जो इस क्षेत्र में समस्याओं को हल करता है। हालांकि यह कुछ भी खोजने की गारंटी नहीं है, लेकिन जब आपके पास यह मुद्दा है, तो यह चलने लायक है।
किसी कारण से, Microsoft ने विंडोज 10 में समस्या निवारण मेनू से इसे हटा दिया, लेकिन आप इसे अभी भी कमांड प्रॉम्प्ट या पावरशेल के माध्यम से एक्सेस कर सकते हैं। फिर से विन + एक्स दबाएं और मेनू से कमांड प्रॉम्प्ट या विंडोज पावरशेल चुनें, फिर निम्नलिखित पंक्ति दर्ज करें:
msdt.exe -id DeviceDiagnostic
यह एक नई विंडो में समस्या निवारक को खोलेगा। इसके माध्यम से चलने के लिए अगला क्लिक करें; एक बार जब विज़ार्ड पूरा हो जाता है, तो यह आपको किसी भी समस्या के बारे में बताएगा जो उन्हें मिला और उन्हें ठीक करने के लिए परिणाम।
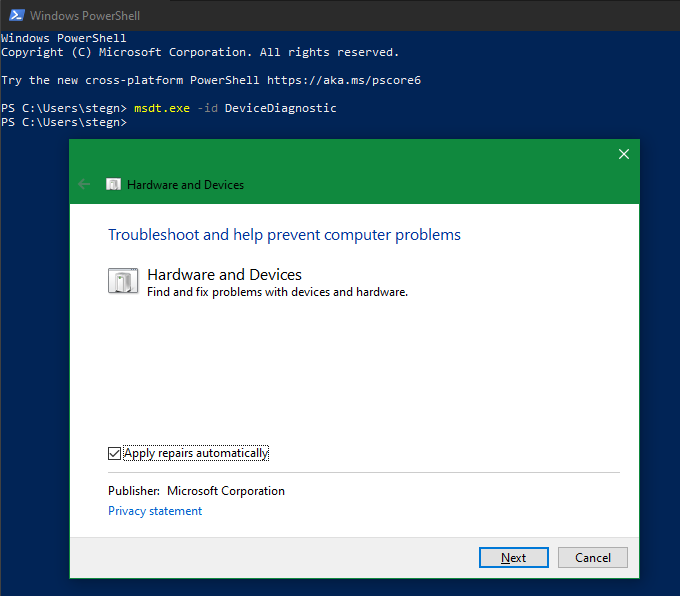
3. अधिक जानकारी के लिए डिवाइस प्रबंधक की जाँच करें
डिवाइस प्रबंधक आपके पीसी से जुड़े सभी उपकरणों के बारे में जानकारी एकत्र करता है, इसलिए जब आप एक कोड 10 त्रुटि देखते हैं, तो यह जांचना एक महत्वपूर्ण स्थान है। इसे खोलने के लिए, विन + एक्स दबाएं या स्टार्ट बटन पर राइट-क्लिक करें, फिर मेनू से डिवाइस मैनेजर चुनें।
आप इसके तहत व्यक्तिगत उपकरणों को देखने के लिए प्रत्येक अनुभाग का विस्तार कर सकते हैं। यदि किसी उपकरण में कोई समस्या है, तो आपको उसके बगल में एक छोटा पीला चेतावनी चिह्न दिखाई देगा; यह उस डिवाइस को इंगित करना चाहिए जो त्रुटि पैदा कर रही है। डिवाइस पर डबल-क्लिक करें और डिवाइस स्थिति फ़ील्ड जांचें; यदि यह कहता है कि यह उपकरण प्रारंभ नहीं हो सकता (कोड 10) , तो यह ठीक से काम नहीं कर रहा है।
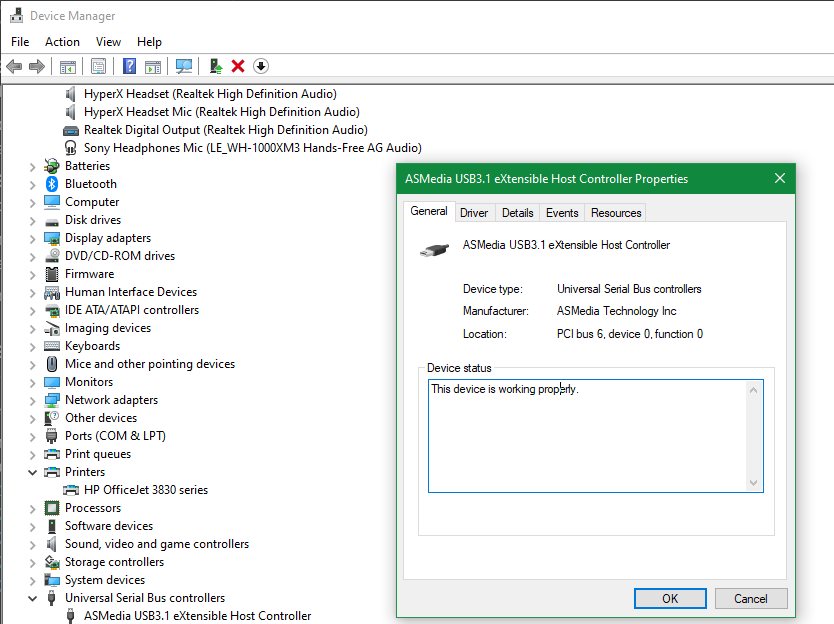
आपको सभी श्रेणियों, विशेष रूप से ऑडियो इनपुट और आउटपुट के साथ-साथ यूनिवर्सल सीरियल बस नियंत्रकों की जांच करनी चाहिए। यदि आपको यहां समस्या नहीं दिखती है, तो अन्य USB डिवाइस जैसे कि प्रिंटर और माइस और अन्य पॉइंटिंग डिवाइस देखें । यदि आपने हाल ही में अपने कंप्यूटर में कोई हार्डवेयर जोड़ा है, तो उसे भी जांचें।
जब आपको कोई त्रुटि दिखाई देने वाली डिवाइस मिल जाए, तो उस डिवाइस को कुछ मिनटों के लिए अनप्लग करने का प्रयास करें, फिर उसे वापस प्लग इन करें। यदि इसका कोई प्रभाव नहीं है, तो आपको आगे बढ़ना चाहिए और उस डिवाइस के लिए ड्राइवर को अपडेट या निकालना चाहिए।
4. हार्डवेयर ड्राइवर्स को अपडेट करें
अक्सर, हार्डवेयर का एक टुकड़ा दुर्व्यवहार करता है क्योंकि आपके पास इसके लिए एक पुराना या गलत ड्राइवर है। नए अपडेट की जांच के लिए सेटिंग्स> अपडेट एंड सिक्योरिटी> विंडोज अपडेट पर जाएं, जिसमें ड्राइवर अपडेट भी मिलेगा ।
यदि आप किसी विशिष्ट ड्राइवर को अपडेट करना चाहते हैं, तो इसे डिवाइस प्रबंधक में राइट-क्लिक करें और अपडेट ड्राइवर> ड्राइवरों के लिए स्वचालित रूप से खोजें चुनें। यह एक नए ड्राइवर के लिए आपके कंप्यूटर की जाँच करेगा। यदि वह कुछ नहीं करता है, तो अपने डिवाइस के नाम को ऑनलाइन देखें ताकि निर्माता से नया ड्राइवर उपलब्ध हो।
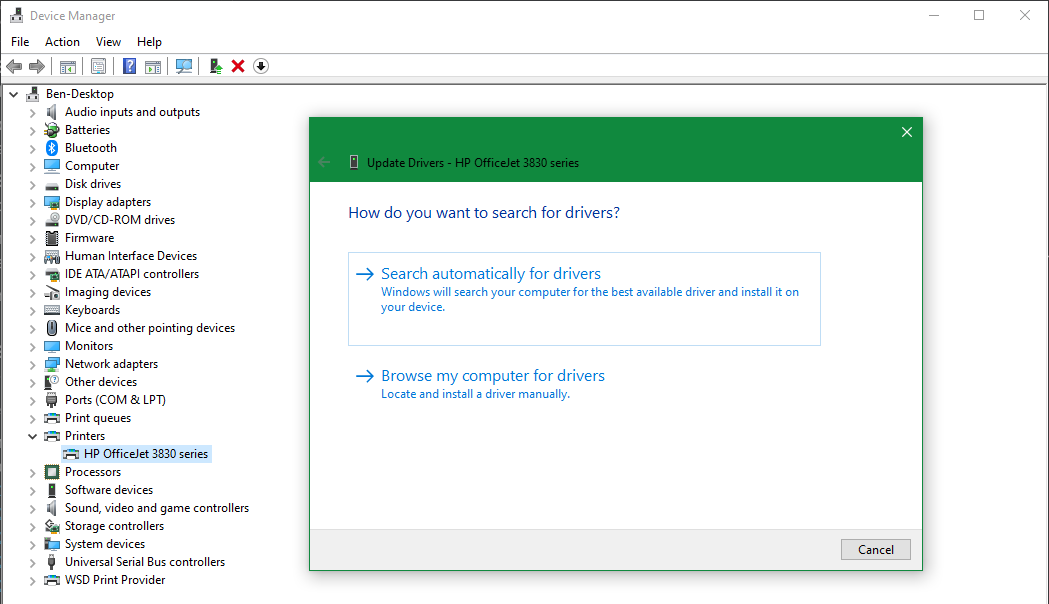
5. गैर-कार्यात्मक ड्राइवरों की स्थापना रद्द करें
डिवाइस ड्राइवर को अपडेट नहीं करने की स्थिति में, आपको ड्राइवर को बदलने या हटाने का प्रयास करना चाहिए। समस्याग्रस्त डिवाइस पर राइट-क्लिक करें और कुछ विकल्पों के लिए ड्राइवर टैब के बाद गुण चुनें।
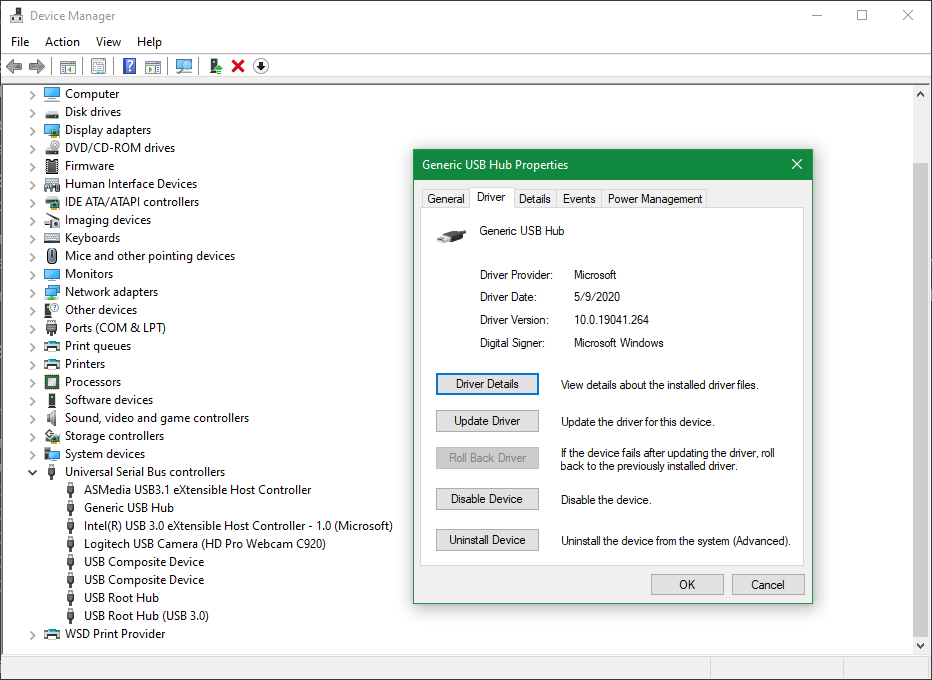
रोल बैक ड्राइवर का चयन किसी भी हाल के अपडेट को पूर्ववत करेगा और पिछले संस्करण में वापस जाएगा। यह केवल तभी सुलभ है जब कोई पुराना संस्करण फिर से वापस आ जाए।
यदि आप ऐसा नहीं कर सकते हैं, तो आपको इसे अपने सिस्टम से पूरी तरह से हटाने के लिए Uninstall डिवाइस का चयन करना होगा। ऐसा करने के बाद, रिबूट करें। विंडोज को कुछ डिवाइसों (जैसे चूहों और कीबोर्ड) के लिए जेनेरिक ड्राइवर स्थापित करना चाहिए, जब आप ऐसा करते हैं, लेकिन आपको किसी भी निर्माता-विशिष्ट ड्राइवरों को फिर से स्थापित करना पड़ सकता है।
उम्मीद है, एक ताज़ा ड्राइवर कोड 10 त्रुटि को रोकने का कारण होगा।
6. एक अन्य यूएसबी पोर्ट या हब का प्रयास करें
यदि आपने पहचान लिया है कि कौन सा डिवाइस कोड 10 त्रुटि का कारण बन रहा है, तो इसे अपने कंप्यूटर पर किसी अन्य यूएसबी पोर्ट में प्लग करने का प्रयास करें। एक मौका है कि आपका यूएसबी पोर्ट दोषपूर्ण हो सकता है , जिससे आपका कंप्यूटर डिवाइस के साथ अनुचित तरीके से संवाद कर सकता है ।
इसके अतिरिक्त, यदि आप अपने कंप्यूटर के साथ किसी भी बुनियादी USB हब का उपयोग करते हैं, तो उन्हें संचालित मॉडल के साथ बदलने पर विचार करें। एक संचालित यूएसबी हब, जैसे कि सब्रेंट का 4-पोर्ट यूएसबी 3.0 हब , एक से अधिक विश्वसनीय है जो आपके पीसी पर बिजली के लिए निर्भर करता है।
7. रजिस्ट्री में अपरफ़िल्टर और लोअरफ़िल्टर हटाएं
एक उन्नत कदम के रूप में, आप फ़िल्टर ड्राइवरों से संबंधित रजिस्ट्री मानों की एक जोड़ी को हटा सकते हैं, जो विंडोज और हार्डवेयर के बीच काम करते हैं। इनके साथ कुछ गलत होने पर कोड 10 त्रुटि हो सकती है।
रजिस्ट्री में अनुचित परिवर्तन करने से अधिक समस्याएं हो सकती हैं, इसलिए सुनिश्चित करें कि आप इस प्रक्रिया के दौरान सावधान रहें:
- रन डायलॉग बॉक्स खोलने और रजिस्ट्री संपादक को लॉन्च करने के लिए regedit दर्ज करने के लिए Win + R दबाएं।
- निम्न स्थान पर ब्राउज़ करने के लिए बाईं ओर नेविगेशन ट्री का उपयोग करें: HKEY_LOCAL_MACHINE SYSTEM CurrentControlSet Control Class ।
- कक्षा कुंजी के विस्तार के साथ, आपको नीचे कई कुंजियाँ दिखाई देंगी जो वर्णों के लंबे तार हैं। ये GUID (ग्लोबली यूनिक आइडेंटिफायर) सभी डिवाइस मैनेजर में विभिन्न प्रकार के हार्डवेयर के अनुरूप हैं।
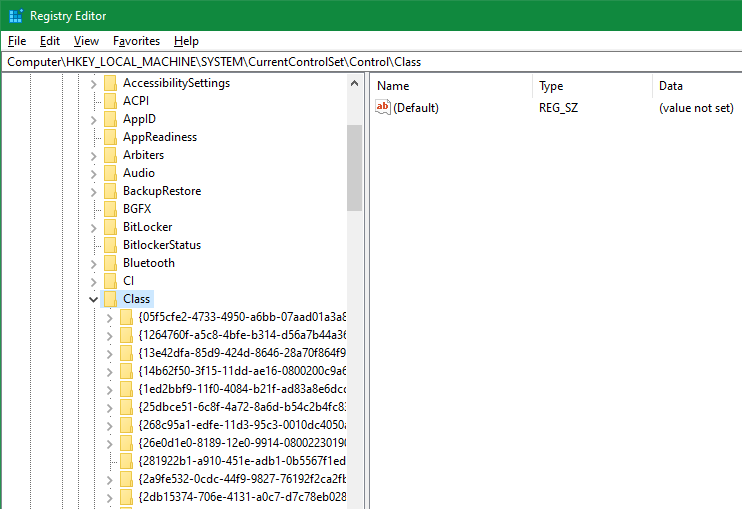
अब, आपको जिस प्रकार की डिवाइस की तलाश है, उसके लिए आपको सही GUID ढूंढना होगा।
ऐसा करने के लिए, डिवाइस प्रबंधक पर वापस जाएं और समस्या होने वाले डिवाइस पर डबल-क्लिक करें। परिणामी विंडो पर विवरण टैब पर जाएं और प्रॉपर्टी ड्रॉपडाउन बॉक्स को क्लास गाइड में बदलें। नीचे दिए गए बॉक्स में एक मान दिखाई देगा, जो रजिस्ट्री में एक कुंजी से मेल खाता है।
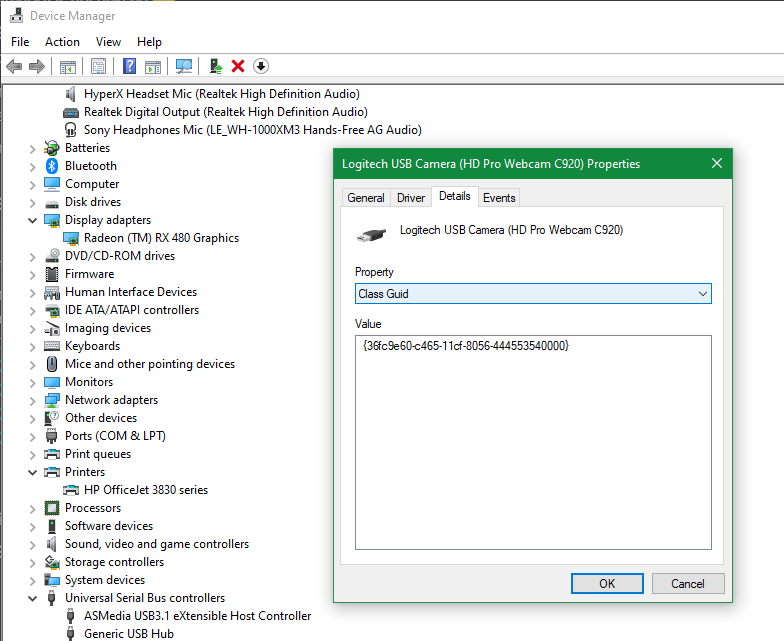
रजिस्ट्री के बाएँ पैनल के वर्णों के मिलान स्ट्रिंग को दाएँ पैनल में उसकी सामग्री को खोलने के लिए क्लिक करें। वहां से:
- अपरफ़िल्टर और लोअरफ़िल्टर आइटम देखें। आप उनमें से केवल एक को देख सकते हैं, जो ठीक है। यदि आप या तो नहीं देखते हैं, तो सही GUID प्राप्त करने की जाँच करें। यदि आप सुनिश्चित हैं कि आपके पास यह सही है और फिर भी उन्हें नहीं देखेंगे, तो यह आपके लिए काम नहीं करेगा।
- अपरफ़िल्टर और / या लोअर फ़िल्टर पर राइट-क्लिक करें और डिलीट चुनें। चेतावनी की पुष्टि करें और फ़ाइल मिटा दी जाएगी।
- अपने कंप्यूटर को पुनरारंभ करें, फिर यह देखने के लिए डिवाइस को फिर से जांचें कि क्या यह काम कर रहा है।
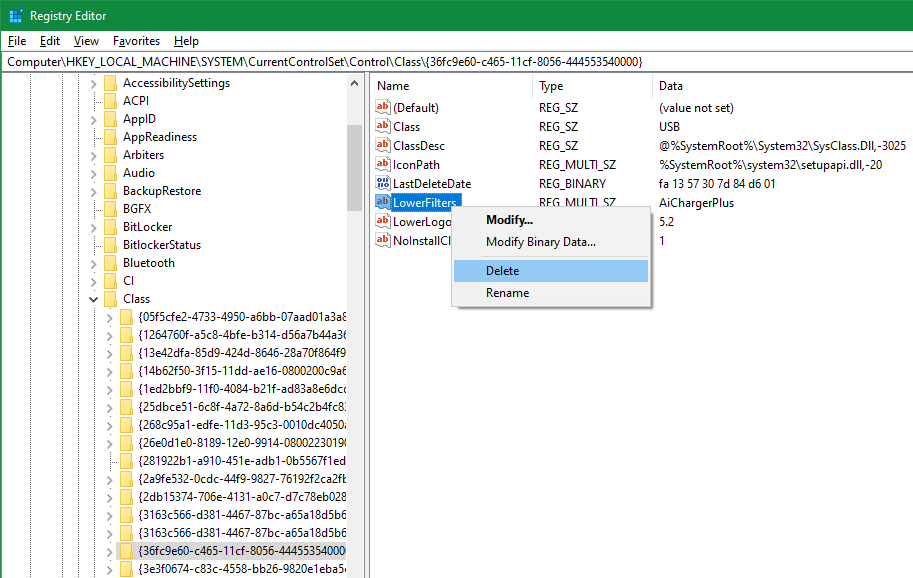
ध्यान दें कि आपके द्वारा मिटाए गए GUID के आधार पर, कुछ सॉफ़्टवेयर जो उन उपकरणों का उपयोग करते हैं, जब तक आप इसे पुनः स्थापित नहीं करते हैं, वे ठीक से काम नहीं कर सकते हैं।
8. कहीं और अपने हार्डवेयर का परीक्षण करें
इस बिंदु पर, यह संभावना है कि आपके पास एक दोषपूर्ण उपकरण है। यदि संभव हो, तो इसे दूसरे कंप्यूटर से कनेक्ट करने का प्रयास करें और देखें कि क्या यह बिल्कुल काम करता है। यदि यह दूसरे सिस्टम पर काम नहीं करता है, तो आपको निर्माता से संपर्क करना चाहिए या डिवाइस को बदलना चाहिए।
9. सिस्टम रिस्टोर या रीसेट करें
यदि आपका डिवाइस किसी अन्य कंप्यूटर पर काम करता है, तो आप यह देखने के लिए सिस्टम को पुनर्स्थापित करने का प्रयास कर सकते हैं कि क्या कुछ विंडोज क्विकर हार्डवेयर को काम करने से रोक रहा है। यह आपके सिस्टम को समय से पहले एक बिंदु पर वापस लाता है, जो हाल ही में शुरू हुई समस्या के लिए उपयोगी है।
इसे विफल करते हुए, आप Windows का पूर्ण रीसेट कर सकते हैं, लेकिन इस समस्या के लिए संभवतः ओवरकिल है। हार्डवेयर समस्याएं, विशेष रूप से इस बिंदु पर, आमतौर पर डिवाइस के साथ ही एक मुद्दा है। लेकिन अगर आपका डिवाइस कहीं और काम करता है और आप कोशिश करने में कोई गुरेज नहीं करते हैं, तो विंडोज 10 रीसेट करने से समस्या का समाधान हो सकता है।
विंडोज में त्रुटि कोड 10 को ठीक करना: सफलता
अब आप जानते हैं कि विंडोज में "यह डिवाइस शुरू नहीं हो सकता है (कोड 10)"। उम्मीद है, आपको अपने हार्डवेयर को फिर से काम करने के लिए ज्यादा समस्या निवारण करने की ज़रूरत नहीं थी। ड्राइवर त्रुटियों को ठीक करने में कभी भी मज़ा नहीं आता है, लेकिन यह जानने में मदद करता है कि कहाँ देखना है।
यह एकमात्र बाहरी उपकरण समस्या नहीं है जो आप भर में आएंगे, हालाँकि। आप यह भी पा सकते हैं कि विंडोज आपके बाहरी स्टोरेज डिवाइस को ठीक से नहीं दिखाता है, भले ही वह इसका पता लगा ले।
छवि क्रेडिट: कैवन-इमेजेस / शटरस्टॉक
