यदि आपका कंप्यूटर सुस्त या अनुत्तरदायी महसूस करता है, तो यह जांचना सबसे अच्छा है कि कुछ प्रक्रिया मेमोरी और सीपीयू में खा रही है या नहीं। यह संभावना है कि यह प्रक्रिया एंटी-मेलवेयर सेवा निष्पादन योग्य हो सकती है। यह सामान्य समस्या तब उत्पन्न होती है जब विंडोज डिफेंडर को ठीक से कॉन्फ़िगर नहीं किया गया है या आपके सिस्टम पर मैलवेयर है जो इसके कामकाज में हस्तक्षेप कर रहा है।
यहां बताया गया है कि आप विंडोज 10 पर एंटीमैलवेयर सर्विस एक्सेसेबल हाई सीपीयू यूसेज बग को कैसे ठीक करते हैं।
1. विंडोज डिफेंडर शेड्यूलिंग विकल्प का अनुकूलन करें
जब आप नियमित अंतराल पर अपने सिस्टम का पूरा स्कैन चलाने के लिए नियत होते हैं, तो उच्च सीपीयू उपयोग में एंटीमैलेरवेयर सेवा के निष्पादन योग्य परिणाम होते हैं। इन स्कैन को एक समय में पुनर्निर्धारित करना सबसे अच्छा है जब आपको सीपीयू गहन कार्यों का प्रयास करने की संभावना कम होती है, या शायद यहां तक कि आपके कंप्यूटर का उपयोग करने के लिए भी।
यहां विंडोज डिफेंडर के शेड्यूलिंग को बदलने का तरीका बताया गया है:
- स्टार्ट मेनू सर्च बार में, "टास्क शेड्यूलर" टाइप करें और टास्क शेड्यूलर पर क्लिक करें।
- बाईं ओर नेविगेशन फलक पर, कार्य शेड्यूलर लाइब्रेरी> Microsoft> विंडोज> विंडोज डिफेंडर पर जाएं । आप पूर्वोक्त पुस्तकालयों में से प्रत्येक का विस्तार करके ऐसा कर सकते हैं।
- विंडोज डिफेंडर लाइब्रेरी में, मध्य फलक में विंडोज डिफेंडर शेड्यूल्ड स्कैन पर डबल क्लिक करें।
- शर्तों टैब के तहत, सभी विकल्पों को अनचेक करें और ओके पर क्लिक करें। यह सभी शेड्यूल्ड स्कैन को हटा देता है।
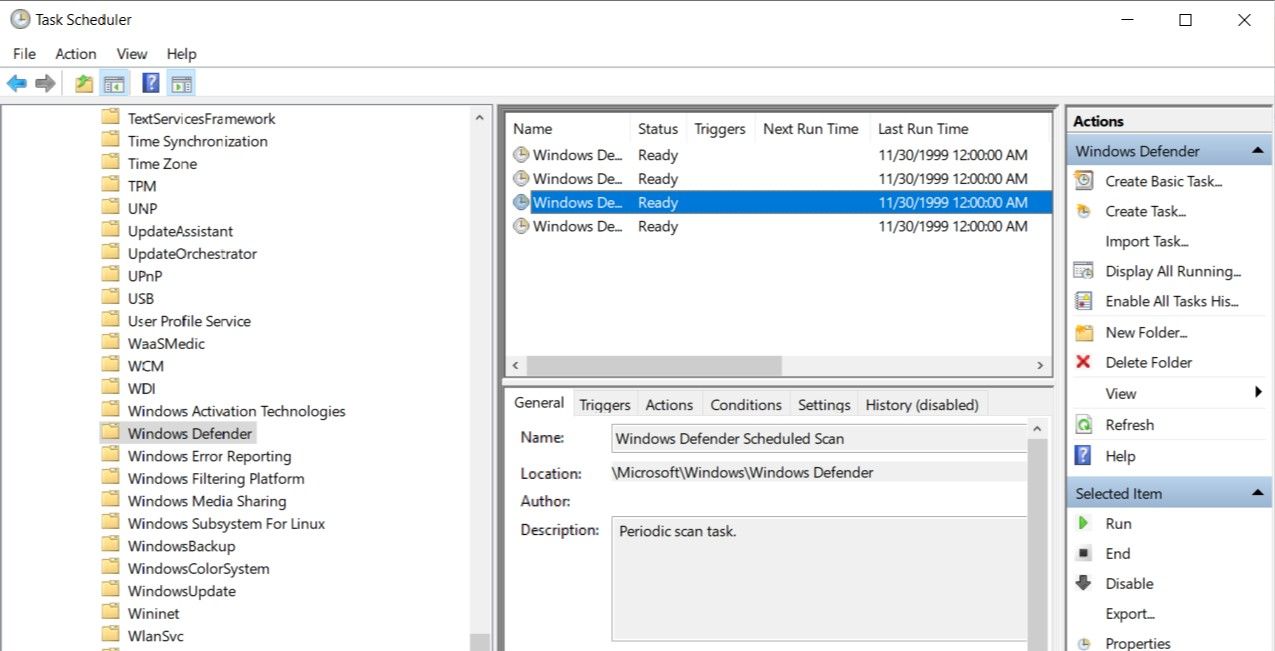
नए अनुसूचित स्कैन बनाएं
उपयोगकर्ताओं को नए अनुसूचित स्कैन बनाने चाहिए ताकि उनका कंप्यूटर सुरक्षित रहे। अपनी आवश्यकताओं के अनुसार इसे निजीकृत करना सबसे अच्छा है। आप उन्हें समय पर शेड्यूल कर सकते हैं जब आप जानते हैं कि आप सीपीयू भारी कार्य नहीं करेंगे। लेकिन सप्ताह में कम से कम एक बार आवृत्ति होनी चाहिए।
एक नया विंडोज डिफेंडर शेड्यूल बनाने के लिए, इन चरणों का पालन करें:
- टास्क शेड्यूलर खोलें और एक बार फिर टास्क शेड्यूलर लाइब्रेरी> माइक्रोसॉफ्ट> विंडोज> विंडोज डिफेंडर पर जाएं
- डबल क्लिक करें विंडोज डिफेंडर अनुसूचित स्कैन ।
- ट्रिगर टैब के तहत, नया पर क्लिक करें।
- यहां आप चुन सकते हैं कि स्कैन कितनी बार चलेगा।
- सेटिंग्स लागू करें और बाहर निकलें।
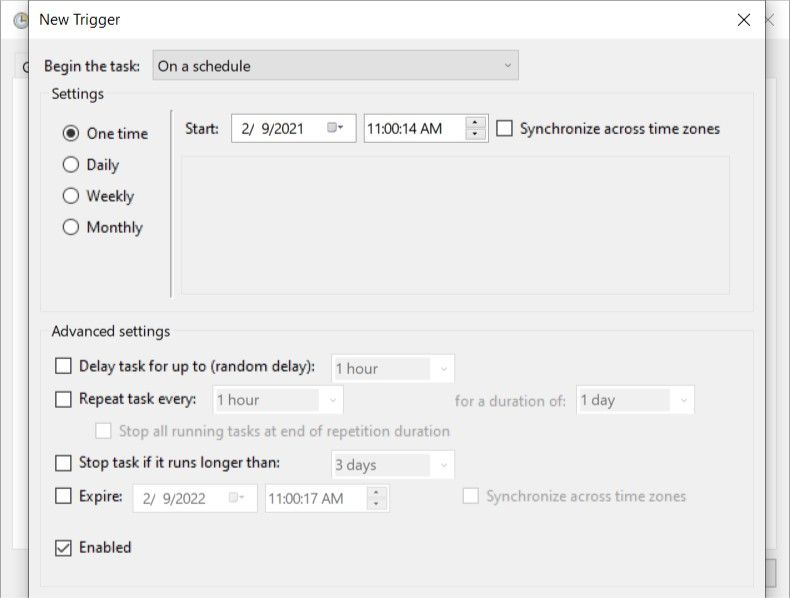
2. विंडोज डिफेंडर को अपनी खुद की अपवर्जन सूची में जोड़ें
पूर्ण सिस्टम स्कैन करते समय, विंडोज डिफेंडर आपके सिस्टम पर हर एक फाइल से गुजरता है। इसमें स्वयं शामिल है जिसके परिणामस्वरूप कुछ समस्याएं हो सकती हैं – सबसे अधिक सुस्त सिस्टम प्रदर्शन। उपयोगकर्ता विंडोज डिफेंडर की बहिष्करण सूची में एंटीमैलवेयर सेवा के निष्पादन को जोड़कर इसे रोक सकते हैं।
यह इन चरणों का पालन करके किया जा सकता है:
- टास्क मैनेजर लॉन्च करने के लिए CTRL + Shift + ESC दबाएँ ।
- प्रक्रिया टैब के तहत Antimalware सेवा के लिए टैब देखो । इसे राइट-क्लिक करें और ओपन फाइल लोकेशन चुनें ।
- Windows Explorer में शीर्ष पर स्थित पता बार में, फ़ाइल पथ (CTRL + C) की प्रतिलिपि बनाएँ।
- स्टार्ट मेनू सर्च बार में, "विंडोज सिक्योरिटी" दर्ज करें और ऐप खोलें। इसमें ब्लू शील्ड आइकन है।
- वायरस और खतरे से सुरक्षा पर क्लिक करें और बाद में मैनेज सेटिंग्स पर क्लिक करें ।
- नीचे तब तक स्क्रॉल करें जब तक आपको बहिष्करण न मिले और फिर जोड़ें पर क्लिक करें या बहिष्करण निकालें ।
- Add a exclusion पर क्लिक करें फिर फाइल पर क्लिक करें।
- फ़ाइल एक्सप्लोरर विंडो के एड्रेस बार में, आपके द्वारा पहले कॉपी किया गया पथ पेस्ट करें (CTRL + V)।
- MsMpEng.exe के लिए देखें और खुले पर क्लिक करें।
- फ़ाइल को अब भविष्य के सभी विंडोज डिफेंडर स्कैन से बाहर रखा जाएगा।
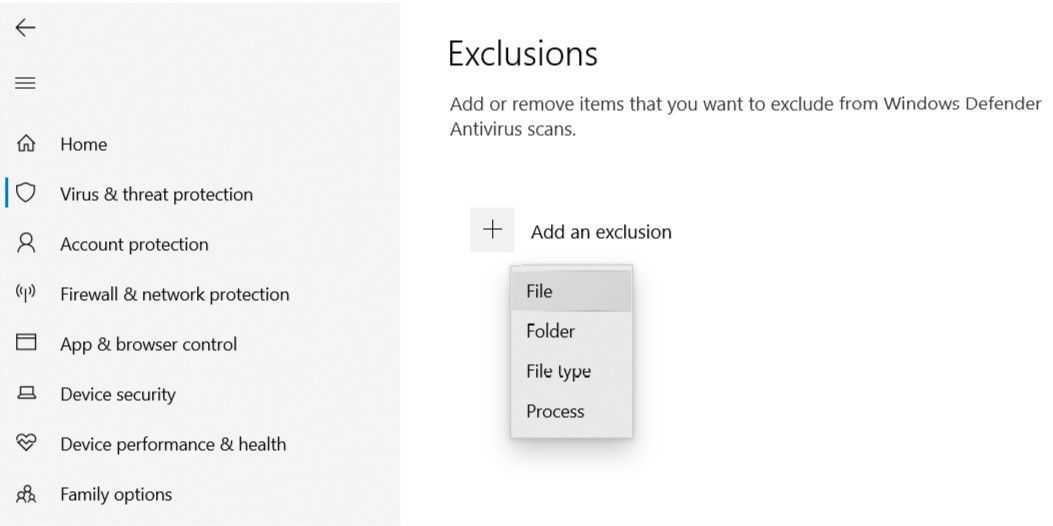
3. मरम्मत भ्रष्ट विंडोज डिफेंडर फ़ाइलें एसएफसी का
SFC एक इन-बिल्ट विंडोज उपयोगिता है जो स्वचालित रूप से किसी भी क्षतिग्रस्त सिस्टम फ़ाइलों को स्कैन और ठीक करता है। यह वह है जो भ्रष्ट विंडोज डिफेंडर फ़ाइलों को सुधारने में मदद करेगा।

इसका उपयोग करने के लिए, निम्नलिखित करें:
- स्टार्ट मेन्यू सर्च बार में, cmd टाइप करें और कमांड प्रॉम्प्ट खोलें।
- कंसोल में, टाइप करें sfc / scannow और हिट एंटर।
- Windows को भ्रष्ट सिस्टम फ़ाइलों को स्कैन करने और मरम्मत करने में कुछ समय लगेगा, जिनमें विंडोज डिफेंडर शामिल हैं।
4. विंडोज डिफेंडर को अक्षम करें
जब बाकी सब विफल हो जाता है, तो विंडोज डिफेंडर को पूरी तरह से अक्षम करने का समय आ गया है। ऐसा करने से पहले अपने कंप्यूटर को सुरक्षित रखने के लिए तृतीय-पक्ष एंटीवायरस सॉफ़्टवेयर को डाउनलोड और इंस्टॉल करना सुनिश्चित करें।
विंडोज डिफेंडर को अक्षम करने के लिए, इन चरणों का पालन करें:
- प्रारंभ मेनू खोज बार में, Windows सुरक्षा टाइप करें और इसे खोलें।
- डैशबोर्ड पर, वायरस और खतरे से सुरक्षा पर क्लिक करें और फिर मैनेज सेटिंग्स पर क्लिक करें ।
- रीयल-टाइम सुरक्षा को बंद पर स्विच करें।
- अपने कंप्यूटर से बाहर निकलें और रिबूट करें।

5. यह जांचने के लिए क्लीन बूट का उपयोग करें कि क्या थर्ड-पार्टी ऐप जिम्मेदार हो सकता है
कभी-कभी, तृतीय-पक्ष अनुप्रयोग सिस्टम प्रक्रियाओं में हस्तक्षेप कर सकते हैं। यह भी संभव है कि तीसरे पक्ष के सॉफ़्टवेयर को मैलवेयर के रूप में गलत पढ़ा जा रहा हो। समस्या के कारण के रूप में तृतीय-पक्ष एप्लिकेशन को नियंत्रित करने के लिए, उपयोगकर्ताओं को एक साफ बूट प्रदर्शन करना चाहिए।
यहाँ इसके बारे में जाने के चरण दिए गए हैं:
- रन कमांड खोलने के लिए विंडोज की + आर दबाएँ। Msconfig टाइप करें और एंटर दबाएं।
- सिस्टम कॉन्फ़िगरेशन विंडो में, पर जाएं सेवाएँ
- सभी Microsoft सेवाएँ छिपाएँ विकल्प की जाँच करें। फिर सूची में सभी सेवाओं की जांच करने के लिए आगे बढ़ें।
- डिसएबल ऑल पर क्लिक करें ।
- सुरषित और बहार।
- अब, CTRL + Shift + ESC दबाकर टास्क मैनेजर खोलें।
- स्टार्टअप टैब के तहत, एक-एक करके हर सेवा पर क्लिक करें और अक्षम करें पर क्लिक करें ।
- अपने कंप्यूटर से बाहर निकलें और रिबूट करें।
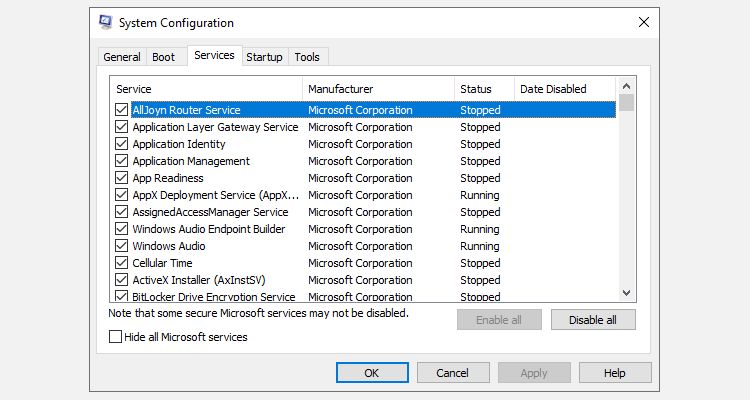
कंप्यूटर अब सभी तृतीय-पक्ष अनुप्रयोगों के साथ अक्षम हो जाएगा। उपयोगकर्ताओं को यह देखना चाहिए कि क्या वे अभी भी समस्या हैं और यदि वे नहीं हैं तो किसी भी हाल ही में स्थापित अनुप्रयोगों की स्थापना रद्द करना सबसे अच्छा है क्योंकि वे अपराधी हैं।
6. थर्ड-पार्टी एंटीवायरस का उपयोग करते हुए मैलवेयर की जाँच करें
ऐसे वायरस हैं जो सीधे विंडोज डिफेंडर को प्रभावित करते हैं और वे या तो इसके कामकाज को बाधित कर सकते हैं या इसे पूरी तरह से अक्षम कर सकते हैं। ऐसे मामलों में, एकमात्र समाधान तीसरे पक्ष के एंटीवायरस सॉफ़्टवेयर का उपयोग करके कंप्यूटर को स्कैन करना है।
लेकिन सबसे पहले, यह सुनिश्चित करने के लिए कि विंडोज डिफेंडर वास्तव में संक्रमित हो गया है, जांचें और देखें कि क्या वास्तविक समय सुरक्षा स्वचालित रूप से अक्षम हो जाती है। याद रखें, आपको हमेशा यह सुनिश्चित करना चाहिए कि Windows Defender अपनी अधिकतम क्षमता पर काम कर रहा है।
कुछ मामलों में, उपयोगकर्ताओं ने रिपोर्ट किया है कि वे विंडोज डिफेंडर का उपयोग करके संक्रमित फ़ाइलों (विंडोज डिफेंडर द्वारा स्वयं का पता लगाने) को हटाने में असमर्थ हैं।
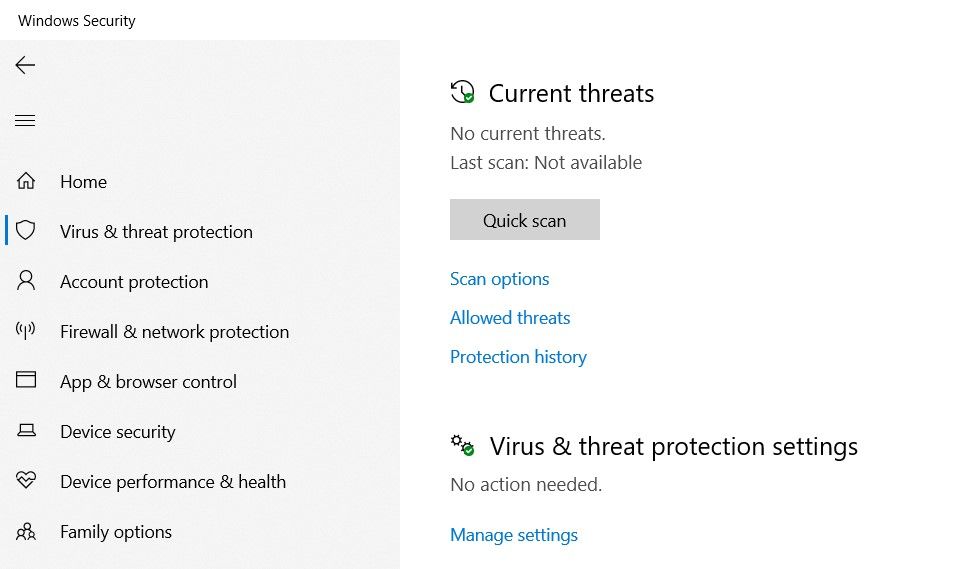
इस समस्या की जाँच करने के लिए, बस इन चरणों का पालन करें:
- प्रारंभ मेनू खोज बार में, Windows सुरक्षा टाइप करें और एप्लिकेशन लॉन्च करें।
- डैशबोर्ड पर, वायरस और खतरे से सुरक्षा पर क्लिक करें।
- करंट थ्रेट्स के तहत प्रोटेक्शन हिस्ट्री पर क्लिक करें।
- संगरोधित खतरों के तहत, पूरा इतिहास देखें पर क्लिक करें।
- अब सूची से किसी भी खतरे पर क्लिक करें और निकालें चुनें।
- यदि विंडोज डिफेंडर फाइल को हटा देता है तो सभी अच्छी तरह से काम कर रहे हैं लेकिन अगर यह फाइल को हटाने में असमर्थ है, या एक अनन्त प्रतीक्षा एनीमेशन है तो विंडोज डिफेंडर संक्रमित हो गया है।
Antimalware सेवा निष्पादन योग्य उच्च CPU उपयोग बग को ठीक करना
उपरोक्त युक्तियों का उपयोग करने से आपके कंप्यूटर के प्रदर्शन के साथ-साथ जवाबदेही में भी सुधार होगा। बस यह सुनिश्चित करें कि आपका कंप्यूटर कभी भी मैलवेयर से असुरक्षित नहीं बचा है। यह अनुशंसा की जाती है कि आप विंडोज डिफेंडर को अक्षम करने से पहले कुछ अन्य एंटीवायरस सॉफ़्टवेयर डाउनलोड करें।
