प्रत्येक उपयोगकर्ता के लिए माउस कर्सर की गति को अनुकूलित किया जा सकता है; इसकी गति को बढ़ाया या घटाया जा सकता है, और व्हील स्क्रॉल की पंक्तियों की संख्या को भी इसी तरह अनुकूलित किया जा सकता है। यदि आप कर्सर को पर्याप्त रूप से नियंत्रित करने में असमर्थ हैं, तो ये दो सेटिंग्स हैं जिन्हें आपको बदलना चाहिए। हालाँकि, यदि माउस के आराम करने पर भी कर्सर हिलता है, तो ये सेटिंग्स समस्या को ठीक करने के लिए बहुत कुछ नहीं करेंगी।
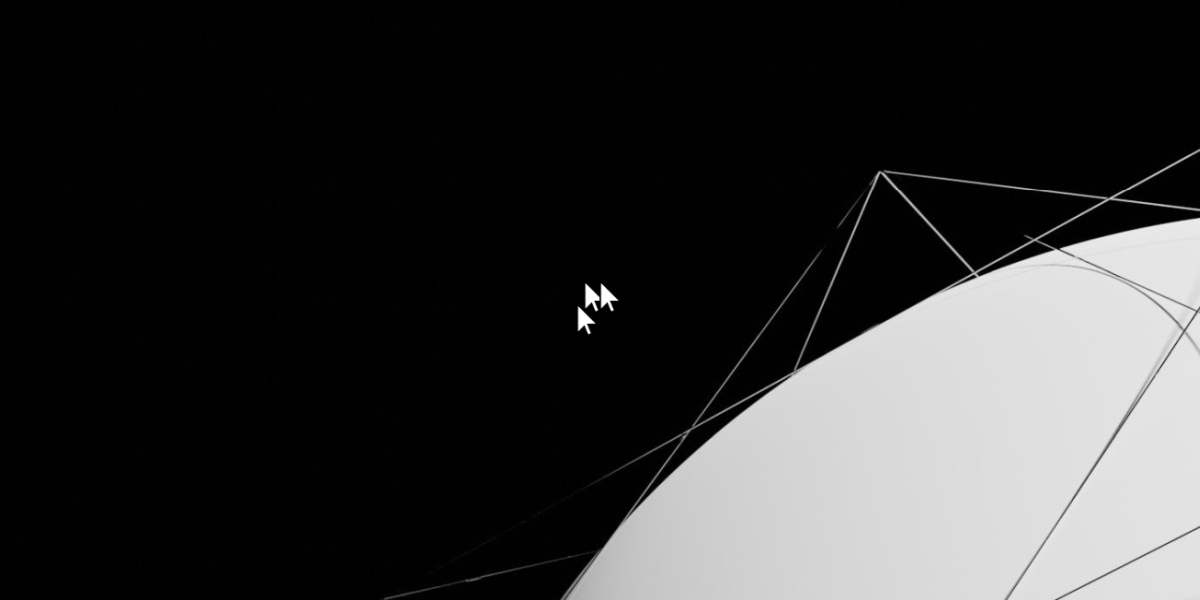
विंडोज 10 पर अस्थिर माउस को ठीक करें
माउस गति के मामले में संवेदनशील है लेकिन यह अपने आप नहीं चलता है। घबराहट या अस्थिर कर्सर एक सॉफ़्टवेयर समस्या हो सकती है या यह एक हार्डवेयर समस्या हो सकती है।
1. माउस सेट अप की जाँच करें
माउस को काम करने के लिए एक चिकनी सतह की आवश्यकता होती है। यह खुरदरी सतह पर काम करेगा लेकिन कर्सर हिल जाएगा। सुनिश्चित करें कि माउस एक सपाट सतह पर है। टेबलटॉप पर सीधे उपयोग करने के बजाय माउस पैड का उपयोग करना सबसे अच्छा है।
उस नोट पर, सुनिश्चित करें कि माउस का निचला भाग साफ है। यदि आप पुराने माउस का उपयोग कर रहे हैं, एक ट्रैक बॉल के साथ, तो ट्रैक बॉल को धुल दें ताकि उसमें जमी गंदगी निकल जाए।
आपको माउस के 'पैर' को भी चेक करना चाहिए। वे पतली रबर स्ट्रिप्स हैं जो कुछ घर्षण प्रदान करती हैं लेकिन स्वयं की जमी हुई मैल का निर्माण कर सकती हैं। उन्हें क्यू-टिप जैसी किसी नर्म चीज़ से साफ करें।
2. ओवरले ऐप्स से बाहर निकलें
स्क्रीनशॉट टूल, स्क्रीन रिकॉर्डर, एनोटेशन टूल, FPS मीटर आदि जैसे ऐप्स, सभी स्क्रीन पर एक ओवरले जोड़ते हैं। एक अच्छा ऐप आम तौर पर ओएस के अन्य गतिशील तत्वों में हस्तक्षेप नहीं करेगा, लेकिन खराब विकसित एक होगा।
यदि आपके पास ऐसा कोई ऐप चल रहा है, तो उन्हें छोड़ दें और अस्थिर माउस अपने आप ठीक हो जाएगा।
3. माउस त्वरण बंद करें
विंडोज 10 में बहुत सारी सेटिंग्स हैं जिनका उद्देश्य माउस के काम करने के तरीके को बेहतर बनाना है। यह अपने आप में एक सरल उपकरण है लेकिन सेटिंग्स का उद्देश्य उपयोगकर्ता के लिए आइटम का चयन करना और अधिक सटीक रूप से क्लिक करना आसान बनाना है।
- नियंत्रण कक्ष खोलें ।
- हार्डवेयर एंड साउंड पर जाएं।
- डिवाइस और प्रिंटर के तहत माउस का चयन करें।
- खुलने वाली विंडो में पॉइंटर विकल्प टैब पर जाएं।
- 'सूचक परिशुद्धता बढ़ाएँ' विकल्प को अनचेक करें।
- अप्लाई पर क्लिक करें।
- अच्छे उपाय के लिए सिस्टम को पुनरारंभ करें।
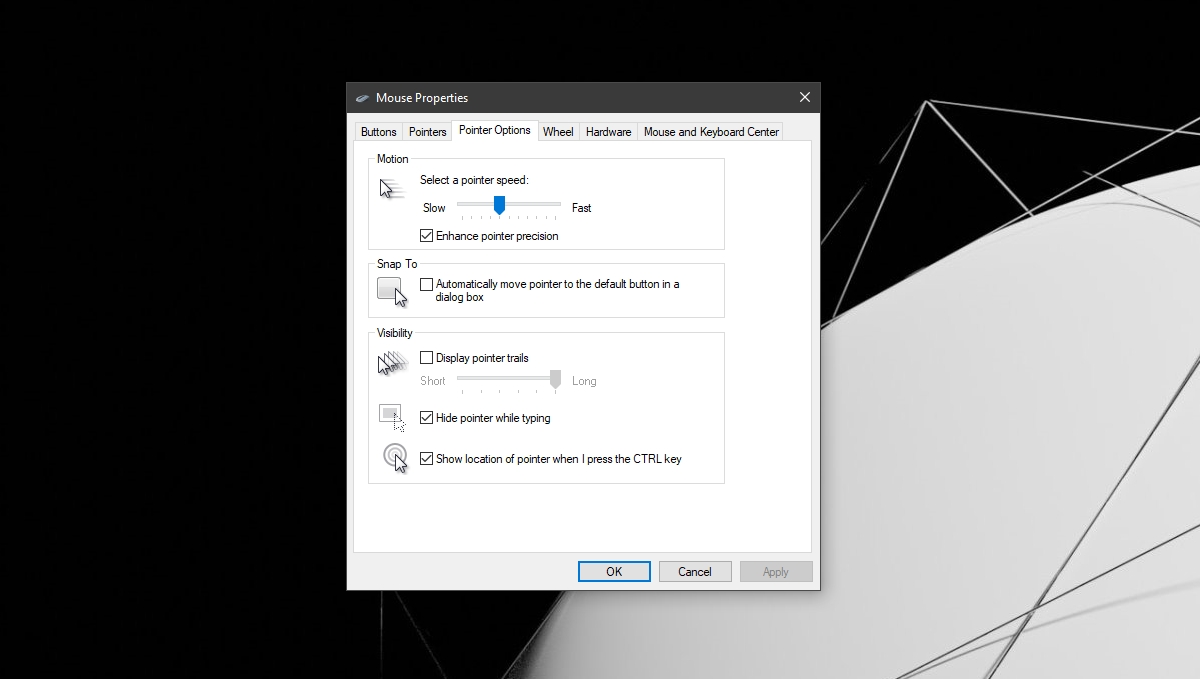
4. माउस को अनइंस्टॉल और रीइंस्टॉल करें
माउस को अनइंस्टॉल और रीइंस्टॉल करने का प्रयास करें।
- सुनिश्चित करें कि माउस आपके सिस्टम से जुड़ा है।
- डिवाइस मैनेजर खोलें ।
- चूहों और अन्य इंगित करने वाले उपकरणों का विस्तार करें।
- अपने माउस का चयन करें और उस पर राइट-क्लिक करें।
- डिवाइस को अनइंस्टॉल करें चुनें।
- एक बार अनइंस्टॉल करने के बाद, माउस को अपने सिस्टम से डिस्कनेक्ट करें।
- माउस को फिर से कनेक्ट करें और यह इंस्टॉल हो जाएगा।
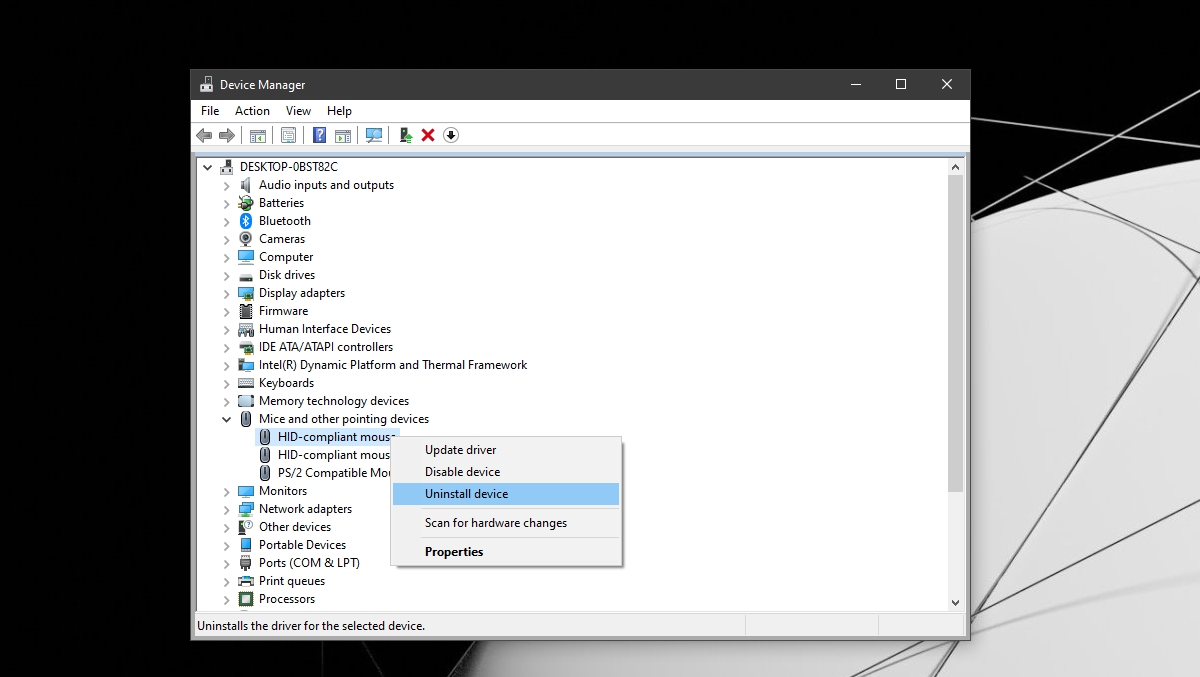
5. एक अलग माउस का प्रयोग करें
अपने सिस्टम के साथ किसी भिन्न माउस का उपयोग करने का प्रयास करें। यह संभव है कि आप जिस माउस का उपयोग कर रहे हैं वह शारीरिक रूप से क्षतिग्रस्त हो गया हो। जब तक कि यह एक विशेष रूप से महंगा मॉडल न हो, आप इसे बदलने से बेहतर हैं। यदि और कुछ नहीं है, तो यह देखने के लिए कि क्या आपके द्वारा समस्या दूर हो जाती है, यह देखने के लिए एक अलग माउस को सिस्टम से जोड़ने के लायक है। यह पुष्टि करेगा कि माउस क्षतिग्रस्त है और इसे ठीक करने या बदलने की आवश्यकता है।
निष्कर्ष
जब एक माउस अस्थिर होता है, तो यह आम तौर पर हस्तक्षेप करने वाले ऐप्स के साथ होता है जो वर्तमान ऐप विंडो से नियंत्रण लेने या फ़ोकस करने का प्रयास कर रहे हैं। सुनिश्चित करें कि आप चल रहे ऐप्स और सक्रिय स्क्रिप्ट का ऑडिट करते हैं। वे माउस के साथ हस्तक्षेप कर सकते हैं।
विंडोज 10 पर एक अस्थिर माउस को कैसे ठीक करें पोस्ट सबसे पहले AddictiveTips पर दिखाई दिया।
