अपरफिल्टर और लोअरफिल्टर स्थापना के दौरान तृतीय-पक्ष सॉफ़्टवेयर द्वारा जोड़े गए ऐड-ऑन हैं। यह स्थापित प्रोग्रामों को आपके डिवाइस (सिस्टम) ड्राइवरों के साथ संचार करने में मदद करता है। कभी-कभी, ये फ़िल्टर डिवाइस प्रबंधक त्रुटियों का कारण बन सकते हैं। त्रुटियों को ठीक करने के लिए आपको अपने विंडोज कंप्यूटर से अपर फिल्टर और लोअर फिल्टर रजिस्ट्री मूल्यों को हटाना होगा।
यहां एक त्वरित चरण-दर-चरण ट्यूटोरियल है कि आप विंडोज 10 पर रजिस्ट्री से "ऊपरी फिल्टर और निचले फिल्टर" को कैसे हटा सकते हैं।
रजिस्ट्री संपादक में अपरफिल्टर और लोअरफिल्टर क्या है?
अपरफिल्टर के ऐड-ऑन ड्राइवर तृतीय-पक्ष एप्लिकेशन से डिवाइस-एक्सेस अनुरोधों का प्रबंधन करते हैं। यह तब प्राथमिक डिवाइस ड्राइवर को अनुरोध भेजता है, जैसे कि सीडी ड्राइव, आदि।
लोअरफिल्टर ऐड-ऑन मुख्य ड्राइवर से डिवाइस एक्सेस अनुरोधों को संभालने के द्वारा समान रूप से काम करते हैं। यह तब कर्नेल ड्राइवर को अनुरोध भेजता है।
दुर्भाग्य से, तृतीय-पक्ष फ़िल्टर मौजूदा डिवाइस ड्राइवर और आपके सिस्टम पर स्थापित अन्य सॉफ़्टवेयर के साथ विरोध कर सकते हैं। ज्यादातर मामलों में, इस विरोध के परिणामस्वरूप सिस्टम समस्याएं होती हैं और डिवाइस मैनेजर त्रुटि होती है।
आपको रजिस्ट्री संपादक में अपरफिल्टर और लोअरफिल्टर को कब हटाना चाहिए?
डिवाइस मैनेजर त्रुटियां, जैसे कि यह डिवाइस प्रारंभ नहीं हो सकता (कोड 10) , आपको संभावित सुधार के रूप में अपरफिल्टर और लोअरफिल्टर रजिस्ट्री मानों को हटाने की आवश्यकता हो सकती है। आपके द्वारा एप्लिकेशन की स्थापना रद्द करने और अन्य ऐप्स की स्थापना को रोकने के बाद भी फ़िल्टर दूषित हो सकते हैं या बचे हुए रह सकते हैं।
जबकि अपर फिल्टर और लोअर फिल्टर को हटाना अपेक्षाकृत आसान है, आपको इसे करते समय सावधान रहना होगा। गलत रजिस्ट्री मानों को हटाने से अन्य सिस्टम समस्याएँ हो सकती हैं और कभी-कभी एक नए विंडोज इंस्टाल की भी आवश्यकता हो सकती है।
किसी भी रजिस्ट्री मान को हटाने का प्रयास करने से पहले, Windows रजिस्ट्री बैकअप बनाना सुनिश्चित करें। साथ ही, एक सिस्टम रिस्टोर प्वाइंट और एक रिकवरी ड्राइव या सिस्टम रिपेयर डिस्क बनाएं।
यदि आप गलती से ऊपरी और निचले फ़िल्टर हटा देते हैं और अपने पीसी को बंद कर देते हैं, तो ये पुनर्प्राप्ति समाधान आपके सिस्टम को पुनर्जीवित करने में आपकी सहायता कर सकते हैं।
विंडोज़ में अपर फ़िल्टर और लोअर फ़िल्टर रजिस्ट्री मान कैसे हटाएं
विंडोज रजिस्ट्री मूल्यों से अपरफिल्टर और लोअरफिल्टर को हटाना आसान है। निर्देशों का पालन करें, और आप उन्हें कुछ ही मिनटों में निकालने में सक्षम हो जाएंगे।
यह ट्यूटोरियल विंडोज 10 पीसी के लिए लिखा गया है। हालाँकि, निर्देशों को मोटे तौर पर ओएस के अन्य संस्करणों में अनुवाद करना चाहिए, जिसमें विंडोज 8.1 और 7 शामिल हैं।
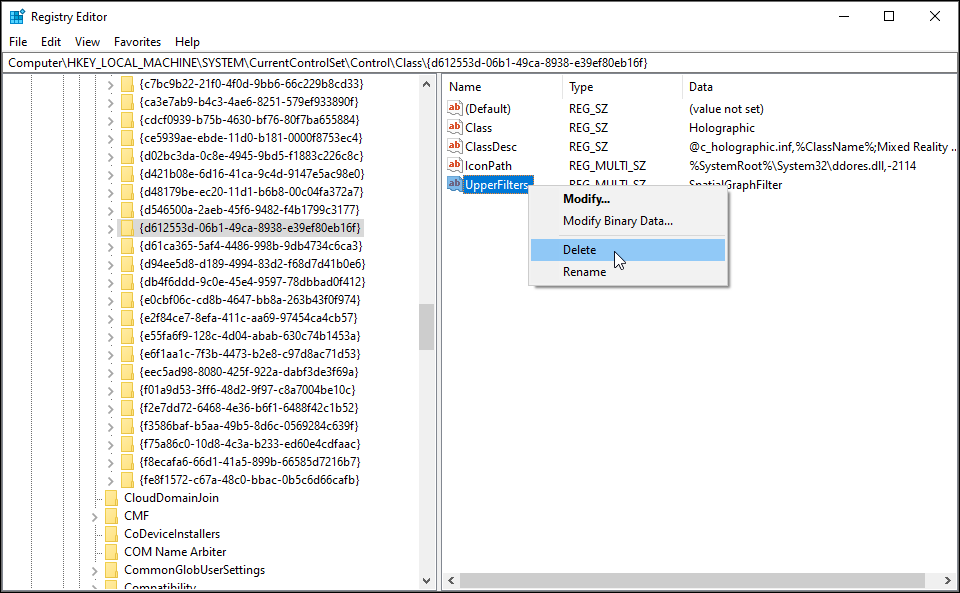
अपरफिल्टर और लोअरफिल्टर को हटाने के लिए:
- रन खोलने के लिए विंडोज की + आर दबाएं ।
- regedit टाइप करें और रजिस्ट्री संपादक खोलने के लिए ओके पर क्लिक करें। क्लिक करें हाँ जब उपयोगकर्ता खाता नियंत्रण संकेत प्रकट होता है।
- रजिस्ट्री संपादक में, निम्न स्थान पर नेविगेट करें। आप नेविगेट करने के लिए पता बार में पथ को कॉपी और पेस्ट कर सकते हैं।
HKEY_LOCAL_MACHINESYSTEMCurrentControlSetControlClass - कक्षा कुंजी में , आप कक्षा GUID उपकुंजियों की एक सूची देखेंगे। आपके कंप्यूटर पर हार्डवेयर का प्रत्येक टुकड़ा एक अद्वितीय क्लास GUID के साथ आता है जो कुछ इस तरह दिखता है:
{ca3e7ab9-b4c3-4ae6-8251-579ef933890f} - ऊपर दिया गया GUID एक वेबकैम के लिए है, और इसे निर्माता की परवाह किए बिना समान दिखना चाहिए।
- डिवाइस मैनेजर त्रुटि के आधार पर आप समस्या निवारण करना चाहते हैं, क्लास उपकुंजी के अंतर्गत संबंधित उपकुंजी देखें।
- रजिस्ट्री उपकुंजी का चयन करें और दाएँ फलक पर, अपरफ़िल्टर और लोअरफ़िल्टर मान ढूँढें।
- अपरफिल्टर वैल्यू पर राइट-क्लिक करें और डिलीट चुनें। कार्रवाई की पुष्टि करने के लिए हाँ क्लिक करें।
- इसके बाद, यदि समान GUID वर्ग उपकुंजी के लिए कोई LowFilters मान मौजूद है, तो प्रक्रिया को दोहराएं।
- एक बार हो जाने के बाद, रजिस्ट्री संपादक को बंद करें और अपने कंप्यूटर को पुनरारंभ करें।
आपके पीसी के पुनरारंभ होने के बाद, जांचें कि क्या डिवाइस मैनेजर त्रुटि कोड फिर से दिखाई देता है। फिर, हटाए गए फ़िल्टर का उपयोग करने के लिए डिज़ाइन किए गए किसी भी सॉफ़्टवेयर को पुनर्स्थापित करें।
डिवाइस ड्राइवर के लिए क्लास GUID कैसे खोजें
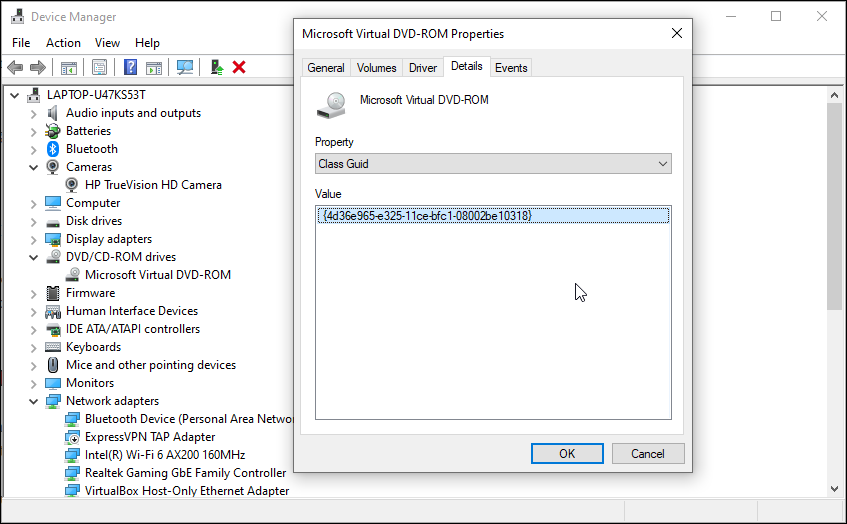
जब कोई डिवाइस मैनेजर त्रुटि होती है, तो आप प्रभावित डिवाइस ड्राइवर के क्लास GUID को खोजने के लिए तुरंत त्रुटि कोड का उपयोग कर सकते हैं।
यदि नहीं, तो आप इसे डिवाइस मैनेजर का उपयोग करके डिवाइस गुणों में मैन्युअल रूप से ढूंढ सकते हैं। यहाँ यह कैसे करना है:
- रन खोलने के लिए विंडोज की + आर दबाएं ।
- Devmgmt.msc टाइप करें और डिवाइस मैनेजर खोलने के लिए ओके पर क्लिक करें।
- डिवाइस मैनेजर में, उस डिवाइस श्रेणी का विस्तार करें जिसके लिए आप क्लास GUID देखना चाहते हैं। फिर, डिवाइस ड्राइवर पर राइट-क्लिक करें और गुण चुनें।
- विवरण टैब खोलें। ड्रॉप-डाउन मेनू पर क्लिक करें और क्लास GUID चुनें ।
- क्लास GUID वैल्यू सेक्शन के तहत दिखाई देगा।
अपर फ़िल्टर और लोअर फ़िल्टर रजिस्ट्री मान सुरक्षित रूप से हटाएं
डिवाइस मैनेजर से संबंधित त्रुटियां आपके विचार से कहीं अधिक सामान्य हैं। ज्यादातर मामलों में, इन त्रुटियों को ठीक करने के लिए, आपको प्रभावित डिवाइस ड्राइवर के लिए अपरफिल्टर और लोअरफिल्टर को हटाना होगा।
रजिस्ट्री संपादक के साथ काम करना शुरू में मुश्किल लग सकता है। लेकिन, यह जानना कि यह कैसे काम करता है, काम आ सकता है। कुछ बदलावों के साथ, आप उपयोगी छिपी सेटिंग्स को सक्षम कर सकते हैं जो डिफ़ॉल्ट रूप से आपके विंडोज सिस्टम पर उपलब्ध नहीं हैं।
